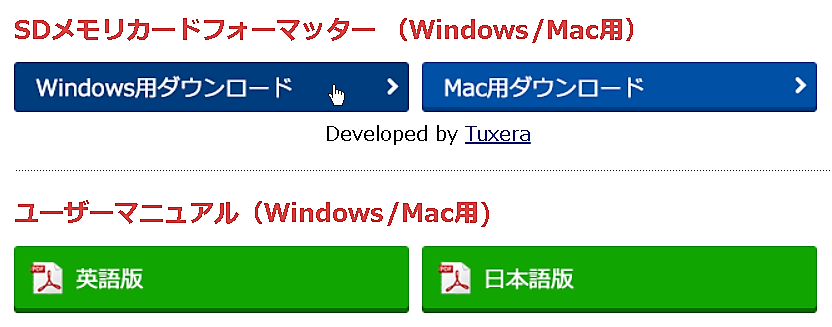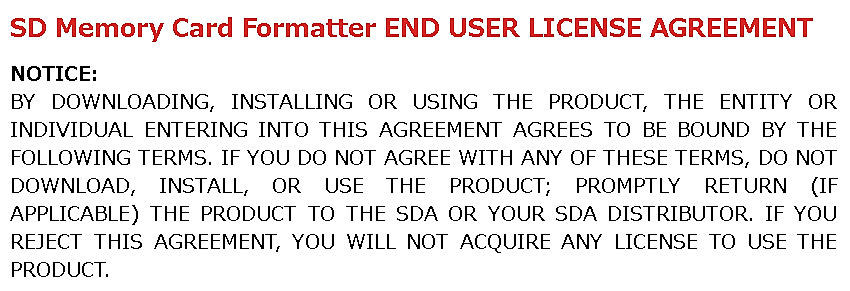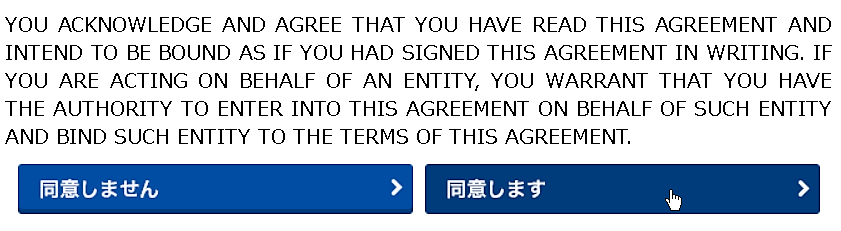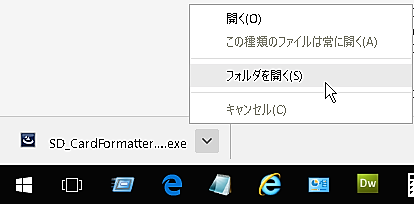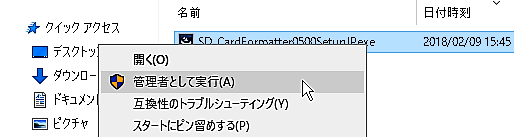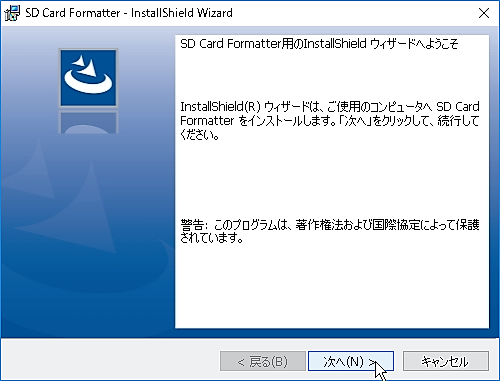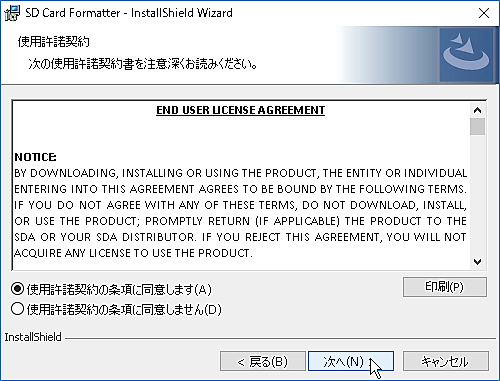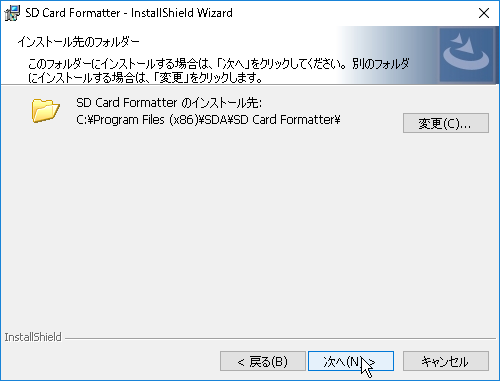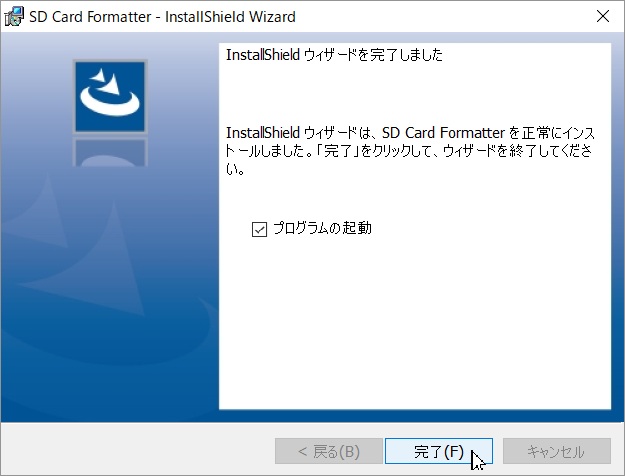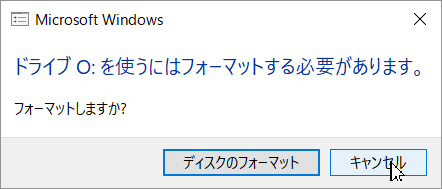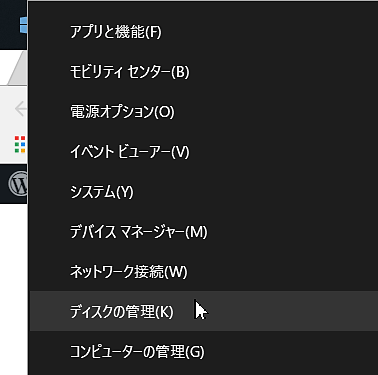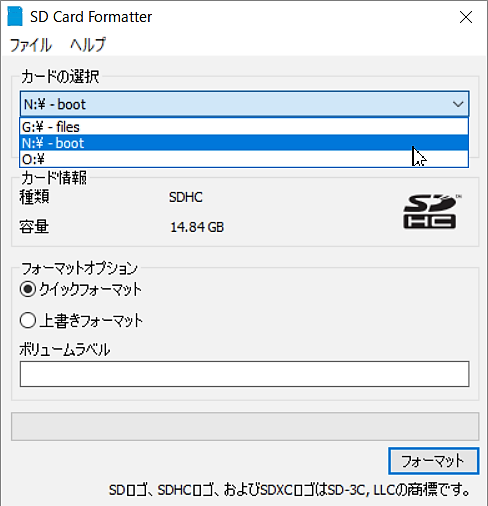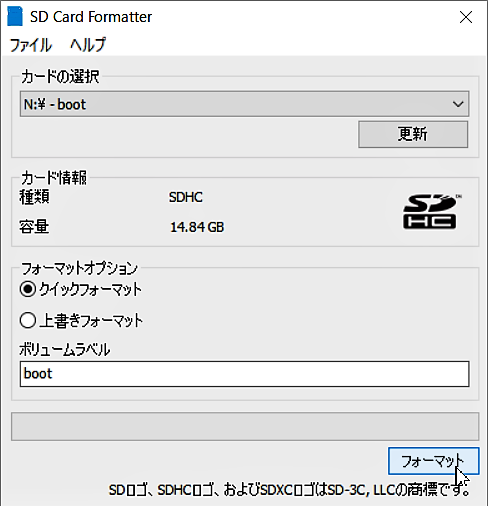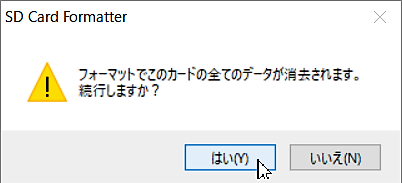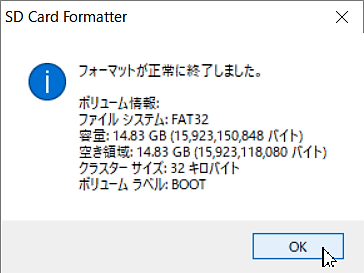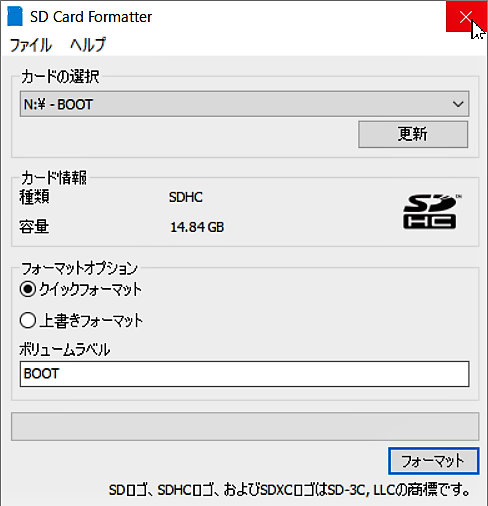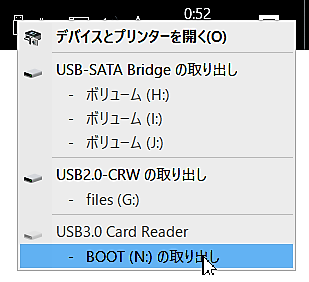SDカードフォーマッターでフォーマットする
SDカードフォーマッターでフォーマットする
SDカードは利用する前にフォーマットを行います。一度フォーマットした後にデータを入れてシステムをインストールすることで、自動的にパーテーションなども作られます。Raspberry Pi用に使っていたSDカードを再度フォーマットする場合も同様に行えます。
SDメモリカードフォーマッターのダウンロード
一度、PCやRaspberry Piで使ったSDカードに新規でOSをインストールしたり、バックアップを取るときだけでなく、新品のSDカードを購入して最初に使うときも、必ずRaspberry Pi公式サイトが推奨する“SDメモリカードフォーマッター”でフォーマットしておきましょう。 “SDメモリカードフォーマッター”は、SD Associationのサイトからダウンロードしてください。 ページの下の方にある2つの「ダウンロード」ボタンの内、「Windows用」をクリックします。
SDメモリカードフォーマッターのインストール
microSDカードのフォーマット
microSDカードの取り外し
microSDカードのフォーマットができたら、【STEP-03】で最新OSのRaspbian Stretch with Desktopをダウンロードしましょう。
32GB以上のmicroSDカードを利用する場合には注意が必要です!
32GB以上のmicroSDカードを利用する場合はフォーマットの仕方に注意が必要です。
詳しくはこちらの記事をご覧ください!