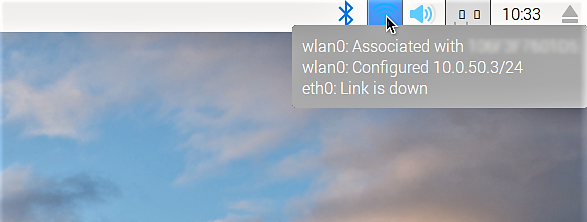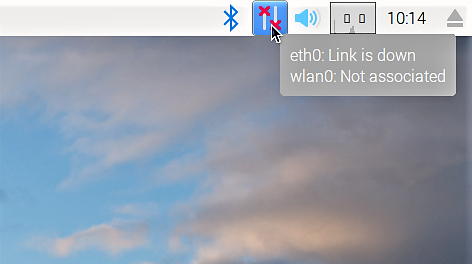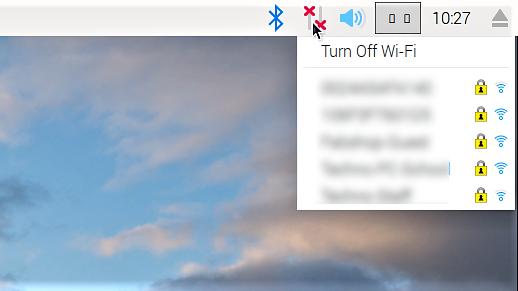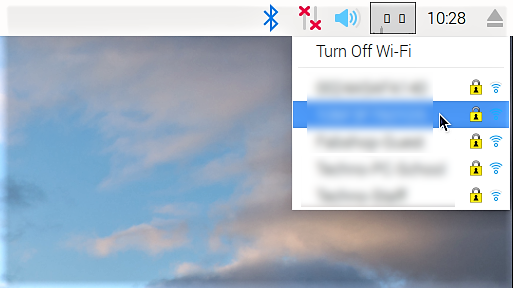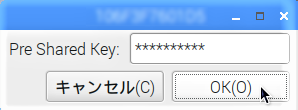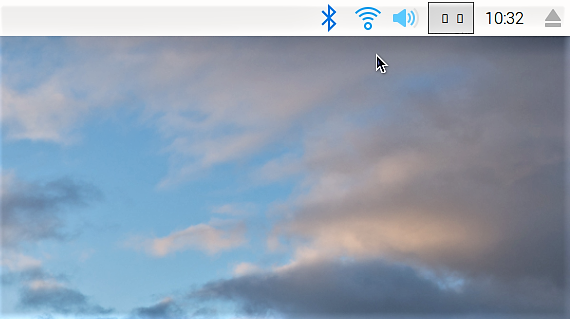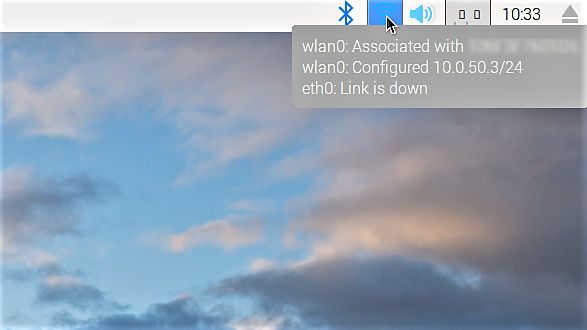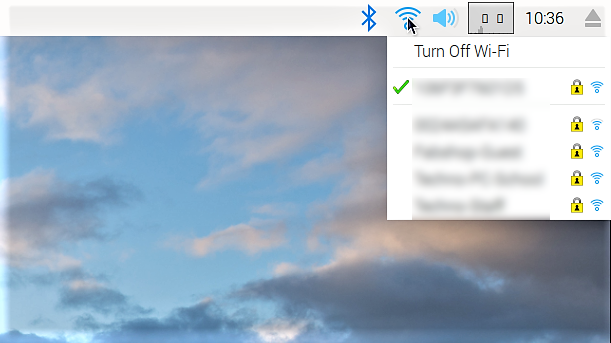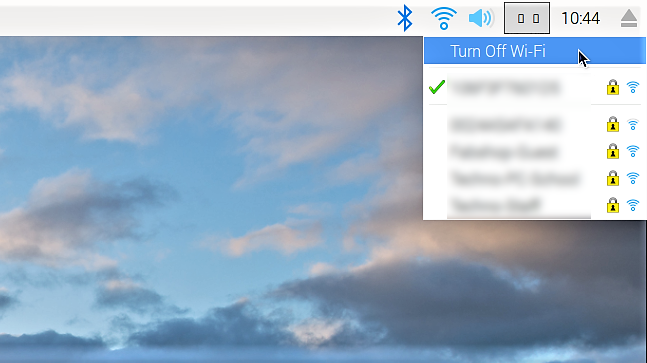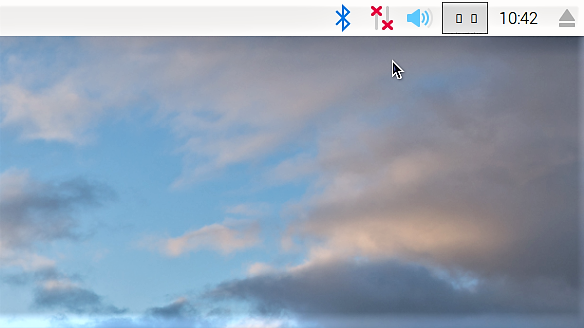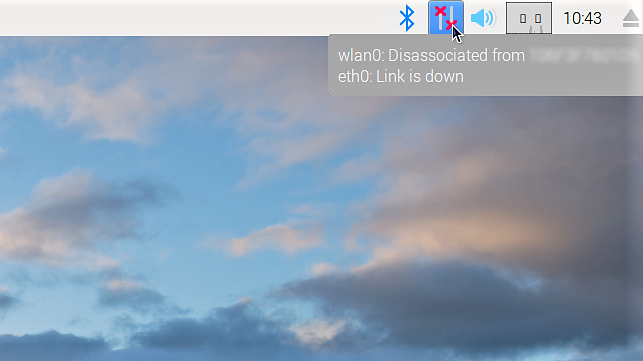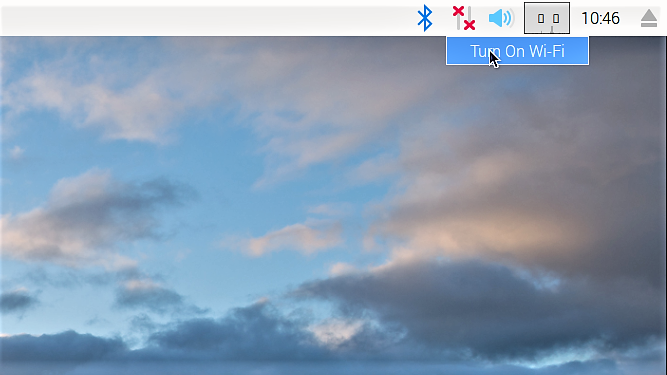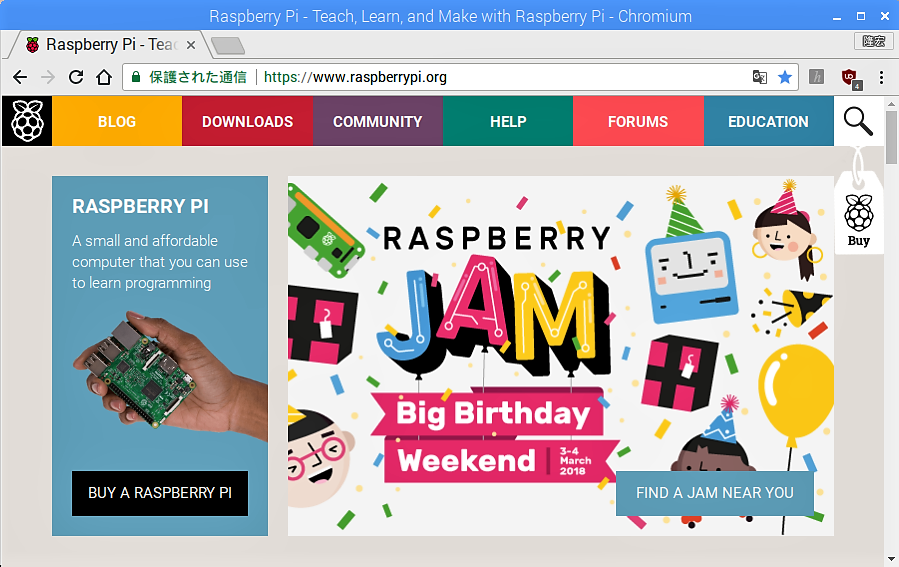前回の記事「改訂【STEP-06】Raspbian初回起動時の設定」で無線LAN(WiFi)の接続を済ませている場合は、本記事の設定は不要です。
Raspberry Piには標準で無線LANが搭載されています。無線LANの規格としては、2.4GHz帯と5GHz帯の両方の周波数に対応しています。IEEE802.11b、IEEE802.11g、IEEE802.11n、IEEE802.11acのWiFi規格に対応していますので、ほぼ現在発売されている無線ルーターには対応できているといってよいでしょう。
アクセスポイントと無線LAN(WiFi)で接続する
リストアップされたSSIDの内、【STEP-01】で控えておいたSSIDの上をクリックします。
すると、選択したSSIDをタイトルにした画面が現れるので、「Pre Set Key:」の入力欄に【STEP-01】で控えておいた暗号化キーを入力して「OK」ボタンをクリックします。
無線LAN(WiFi)を切断する
再度、無線LAN(WiFi)で接続する
インターネットと接続できたら、【STEP-08】でRaspbianの更新をしておきましょう。