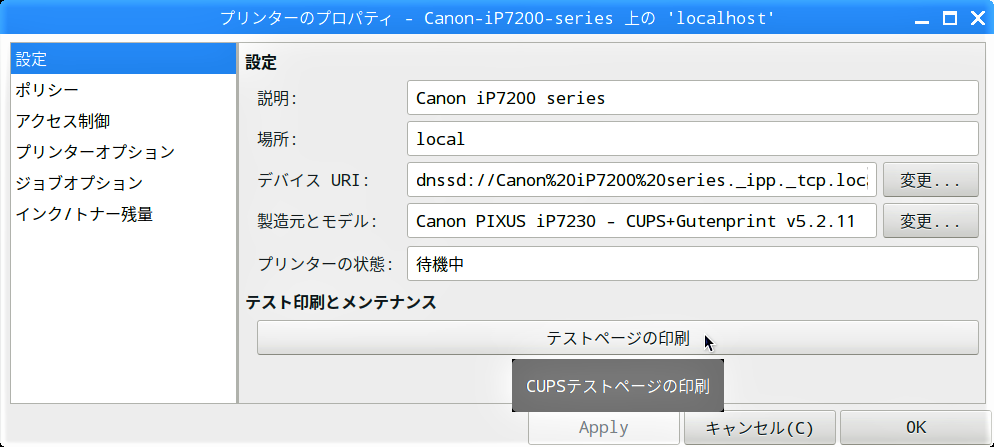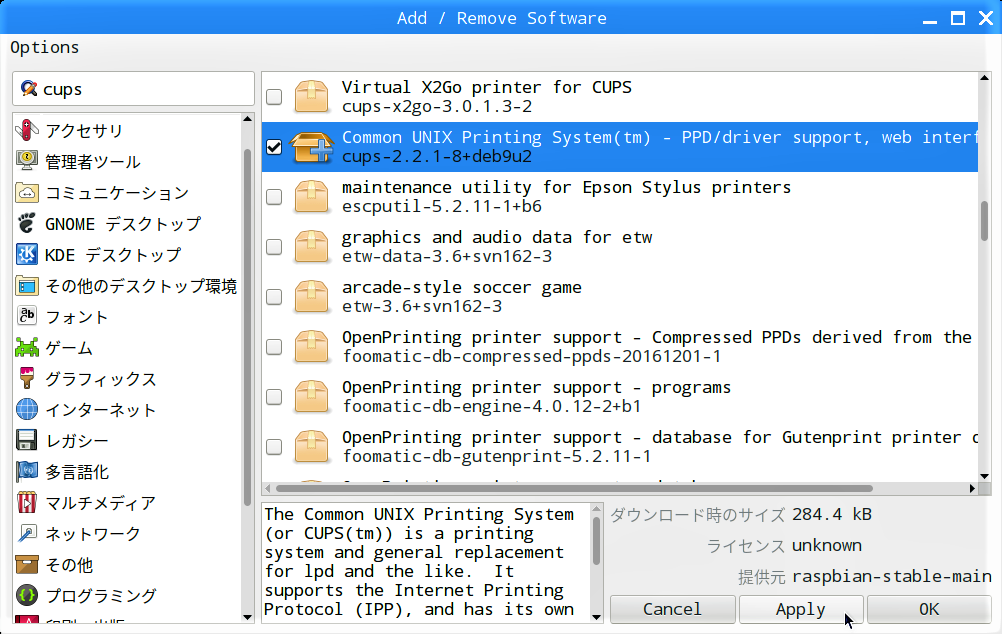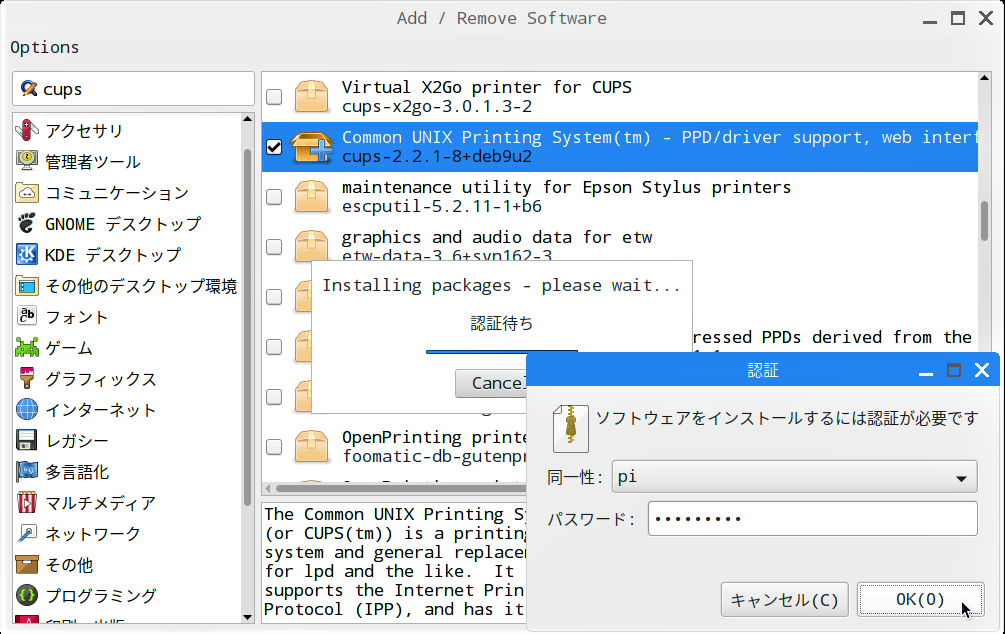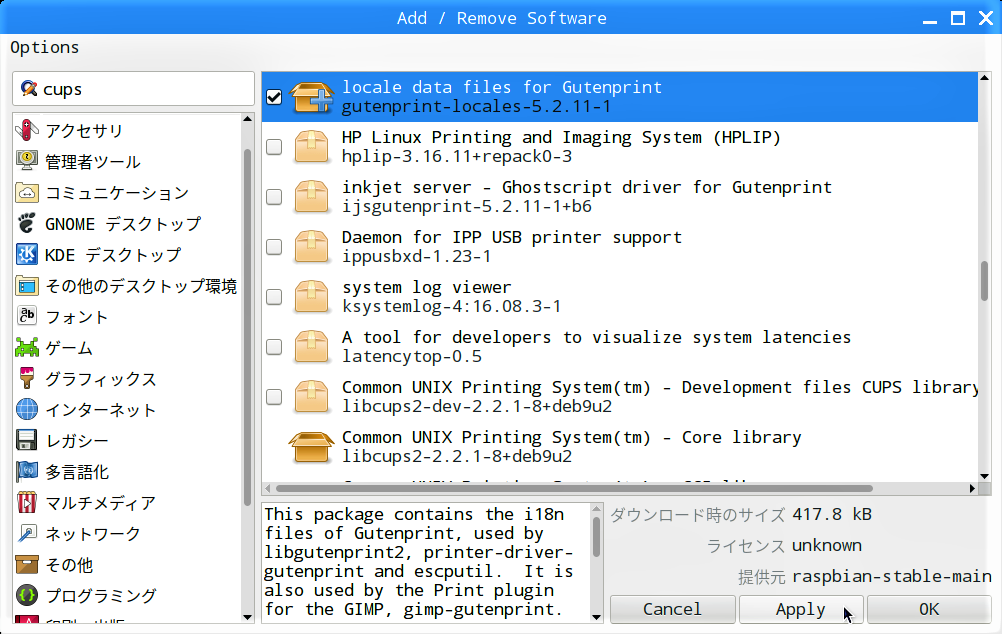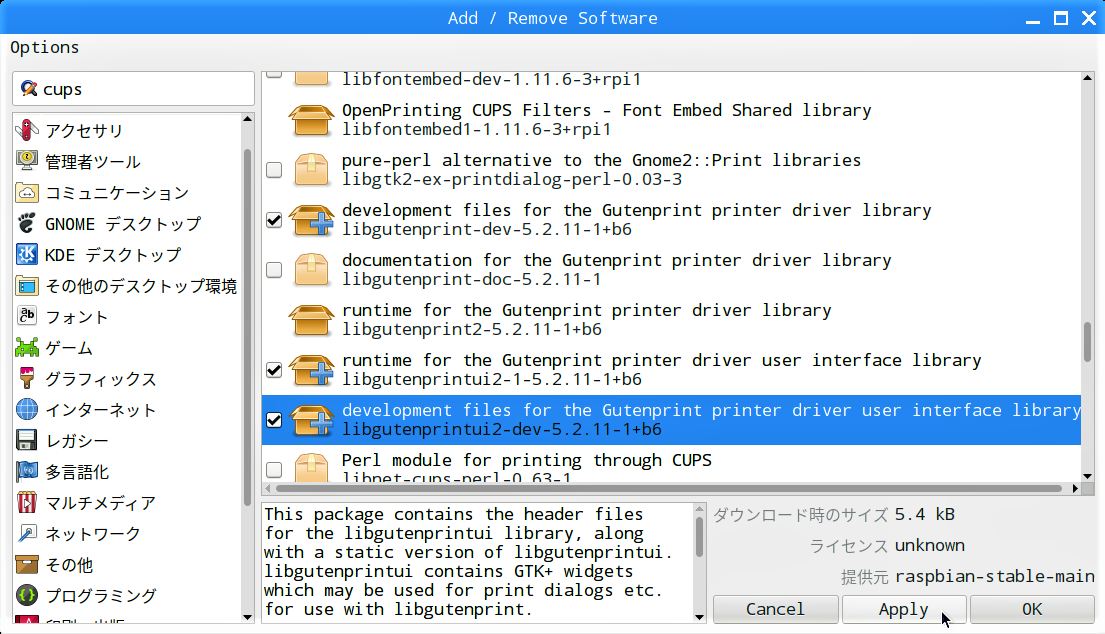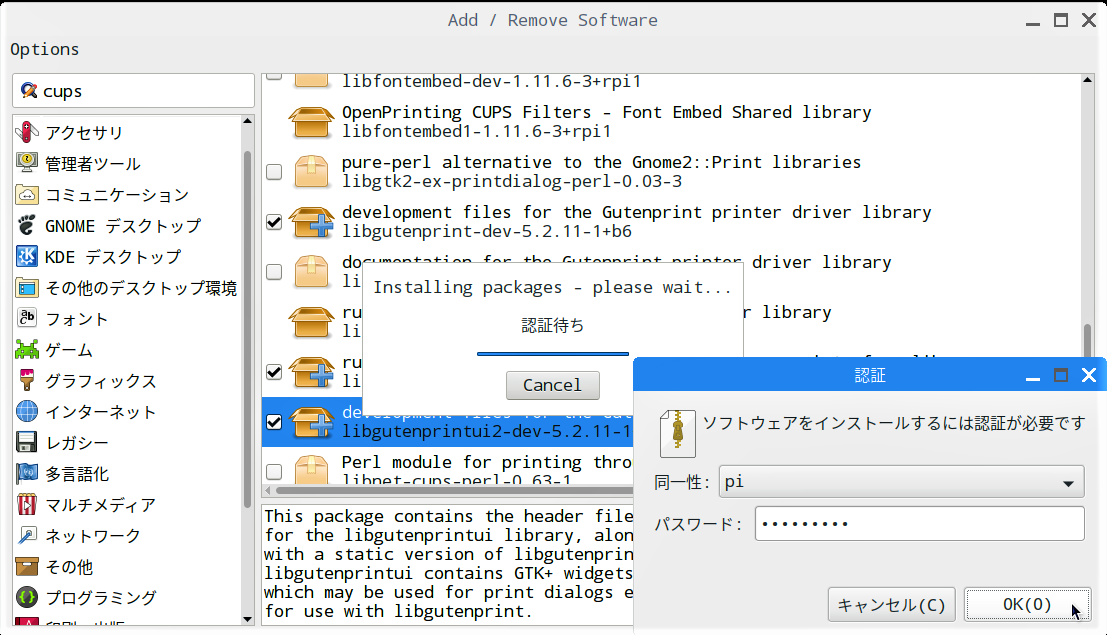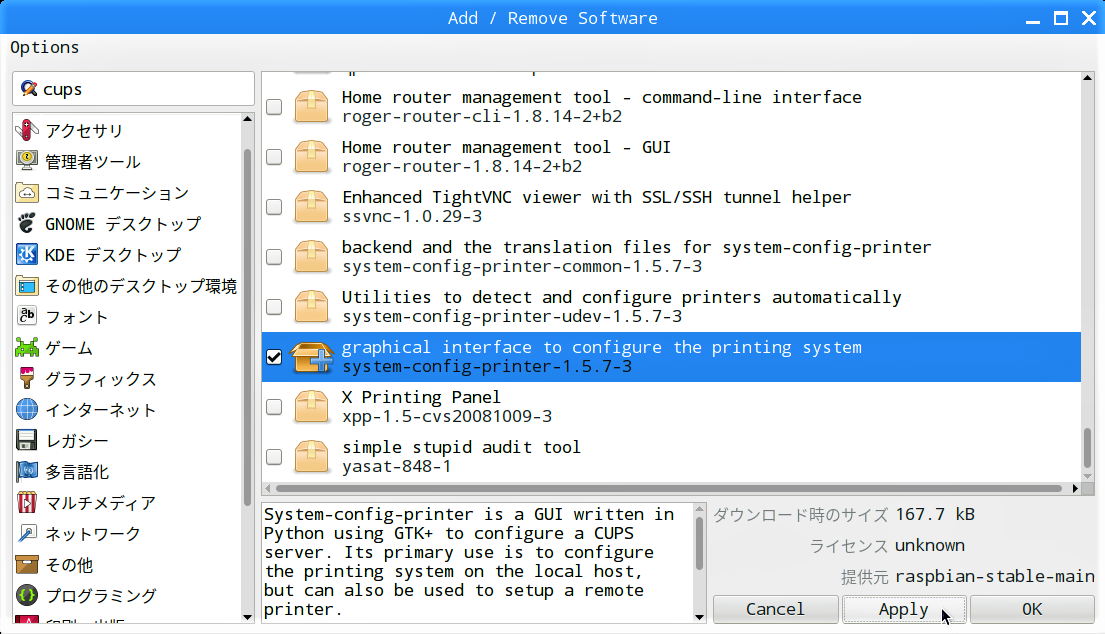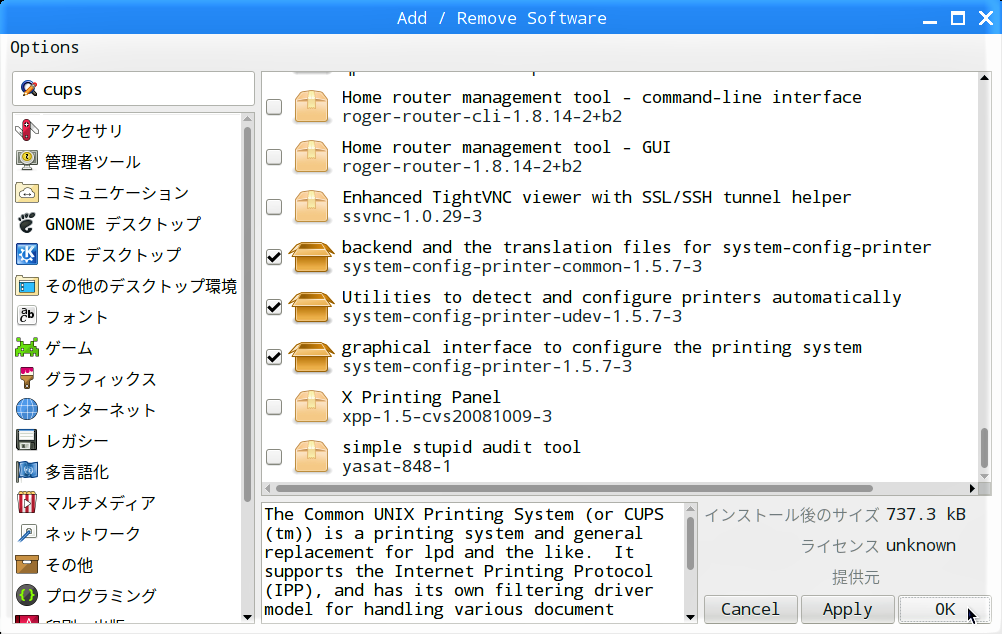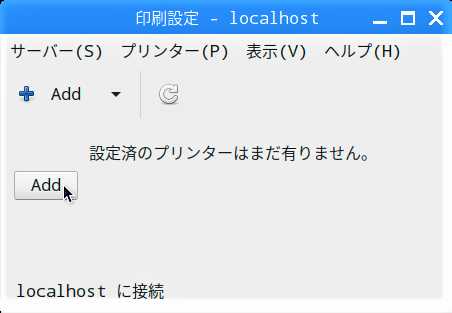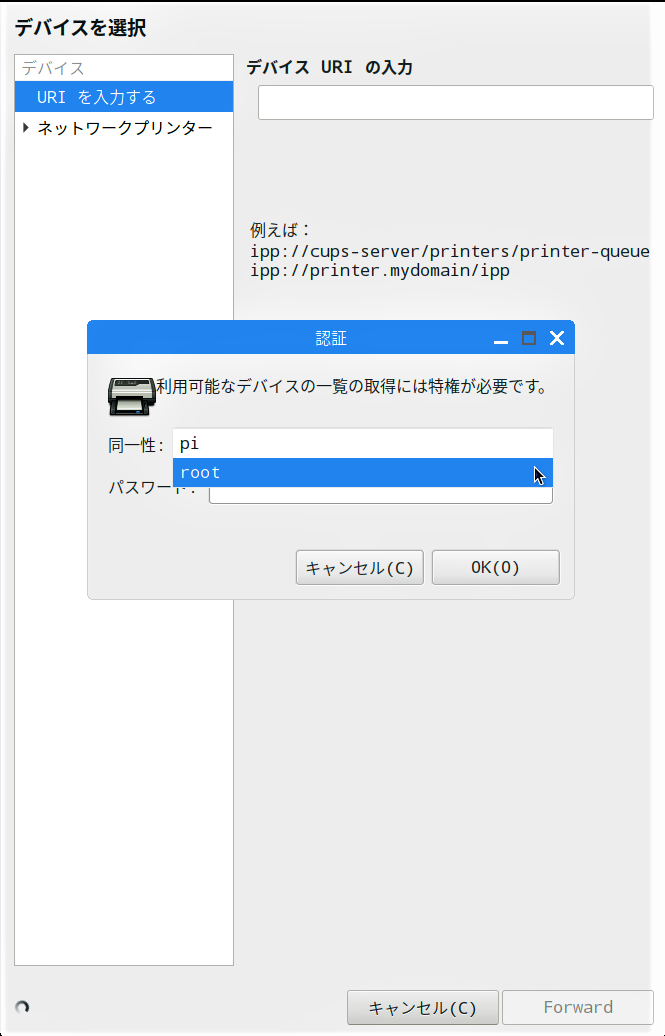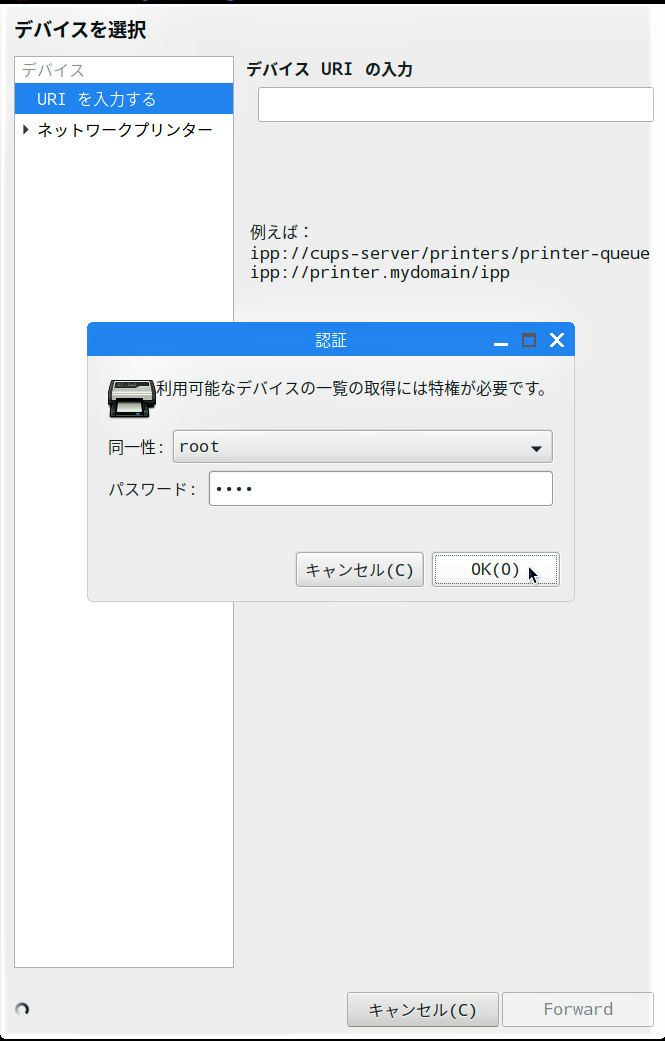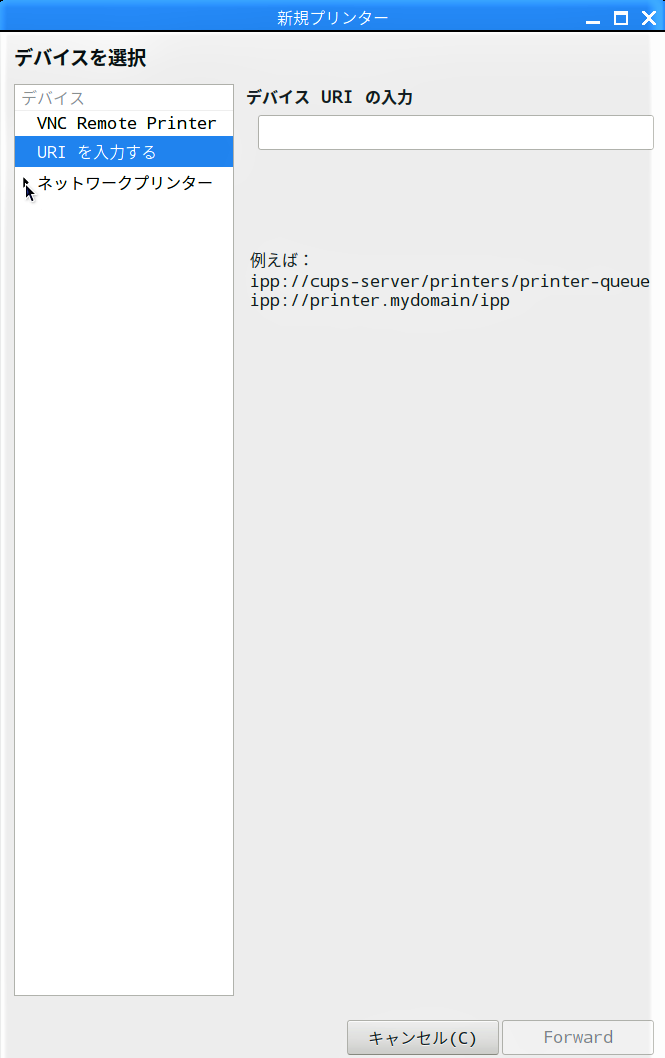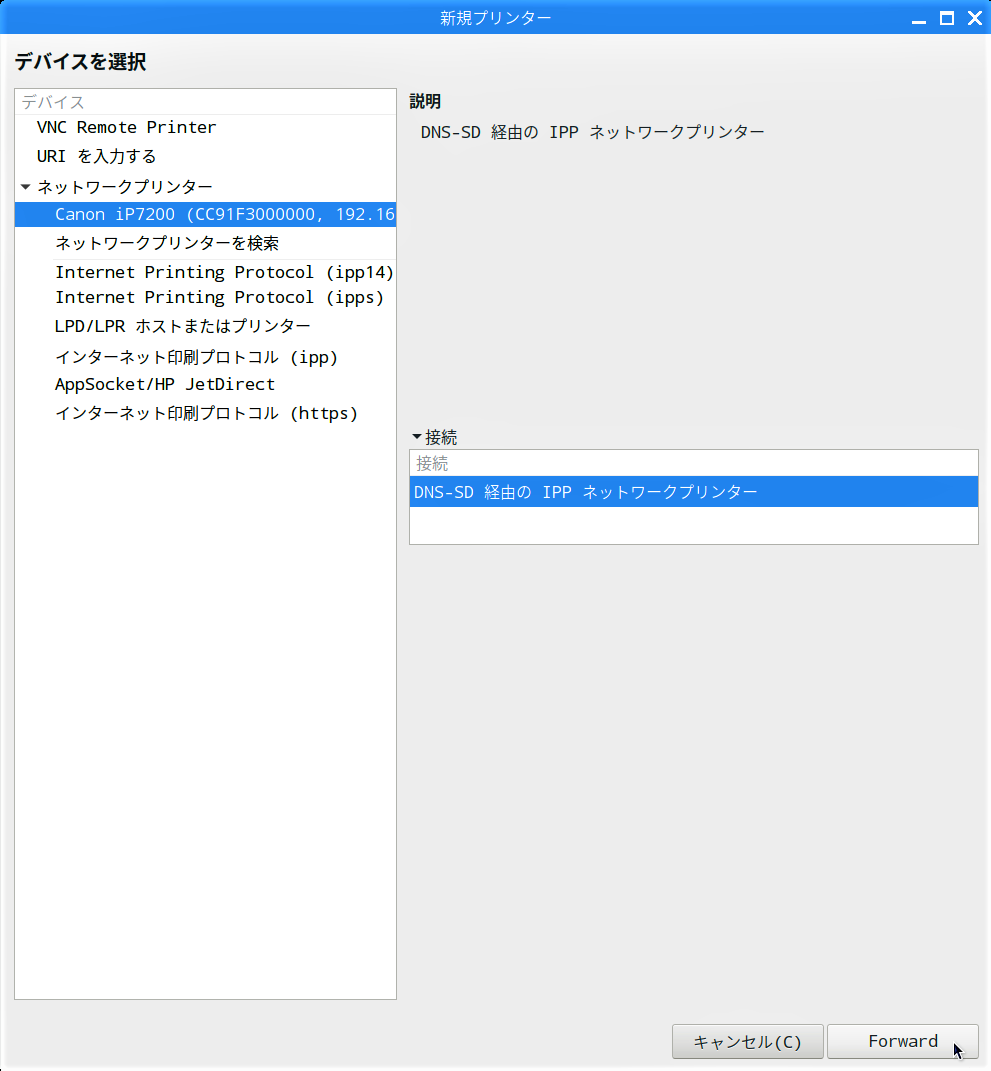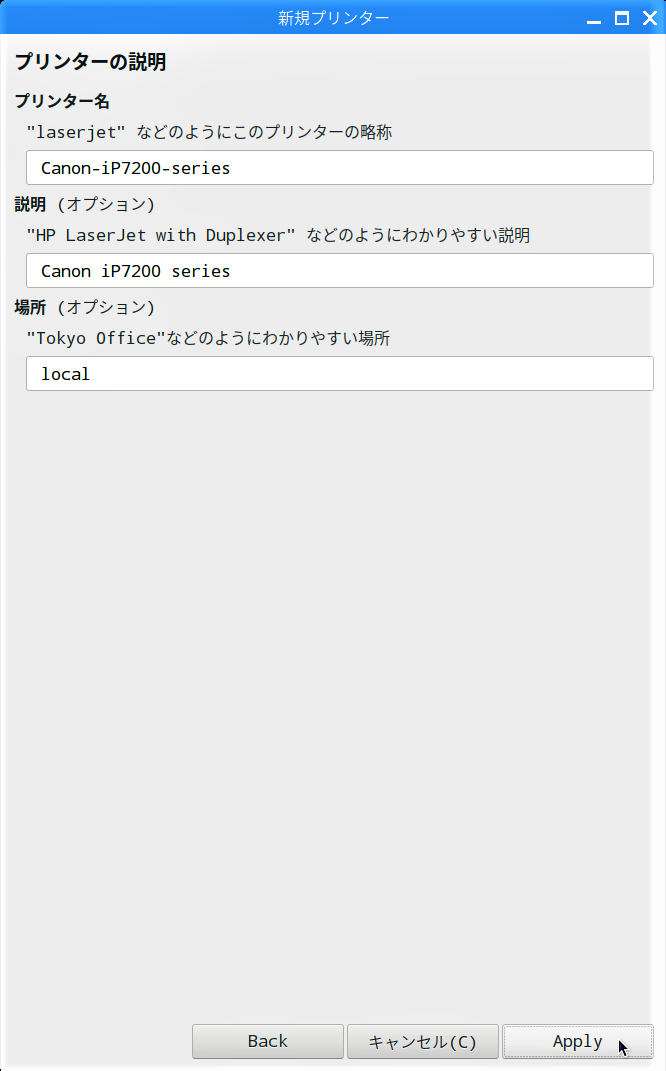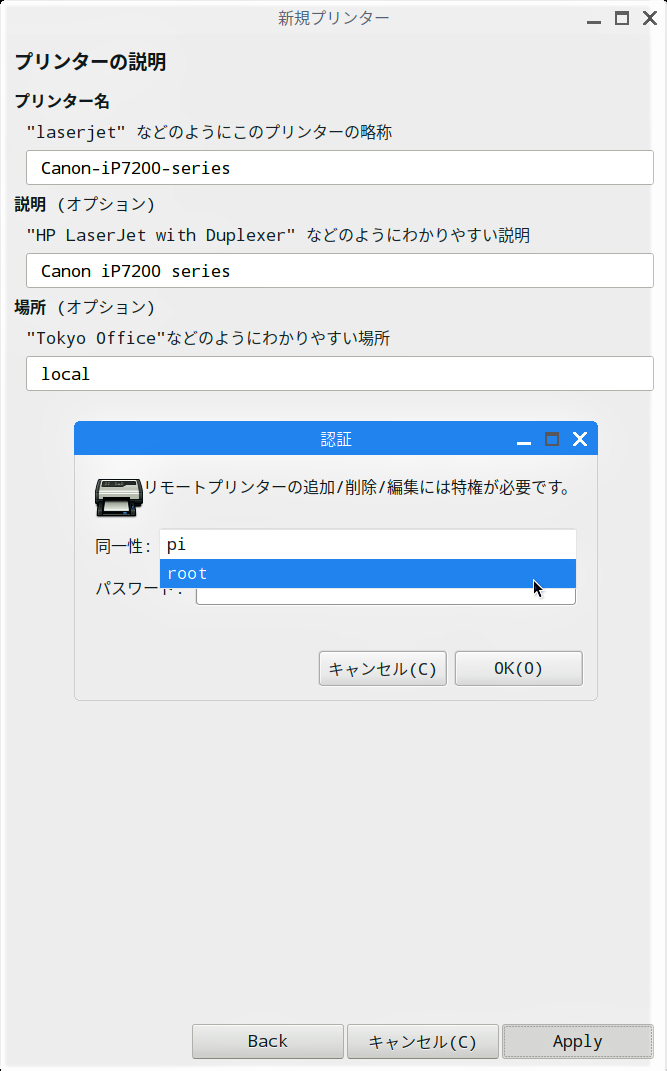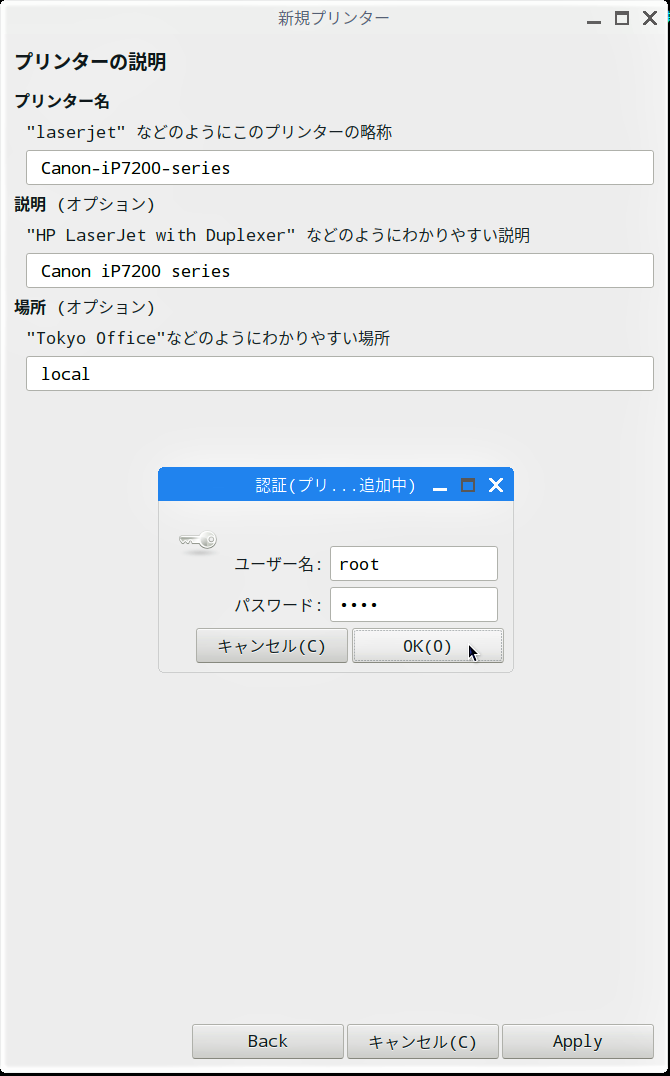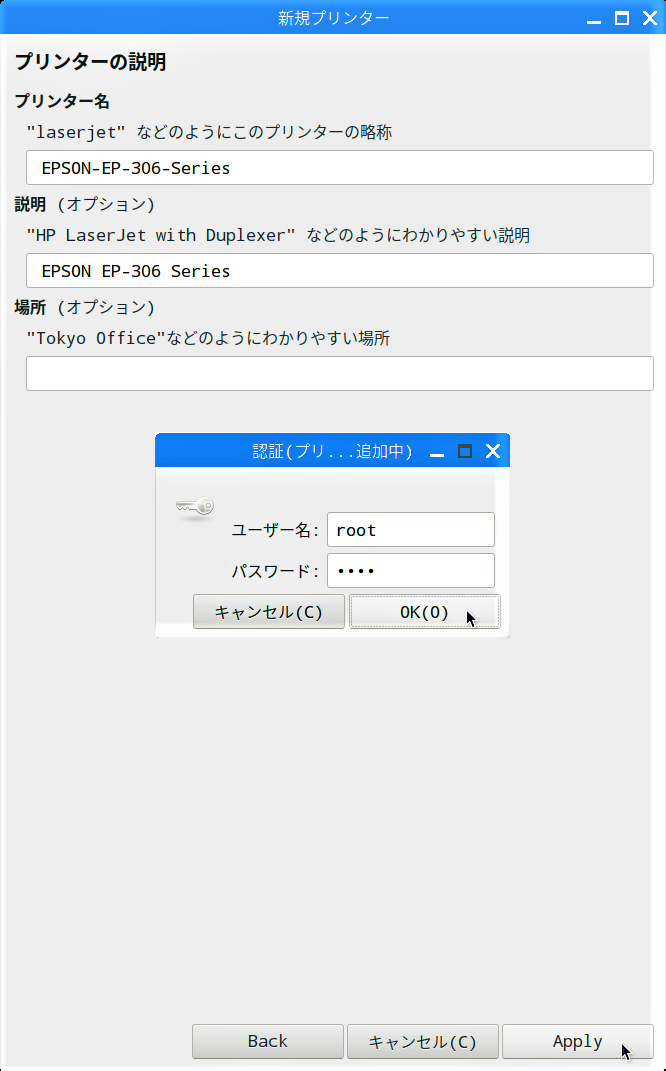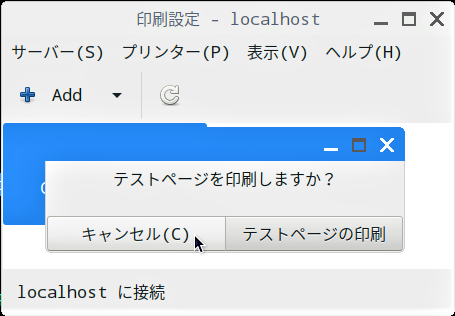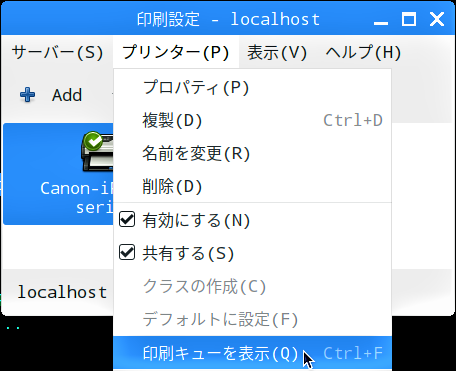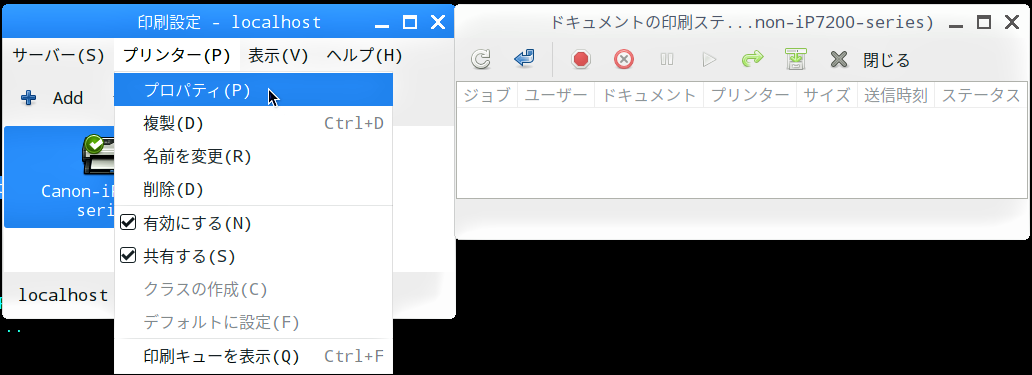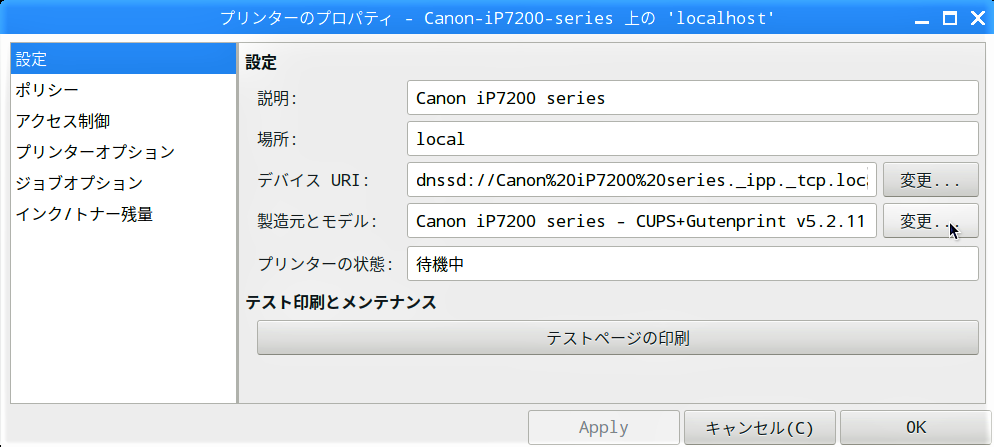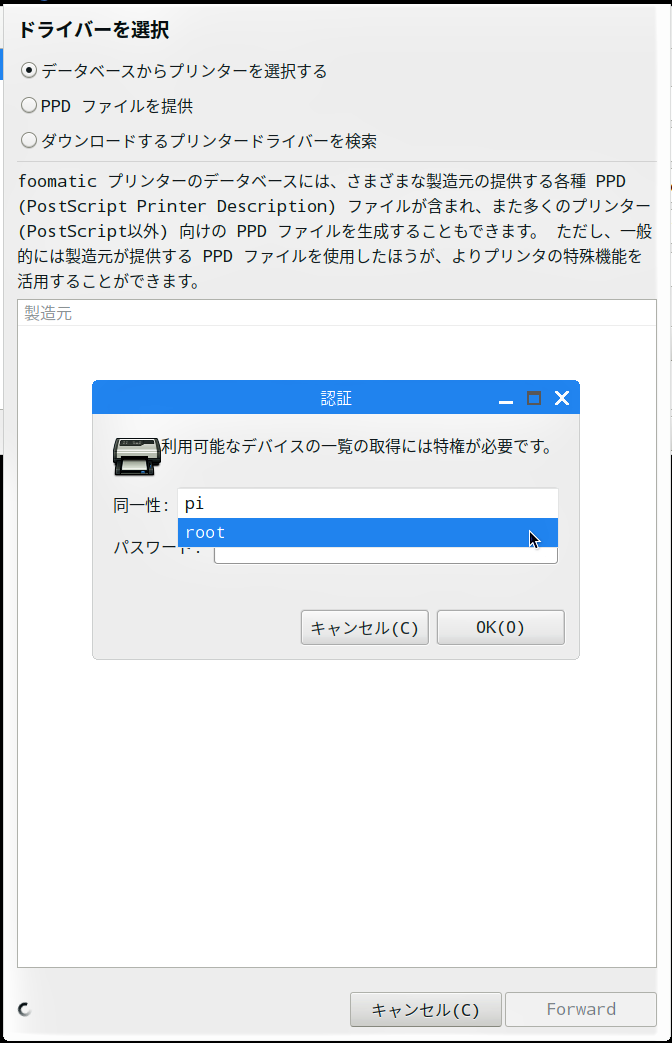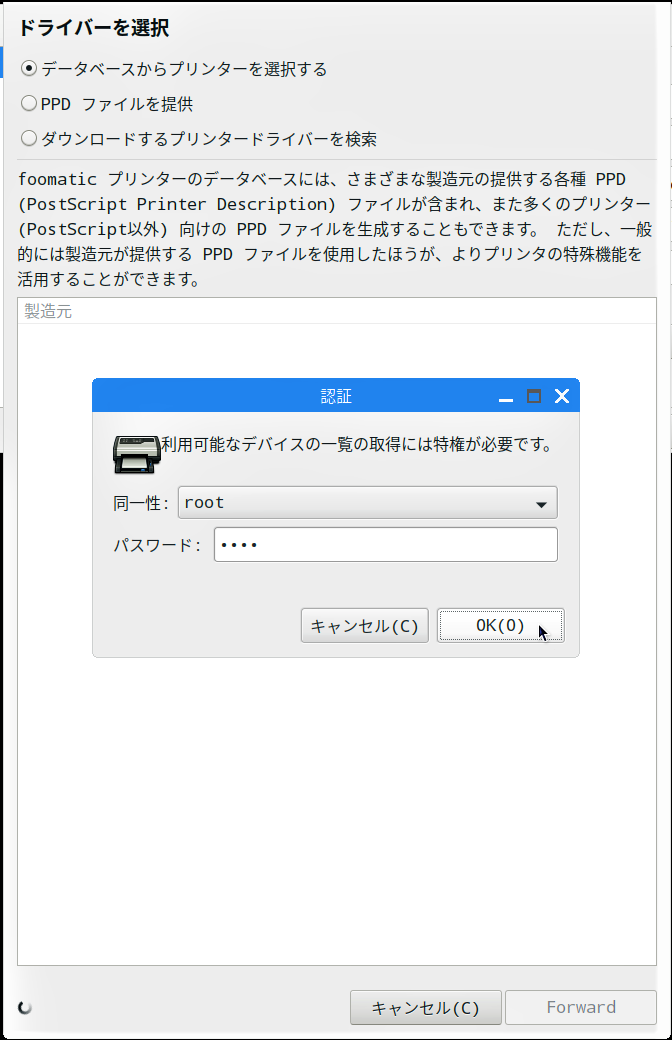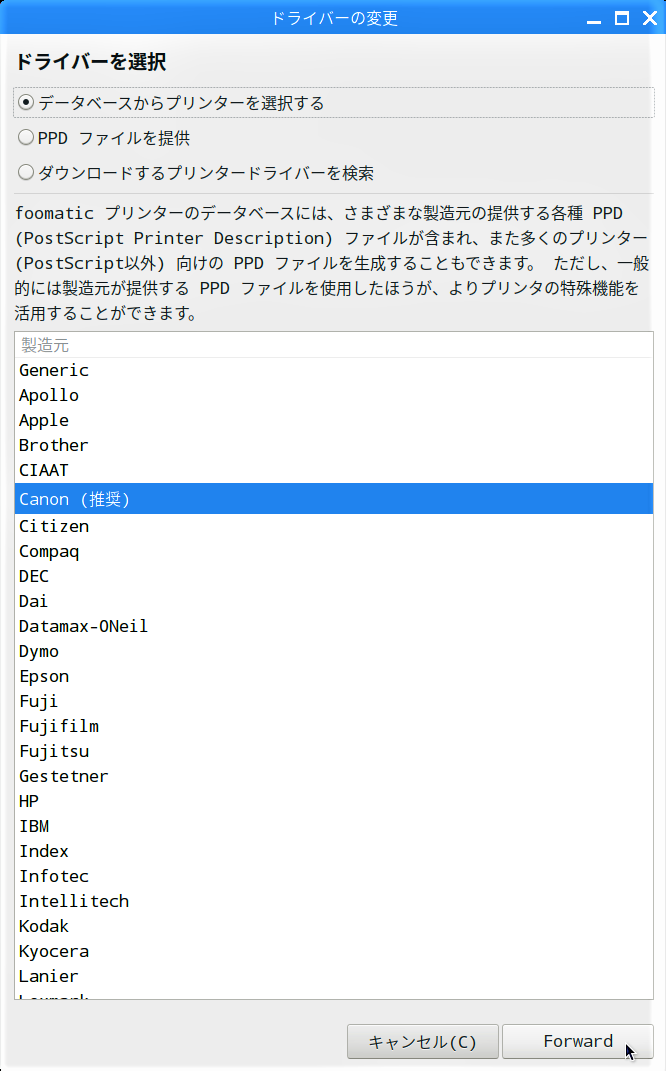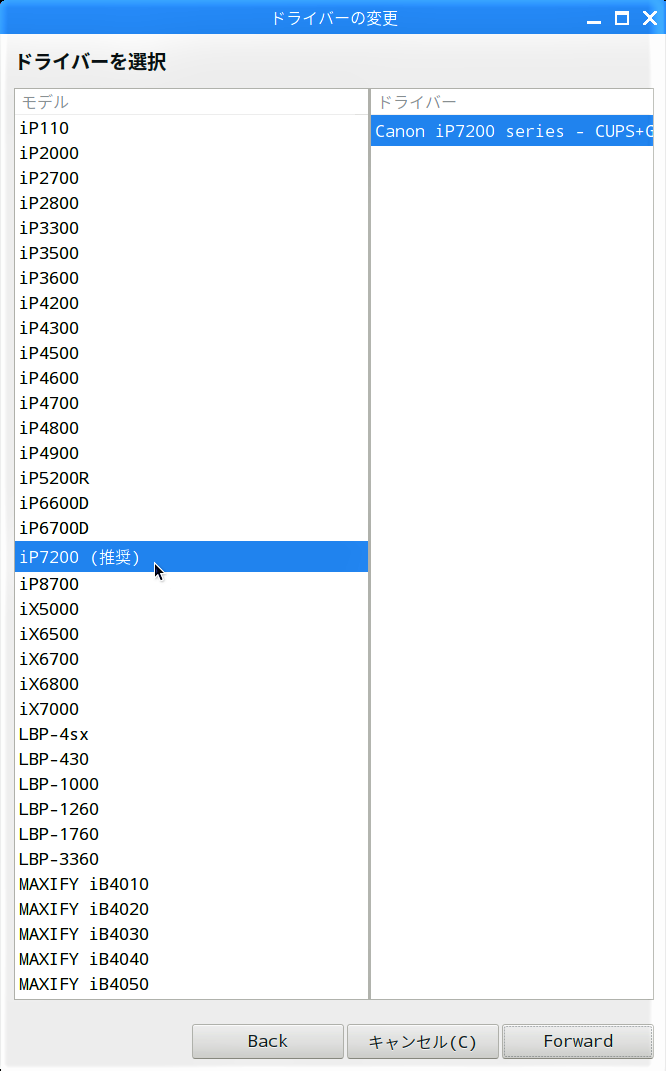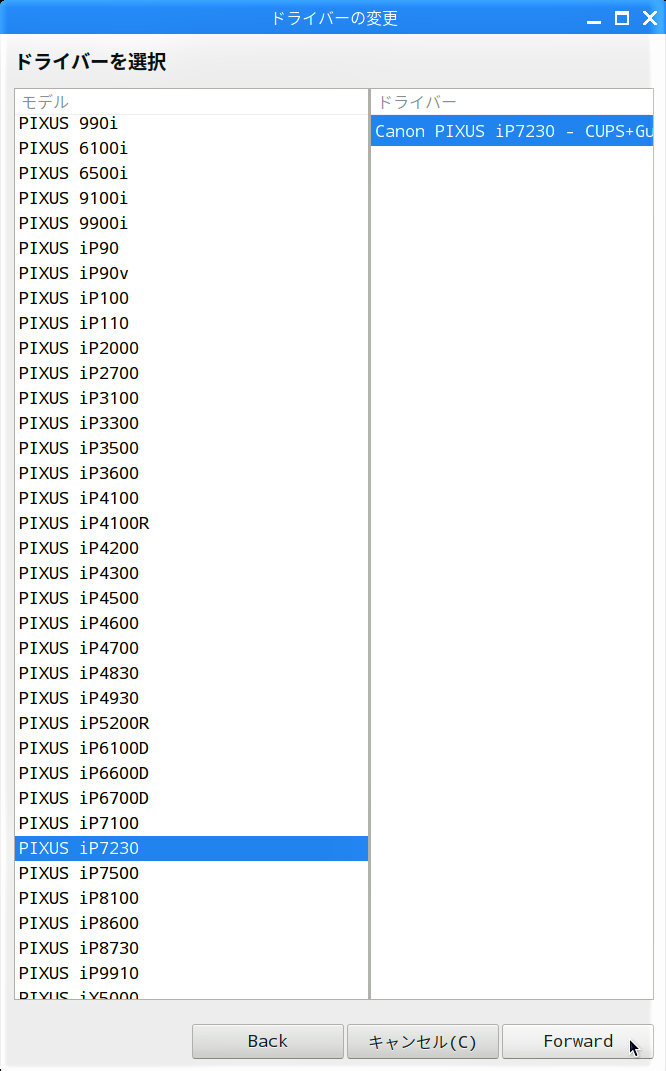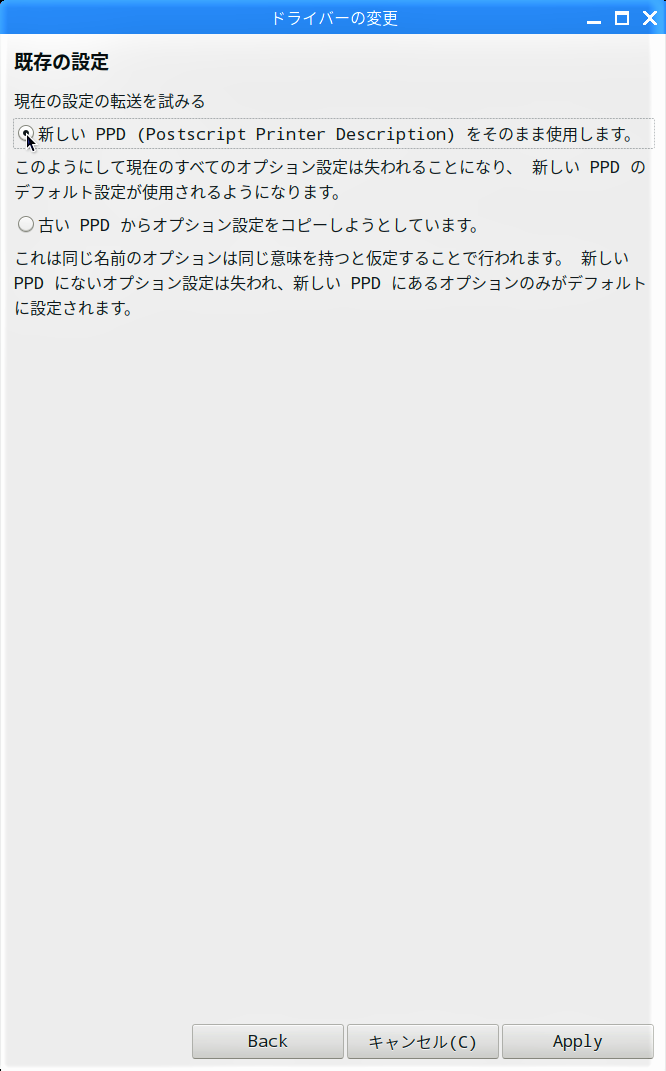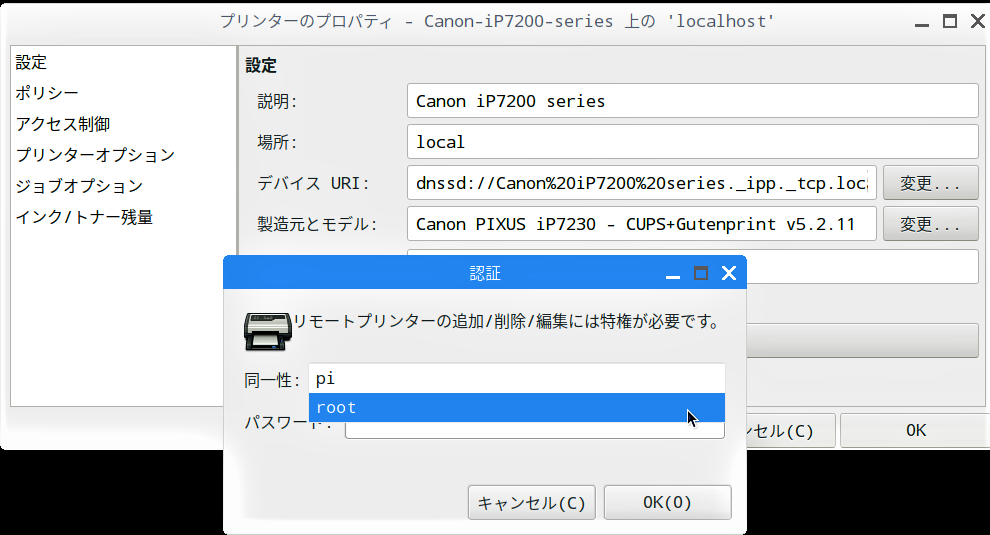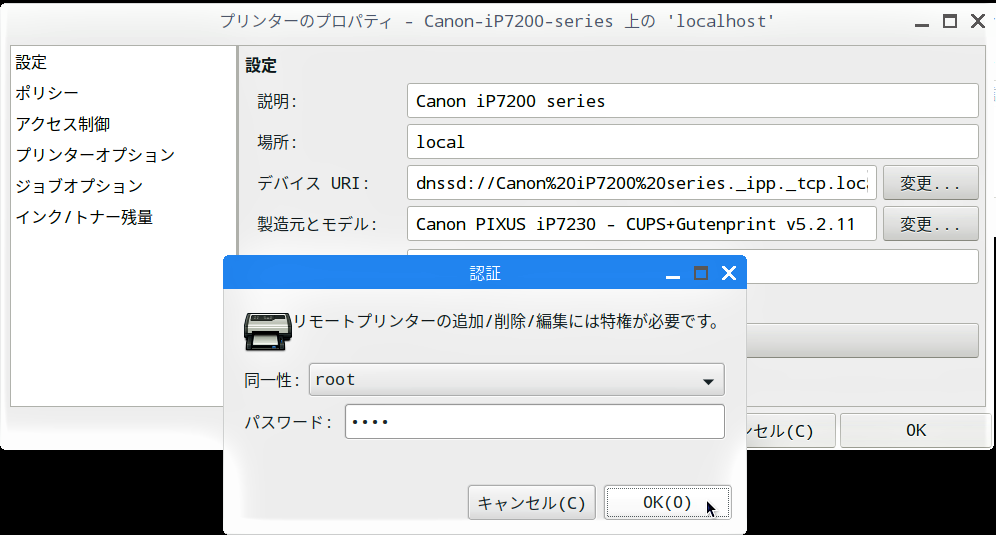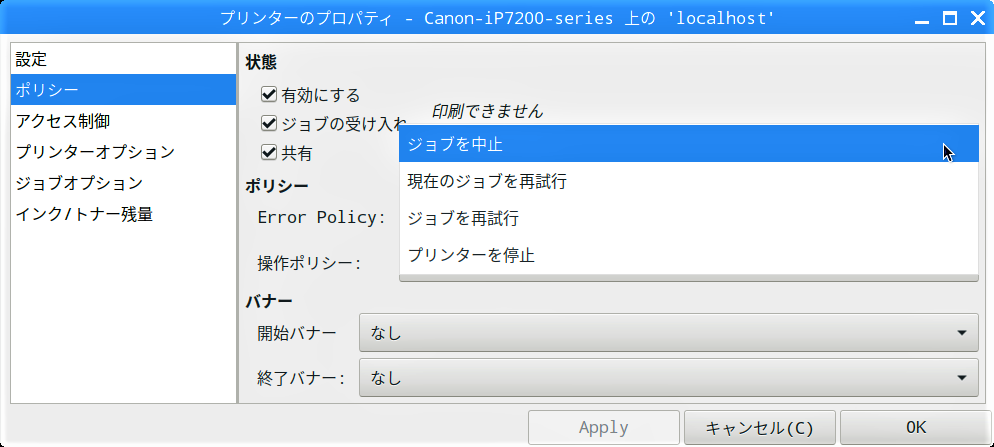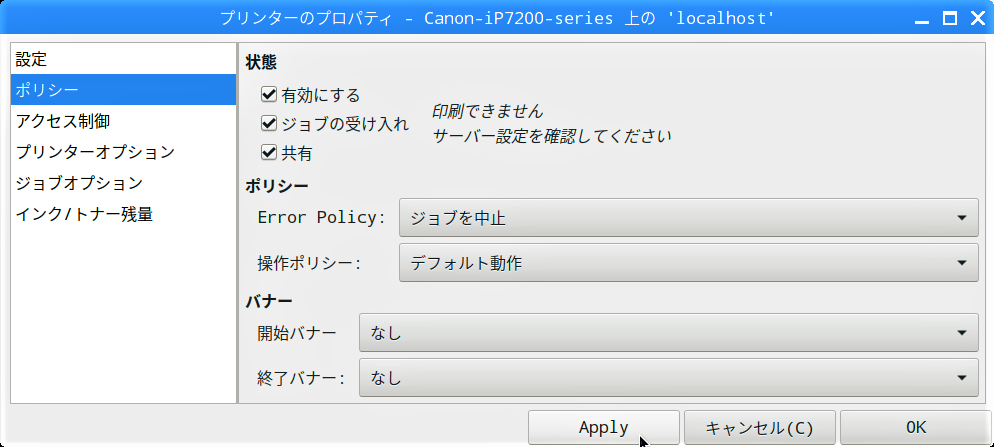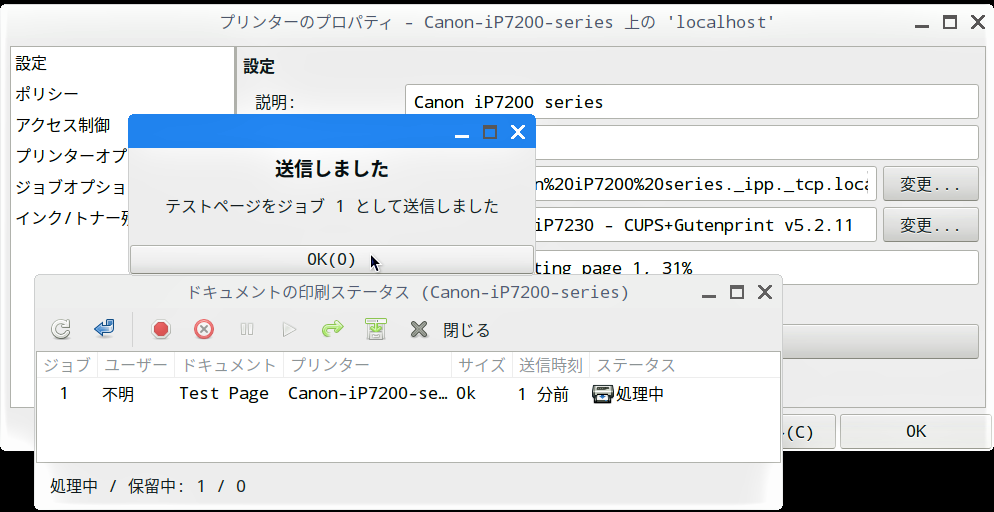【STEP-45】では、EPSONのEP-306というプリンターをRaspberry Piに接続しましたが、CANONのPIXUS iP7230を接続しようとしたところ、EPSONのときとはだいぶ手順が違っていたので、紹介します。
CUPSとGutenprintライブラリ、印刷設定ツールのインストール
Raspberry Piにプリンターを接続して印刷するには、macOS や UNIX向けの印刷システムCUPSと印刷設定ツールをインストールする必要があります。
「認証待ち」画面に続いて「認証」画面が現れるので、【STEP-09】で設定したパスワードを入力し、「OK」ボタンをクリックします。
今度は、「認証待ち」画面に続いて「認証」画面が現れたので、【STEP-09】で設定したパスワードを入力し、「OK」ボタンをクリックします。
プリンターの接続
Raspberry Piとプリンターを接続する前に、プリンターの取扱い説明書に従ってプリンターをWiFi(無線LAN)ルーターに接続しておいてください。既にWindowsPC等とWiFi(無線LAN)で接続できていた場合はそのままで大丈夫です。
「認証」画面の項目「パスワード:」にrootユーザーのパスワードを入力して「OK」ボタンをクリックします。rootユーザーのパスワードを未だ設定していない場合は【STEP-45】の中程を見て設定しておいてください。