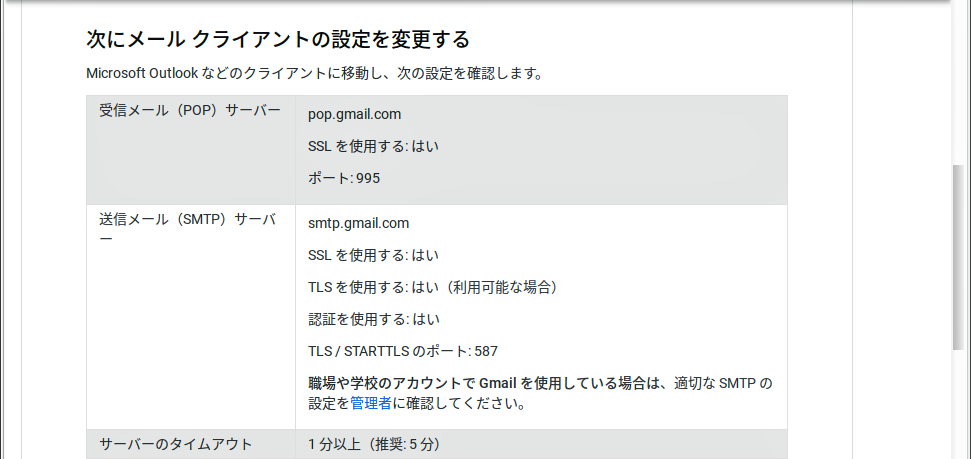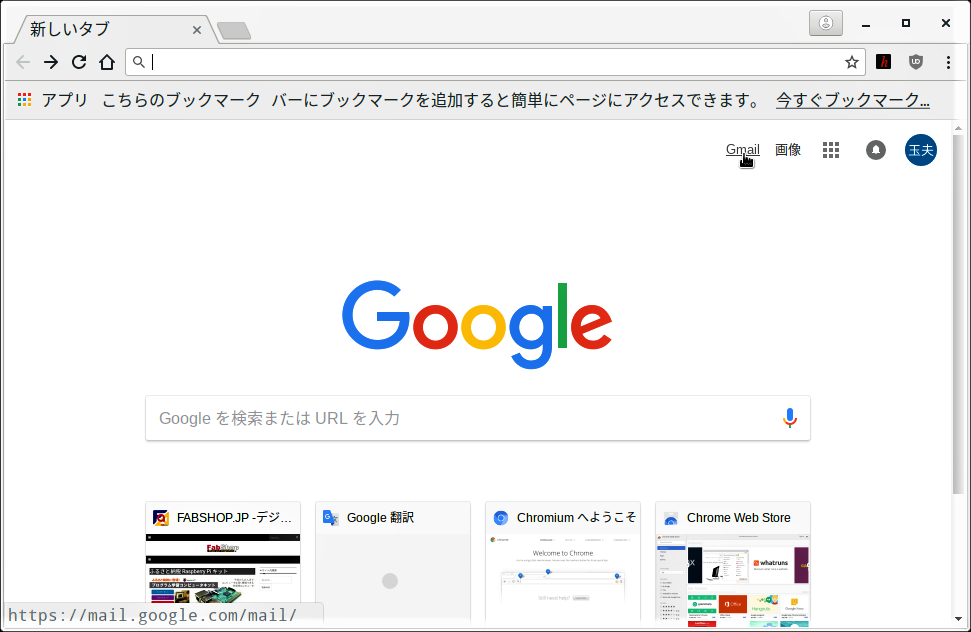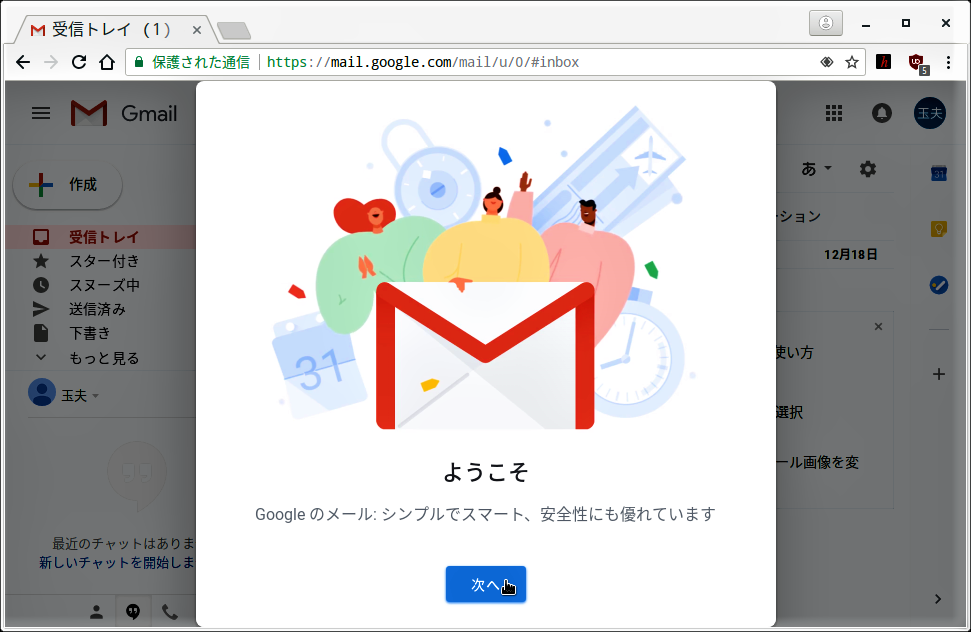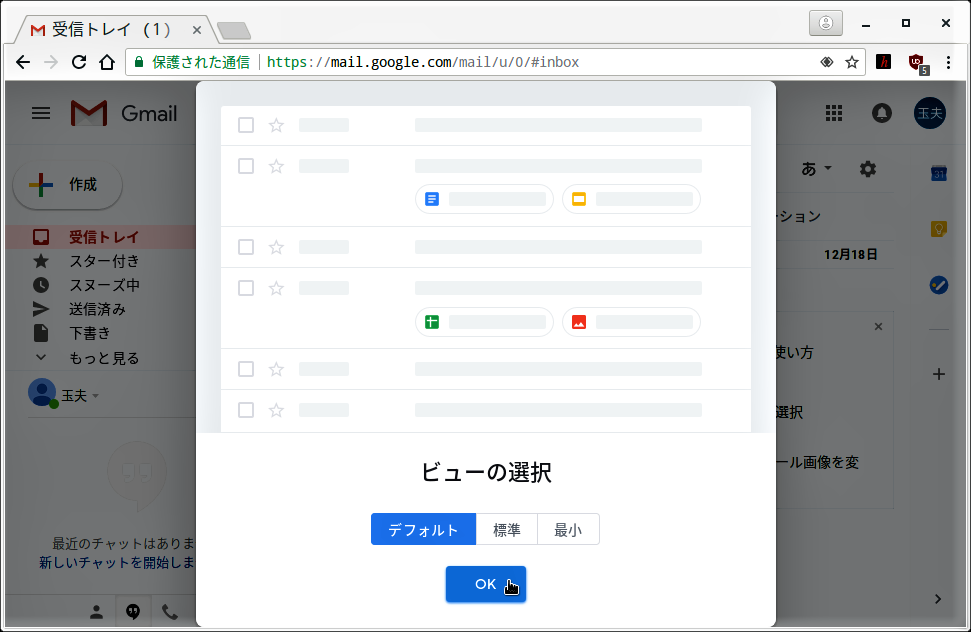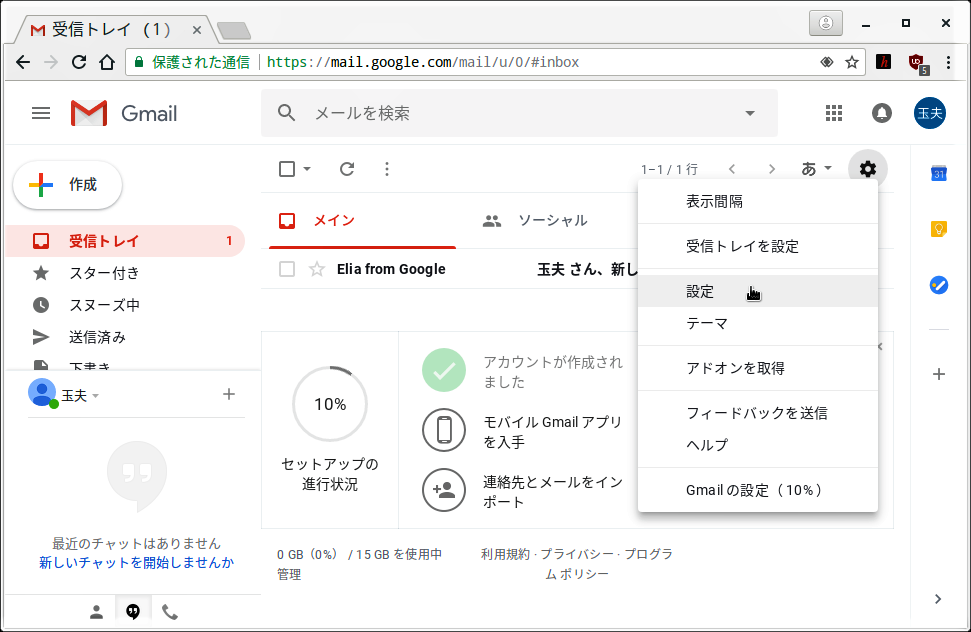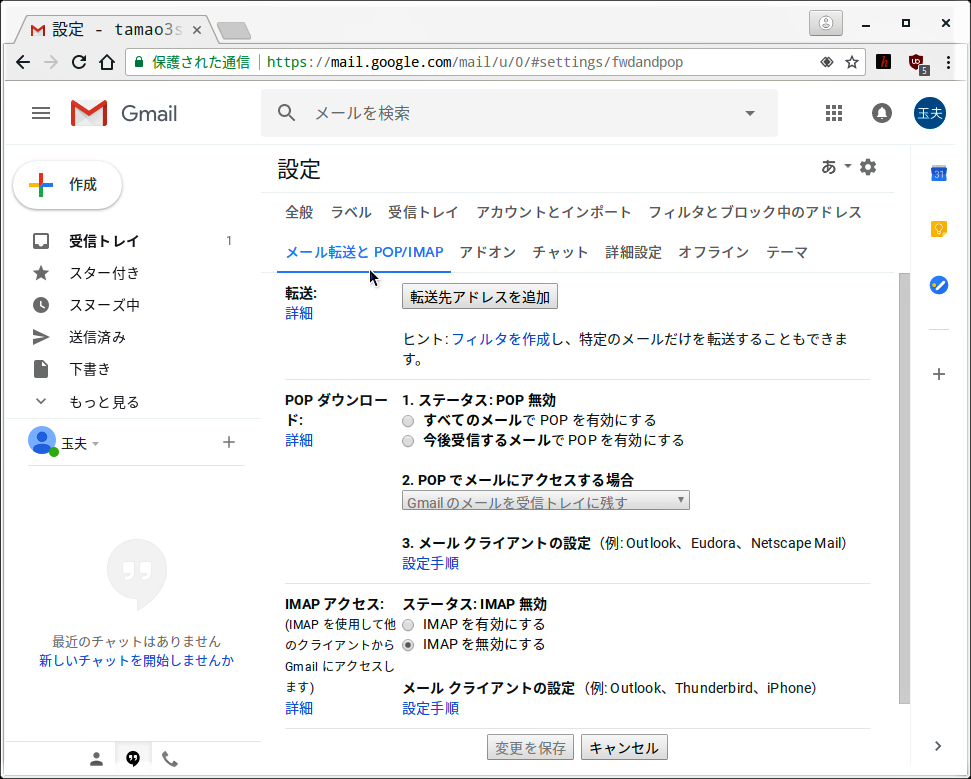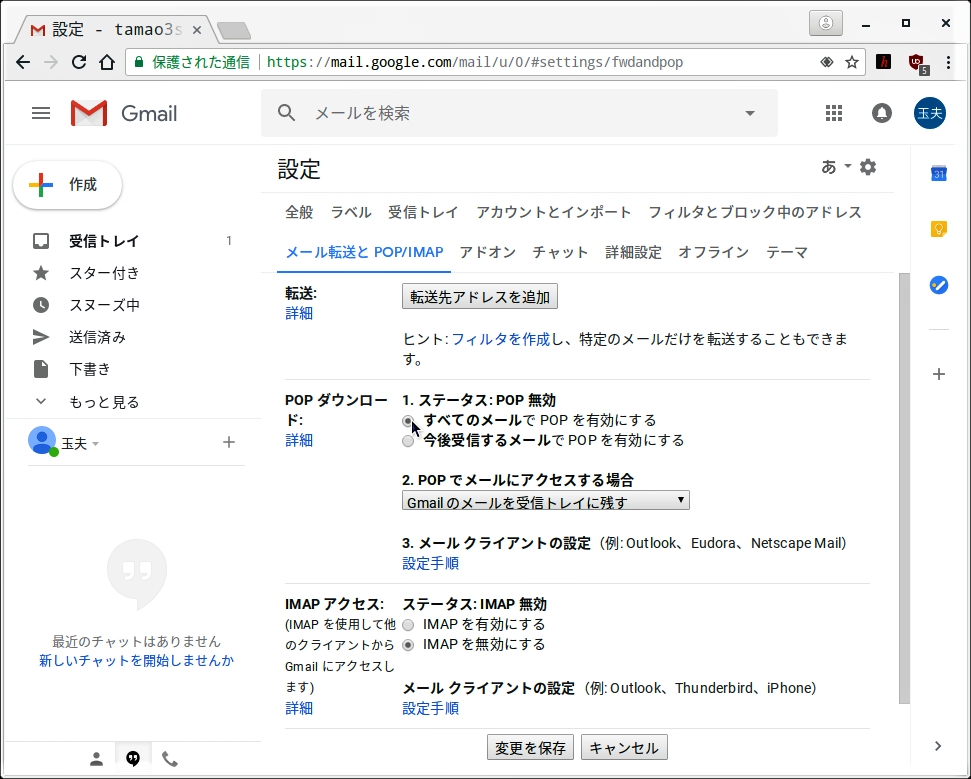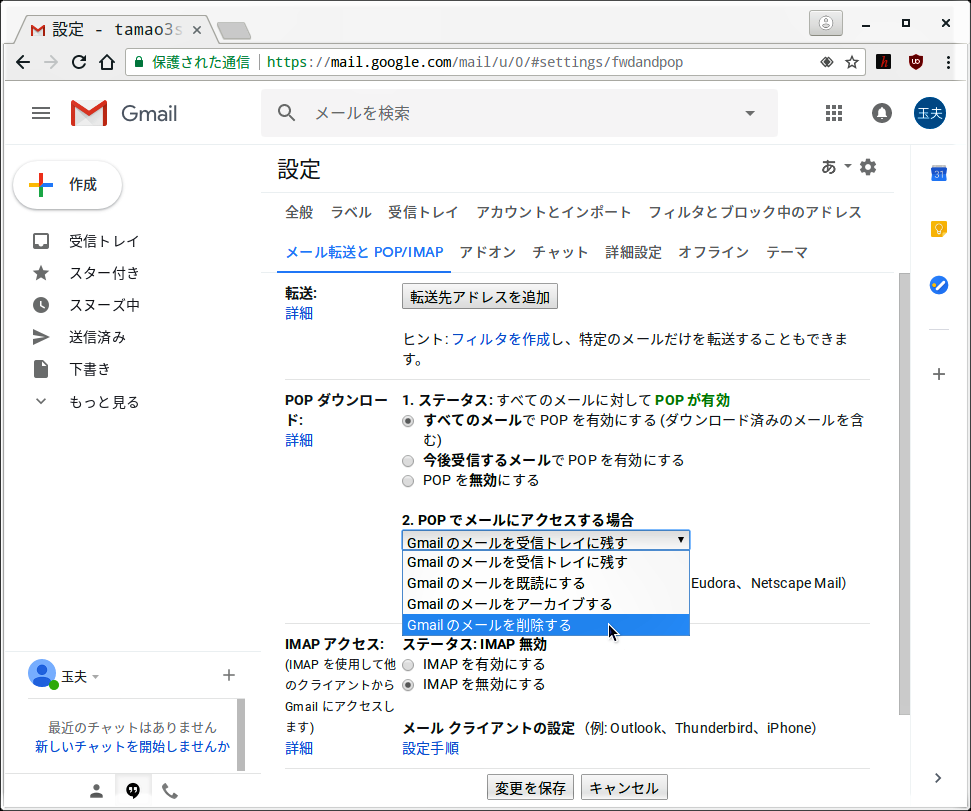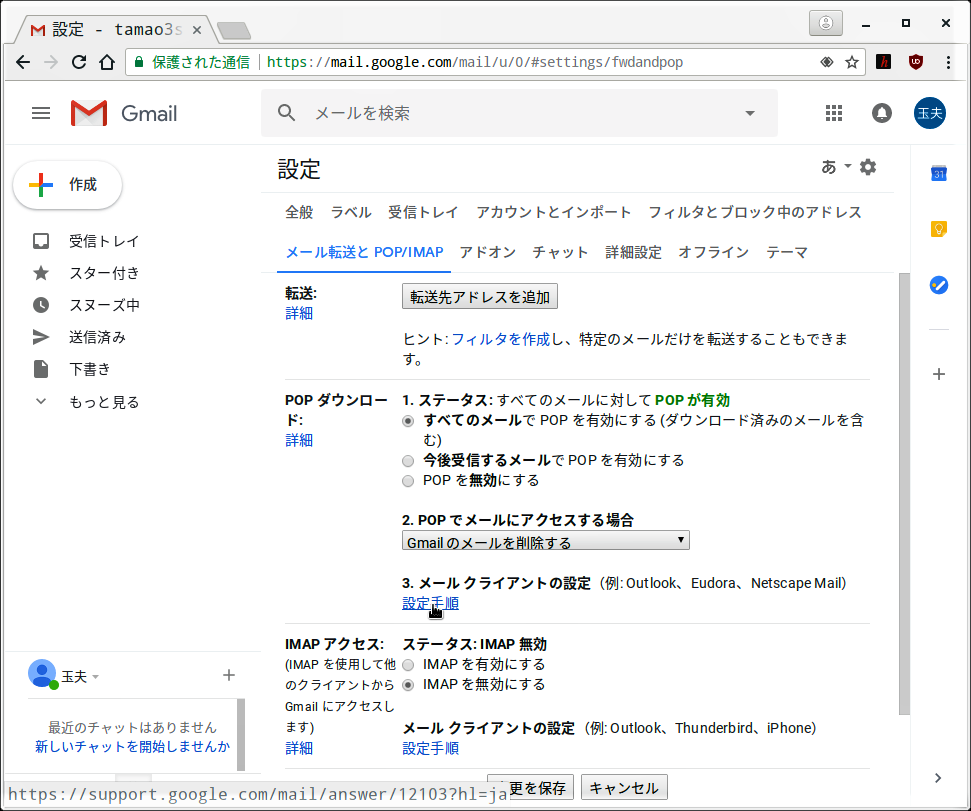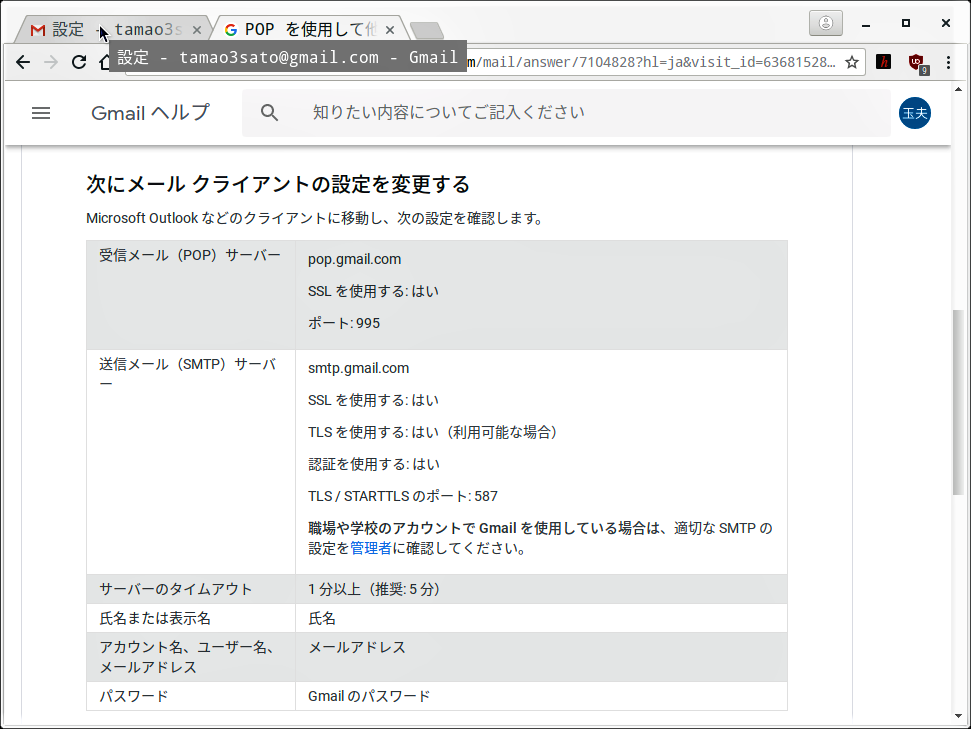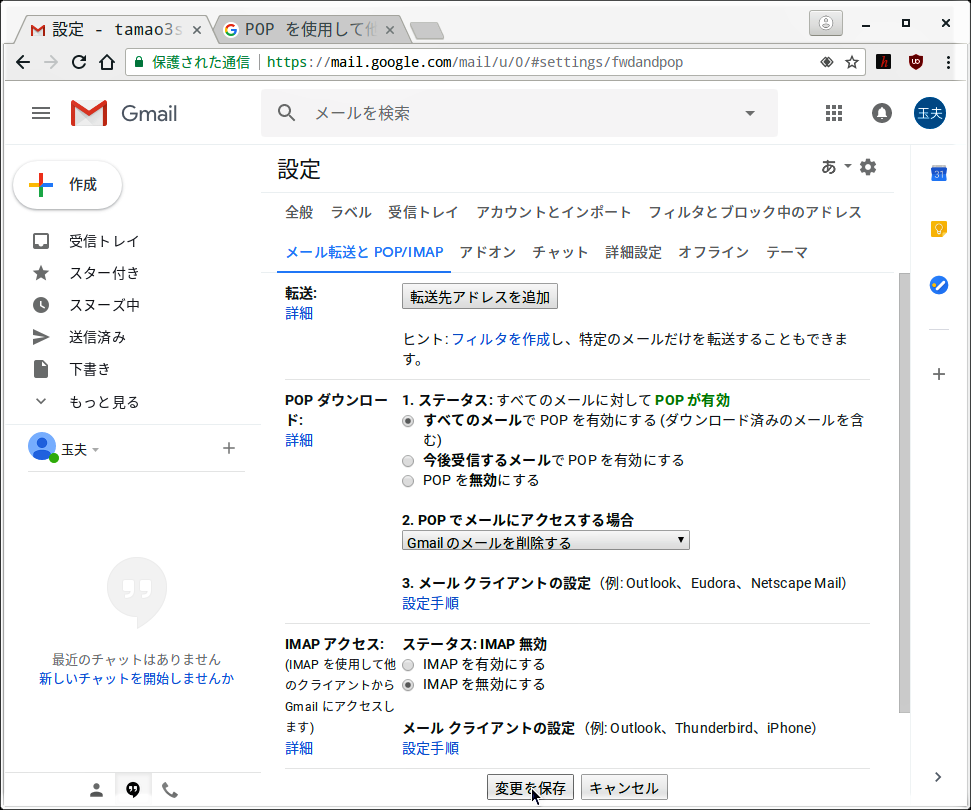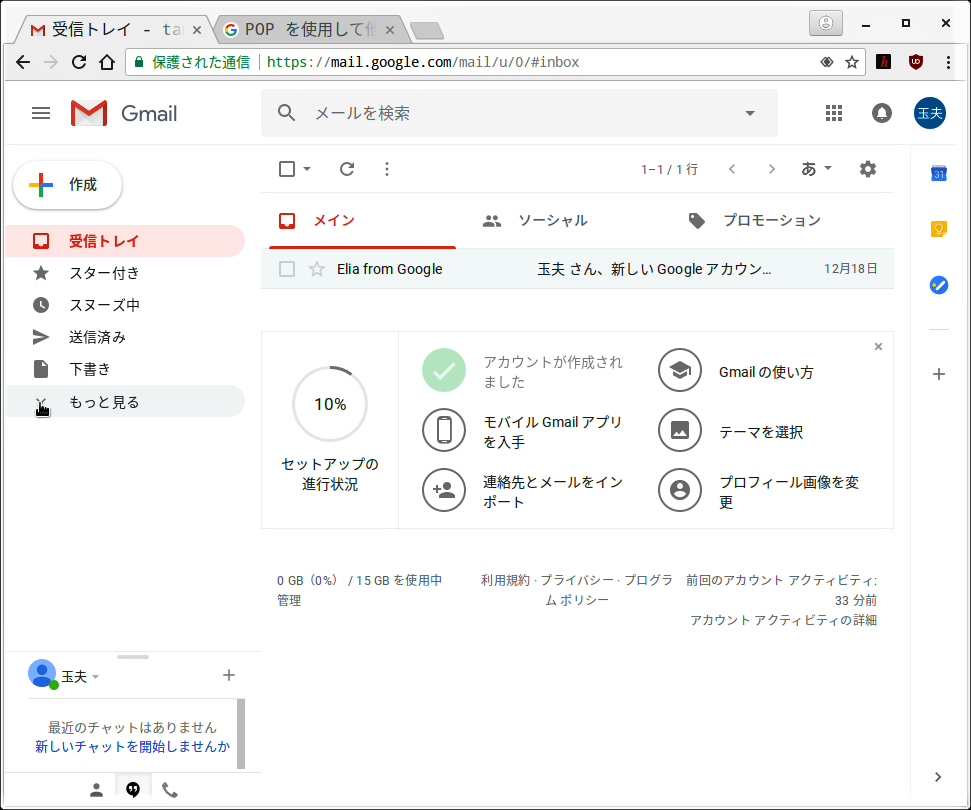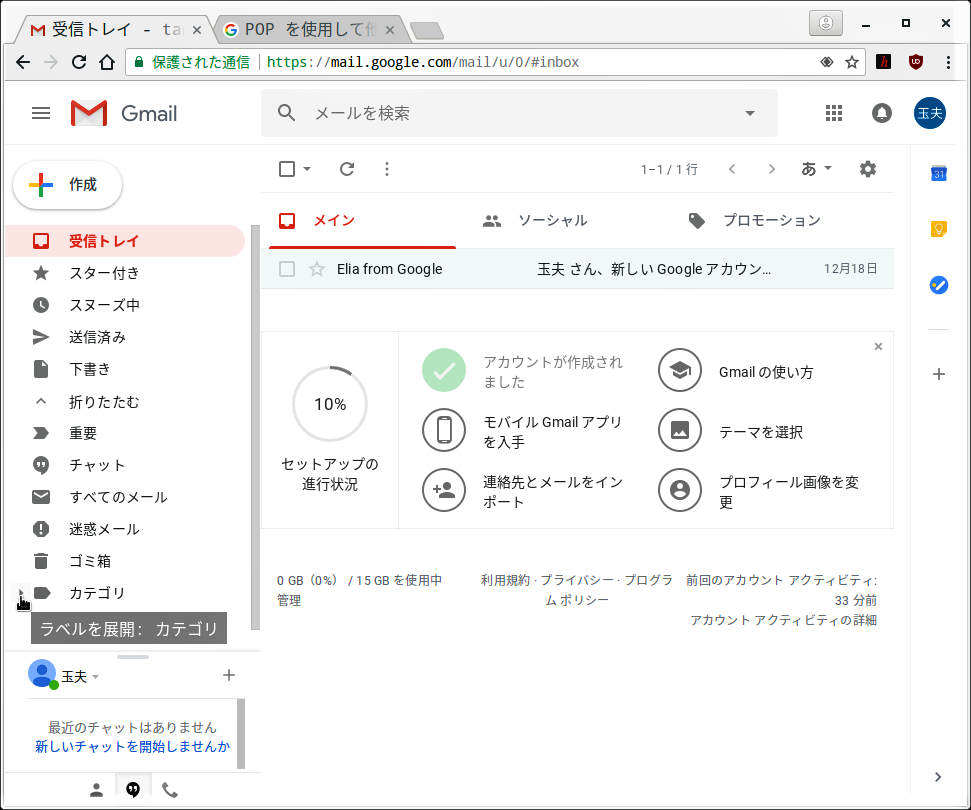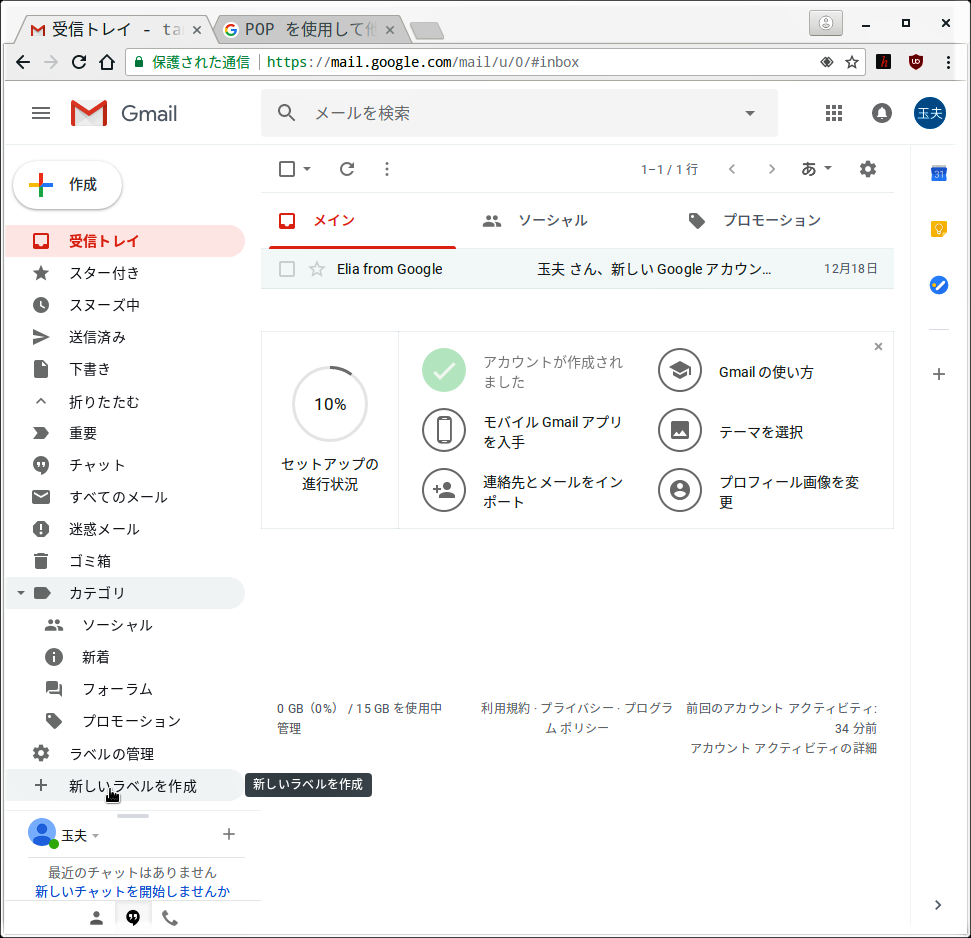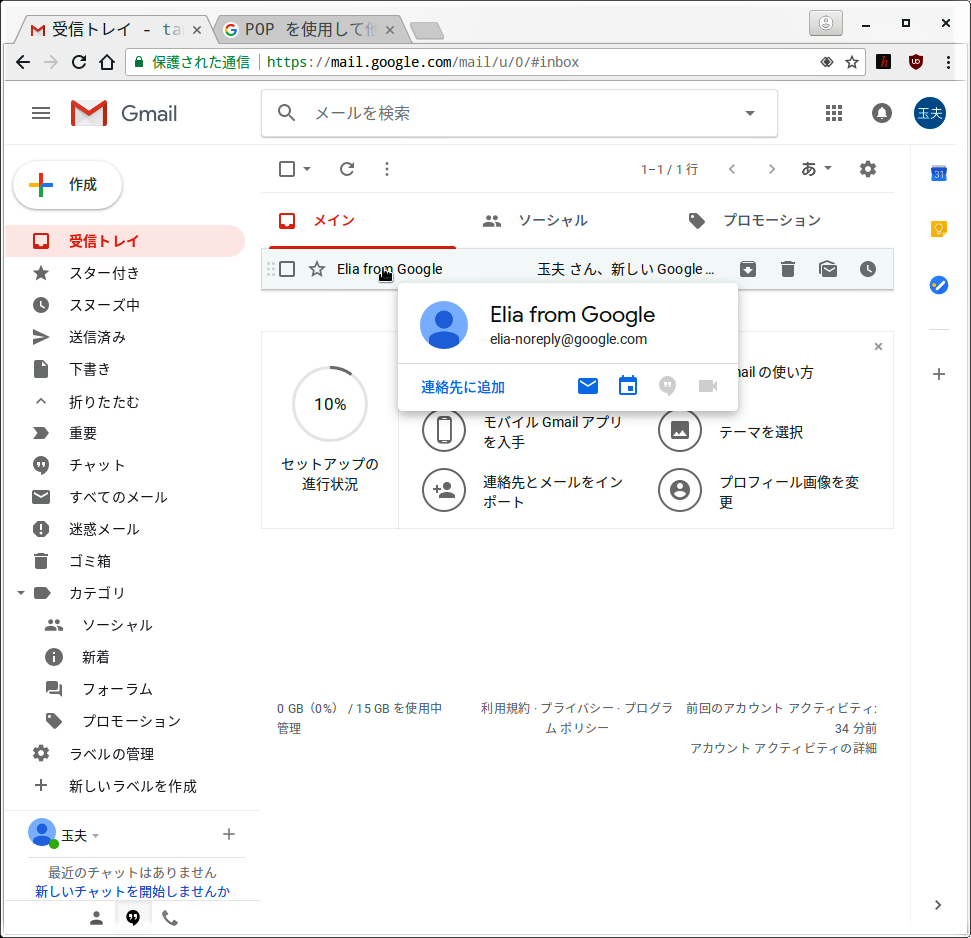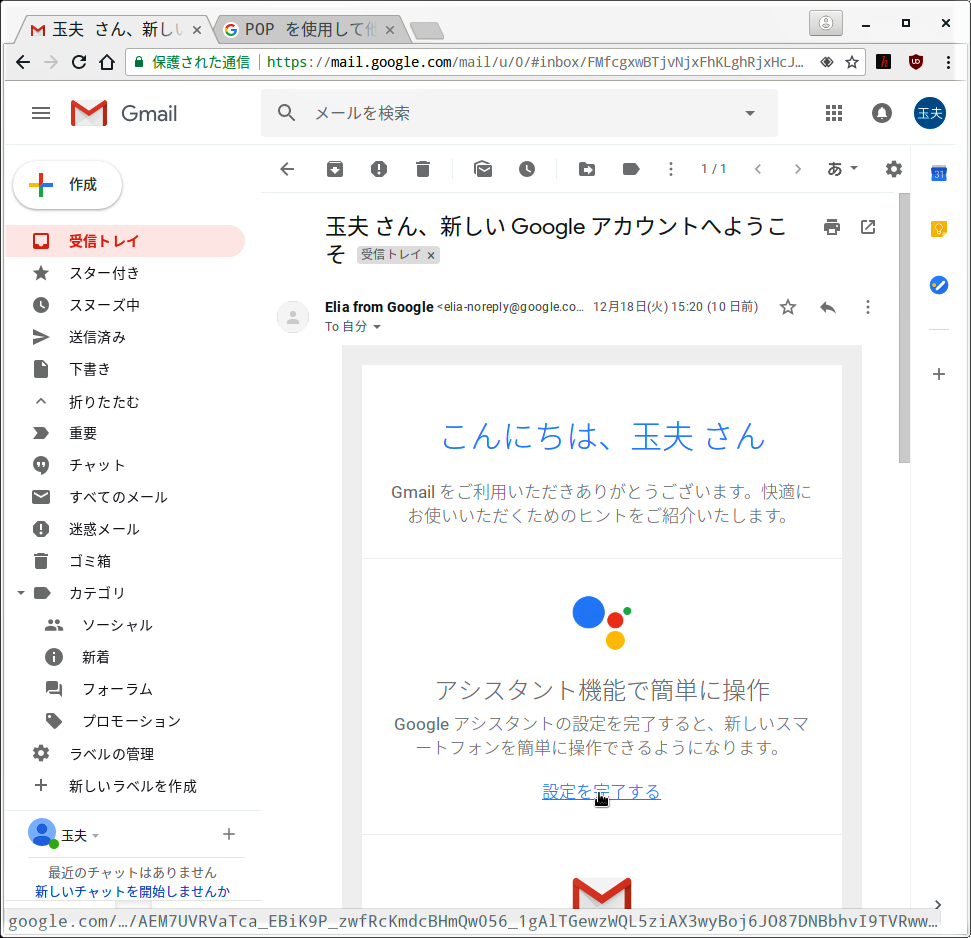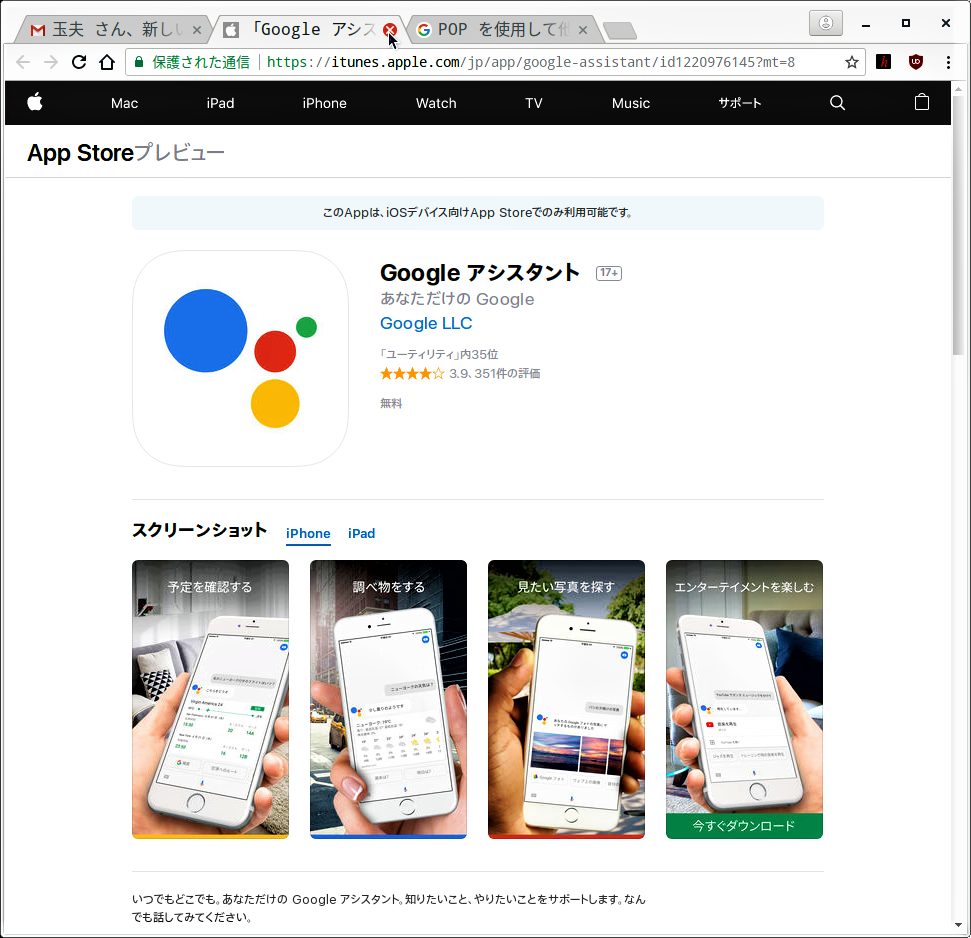前回の【ツールバー設定編】に続けて今回は、GmailをThunderbirdで管理する為に必要なGmailの設定を紹介します。但し、使用環境により別の設定がよいこともあるので、あくまで参考としてください。
サインイン
ようこそ! アカウントにログインしてください
パスワードをお忘れですか?助けを得ます
パスワードの復元
パスワードをリカバーする
パスワードはEメールで送られます