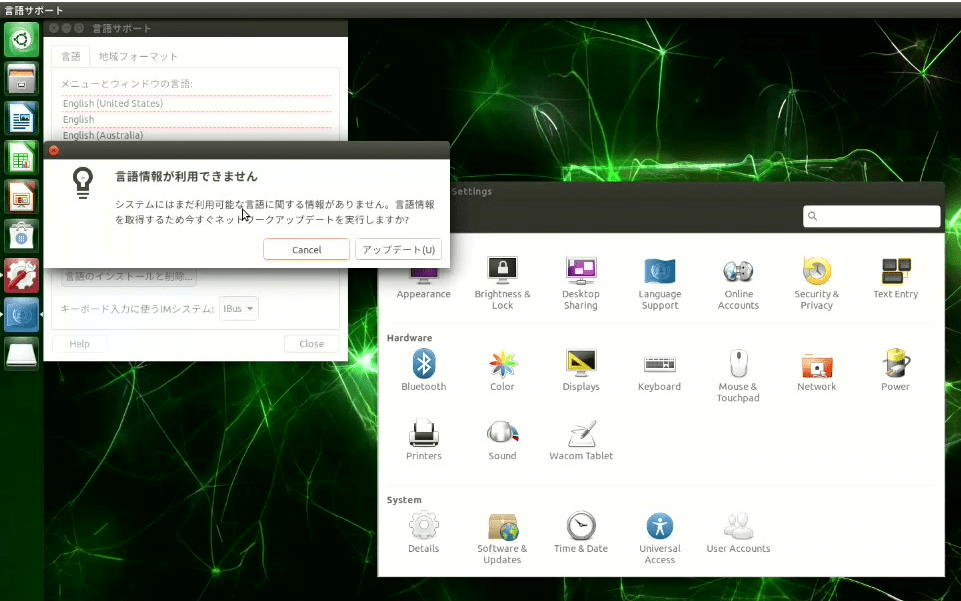インストールの際に日本語の設定は行ったもののJetsonは最初から日本語入力ができない状態になっています。これは必要なファイルをインストールして、設定を変更するだけで簡単に日本語入力が可能になります。以下の手順で行いましょう。言語環境の不足分をインストールするためにはインターネットに接続されている必要がありますので、必ずネット接続を確認しておきましょう。
日本語入力環境をインストールする
「設定」から不足している言語パッケージを取得する
画面左に並んでいるランチャーメニューの中から「System settings」を開きます。新しいWindowが開いてきますので、「Language Support」をクリックして言語設定を開きます。
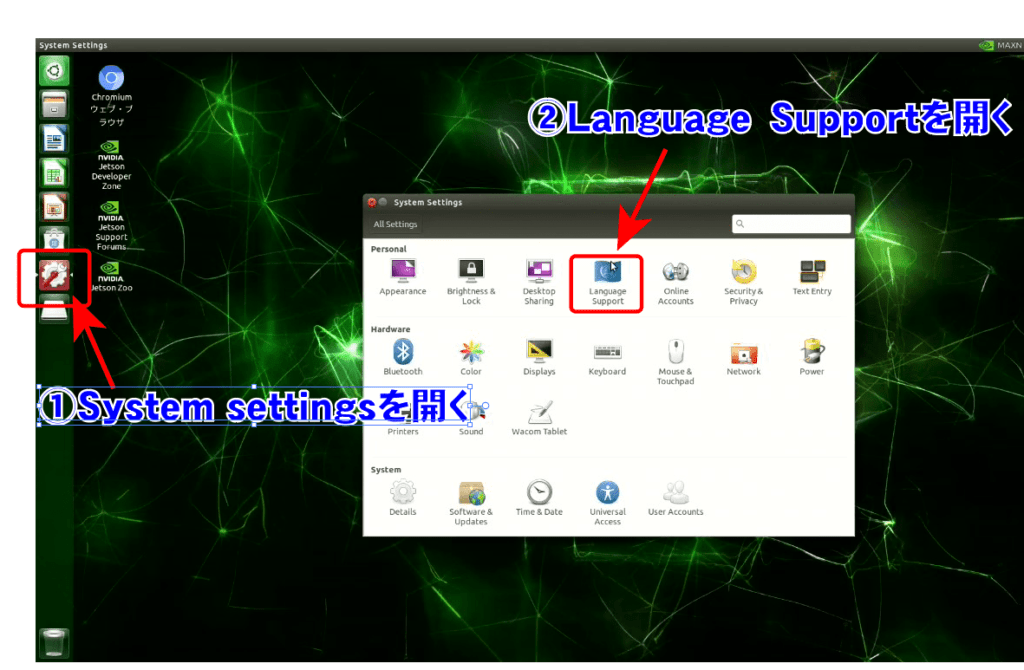
Language Supportの画面が開いたら最初の起動の際には「言語情報が利用できません」と注意が表示され、必要なパッケージを取得するための「アップデート」が必要と表示されますので、「アップデート」をクリックします。
クリックするとパスワードを求められます。こちらには最初に設定した管理者のパスワードを入力し「Authenticate(認証)」をクリックします。
これでアップデートが始まります。この作業には5分前後かかります。
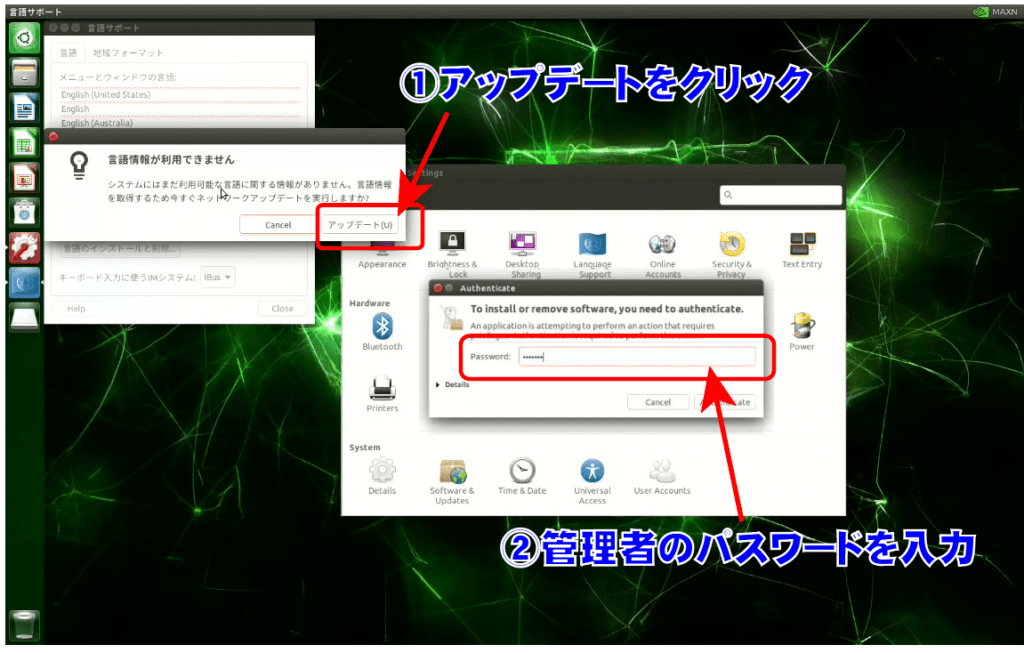
アップデートが完了すると、言語の一覧に「日本語」が表示されていますので、この一覧の中から日本語を探してドラック&ドロップで一番上まで移動させます。その後「システム全体に適用」をクリックします。
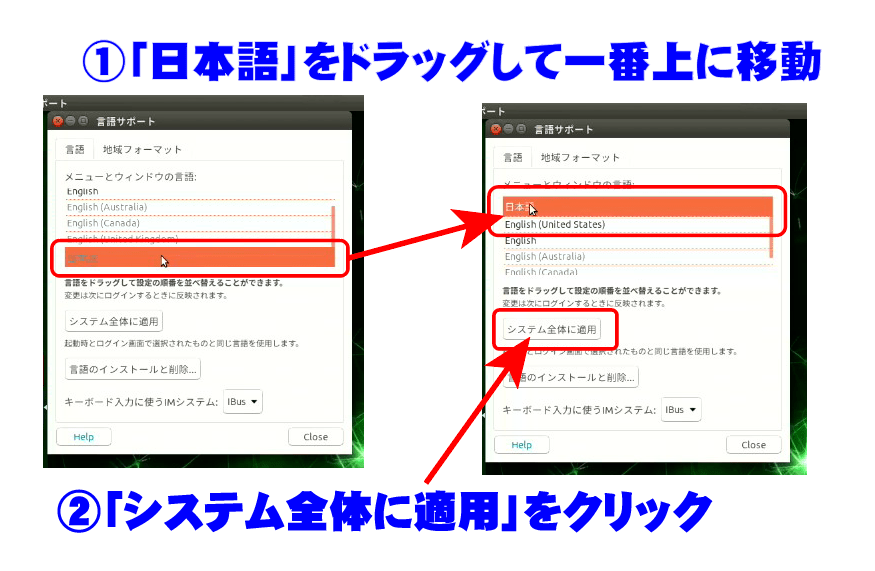
キーボード入力に使うIMシステムを変更する
システム全体に適用が完了したら、最後に「キーボード入力に使うIMシステム」を「iBus」から「fcitx」へ変更します。
これで右下の「Close」をクリックすれば、言語設定は完了です。
[adcode]
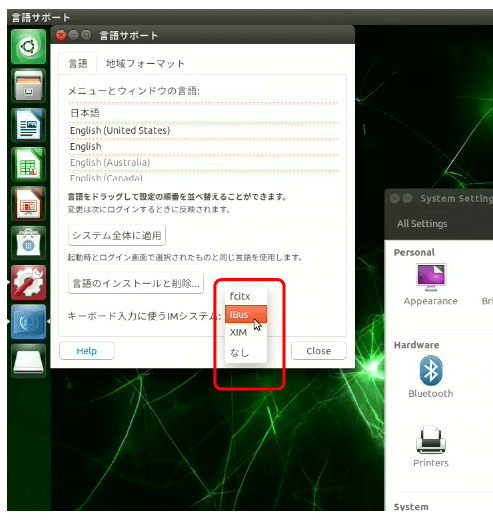
リブートして、日本語入力を確認する
システムを再起動すれば、日本語入力システムが動作しています。まずは画面右上のボタンから再起動(リブート)します。
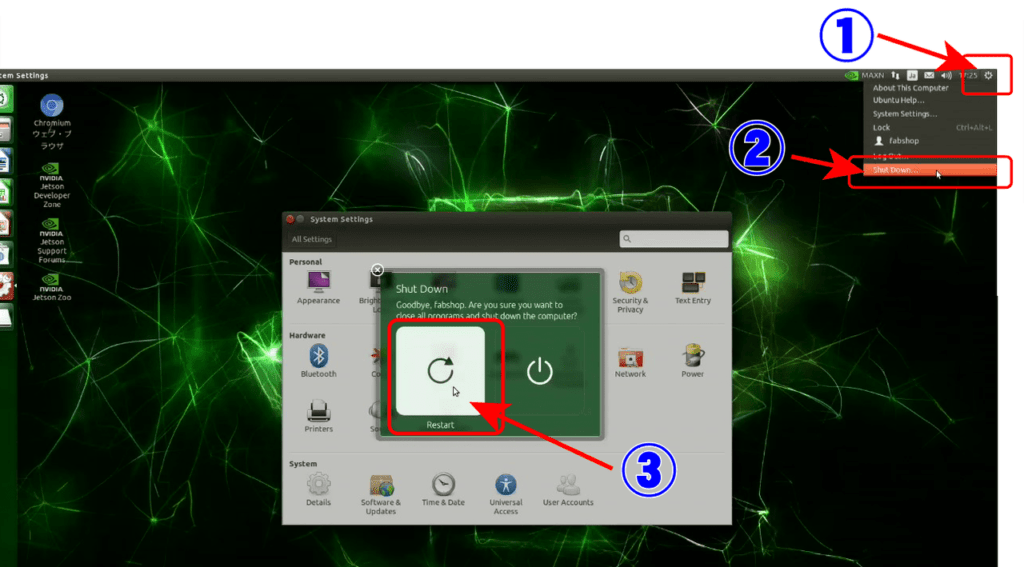
次に、何か適当なアプリケーションを開いて日本語入力をしてみます。ここでは画面右に「Libre Office」というオフィス系ソフトのワープロが用意されていますので、それを起動して日本語入力を行います。
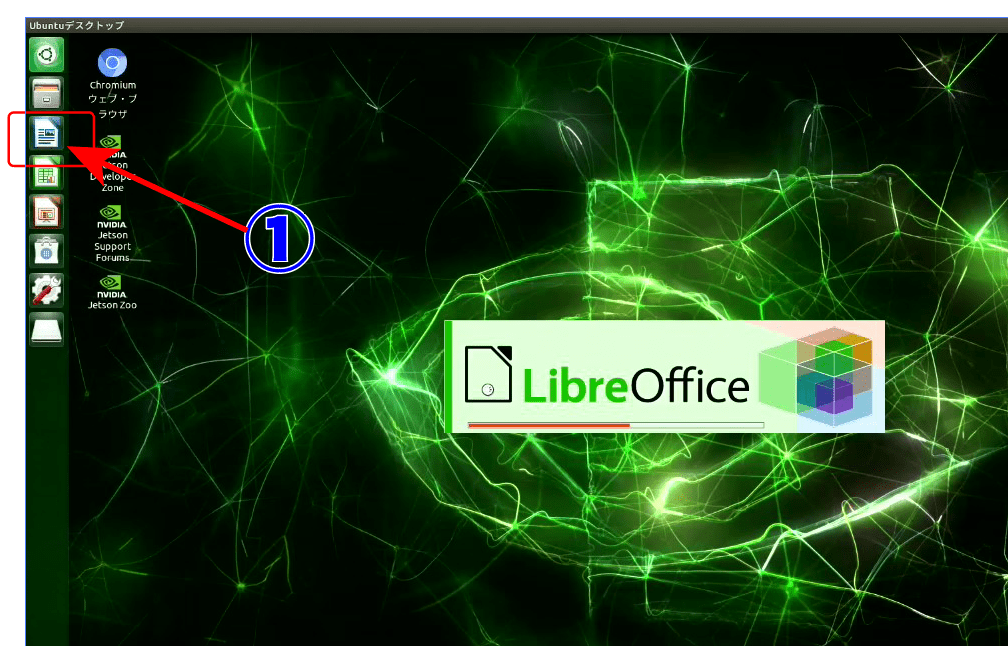
LibreOfficeが起動したらまずはそのまま英文字を入力し、その後日本語キーボード左上にある「半角・全角」ボタンをクリックして日本語入力に切り替えてみます。
すると日本語入力ができるのが確認できます。
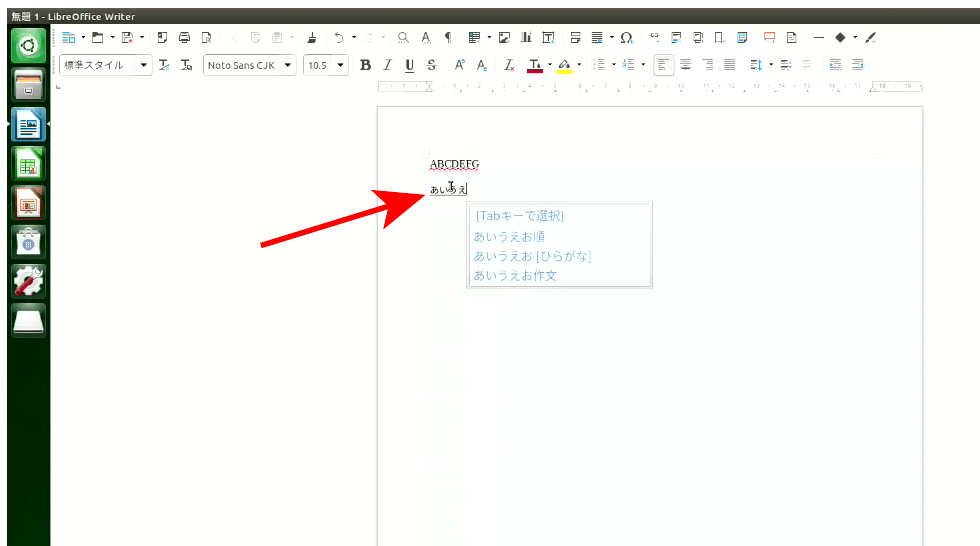
以上で日本語の基本設定は完了です。