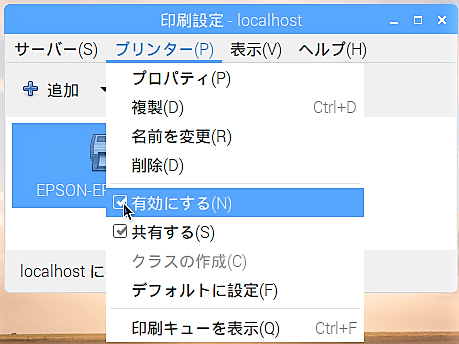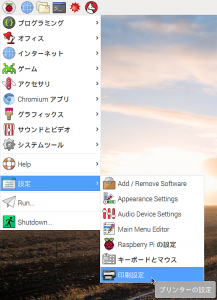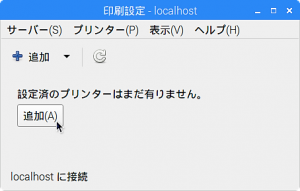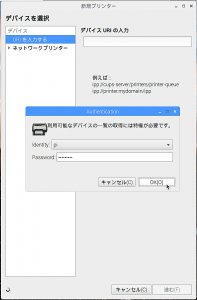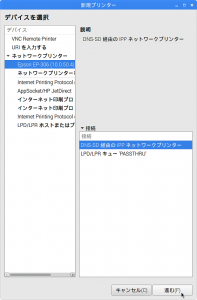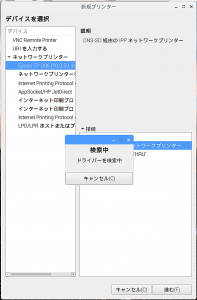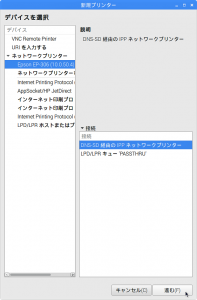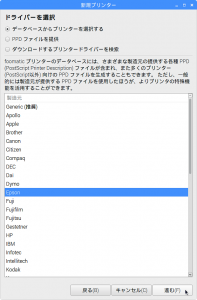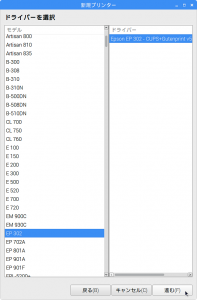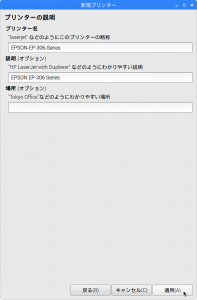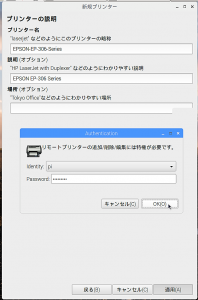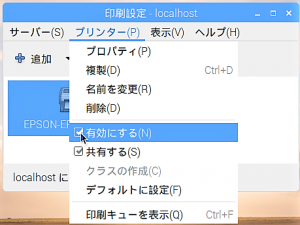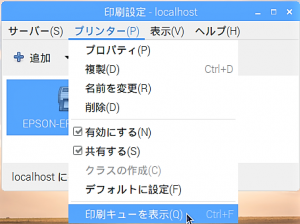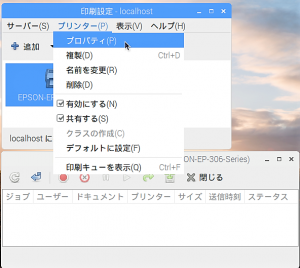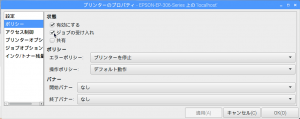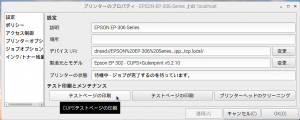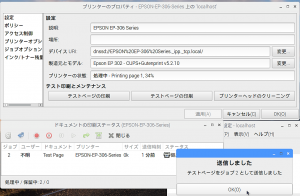ラズベリーパイでもPCのようにプリンターから印刷することができます。
ラズベリーパイからの印刷は、Appleが開発した macOS や UNIX向けの印刷システム「CUPS」をインストールすることで実現されます。
ラズベリーパイにプリンターを設定して印刷するには
「CUPS」をインストール前に、お決まりのアップデートとアップグレードを済ませておきましょう。
ラズベリーパイ用の印刷ドライバー「CUPS」をインストール
sudo apt update
sudo apt dist-upgrade -y
アップデートとアップグレードが済んだら、「CUPS」をインストールします。
sudo apt-get install cups -y
続いて、「CUPS」の印刷設定アプリをインストールします。
sudo apt-get install system-config-printer -y
タスクバーのメニューアイコンから「設定」→「印刷設定」をクリックし、「+追加」ボタンをクリックするとあらたに「認証」画面が現れるので、IDとパスワードを入力します。
印刷の設定をする
プリンターが無線LAN(Wi-Fi)接続の場合、「▽ネットワークプリンター」の「▽」をクリックして、接続するプリンターを選択し、「進む」ボタンをクリックして、「検索中」が終わったら、もう一度、「進む」ボタンをクリックします。
「ドライバーを選択」画面で、「製造元」を選択し、「進む」ボタンをクリックします。
続いて、「モデル」を選択し、「進む」ボタンをクリックします。
「プリンターの説明」画面で、「適用」ボタンをクリックすると、再び「認証」画面が現れるので、もう一度、IDとパスワードを入力します。
元の「印刷設定」画面に戻ると、追加したプリンターが表示されているので、これをクリックして、メニューから「プリンター」→「□有効にする」のチェックボックスにチェックを入れます。
続いて、同じく「プリンター」→「印刷キューを表示」と「プリンター」→「プロパティ」をクリックして置きます。
「プリンターのプロパティ」画面の左ウィンドウの上から2番目「ポリシー」をクリックし、「ジョブの受け入れ」のチェックボックスにチェックを入れます。
左ウインドウの「設定」に戻り、左側の「テストページの印刷」ボタンをクリックすると、「ドキュメントの印刷ステータス」画面に印刷ジョブが「処理中」と表示され、「送信しました」画面も現れるので、「OK」ボタンをクリックすします。
プリンターからテストページが印刷されれば、設定は完了です。