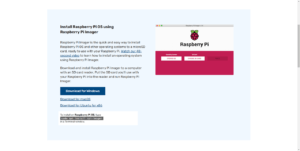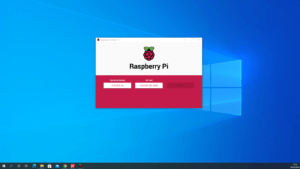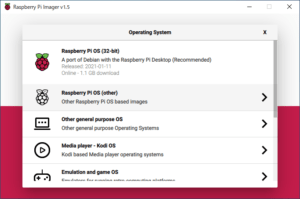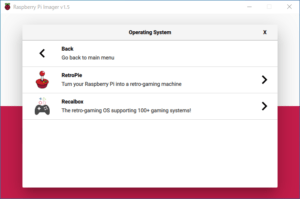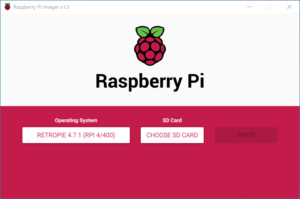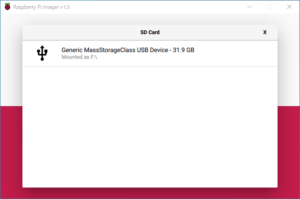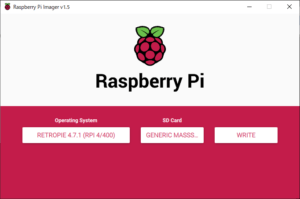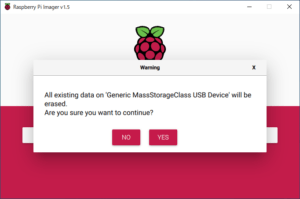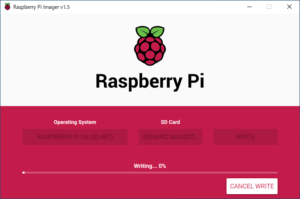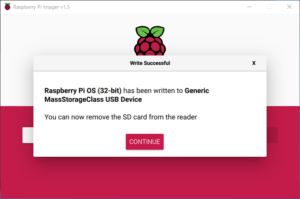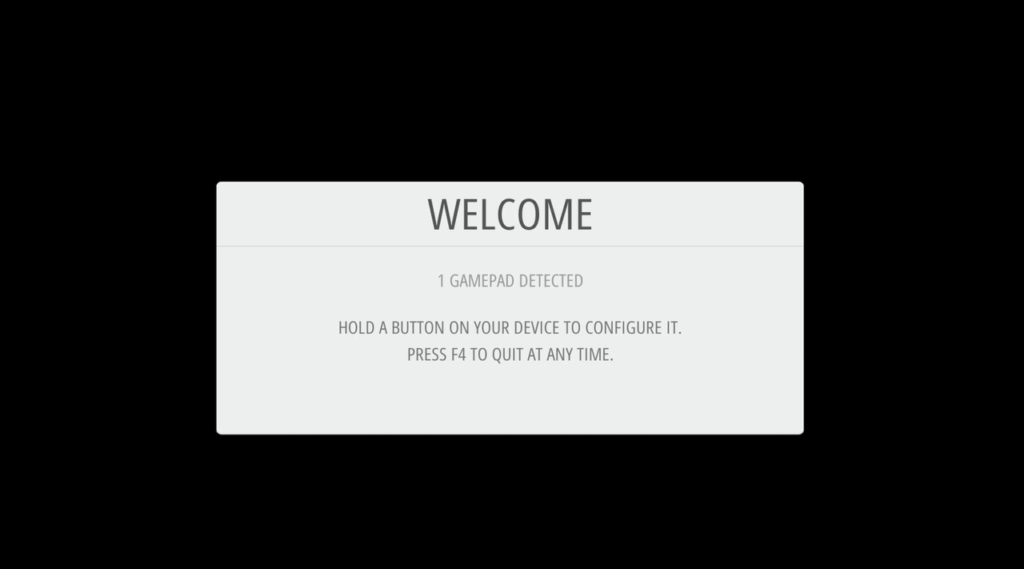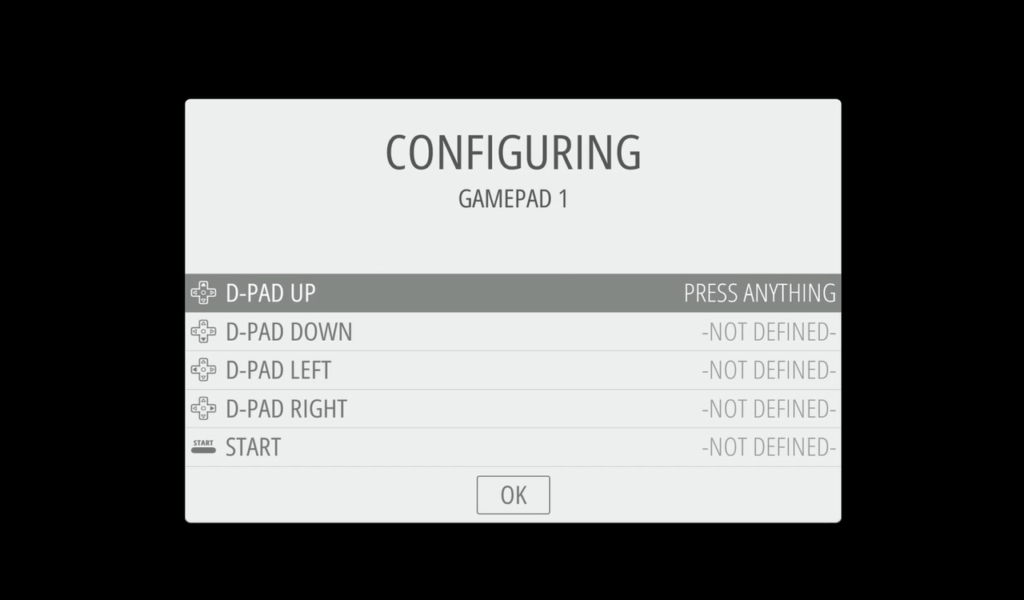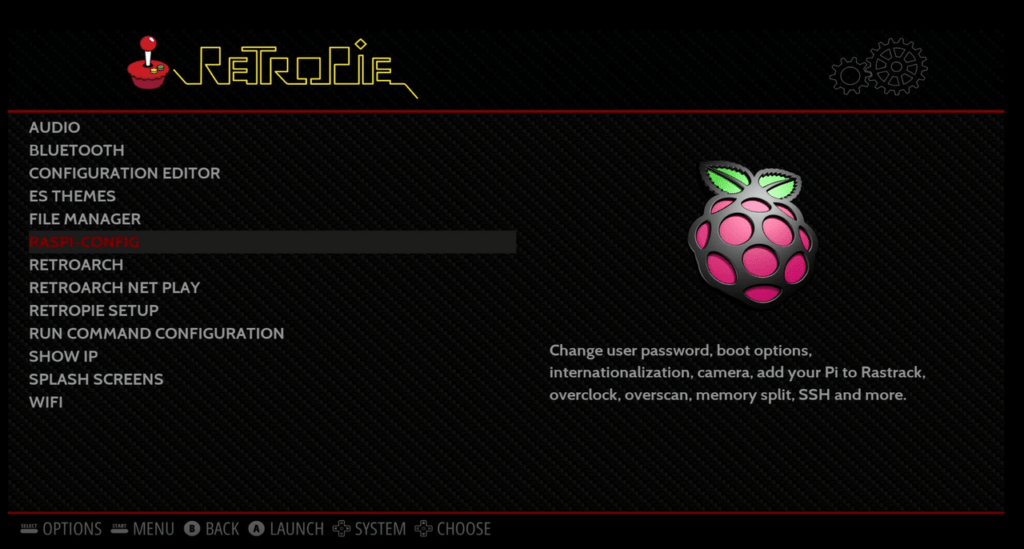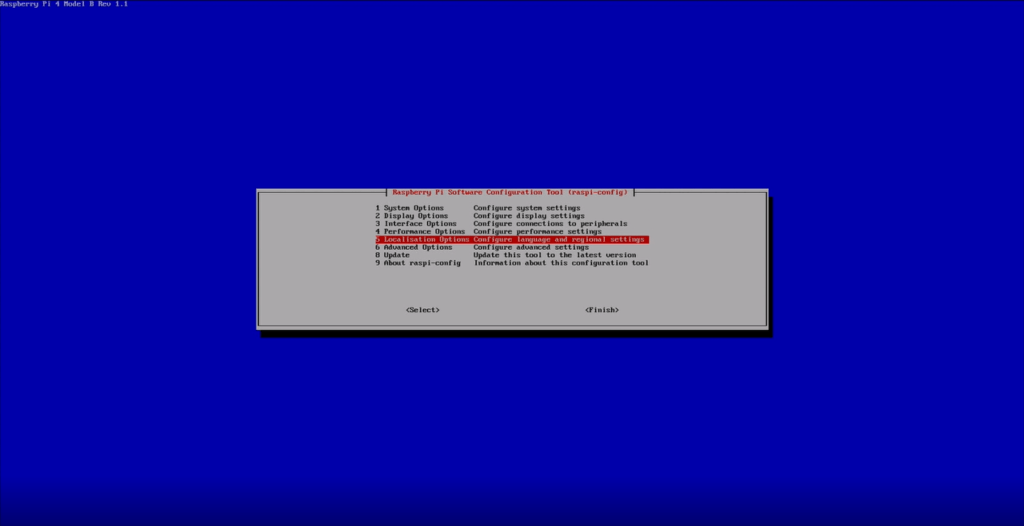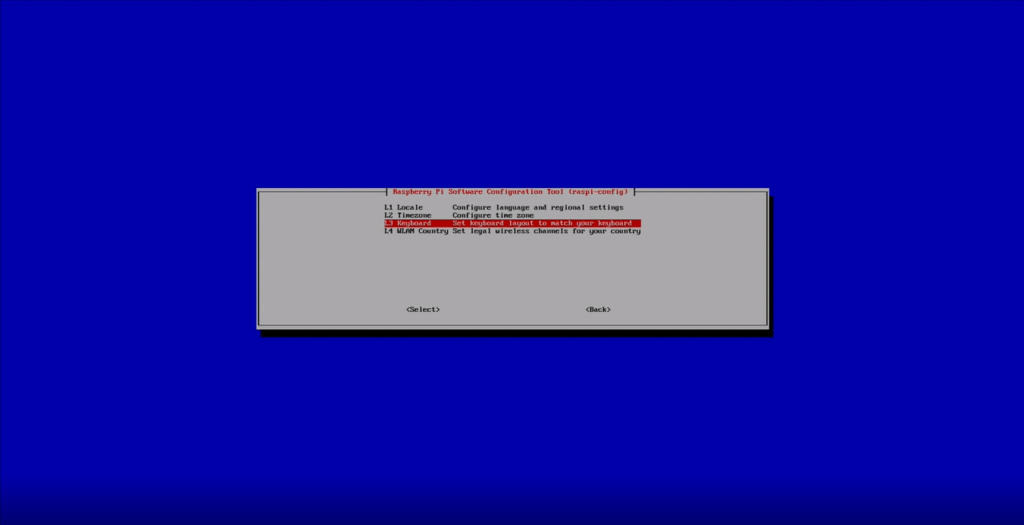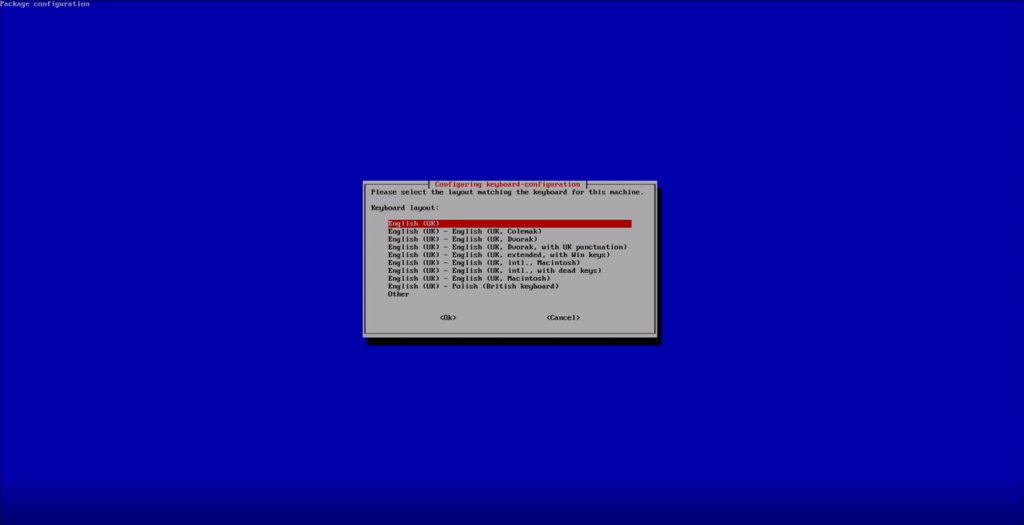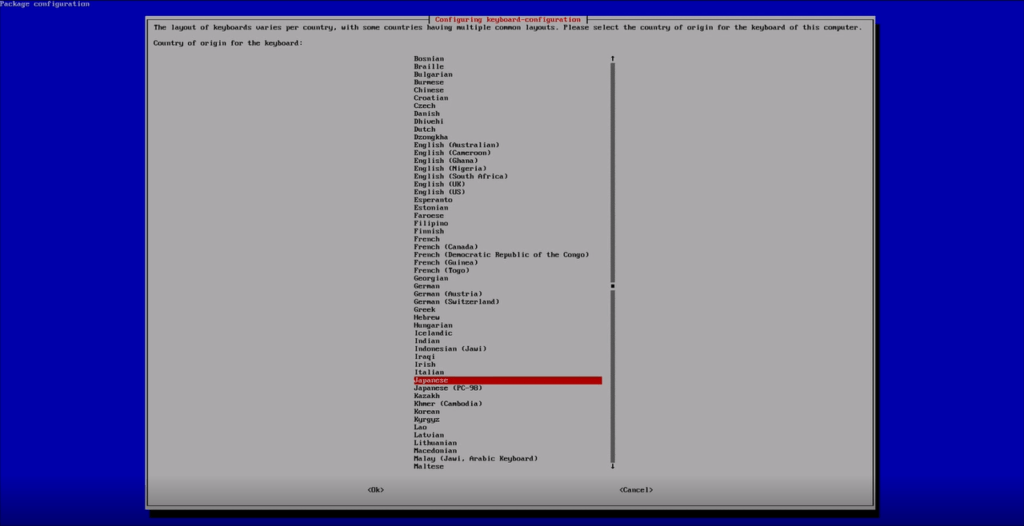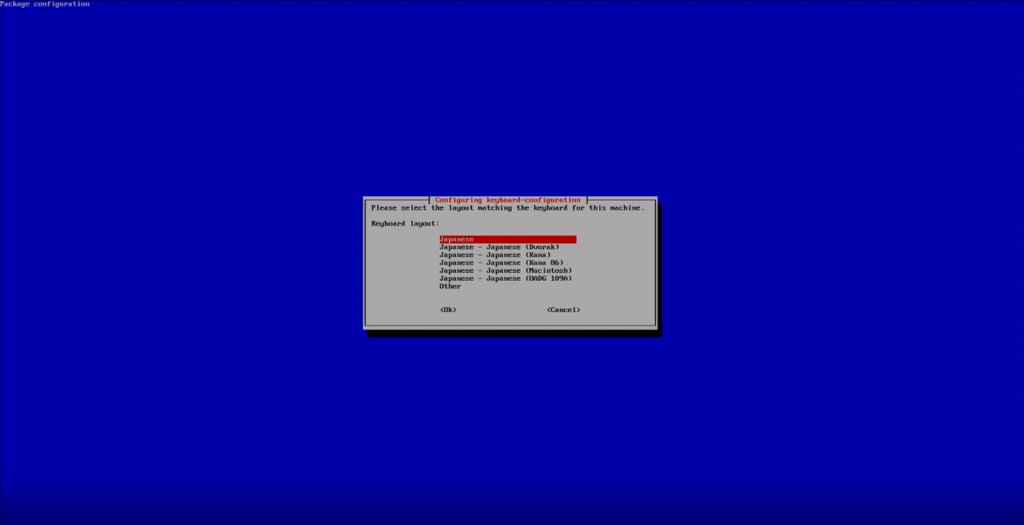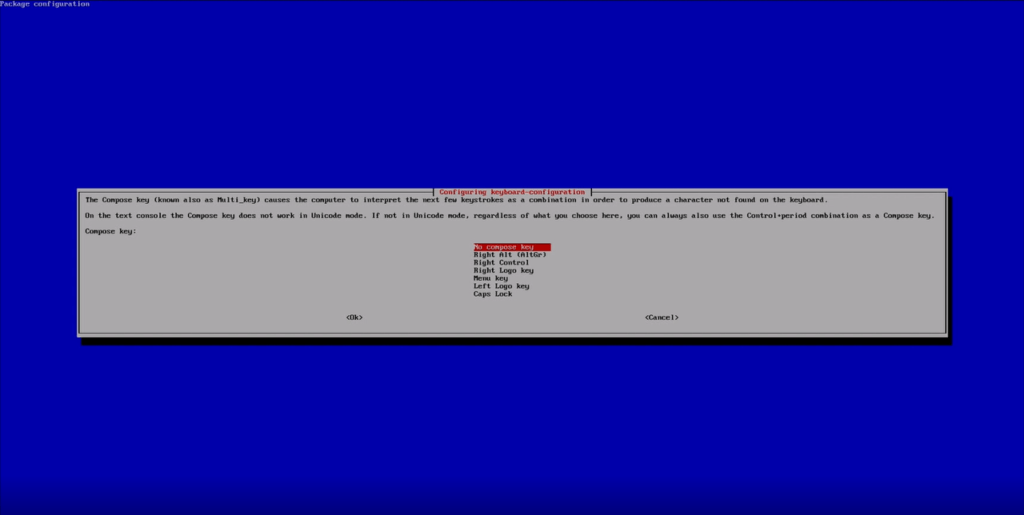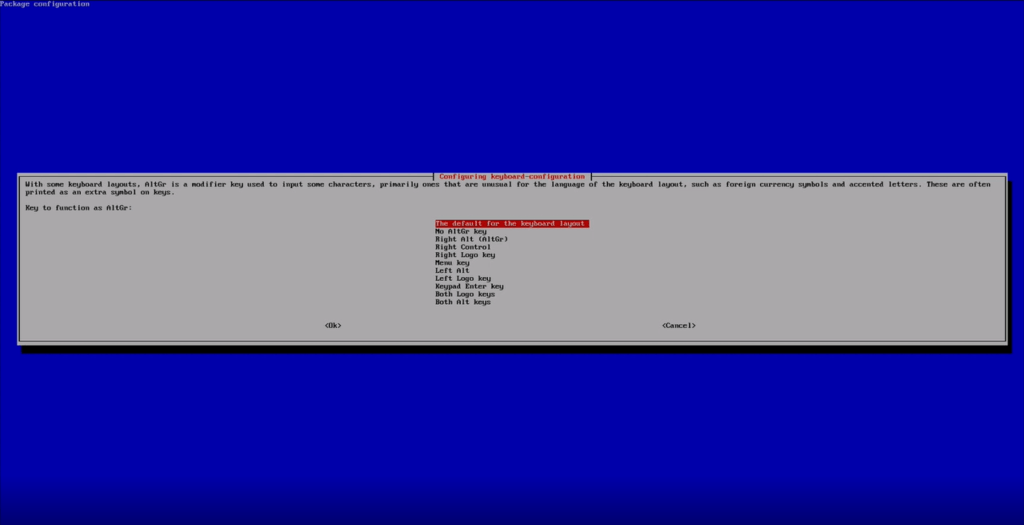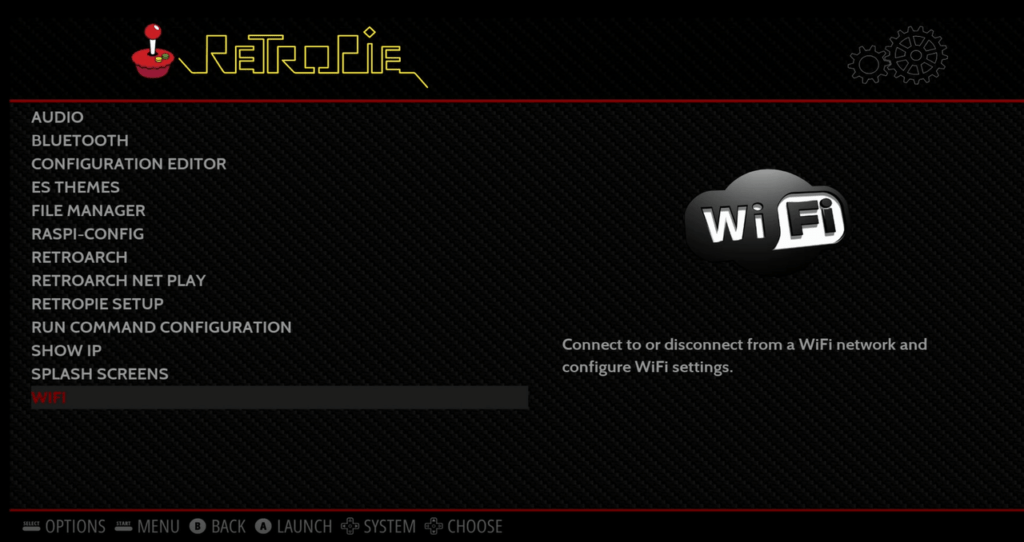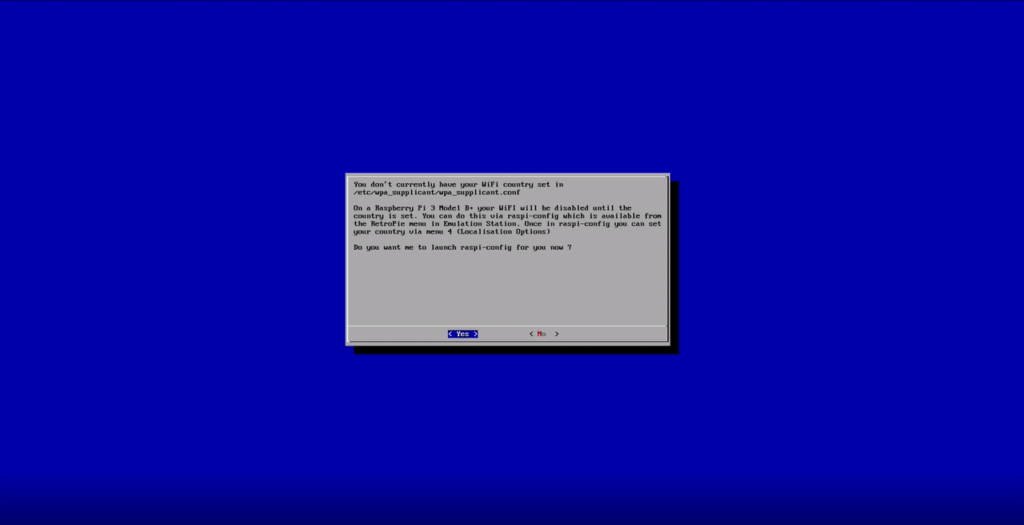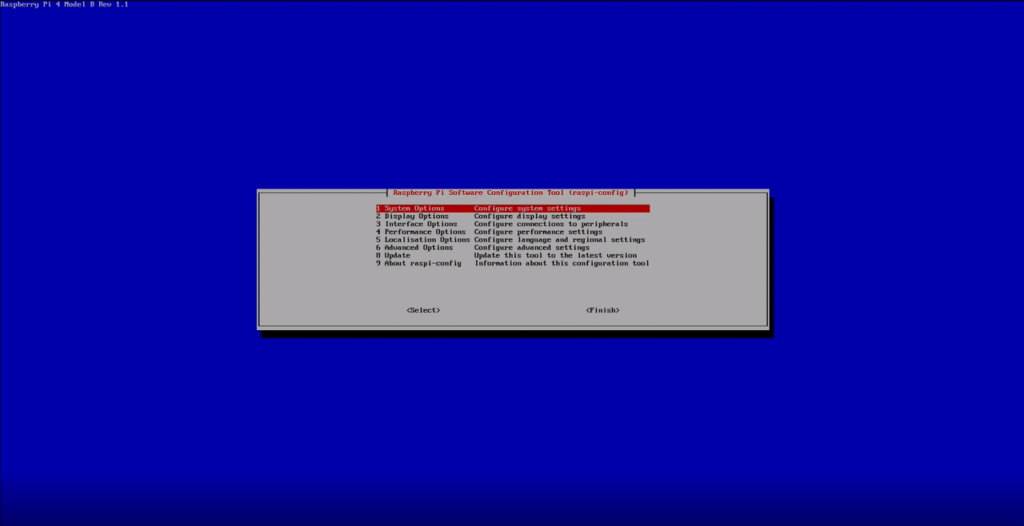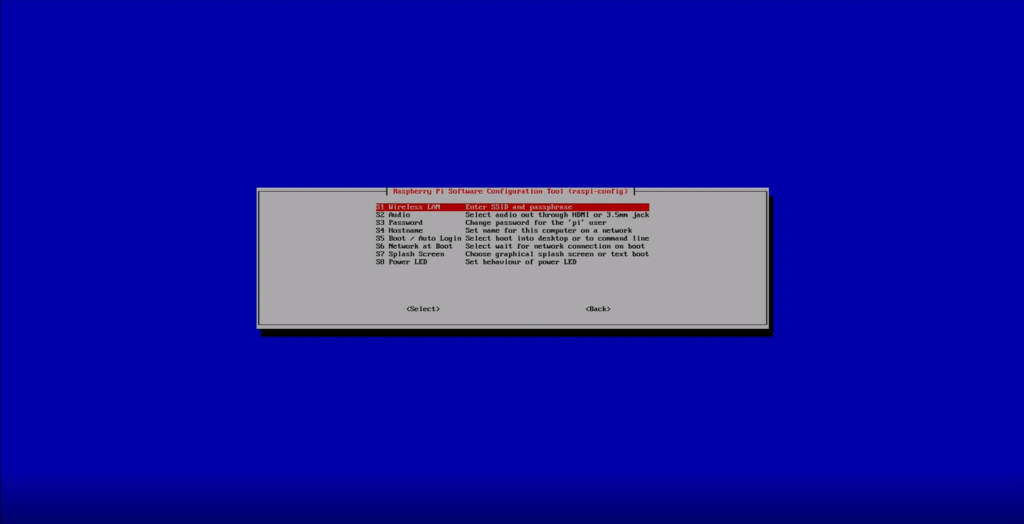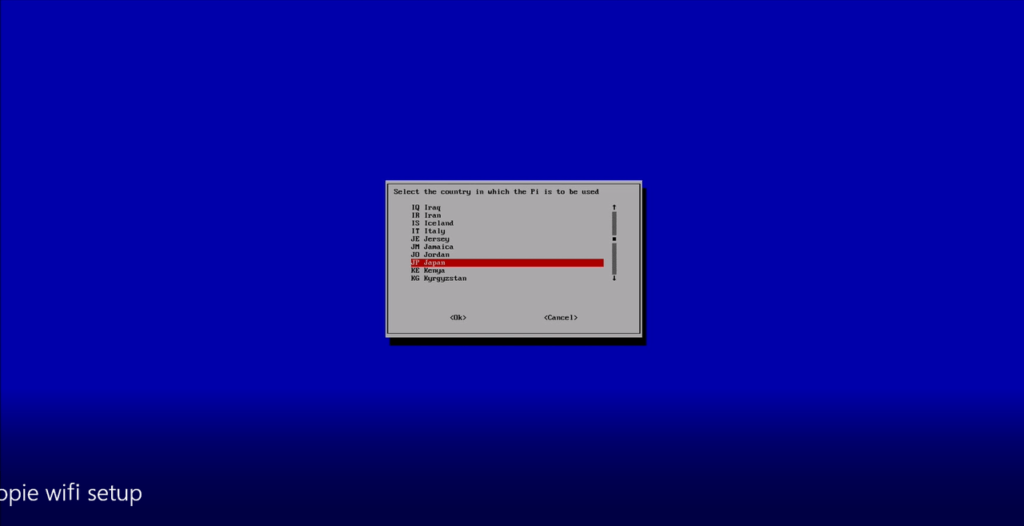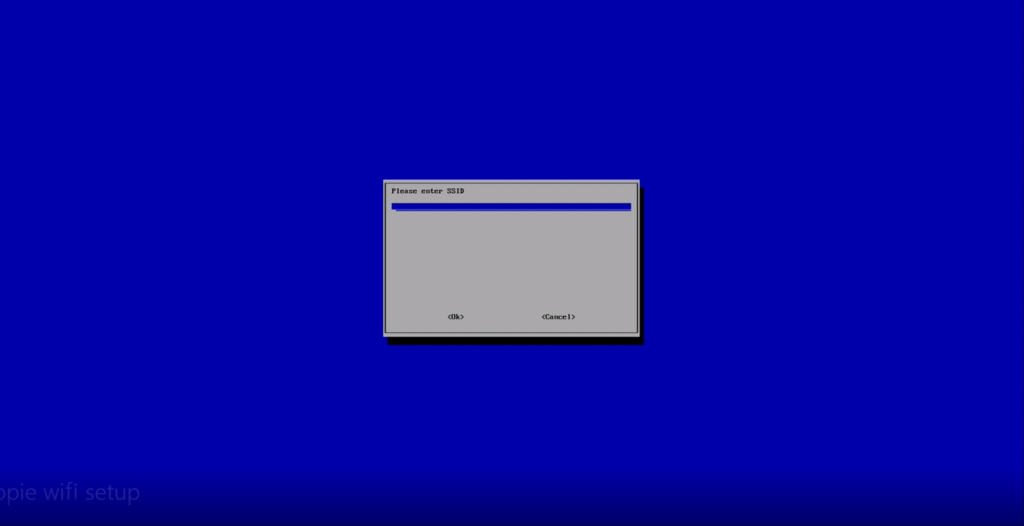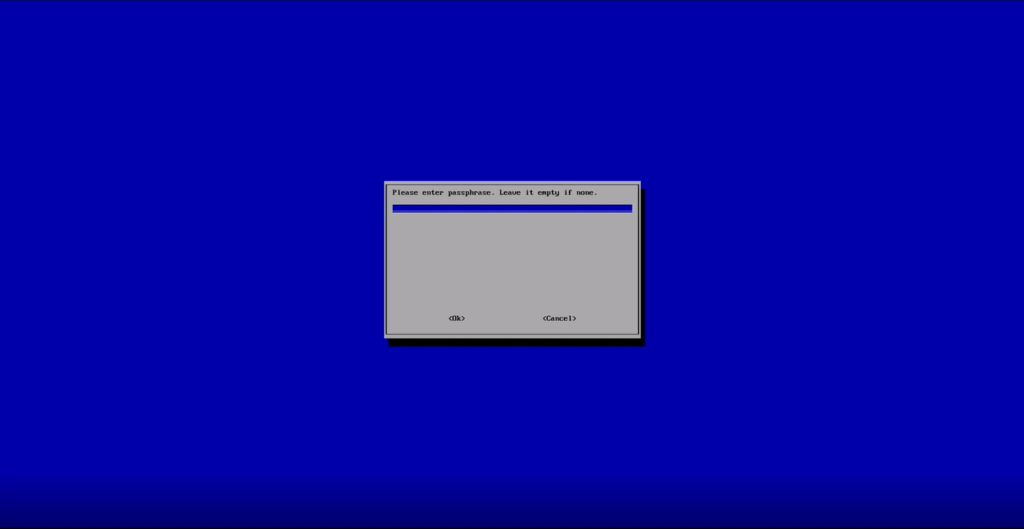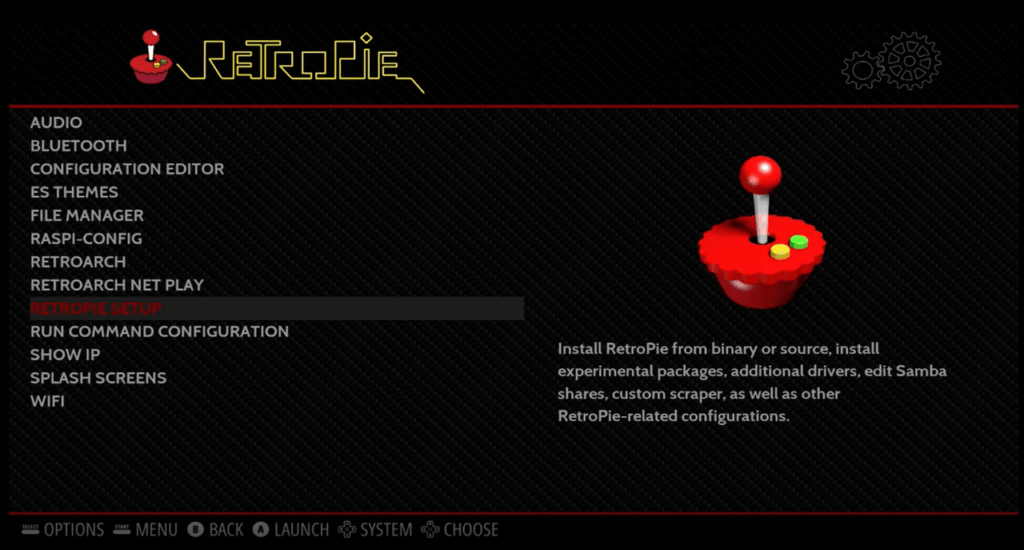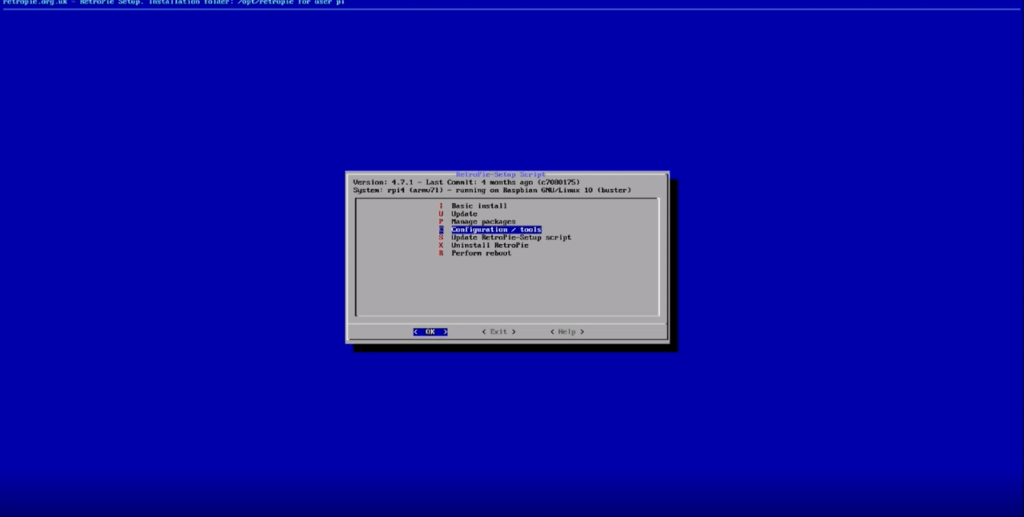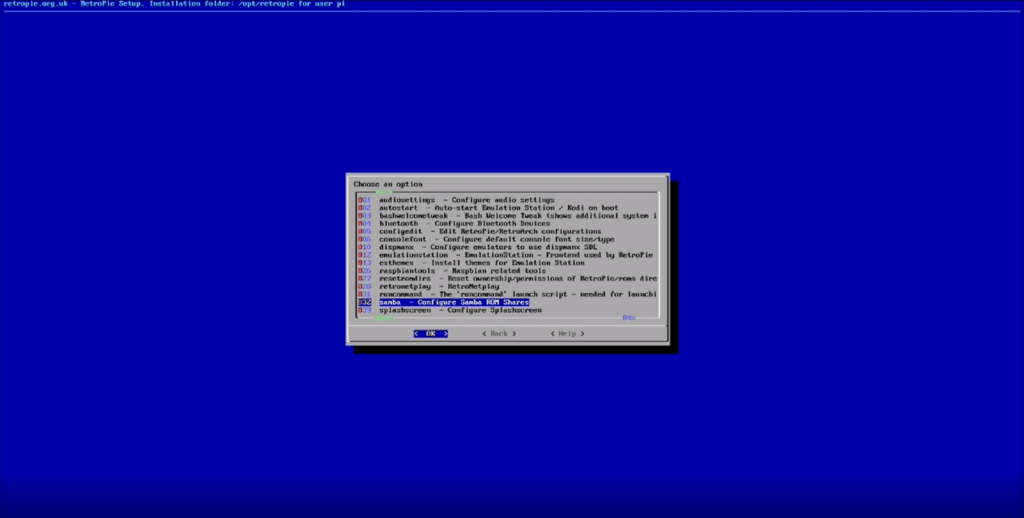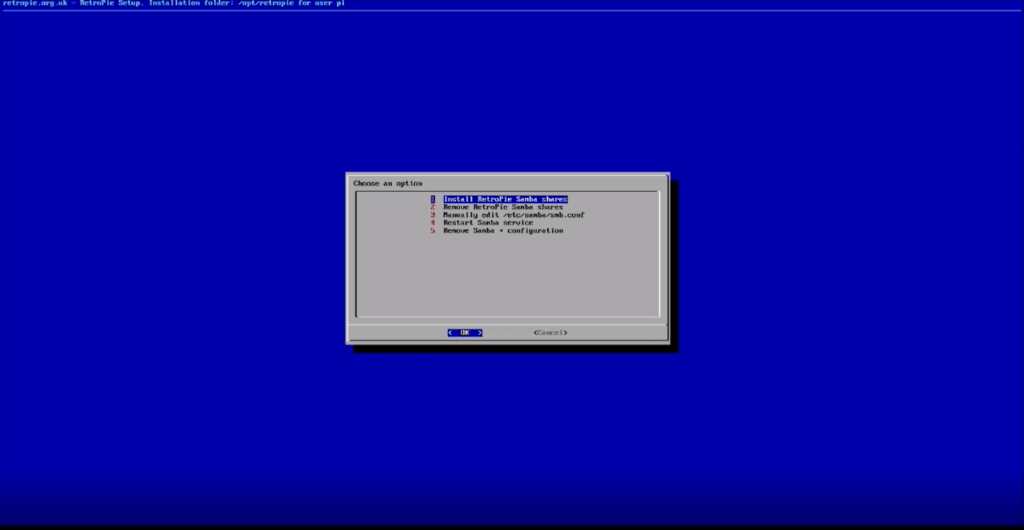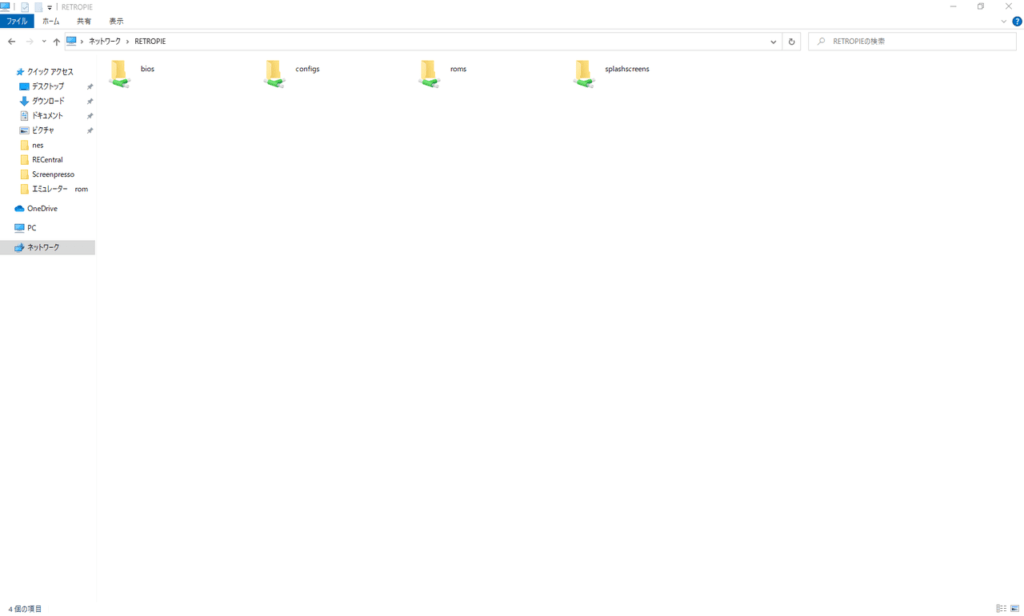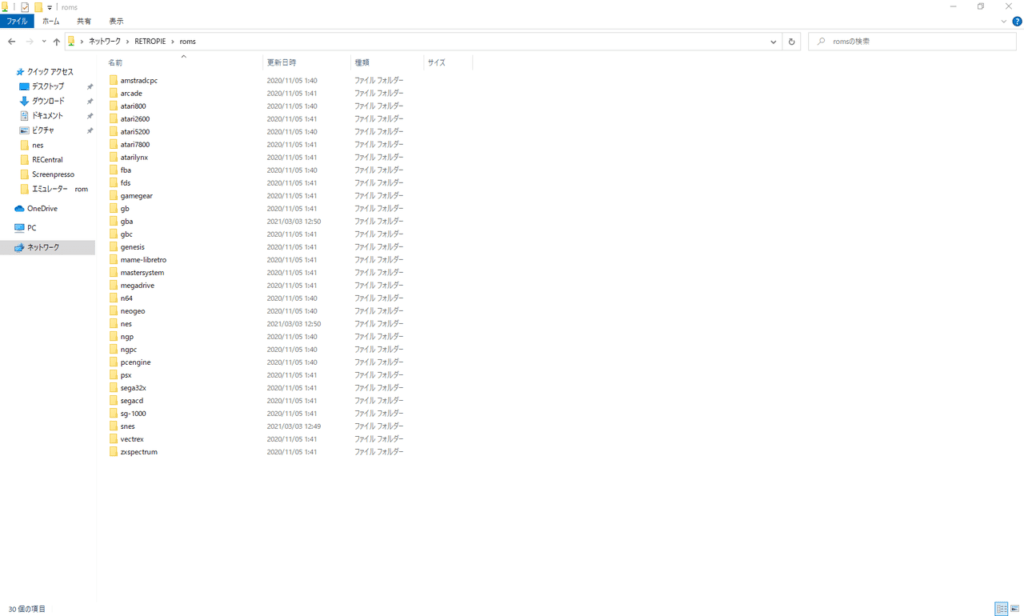懐かしのあのゲームが楽しめる!Retro Pie(レトロ・パイ)!
ラズベリーパイには様々なOSがインストール可能です。中でも「Retro Pie(レトロ・パイ)」というゲームに特化したOSは、エミュレータという仮想環境を使って、懐かしのファミコンやセガサターン、PCエンジン、プレイステーション、ゲームボーイアドバンスなど、誰でも一度は遊んだことのあるゲーム機から、MSX、PC9800などのコンピュータゲームなどがたのしめるゲーム機が作れるのです。
インストールに必要なもの
1.Raspberry Pi 4
2.SDカード(16GB以上推奨)
今回は32GBを使用します。
3.遊ぶゲームによってコントローラーを選択
今回使うコントローラーには、スーパーファミコン風のコントローラーを利用します。USBのゲームコントローラ―は種類が沢山ありますので、使うゲームの種類によってコントローラーを選びましょう。
4.OSインストール用のパソコン
今回はWindows10のパソコンでインストール作業やゲームのダウンロードを行い、SDカードに書きこんでいきます。パソコンにはSDカードリーダーがついている必要があります。本体にSDカードリーダーがついていない場合は外付けのものを購入するなどしましょう。
インストール手順
まずはラズパイの公式ホームページからラズパイのOSのイメージをダウンロードします。
ダウンロードリンクhttps://www.raspberrypi.org/software/
このページの下にあるダウンロード先から各それぞれの使っているOSを選択します。
今回はWindowsOSを使っているのでWindowsを選択します。
クリックするとイメージのダウンロードが始まります。
ダウンロードしたイメージ(今回はimager_1.5というものがダウンロードされました)を開くとイメージのセットアップが始められるのでinstallを押します。
ダウンロードが終わるとラズパイのOS書き込みのソフトが起動します。
以下の画像なようにインストーラーが起動します。
インストールするOSの選択は左のCHOOSE OSをクリックします。
この中からEmulation and games OSを選択します。
さらにその中にあるRetro Pieを選択します。
今回はラズパイ4を使うのでRetro Pie4.7.1(RPI4/400)を選びましょう。
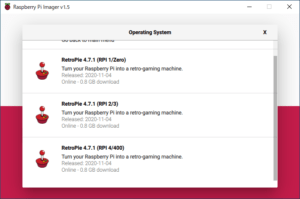
次は書き込む先(インストールするメディア)のSDカードを選びます。
真中にあるCHOOSE SD CARDを選択します。
ここで他に接続しているUSBメモリなどがある場合は外しておくとどれが使用するSDカードかが分かりやすいです。
今回使用するSDカードはFドライブに割り当てられていたのでFを選択しました。
これでWRITEをクリックすると書き込みが開始されます。
ここで”書き込むとSDカードの中に入ってるデータがすべて消えるよ”と警告文が出るので確認して大丈夫ならYESを押して先に進みます。
書き込みは大体、環境にもよりますが5分くらいで書き込みが完了するはずです。
これが出たら書き込み終了です。
書き込みが終わったらパソコンからSDカードを取り外し、ラズパイ4にSDカードを装着する。
SDカードをセットし、起動します。Retro Pieの設定画面が出たら無事成功です。
RetroPieの設定
インストールが終わったら次はRetro Pieの設定です!
コントローラーの設定
用意したUSBのゲームパッドをRaspberry Piに接続します。
Raspberry Piを起動させたら、USBゲームパッドのAボタン(今回使っているゲームパッドでは赤いボタン)を長押しします。
すると以下の画面が出てきます。
ここでさらボタンを押すと各ボタンの割り当てに移行します。
表示されているボタンを実際のゲームパッドで押すとそのボタンとして登録されます。
割り当てのできないボタンは適当なボタンを長押しするとスキップ出来ます。
ボタンの割り当てが終わると”この割り当てで登録するけど大丈夫?”と聞かれるので確認して大丈夫ならYESを押します。
これでゲームパッドの設定は完了です。
キーボードの設定
先ほど設定したゲームパッドでもRetro Pieの設定はできますが、
キーボードで操作する方が簡単なので一応設定しときます。
操作はゲームパッドで行います。
操作ですが少し複雑です。
ゲームパッドの十字キーの上下でカーソルを合わせて、十字キーの右でOK、さらに右を押すとCancelにカーソルが動きます。
そしてOK等のボタンを押す際はBボタンを押します。
まずはRASPI-CONFIGを選択します。
ここだけはAボタンで先に進みます。
5.Localisation Options を選択します。
L3 Keyboard を選択します。
Generic 105-key pc(intl.)を選んでください。
Otherを選択します。
この中からJapaneseを選択してください。
ここでは一番上にあるJapaneseを選択してください。
ここの一番上にあるThe default for the keyboard Iayoutを選びます。
ここではNo compose keyを選択してください。
これでキーボードの設定は完了です。
WiFiの設定
次はWiFiの設定を行います。
デフォルトではWiFiの機能がoffになっているのでこれから設定していきます。
設定する理由としては、これから使うsambaの使用や、Retro Pieのアップデートに使います。
Retro Pieの設定画面でWiFiを選択します。
ここでWiFiをONにするけどいい?と聞いてくるのでYESを押します。
1.System Optionsを選択します。
S1 Wireless LANを選択します。
この中からJP Japanを選択します。
次に出てくる画面でOKを選択します。
ここでWiFiのSSIDを入力します。
次はパスワードを入力します。
これでWiFiのセットアップは完了です。
sambaの設定
sambaとはネットワーク経由でファイルのやり取りができるサービスのことです。
sambaを使うと簡単にゲームのromデータの移行ができます。
RETROPIE SETUPを選択します。
C Configuration/toolsを選択します。
832 samba -Configure Samba ROM Sharesを選んでください。
1, Install Retro Pie Samba sharesを選択してください。
これでsambaがインストールされました。
続いてwindowsパソコンの設定です。
エクスプローラーを開きます。
上にあるツールバーで \\RETROPIEと入力します。
するとこの画面に移行します。
アクセス出来たら成功です。
実際にゲームで遊んでみる
ゲームのromデータは勝手にインターネット等から拾うと著作権侵害になってしまう場合がありますので、注意が必要です。
今回はPD romと呼ばれる著作権が切れていたり、すでに権利を放棄しているものを利用します。(※PDはパブリックドメインの略)
ゲームはフリーで公開されている”ブレイドバスター”をプレイしてみます。
ダウンロードリンクhttp://hlc6502.web.fc2.com/Bbuster.htm
このゲームはファミコンと同じ制約で制作されているため、エミュレーターだけでなく、ファミコン実機でも動作が確認されています。
2分間、5分間でどれだけ敵を倒を倒したかのスコアを競うキャラバン形式のゲームです。誰でも気軽に楽しめるゲームになっていますので、是非おためしください。
ゲームのインストール方法
ダウンロードができたら、BladeBuster.nesというNESファイルがあるのでこれを先ほどのsambaを利用してファイルを移動させます。
sambaでRetroPieにアクセス出来たら、中にromsというファイルがあるので開きます。
開いたらさらにnesという名前のファイルを開きます。
ここに先ほどのBladeBuster.nesのファイルを移動させます。
ファイルの移動が完了したら、ファイルを認識させるためにRetro Pieを再起動をします。
再起動の仕方はゲームコントローラーのstartボタンを押して、「QUIT」を選択し、「RESTART EMULATIONSTATION」を選ぶと再起動します。再起動が終わると、最初の画面にNintendo ENTERTAINMENT SYSTEMと表示されるので、選択すると先ほど入れたゲームで遊べるようになってます。
以上がRetro Pieを使ってラズベリーパイをゲーム機にする方法です。ゲームにはそれぞれ著作権などがあります。現在その著作権がどのようになっているかなどは個々メーカーなどに問い合わせをして確認してから自己責任の下楽しんでください。