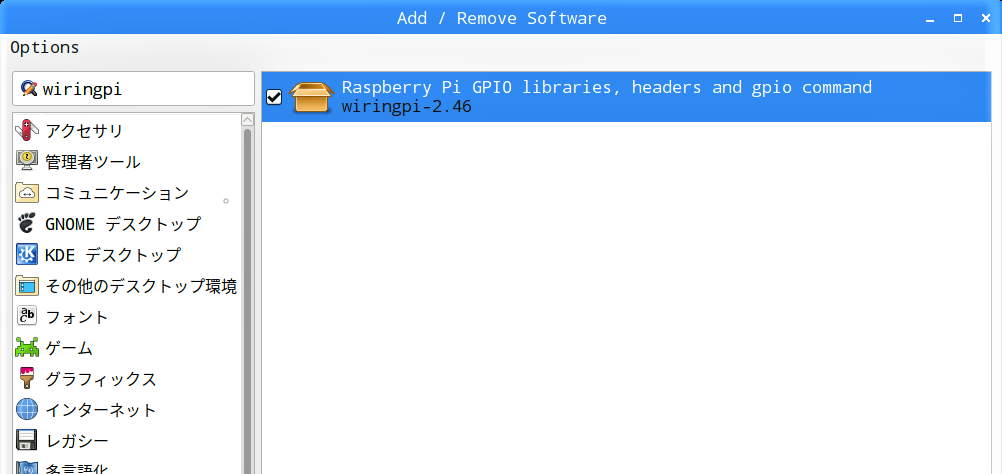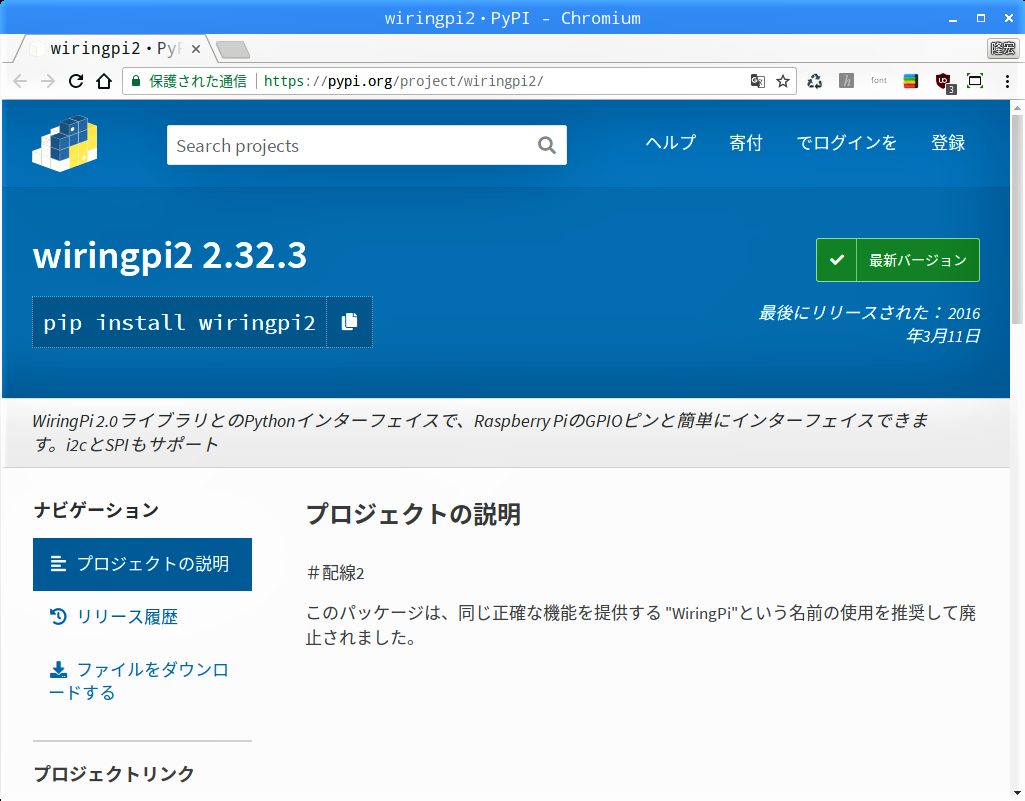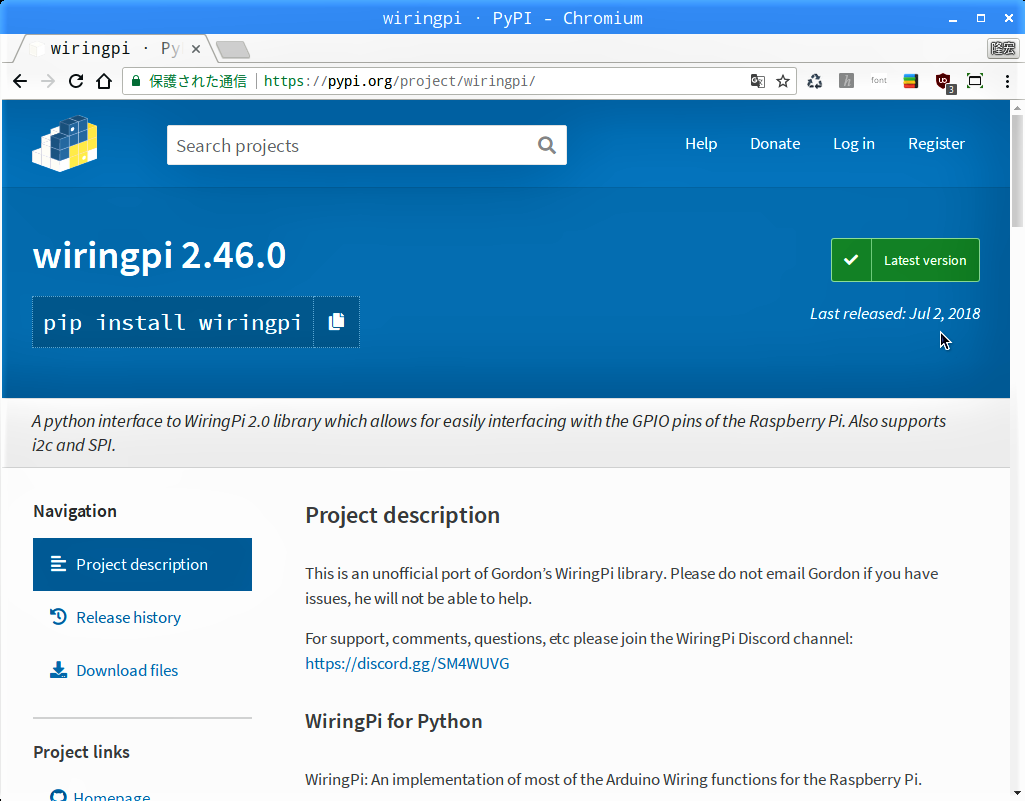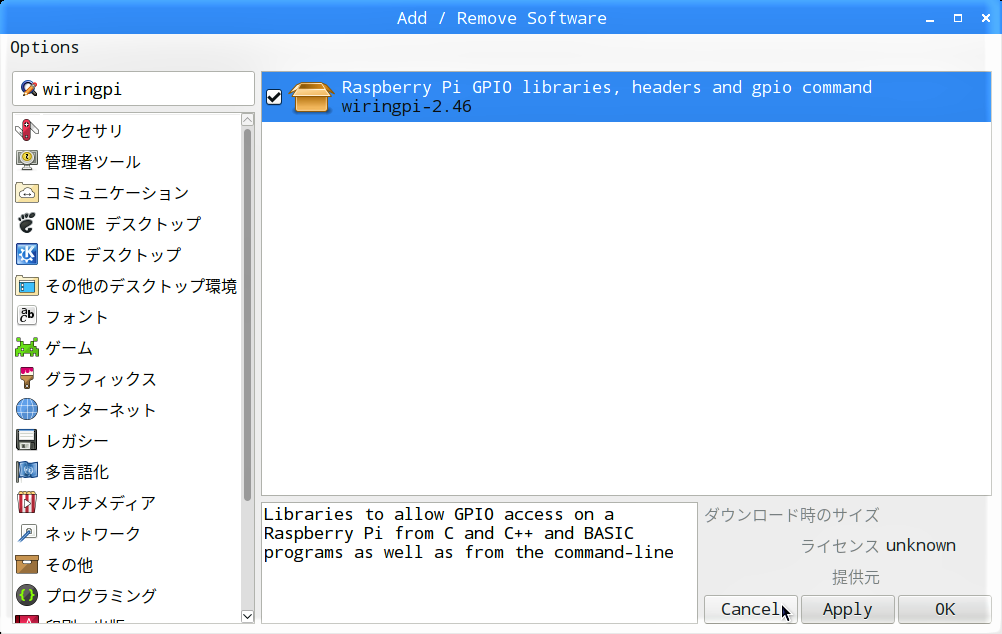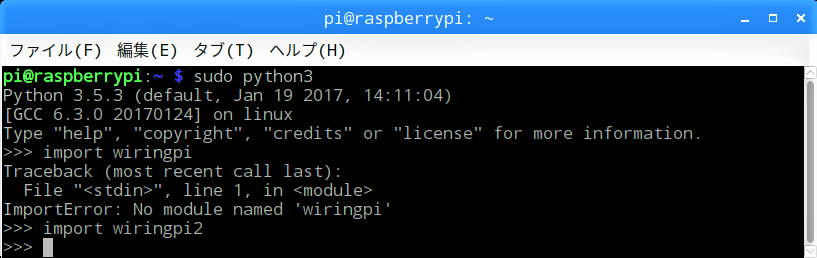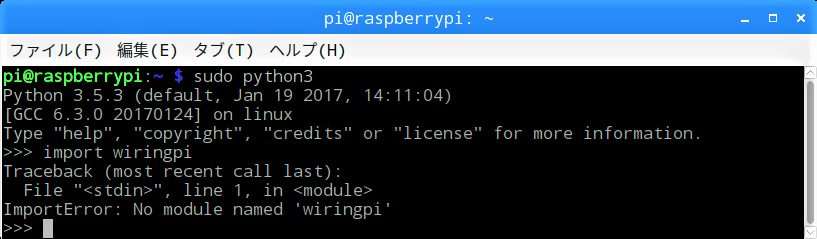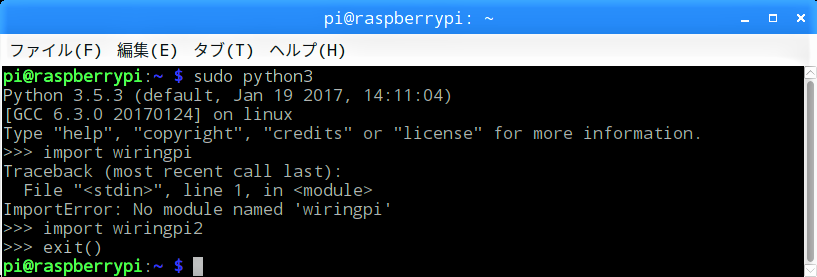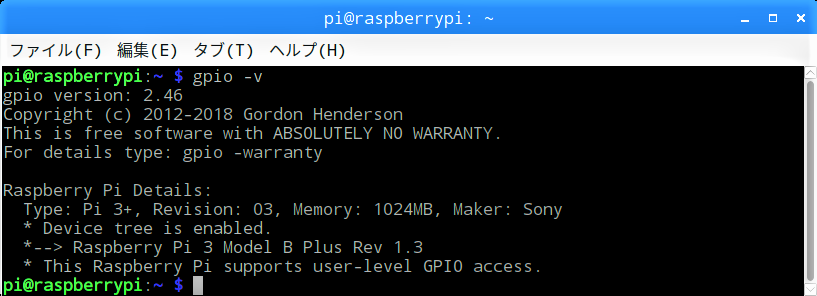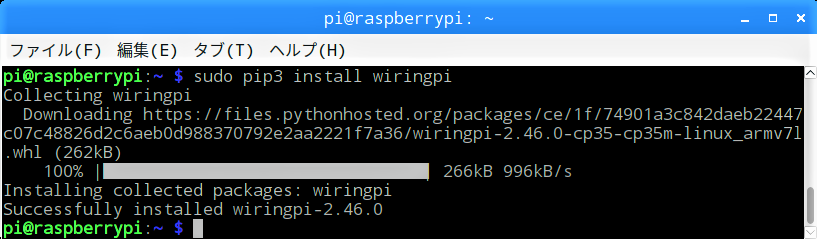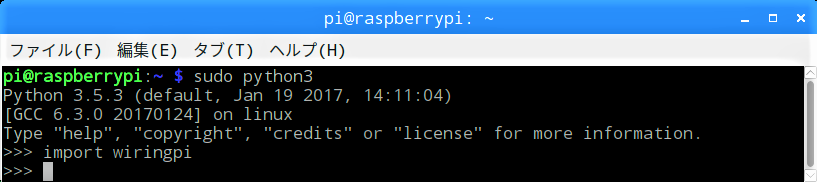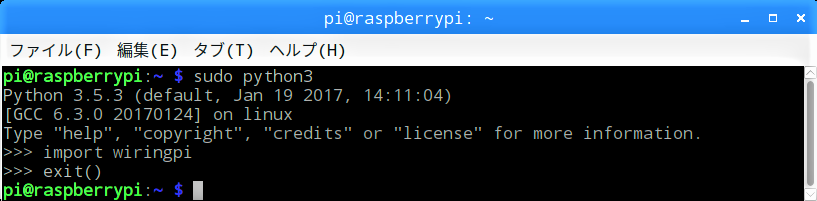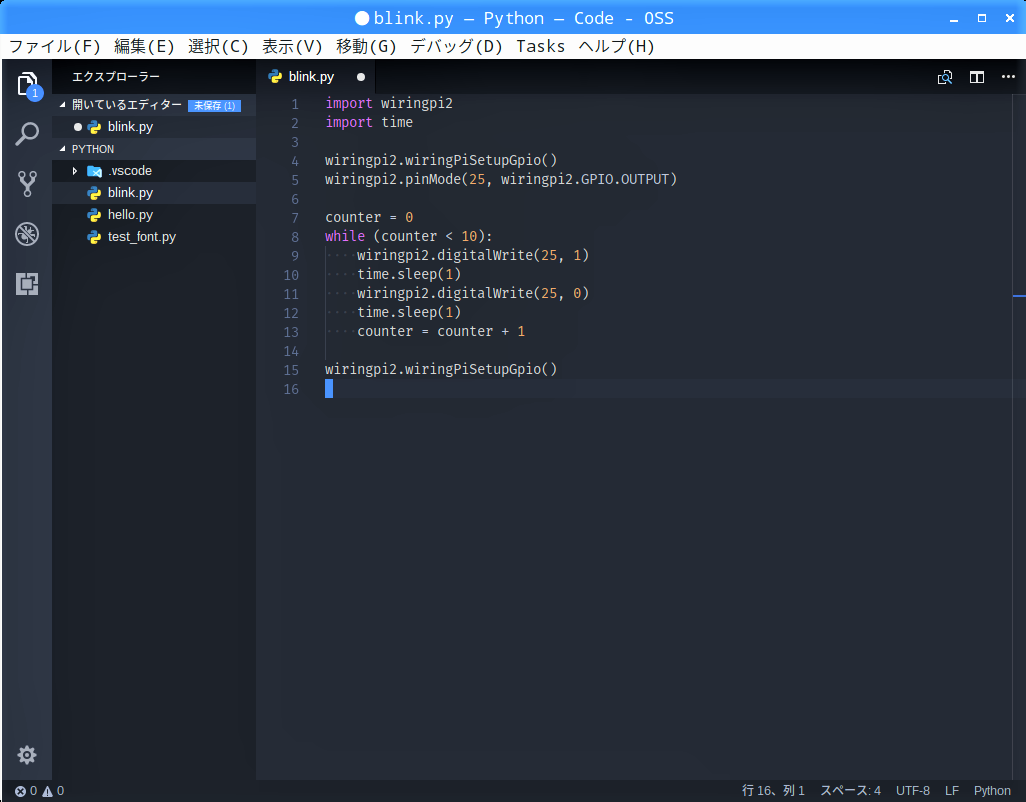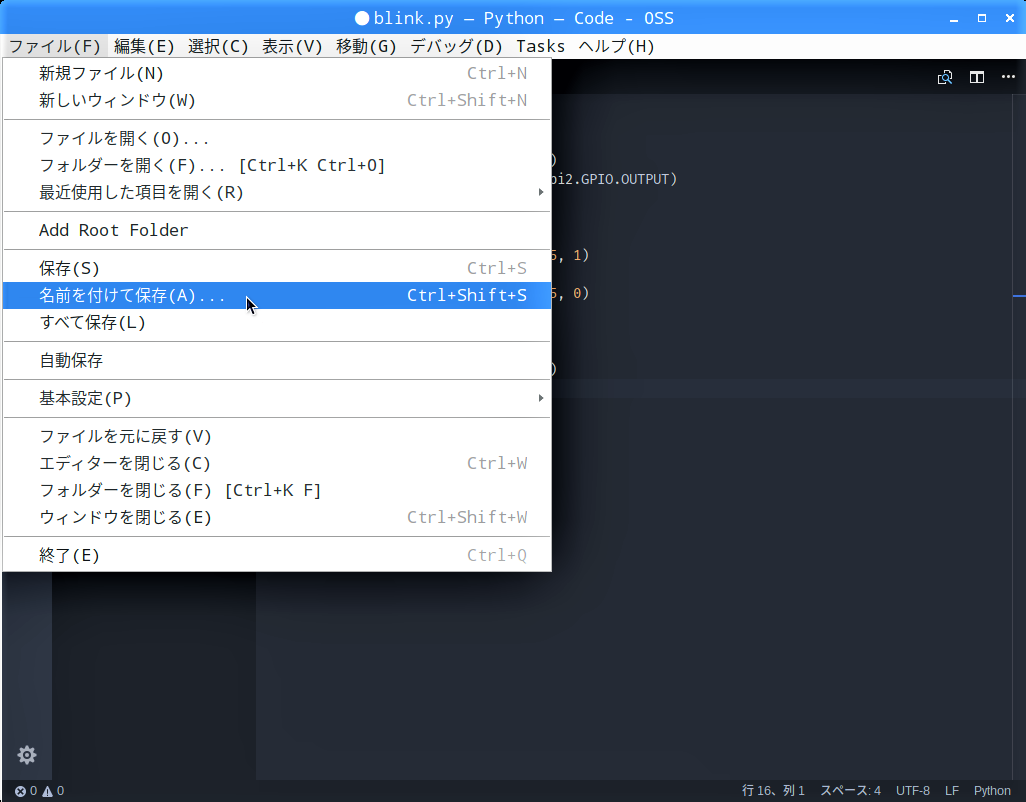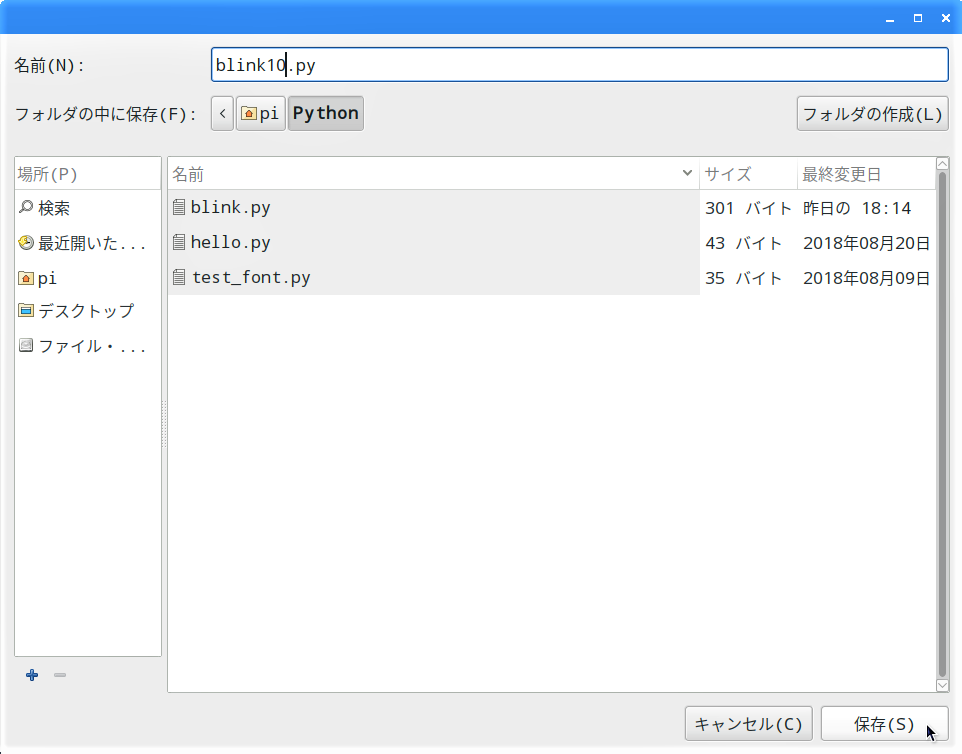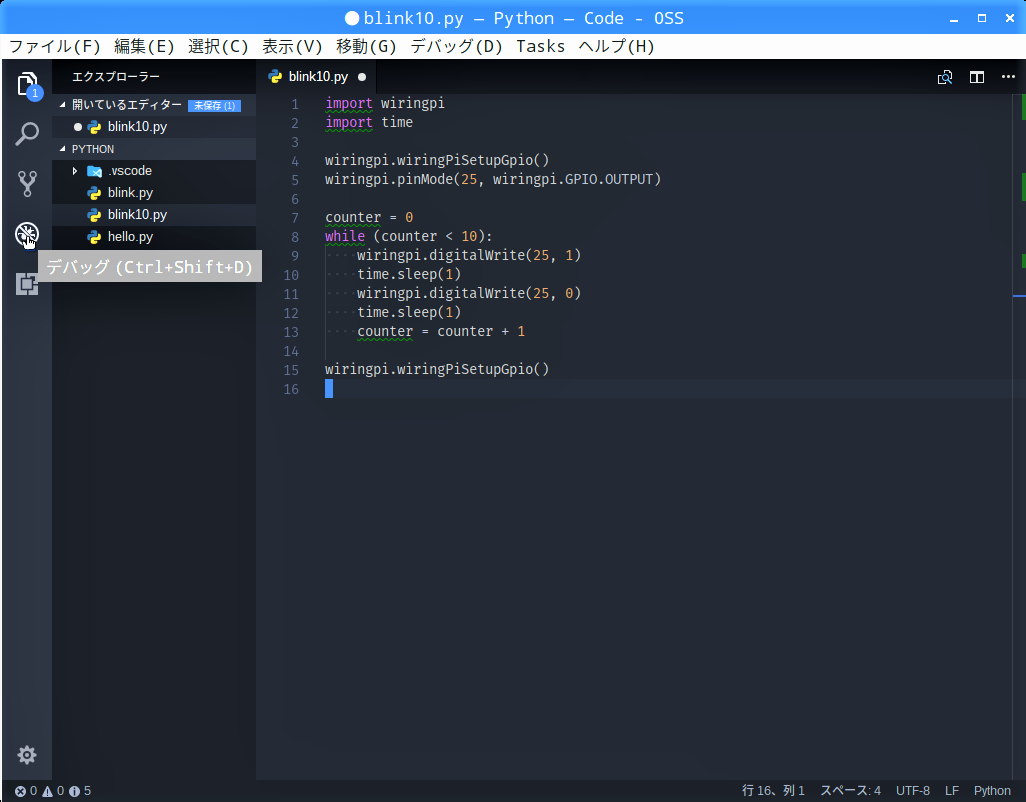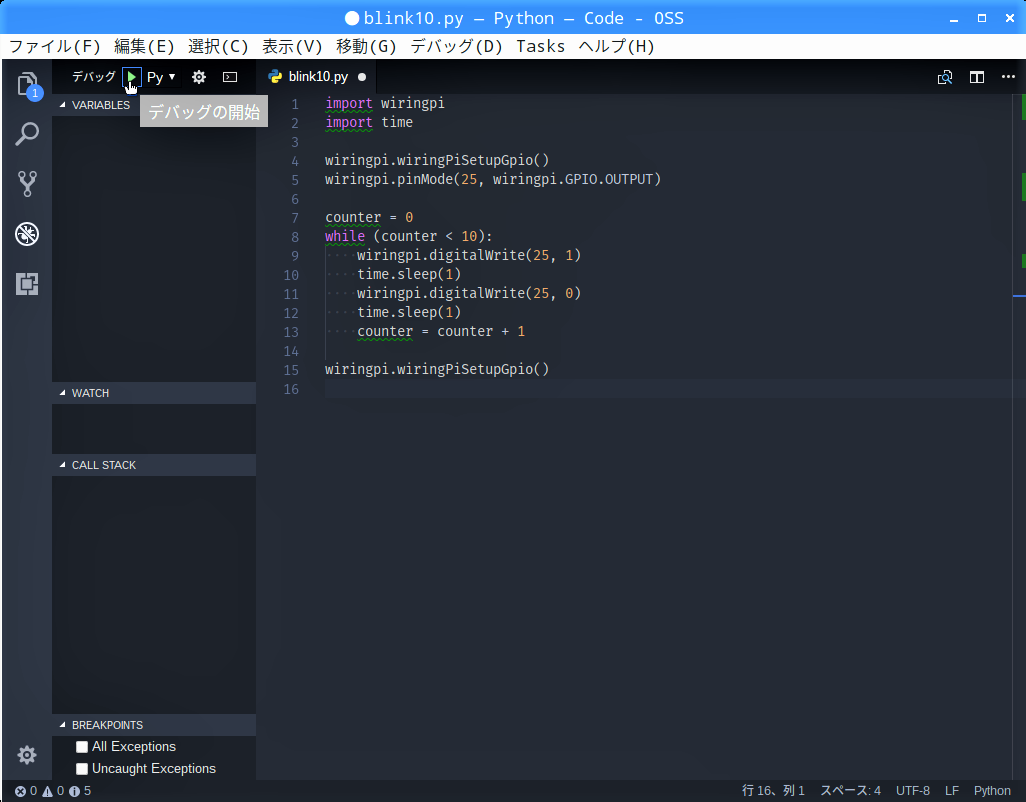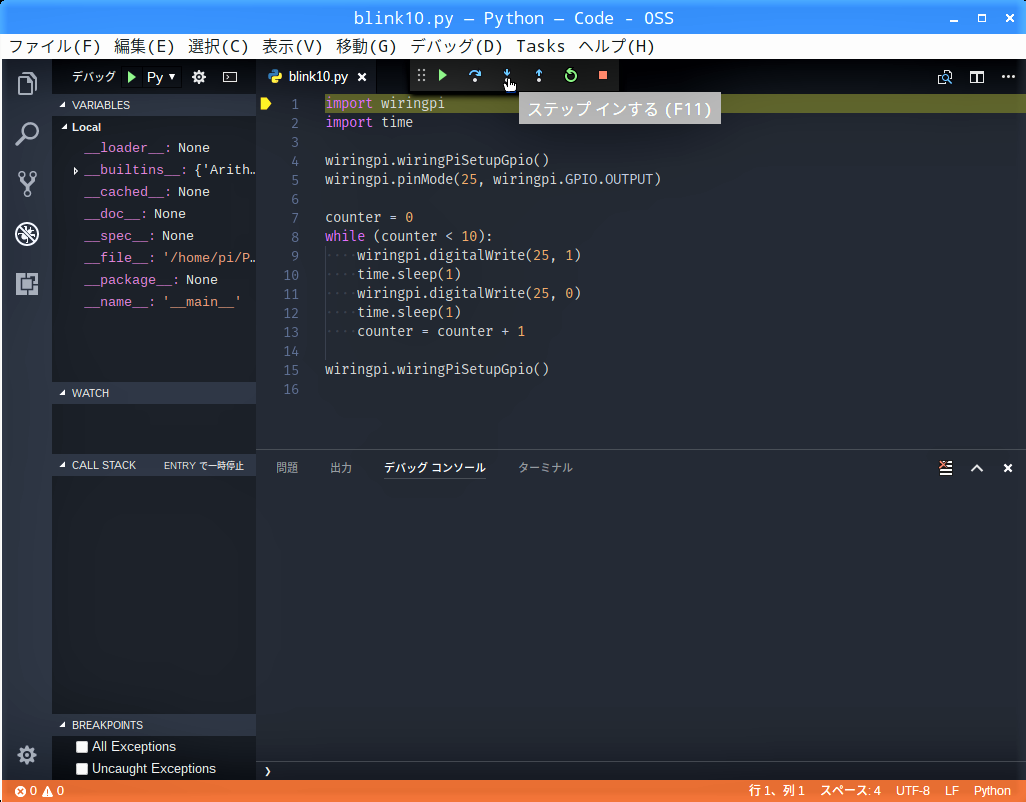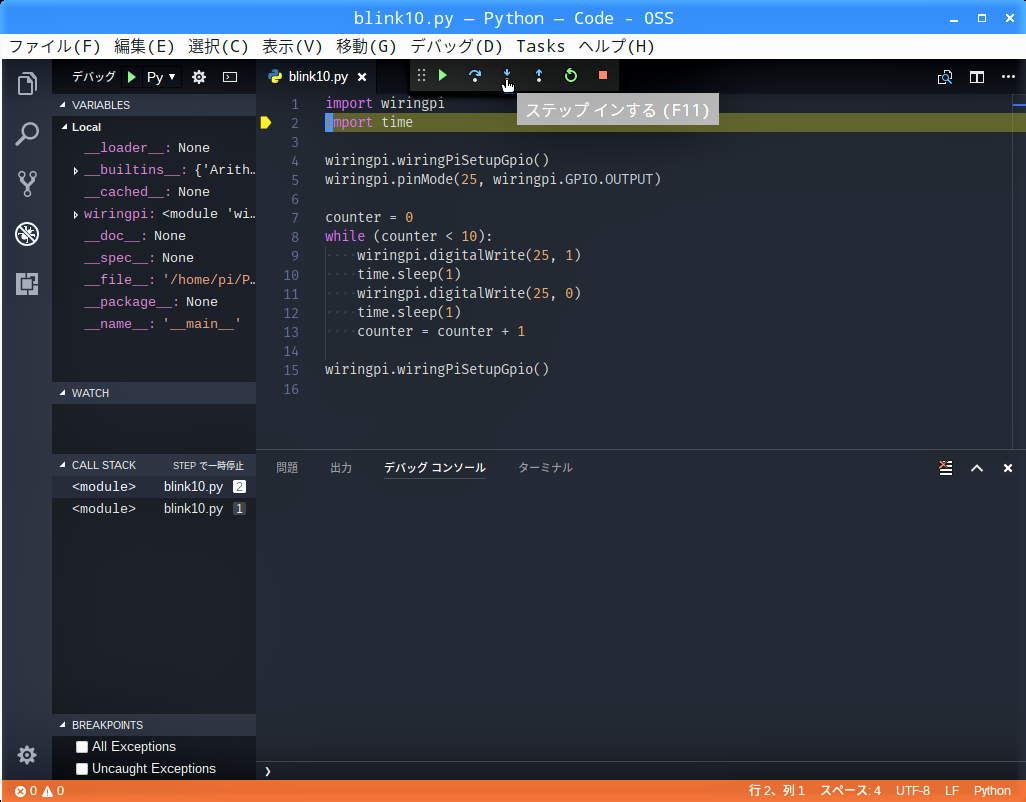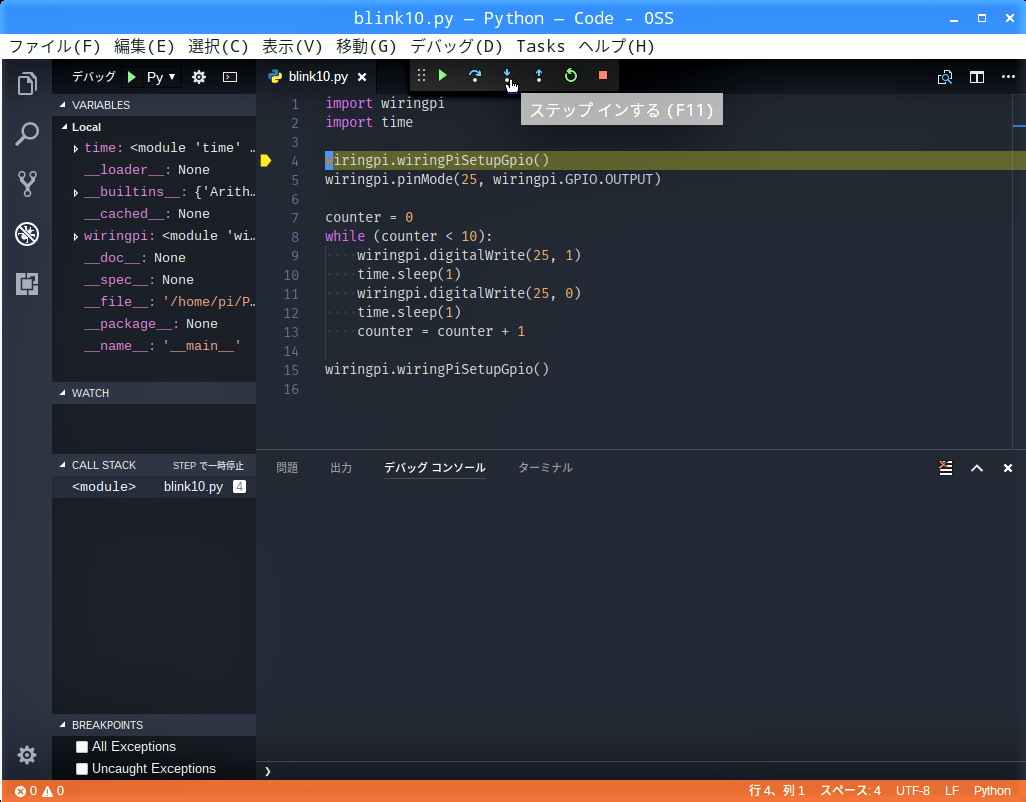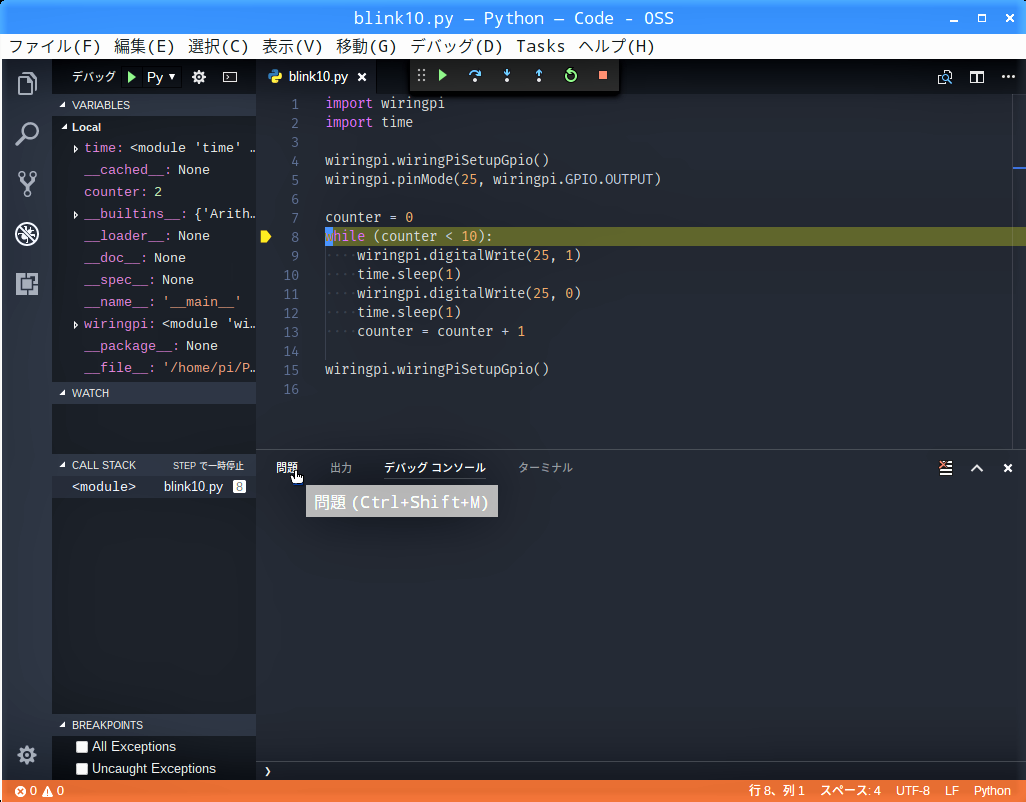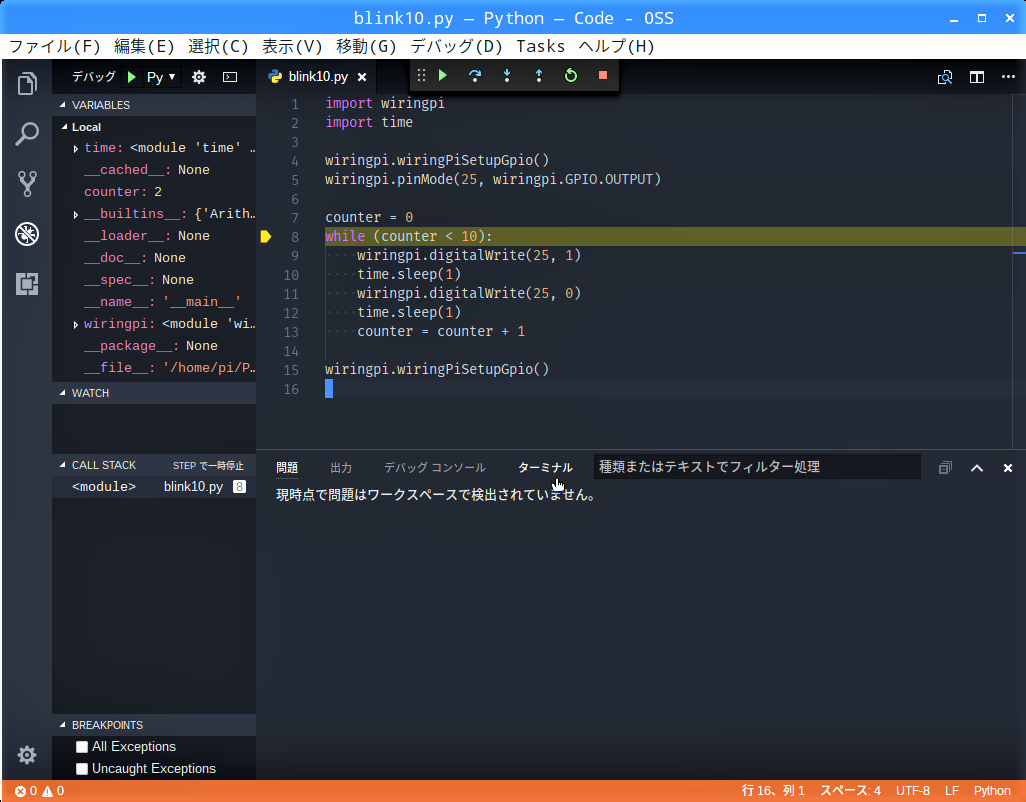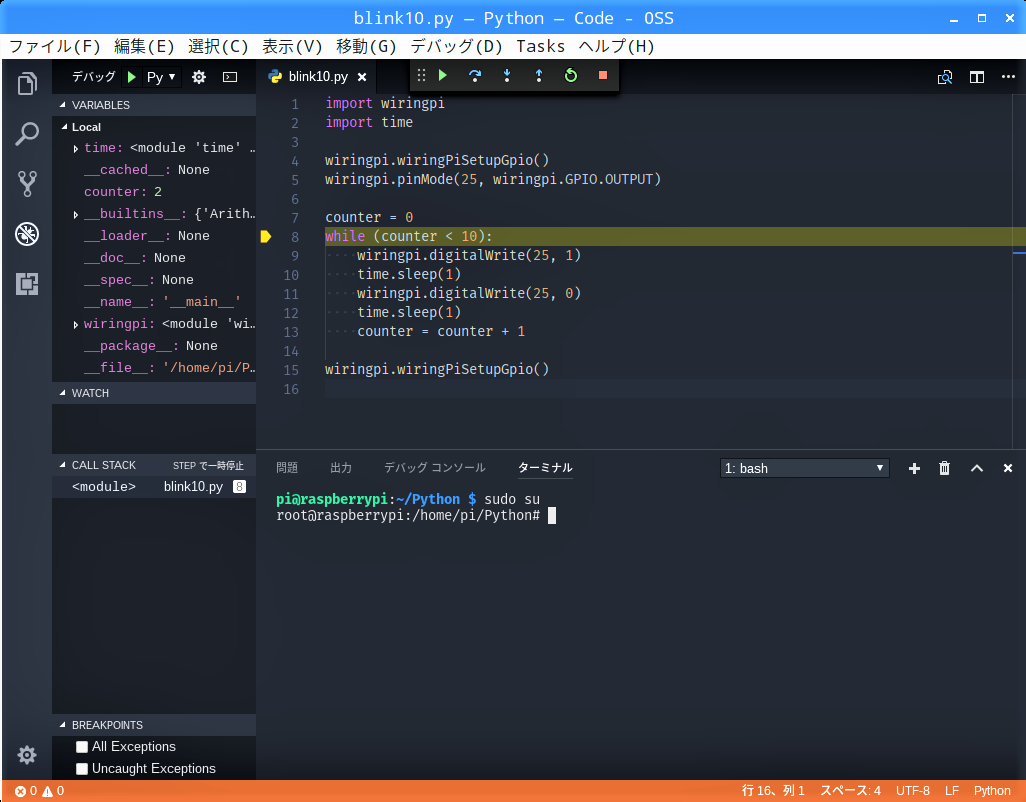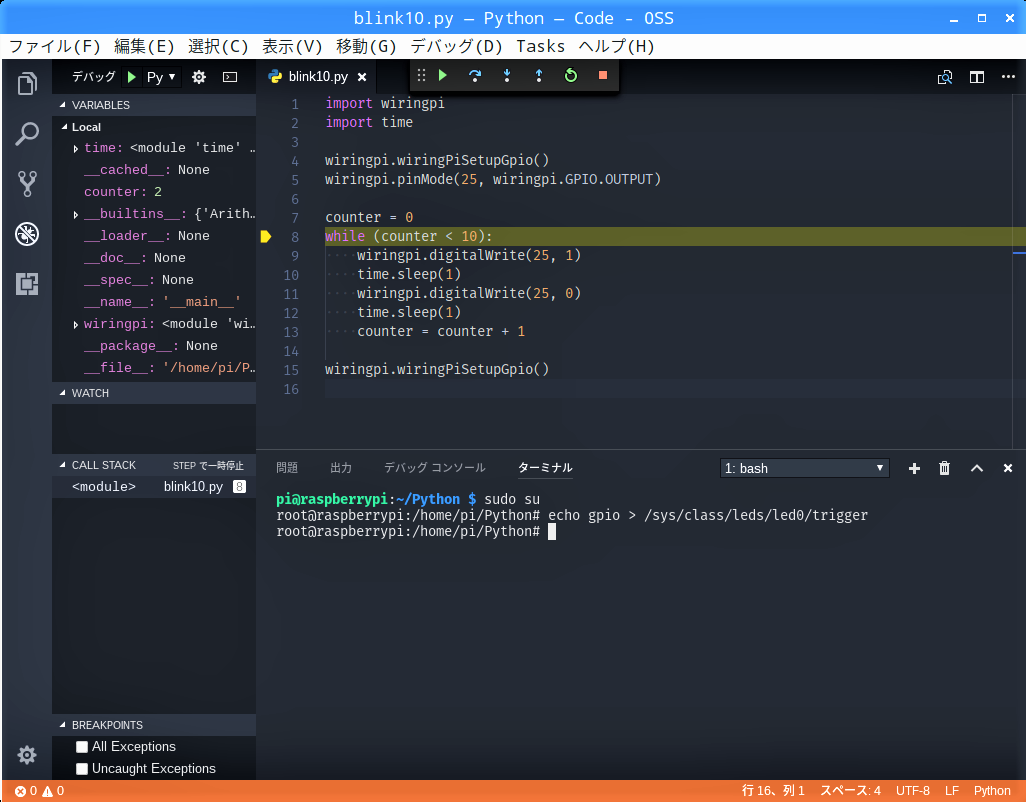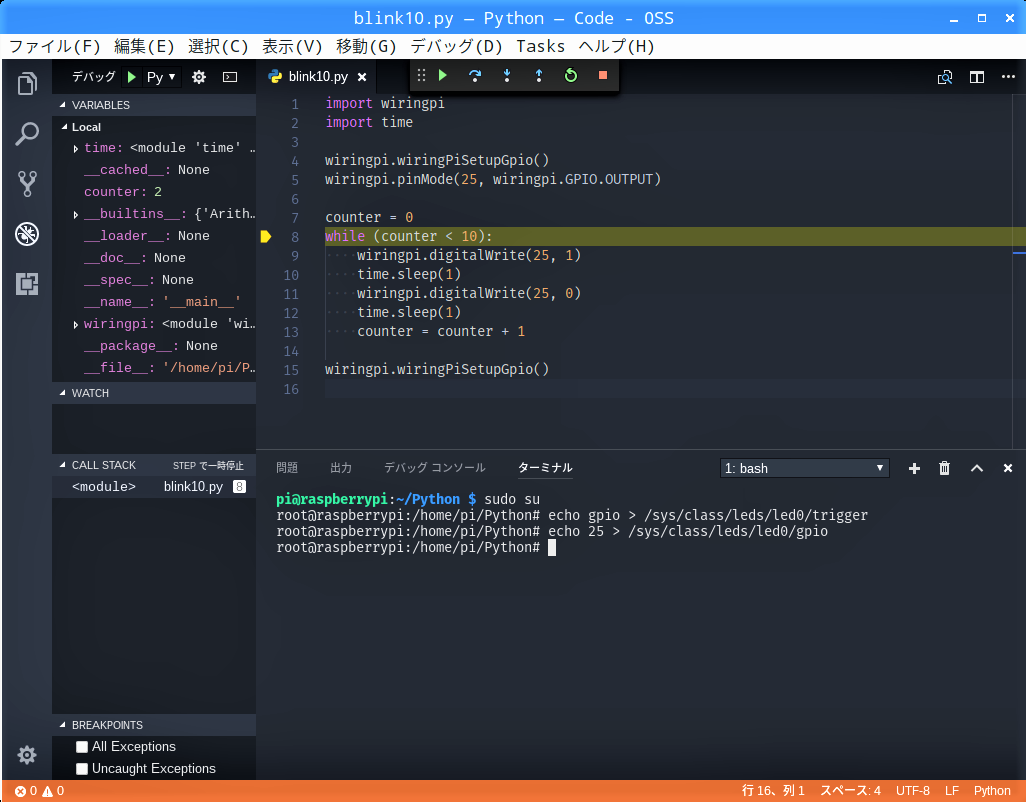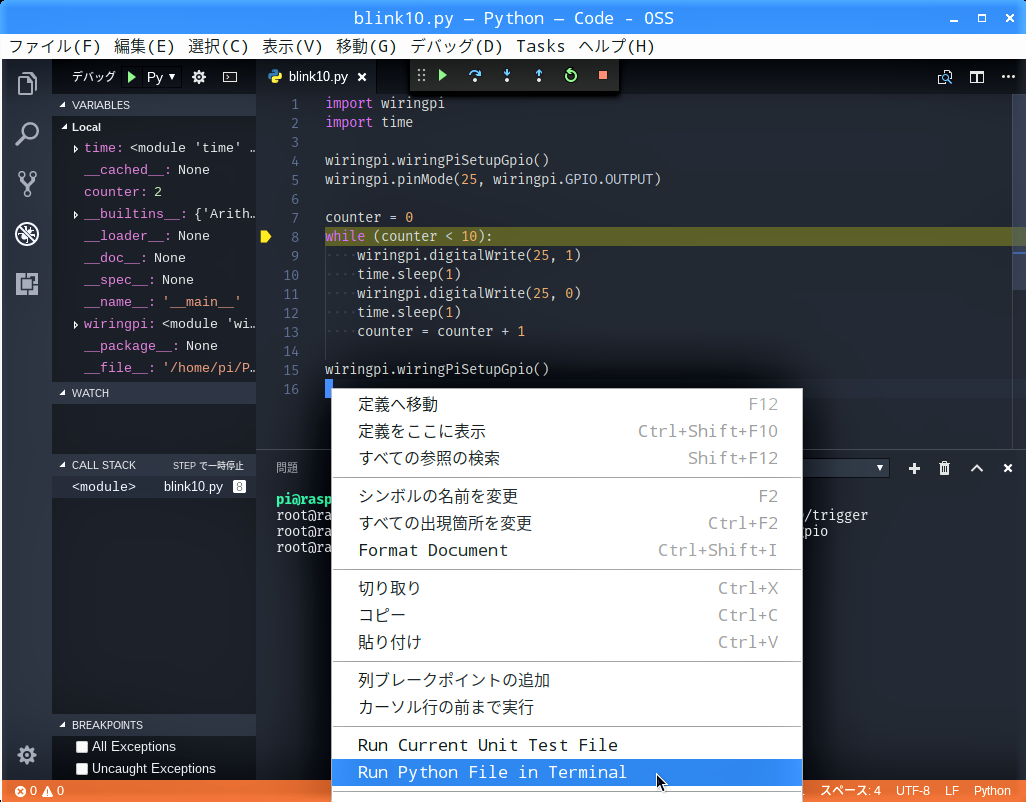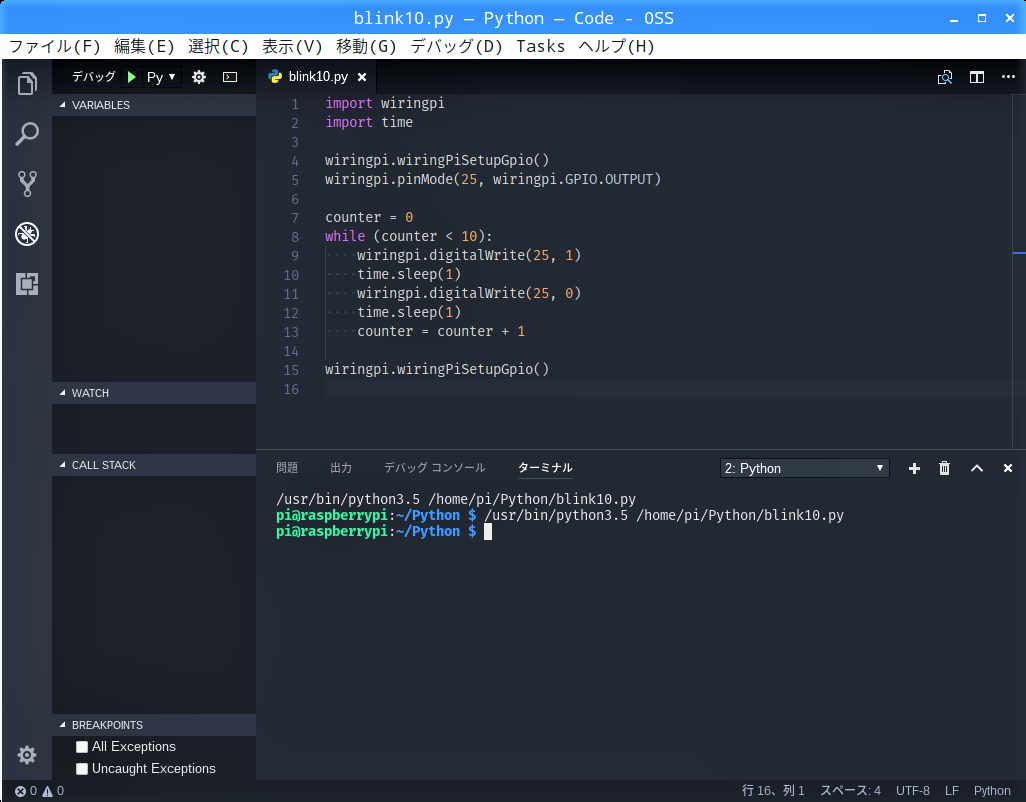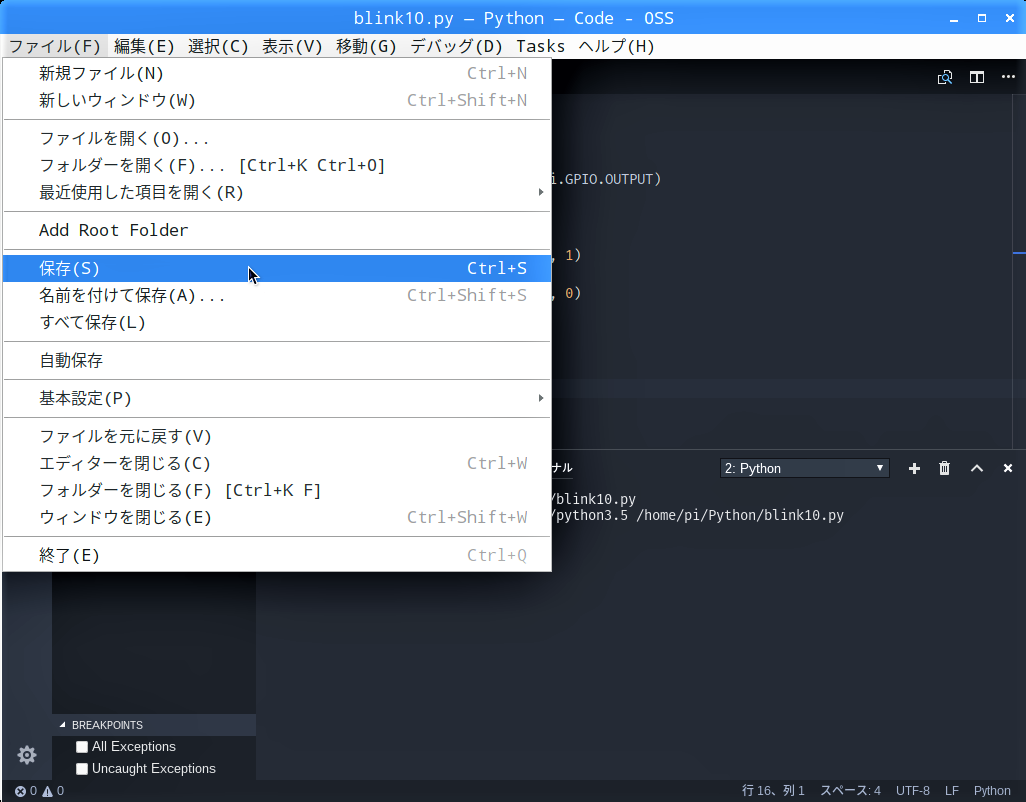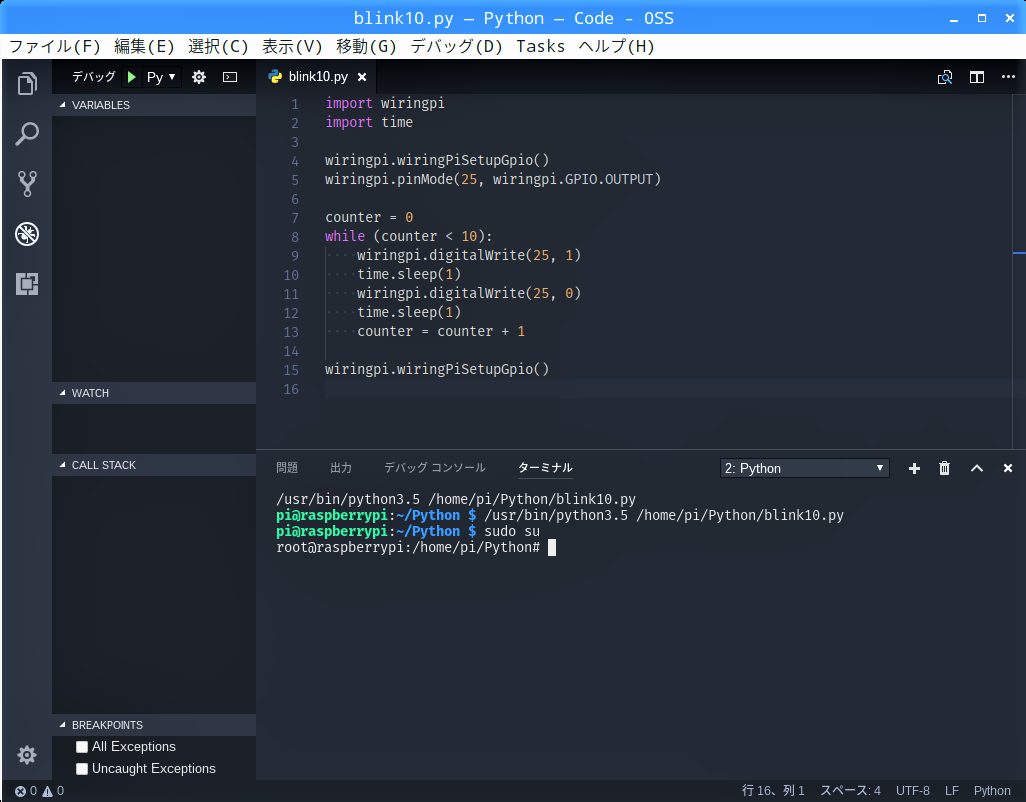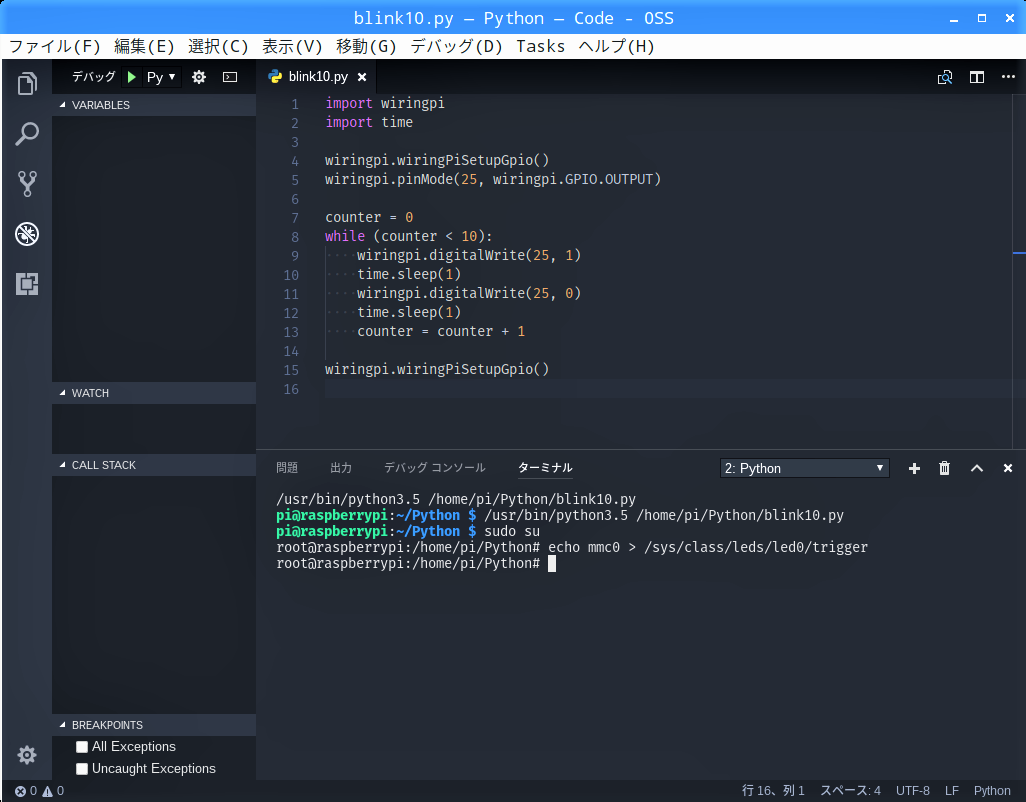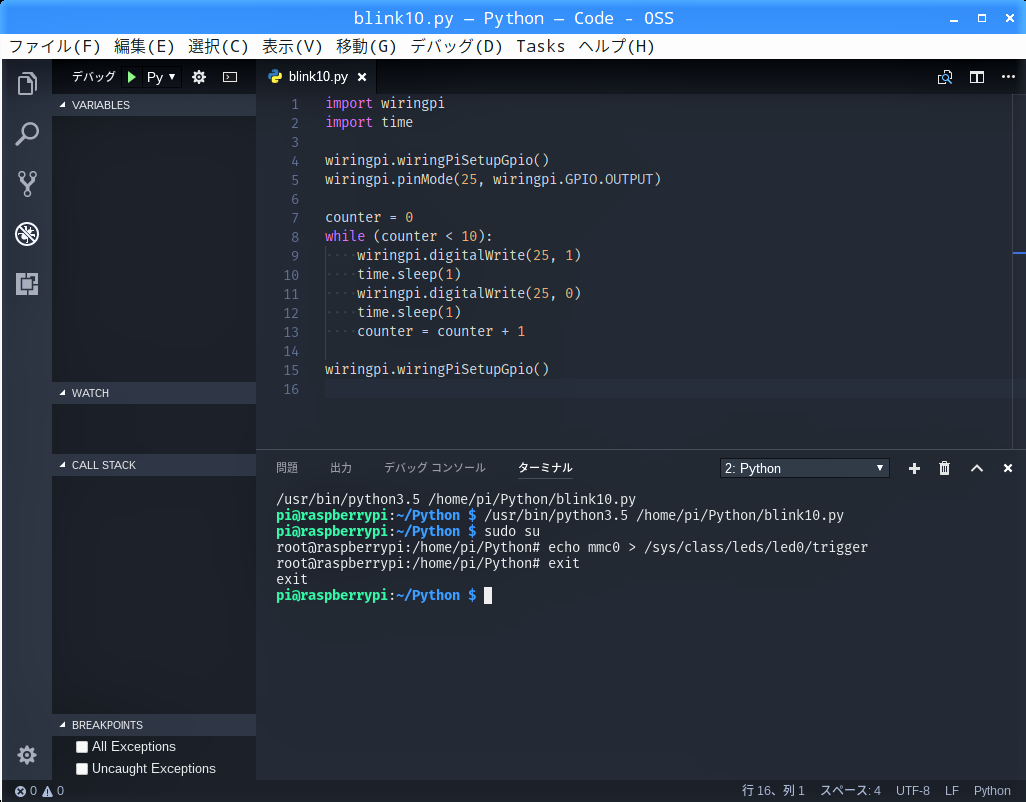”wiringpi2″をインポートすると、
import wiringpi2
今度は、ちゃんとプロンプトが返ってきてインポートできました。【 第26回 】で元々、C言語で書かれた”WiringPi”をPythonでも使えるようにするパッケージ”WiringPi2-Python”をインストールしておいたおかげです。
"WiringPi-Python”のインストール
元々、C言語で書かれた”WiringPi”は、Raspbianにプリインストールされた状態のままでは、Python3から実行することはできないので、”WiringPi2”をPythonでも使えるようにするパッケージ”WiringPi2-Python”のように”WiringPi”をPythonでも使えるようにするパッケージ(wrapperというそうです)”WiringPi-Python”をインストールする必要がありそうです。
検索すると、GitHubにインストール方法があったので実行します。但し、スーパーユーザー権限でPython3にインストールするので、コマンドは”sudo pip3″です。
sudo pip3 install wiringpi
基板上のLED(緑)をLチカするプログラムを"WiringPi"に書き換えて実行する
【 インストール編 】でインストールしたVisual Studio Codeを起動し、【 第27回 】で作ったプログラム”blink.py”を開きます。
【 ワークスペースの設定 】で設定したワークスペース”/home/pi/Python”が開くので、「名前」の入力欄に新しいプログラム名を入力して「保存」ボタンをクリックします。
【 第27回 】で作ったプログラム”blink.py”にある”wiringpi2″の”2″を、7箇所共全て削除します。
import wiringpi
import time
wiringpi.wiringPiSetupGpio()
wiringpi.pinMode(25, wiringpi.GPIO.OUTPUT)
counter = 0
while (counter < 10):
wiringpi.digitalWrite(25, 1)
time.sleep(1)
wiringpi.digitalWrite(25, 0)
time.sleep(1)
counter = counter + 1
wiringpi.wiringPiSetupGpio()
スーパーユーザー権限に切り替えます。
sudo su
ACT(緑)の設定を”mmc0(ディスクアクセス)”から”gpio”に切り替えます。
「↑」キーを押すと、以前のコマンドが入力されるので、同じものが入力されたところで「Enter」キーを押します。
echo gpio > /sys/class/leds/led0/trigger
ACT(緑)の入力をGPIO25に設定します。
「↑」キーを押すと、以前のコマンドが入力されるので、同じものが入力されたところで「Enter」キーを押します。
echo 25 > /sys/class/leds/led0/gpio
ACT(led0)の設定を既定の"mmc0(ディスクアクセス)"に戻しておく
このまま、ACT(緑)がディスクアクセスで点灯しないとRaspberry Piの電源を落とすタイミングが分からなくて困るので、ACT(led0)の設定を元に戻しておきます。
LXTerminal画面に戻り、再びスーパーユーザー権限に切り替えます。
sudo su
ACT(led0)の設定を”gpio”からmmc0(ディスクアクセス)”に戻します。
「↑」キーを押すと、以前のコマンドが入力されるので、同じものが入力されたところで「Enter」キーを押します。
echo mmc0 > /sys/class/leds/led0/trigger
“exit”でスーパーユーザー権限から外れます。
exit