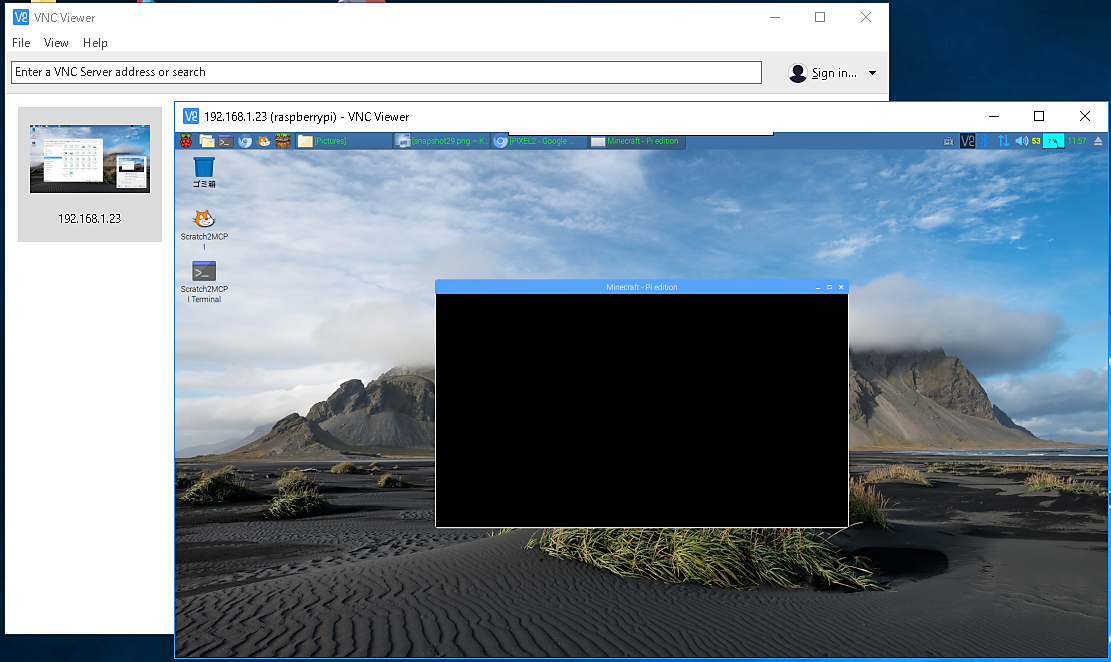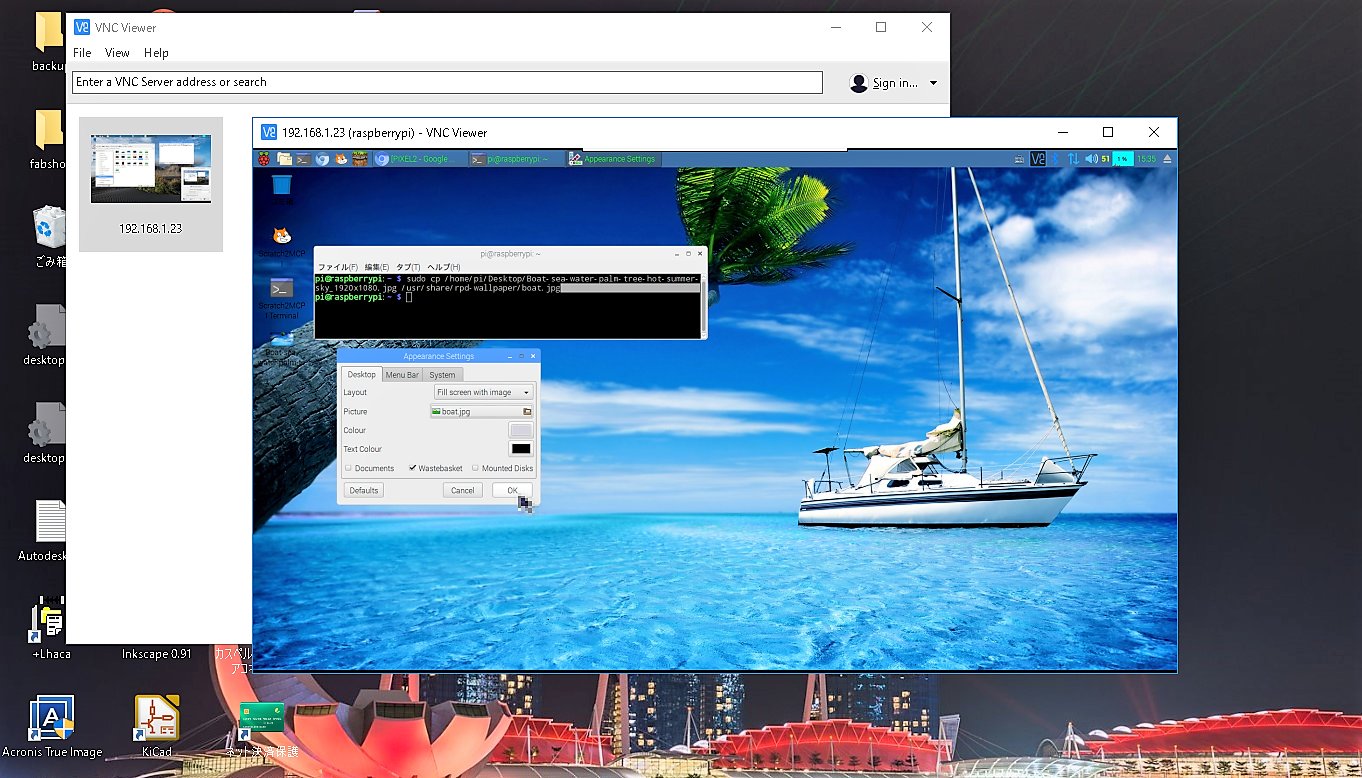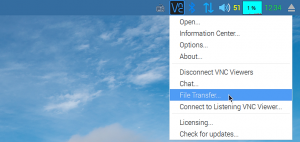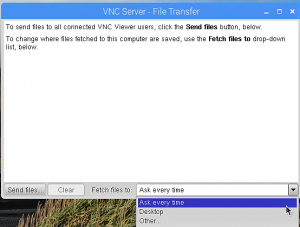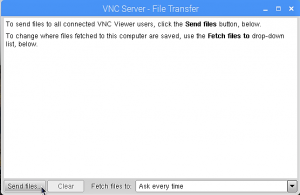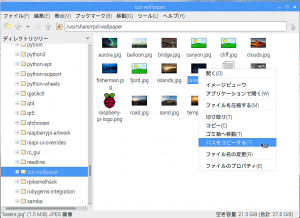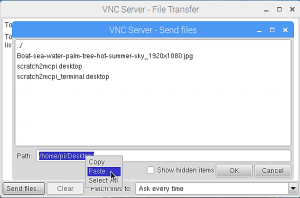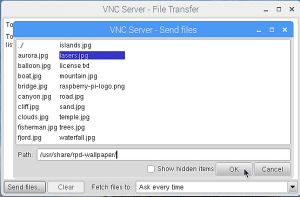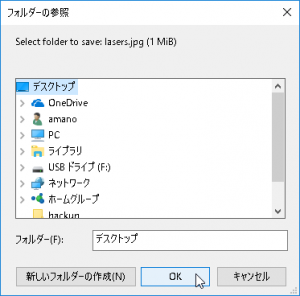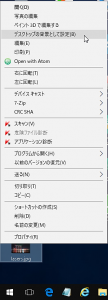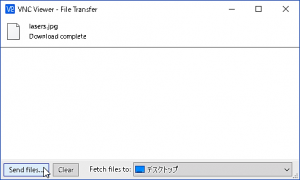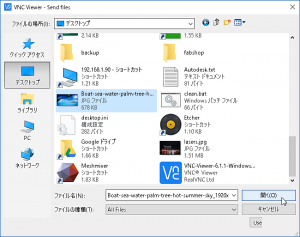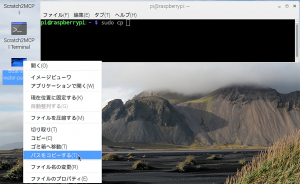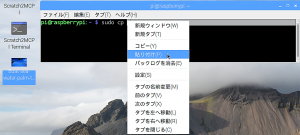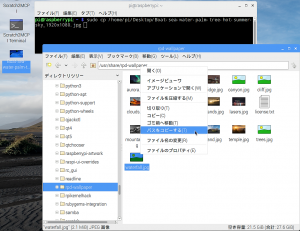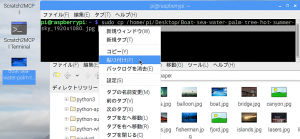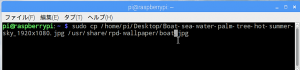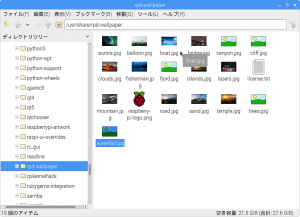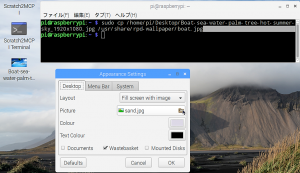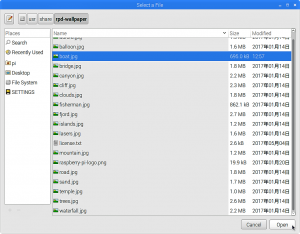【VNC有効】ファイル転送して Raspberry Pi と PC の壁紙を変更
前回の記事「VNC有効で、簡単リモート デスクトップ接続!」に続いて、今回は「VNC(Server+Viewer」によるファイル転送を使って、Raspberry PiとPCの壁紙を変更してみます。
Raspberry PiのタスクバーのVNCアイコンを右クリックし、「File Transfer…」を左クリックします。
「VNC Server – File Transfer」画面が開くので、「Fetch files to:」右のプルダウンメニューから「Ask every time」を選択し、「Send files…」ボタンをクリックします。
Raspberry Piのファイルマネージャを起動して、壁紙保存場所(user/share/rpd-wallpaper)を開き、任意の壁紙ファイル(ここでは、laser.jpg)を右クリックして、「パスをコピーする」を左クリックしておきます。
「VNC Server – Send files」画面の「Path:」入力欄を全選択して右クリックから「Paste」を選択します。
laser.jpgが反転していることを確認した上で、「OK」ボタンをクリックします。
すると、PC側で「フォルダの参照」画面が開くので、デスクトップを選択して、「OK」ボタンをクリックします。
PC側のデスクトップに現れた”laser.jpg”を右クリックして、「デスクトップの背景として設定」を左クリックするとPCの壁紙が”laser.jpg”に変わります。
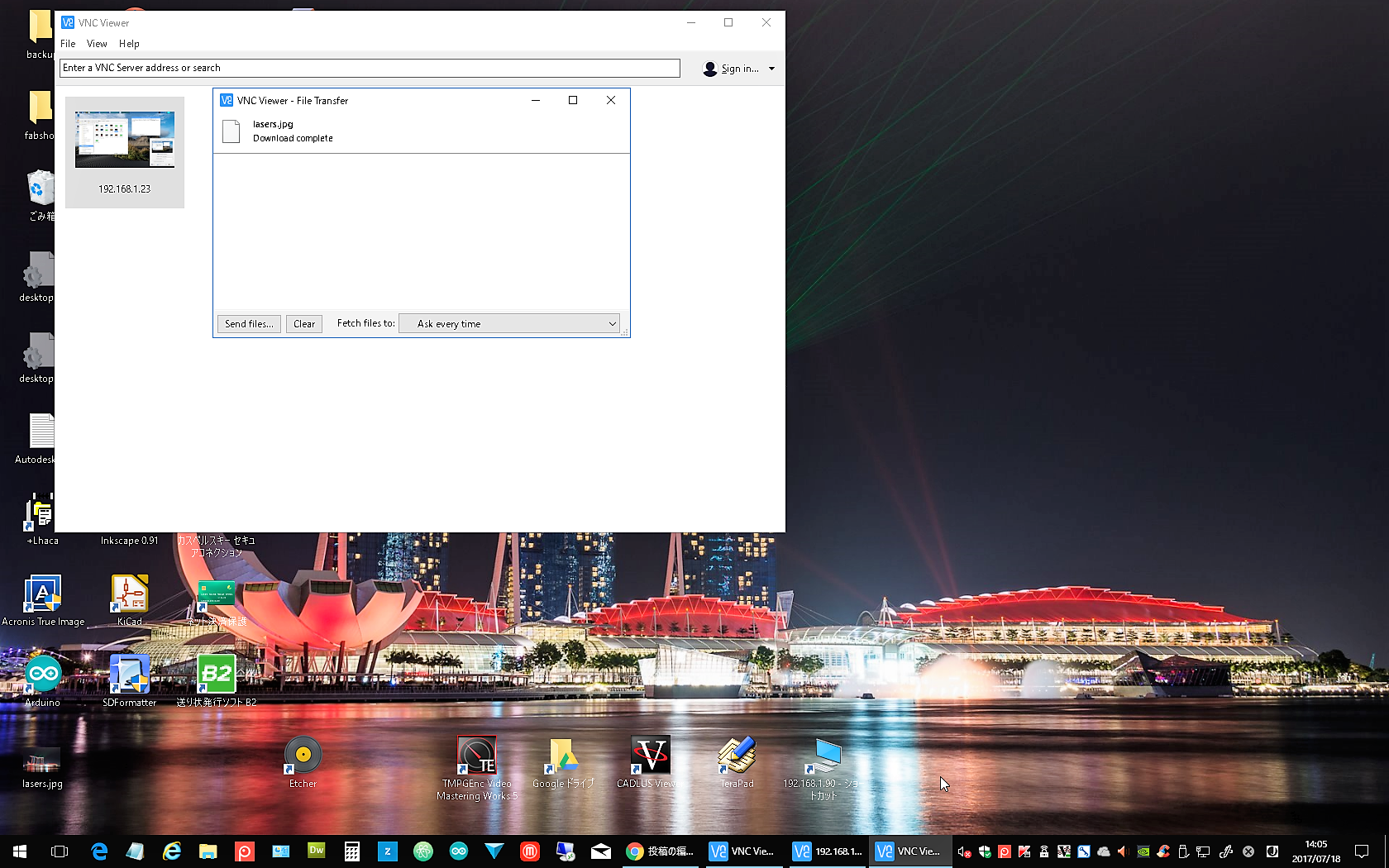
今度は逆に、PCに保存された画像ファイルをRaspberry Piに転送します。
PC側の「VNC Viewer – File Trasfer」画面の「Send files…」ボタンをクリックすると、ファイル選択画面が開くので、任意の画像ファイル(ここでは、”boat.jpg”)を選択し、「開く」ボタンをクリックします。
Raspberry Piの「LXTerminal」を起動し、”sudo cp(半角スペース)”まで入力しておきます。
Raspberry Piのデスクトップに転送された”boat.jpg”を右クリックして、「パスをコピーする」を左クリックし、「LXTerminal」で右クリック → 「貼付け」を左クリックします。
Raspberry Piのファイルマネージャを起動して、壁紙保存場所(user/share/rpd-wallpaper)を開き、任意の壁紙ファイル(ここでは、waterfall.jpg)を右クリックして、「パスをコピーする」を左クリックしておきます。
「LXTerminal」の末尾で、半角スペースに続いて右クリック → 「貼付け」を左クリックします。
「LXTerminal」に貼付けたファイルのファイル名を”boat.jpg”に上書きして「Enter」キーを押すと、壁紙保存場所(user/share/rpd-wallpaper)に”boat.jpg”がコピーされます。
続いて、Raspberry Piのデスクトップで何もないところを右クリック → 「デスクトップの設定」を左クリックします。
[Appearance Settings」画面の項目「Picture」右のフォルダアイコンをクリックすると、「Select File」画面が現れるので、”boat.jpg”を選択し、「Open」ボタンをクリックします。
今度は、Raspberry Piの壁紙がPCから転送された”boat.jpg”に変更されました。
今回は全て、PCに接続したマウスとキーボードで操作し、Raspberry Piに接続したマウスとキーボードは使わずに済みました。
試しに、Raspberry PiのScratch 2.0をPCから起動したところ、問題なく操作できそうでした。
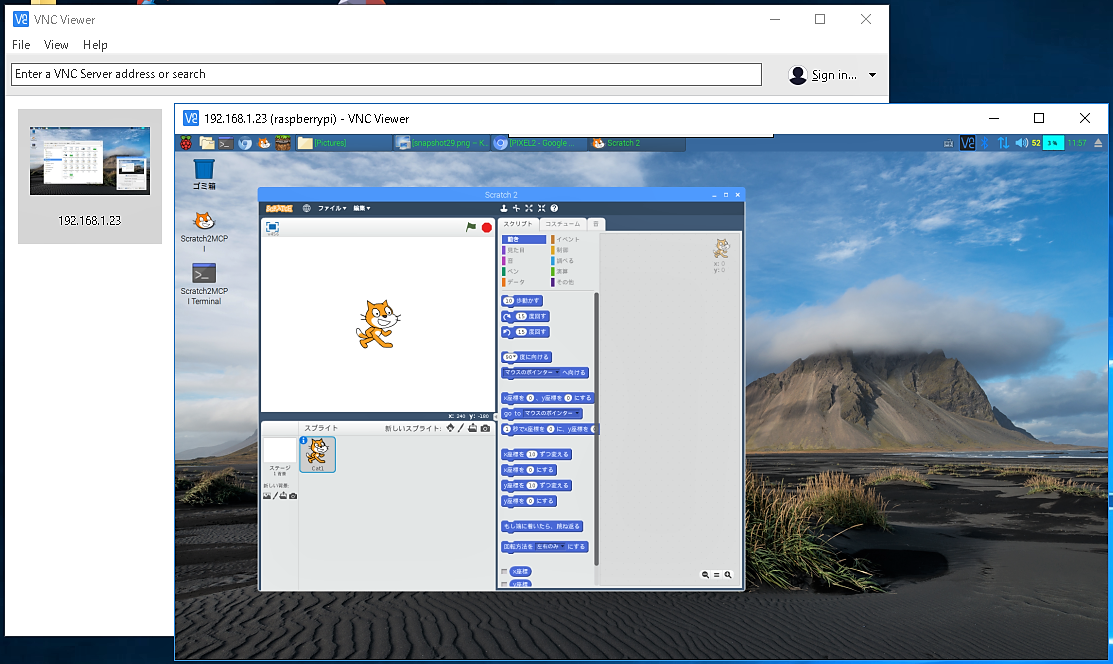
Minecraft Pi editionは、残念ながら画面が真っ暗でPCからの操作はできませんでしたが、今後のupgradeに期待したいと思います。