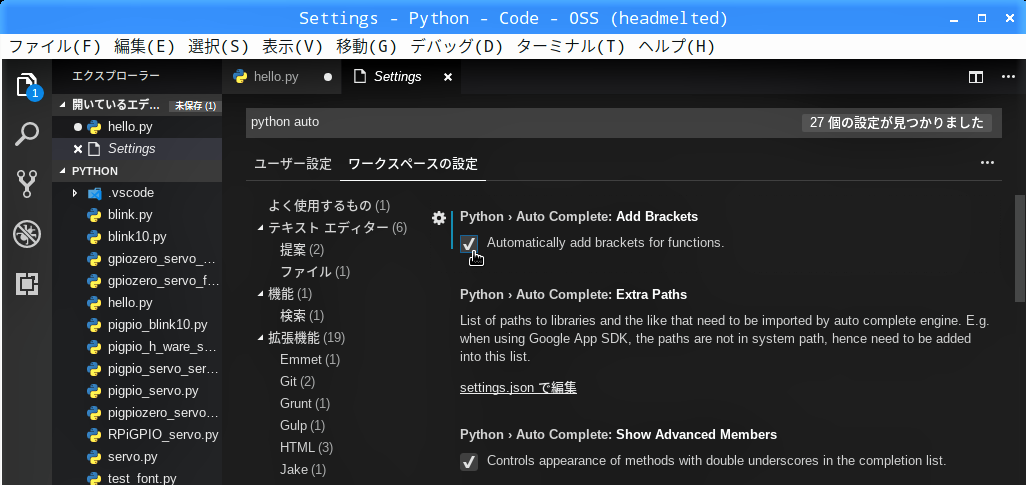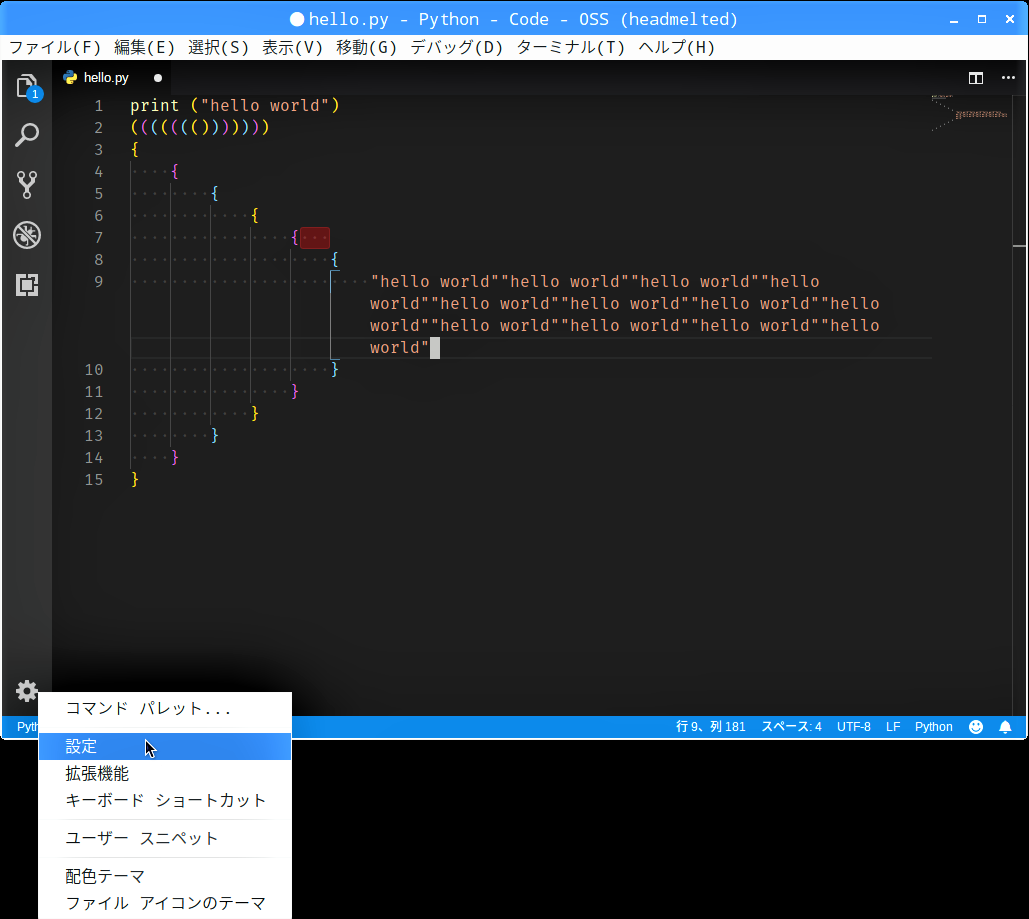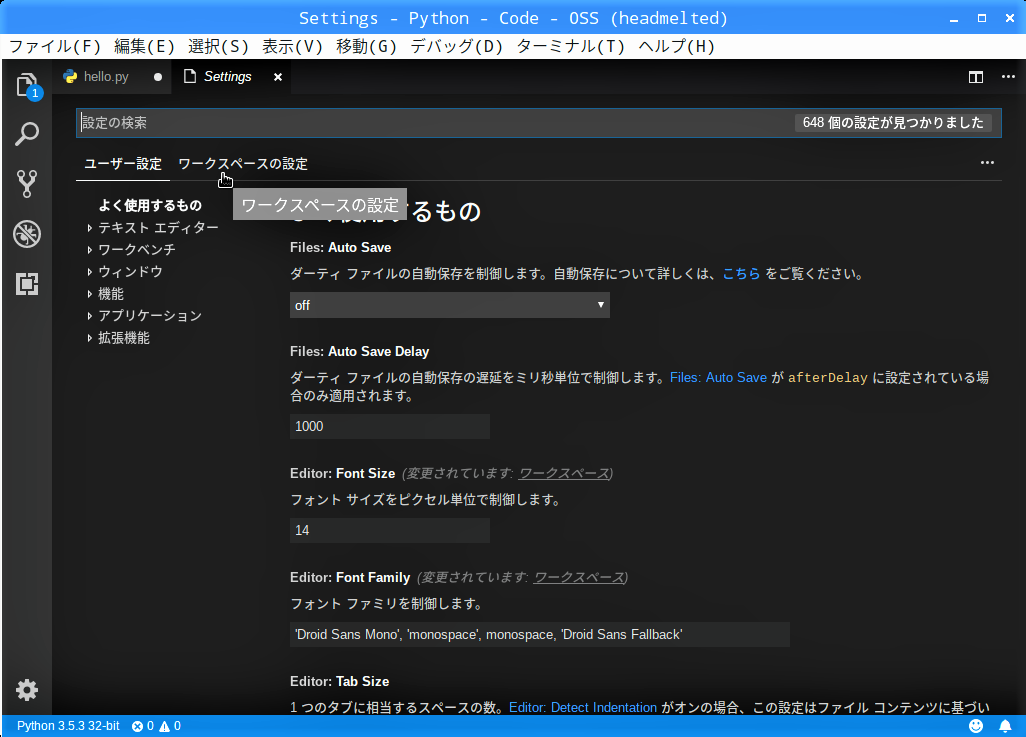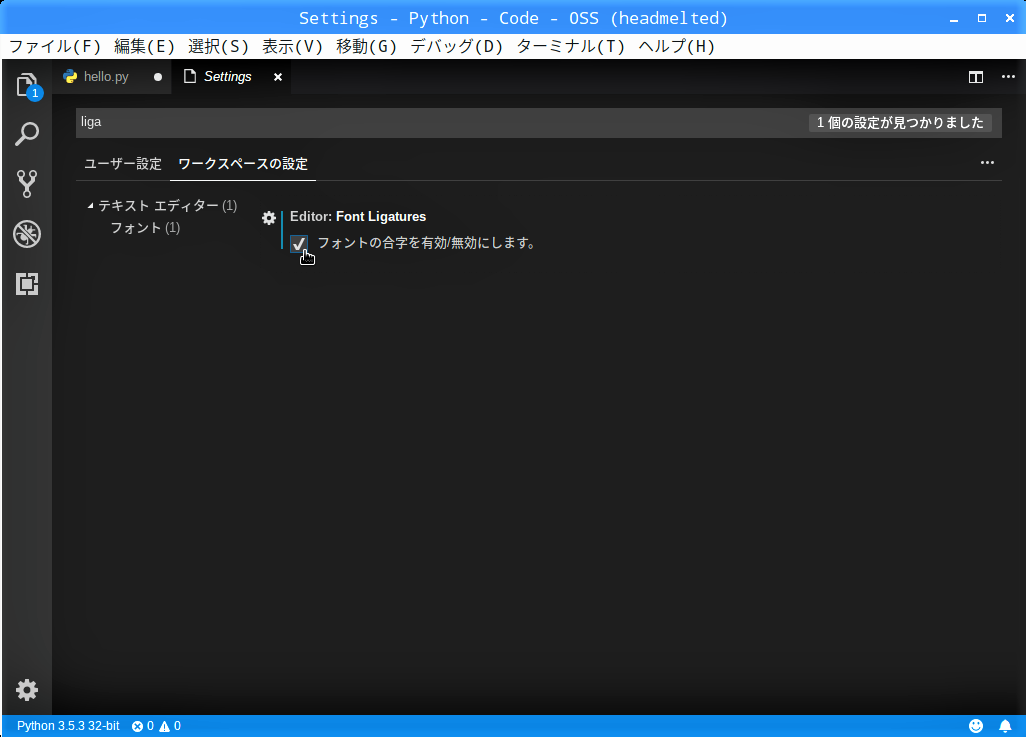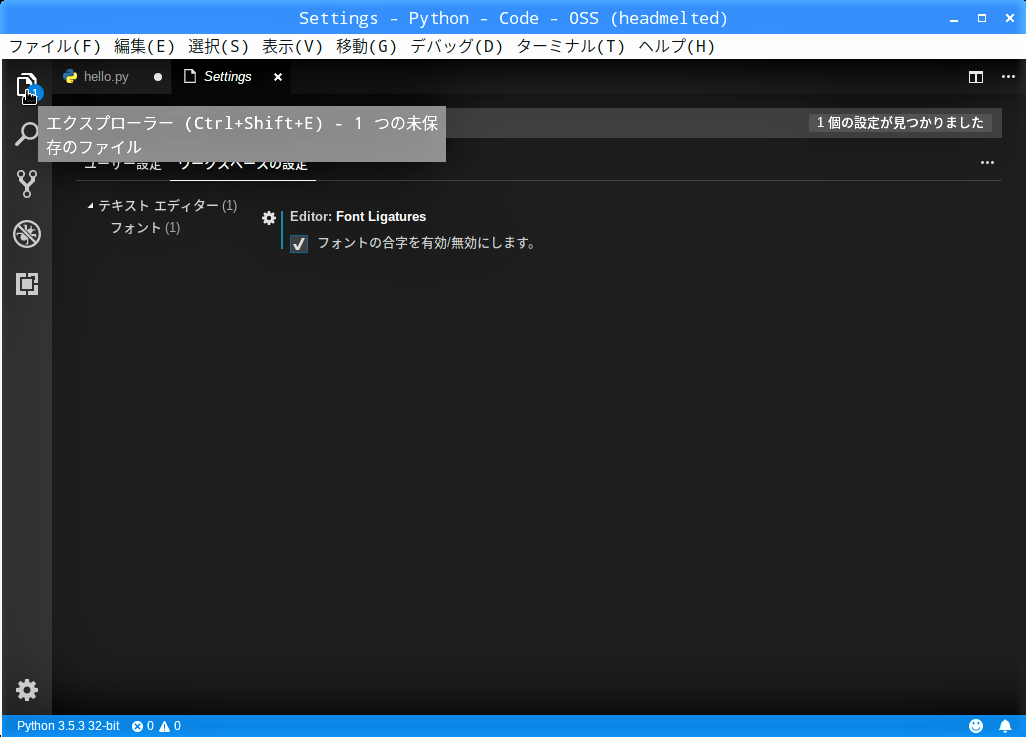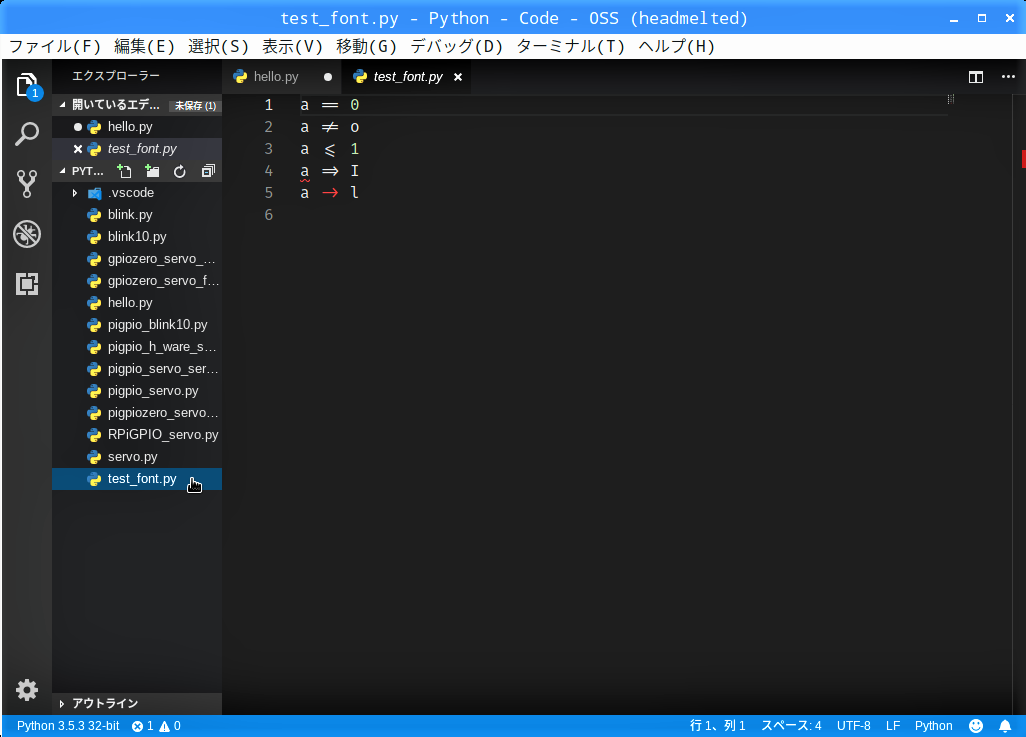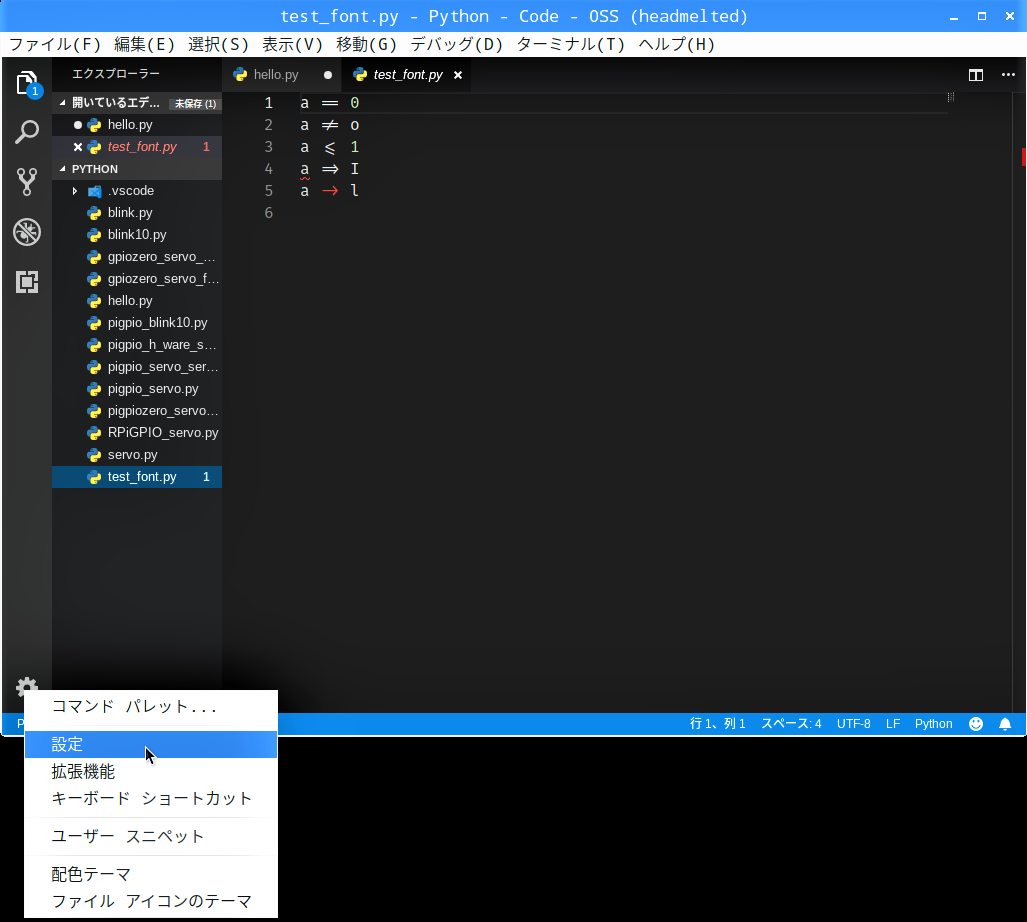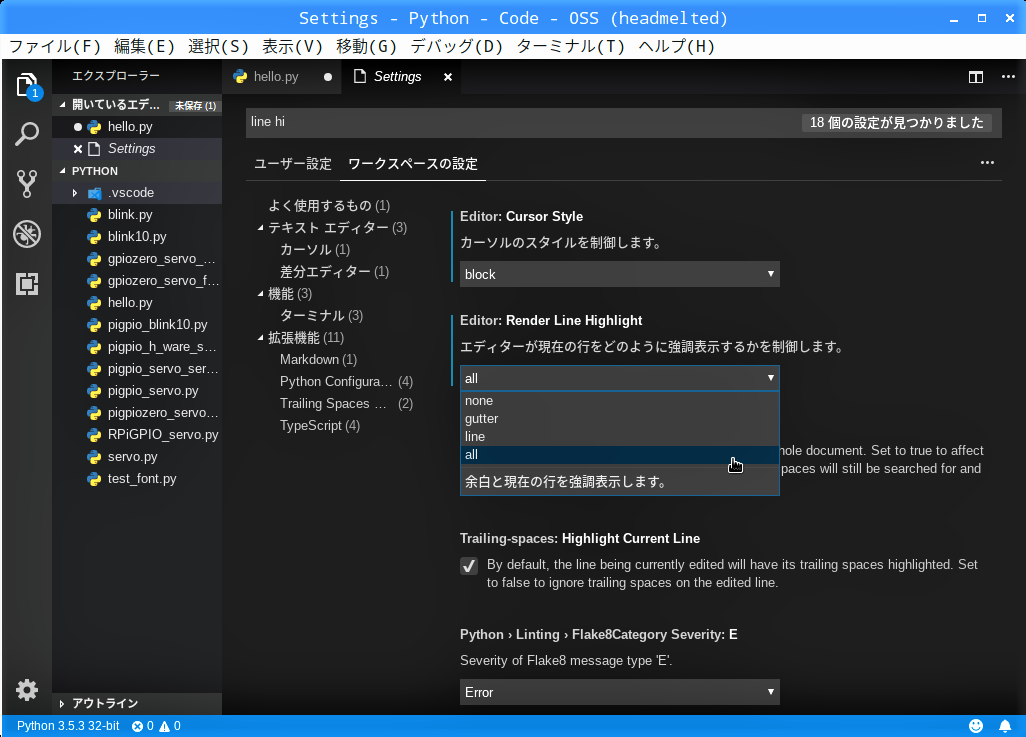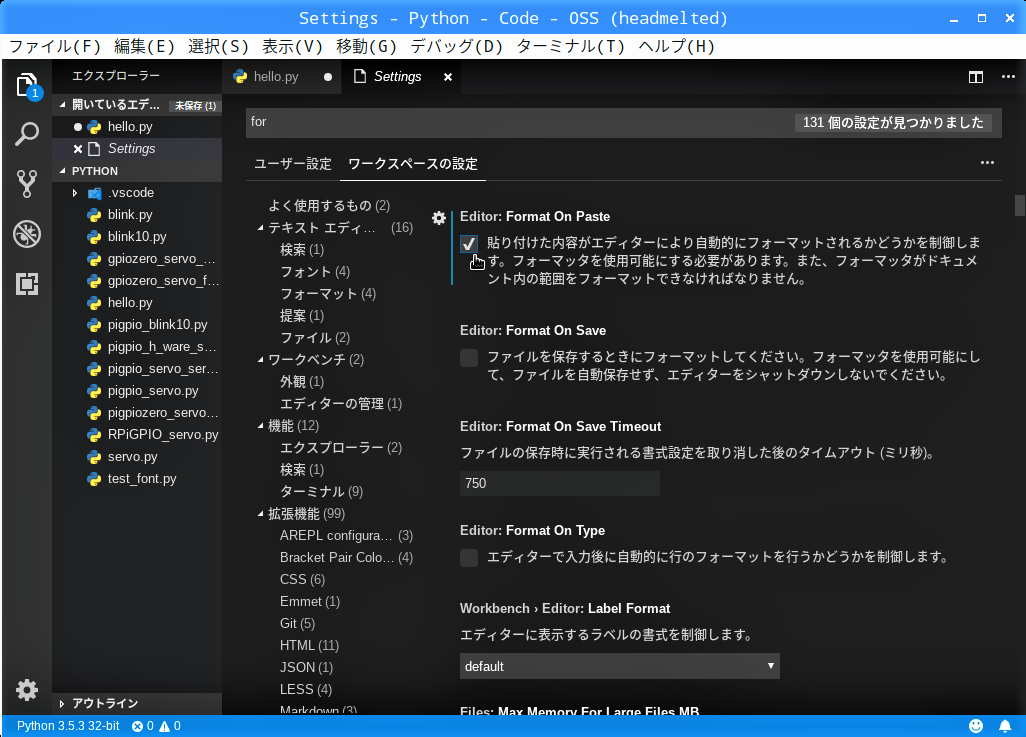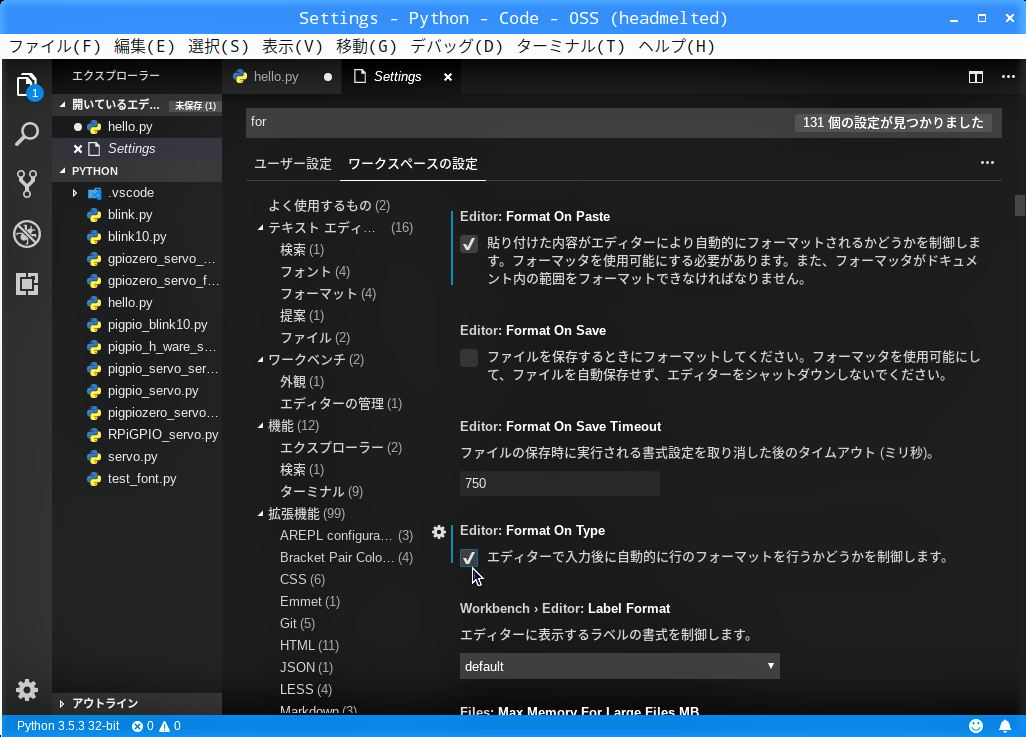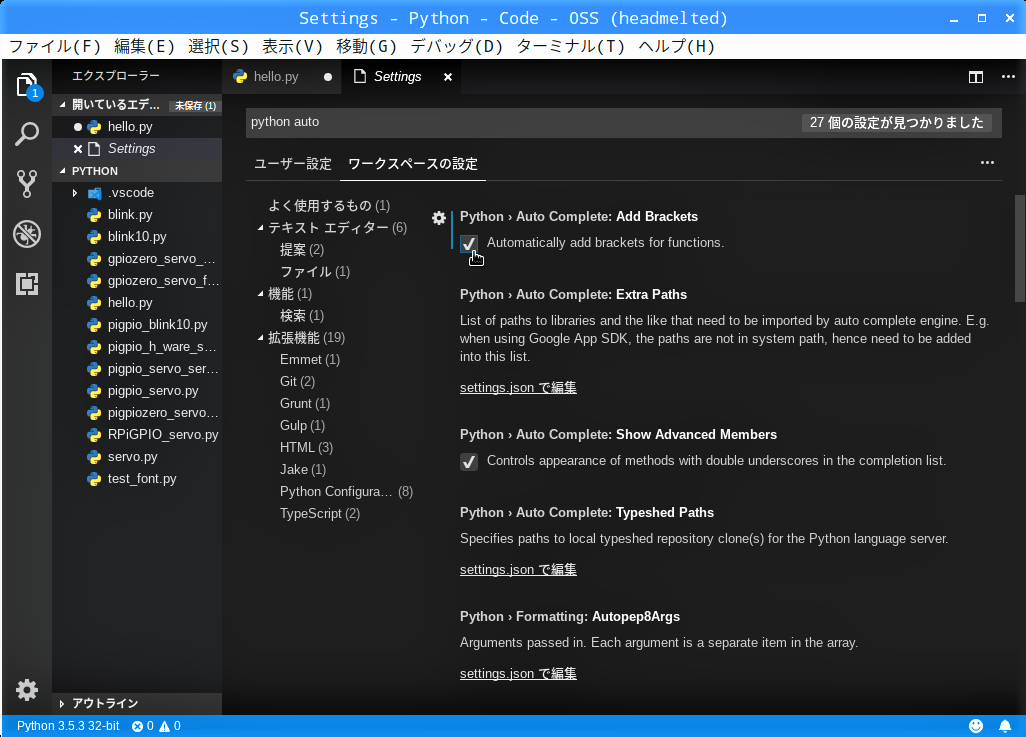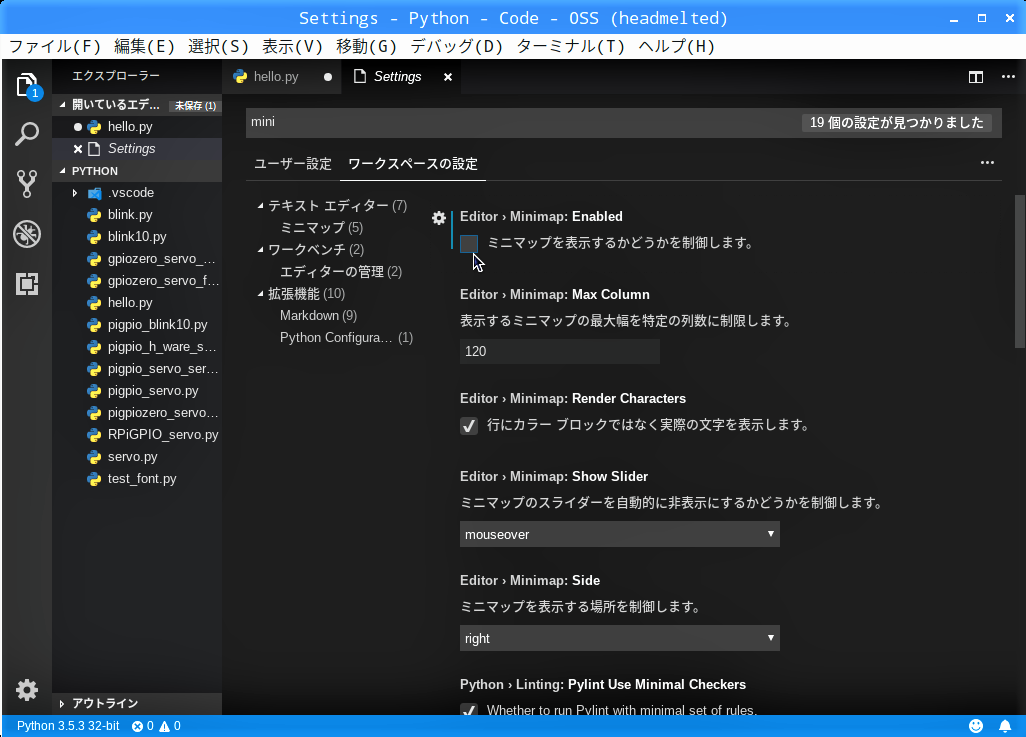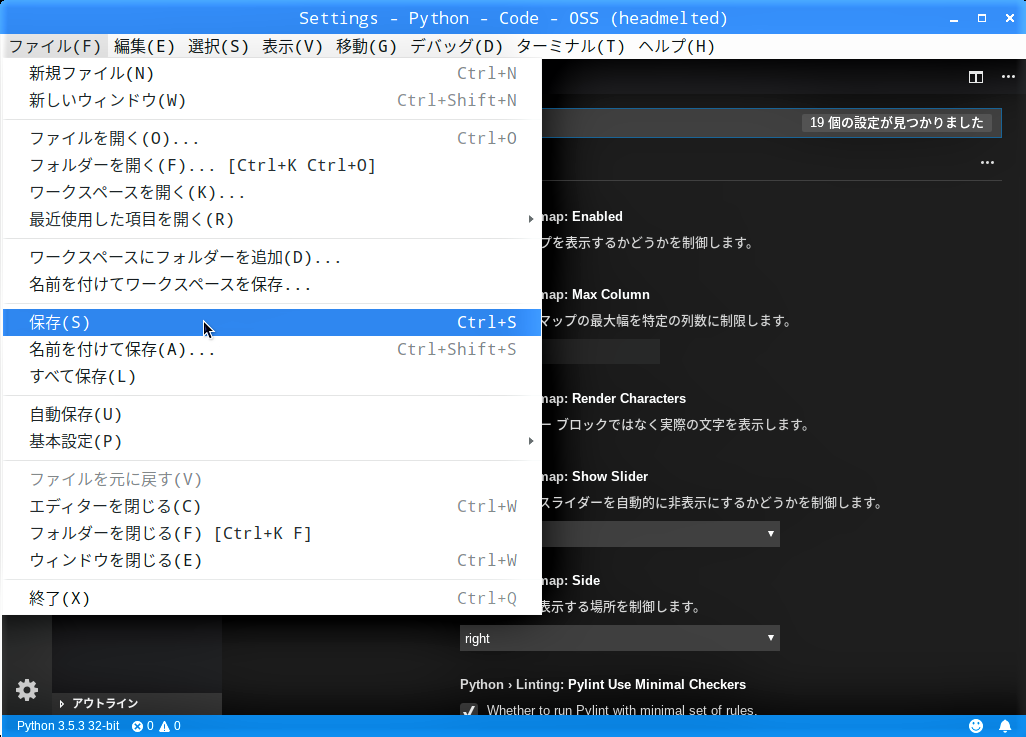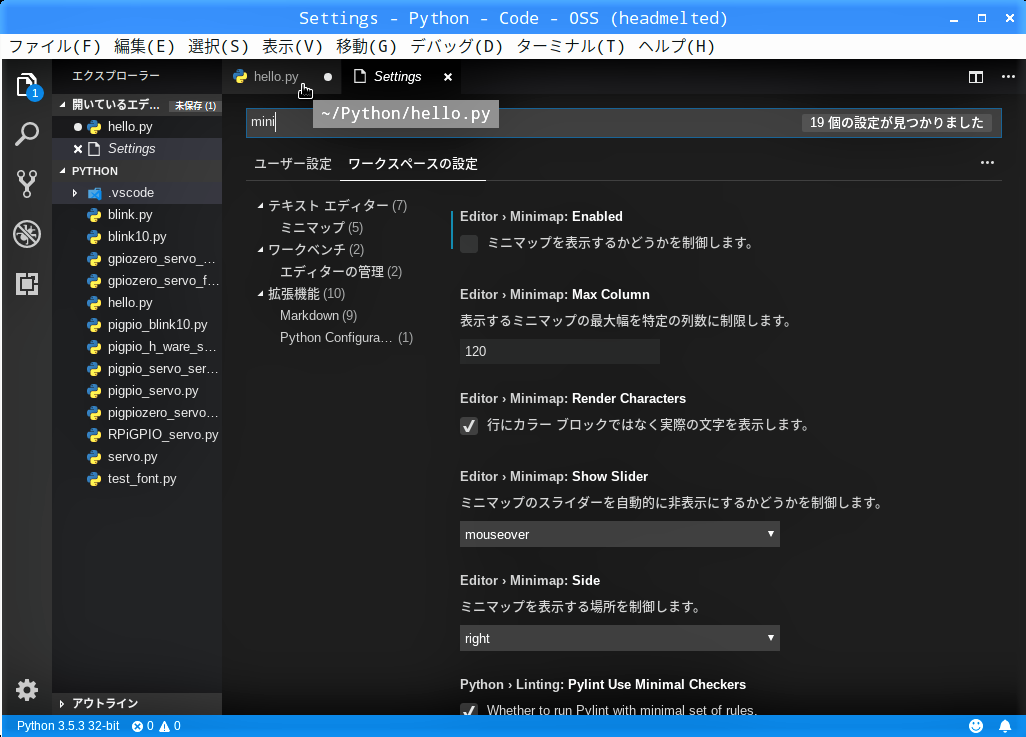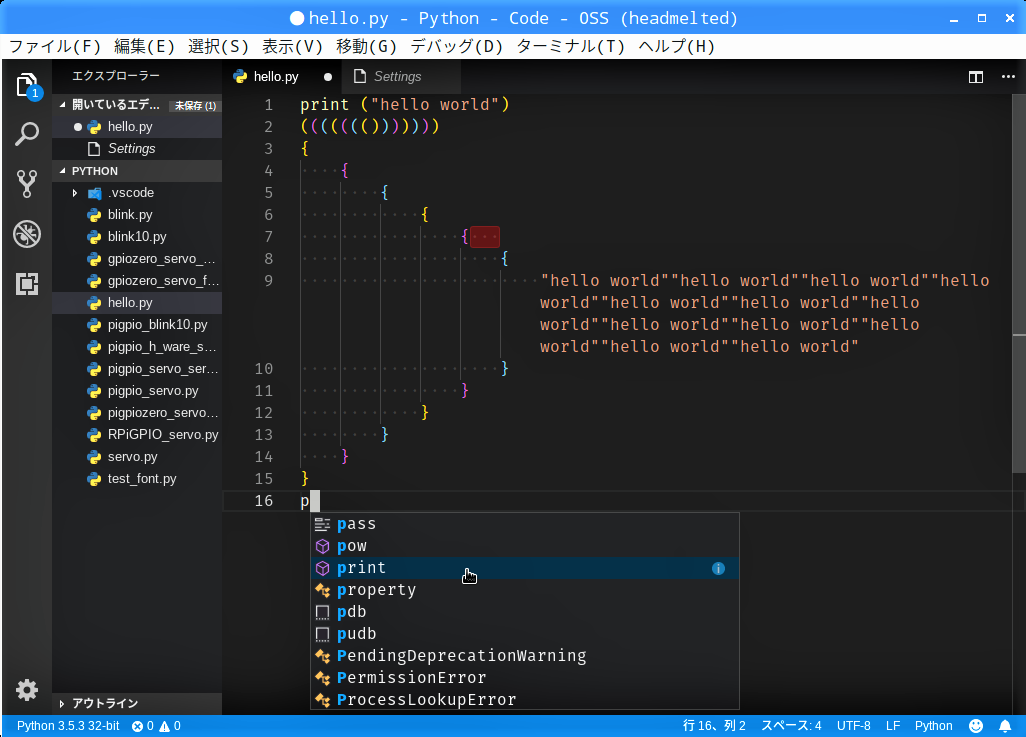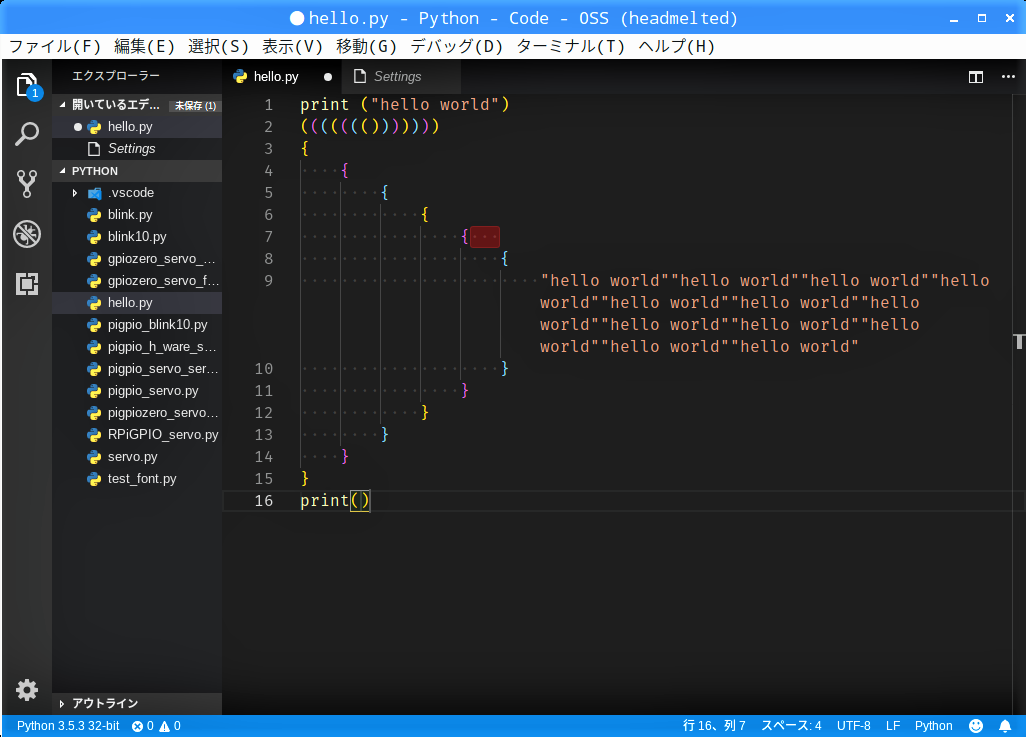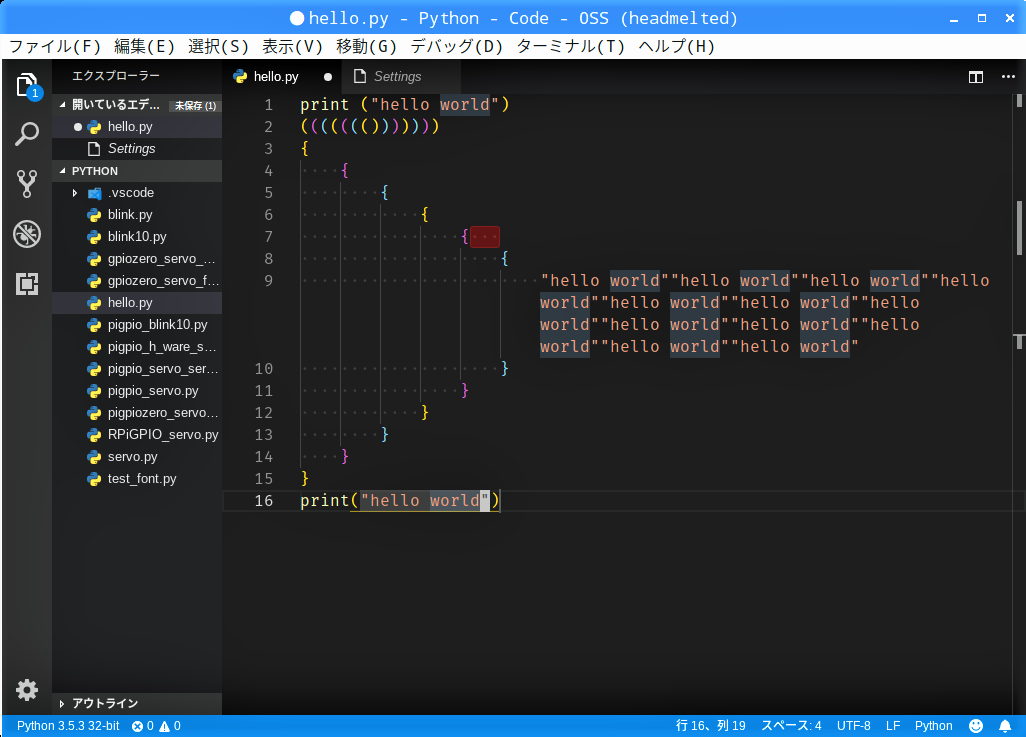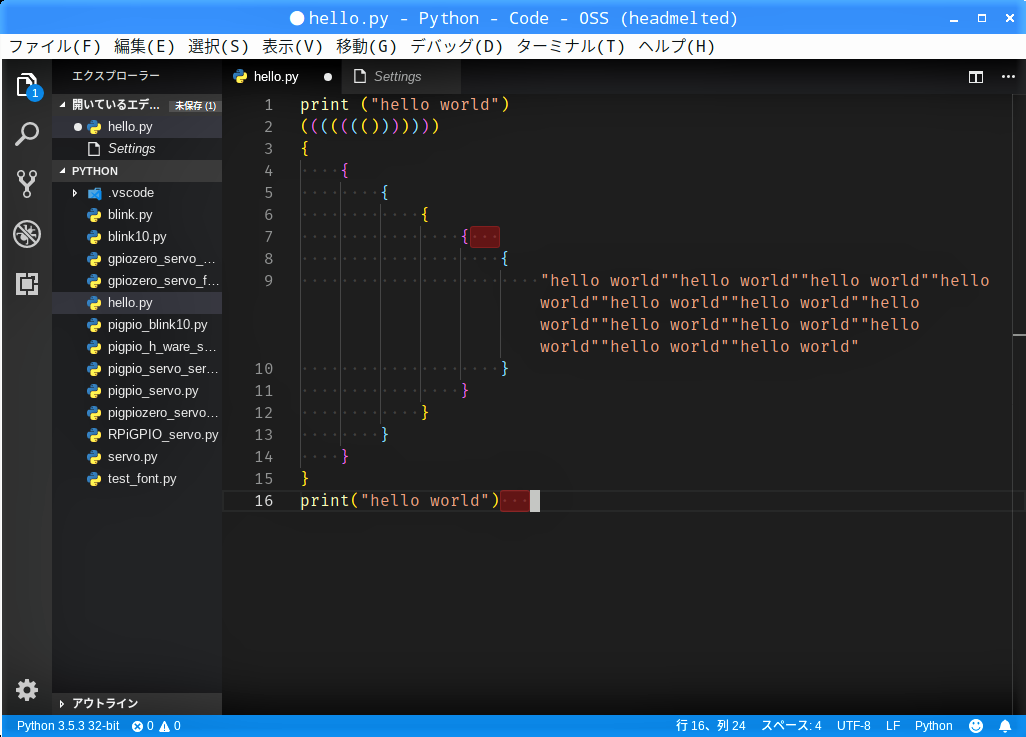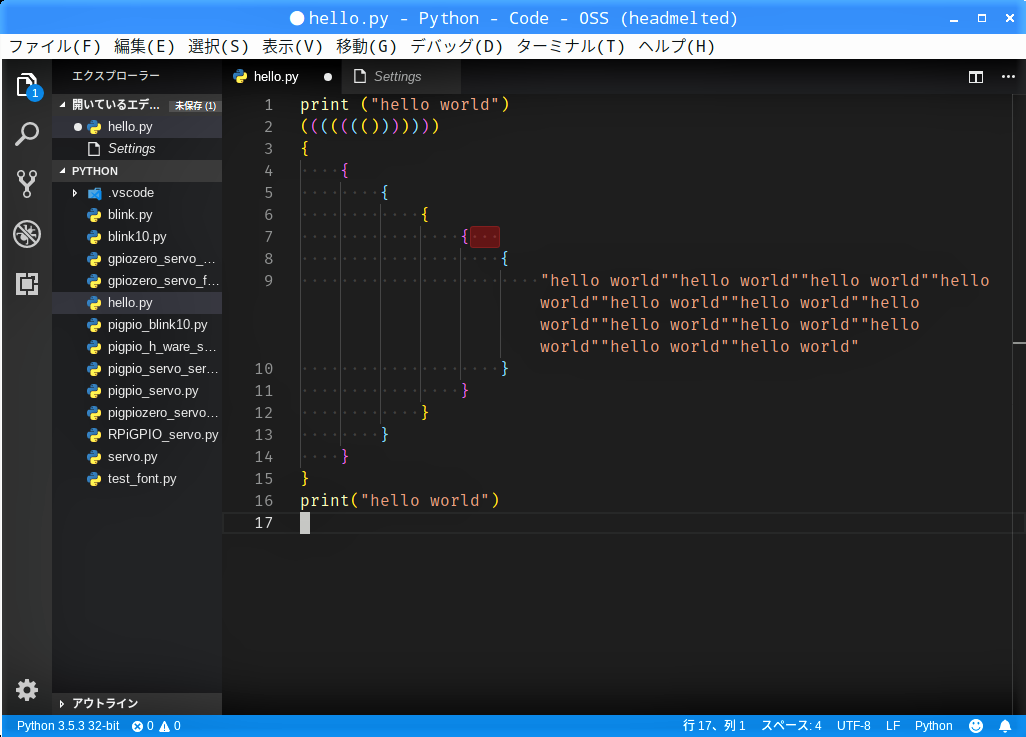今回は、前回の【 「よく使用するもの」の設定 】に引き続き、Pythonでのプログラミングに役立つワークスペースの設定をいくつか紹介します。
以前の記事「Raspberry Piでもプログラミングのフォントは、Fira Code!」でインストールした”Fira Code”の機能である”合字“を有効化する為、エディター画面上の検索窓に”liga”と入力して現れる項目「Editor: Font Ligatures」のチェックボックスにチェックを入れます。
サイドバーに開いたワークスペースから、以前の記事「Raspberry Piでもプログラミングのフォントは、Fira Code!」で作成したフォント表示確認用ファイル”test_font.py”を選択して開きます。
今回の設定項目「Python > Auto Complete: Add Brackets」によって”p”と入力しただけで、関数名”print”だけでなく、自動的に”()”まで補完してくれました。これがあれば、【 デバッグと実行 】で”SyntaxError:”になった問題も未然に防ぐことができたはずです。