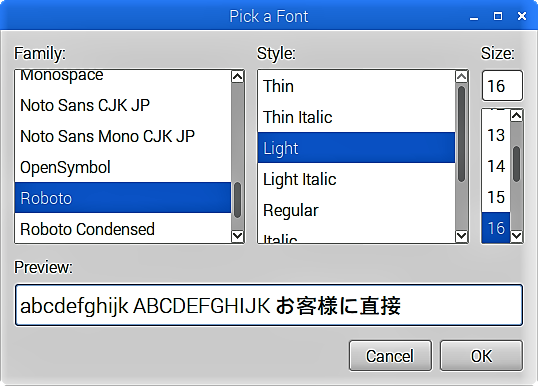概要
※ 本記事は作成時の情報を元に作成されたものです。
最新の情報に基づく記事として「【STEP-11】日本語フォント”No Tofu”のインストール」と「【STEP-13】明朝体フォント”Noto Serif CJK JP”の追加インストール」を新たに作成しましたので、こちらをご覧ください。
” フォントを追加 " で書体を修正
例えば、「メニュー」ボタンから「アクセサリ」→「Text Editor」をクリックし、”お客様に直接”と入力すると、 お客様の“様”と直接の“直”のフォントが少しおかしくなっています。これを修正するにはフォントを追加でインストールすることで解決します。
Text Editorのメニューバーから「オプション」 →「フォント」をクリックします。
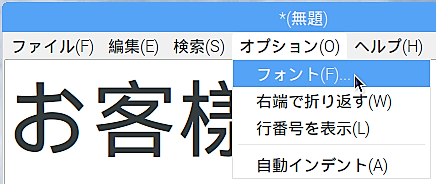
フォントファミリが「Monospace(等幅)」となっていますが、 「プレビュー」画面に注目しながら別のフォントファミリをクリックしていくと、次々に書体が変化します。
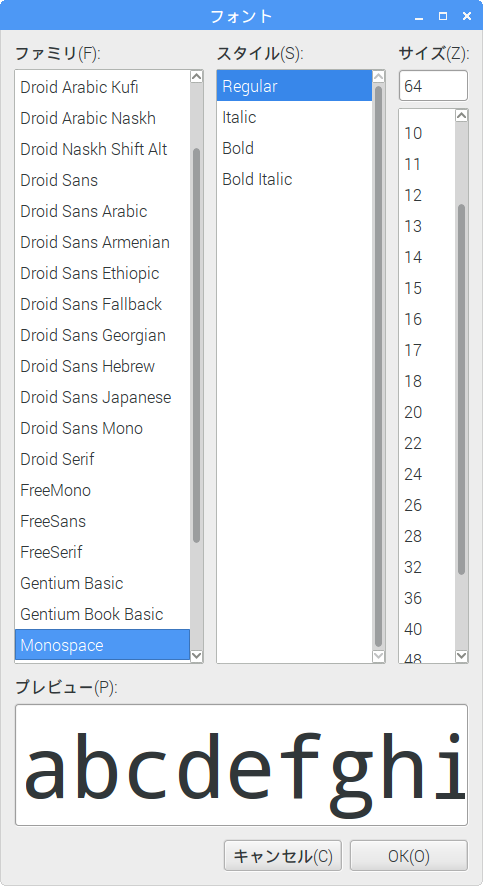
「Droid Sans Mono」をクリックしたときの書体が元の書体と一致していました。 「Droid Sans Mono」は「CJK統合漢字」という種類のものになります。

そのひとつ上にあった「Droid Sans Japanese」をクリックして「OK」ボタンをクリックするとフォントがきちんと表示されるようになります。
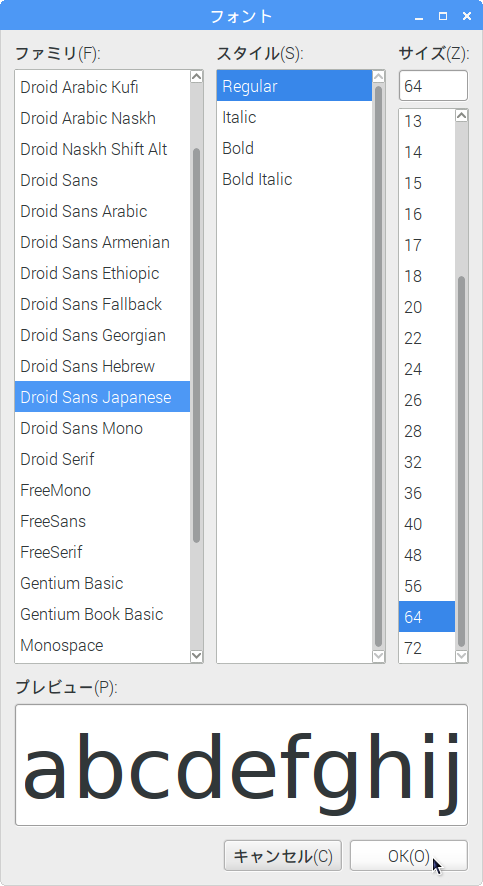
フォントのチェック用にファイルを保存
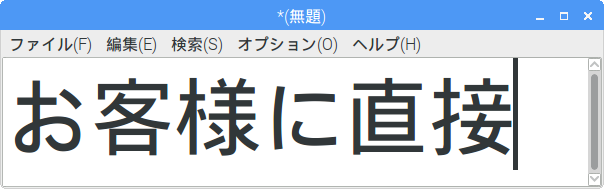
ここではフォントのチェック用にファイルを保存してみます。「ファイル」-「保存」をクリックします。
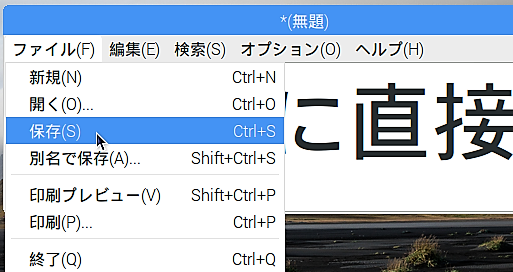
保存場所をデスクトップにしてファイル名を同様に「お客様に直接」としてみます。
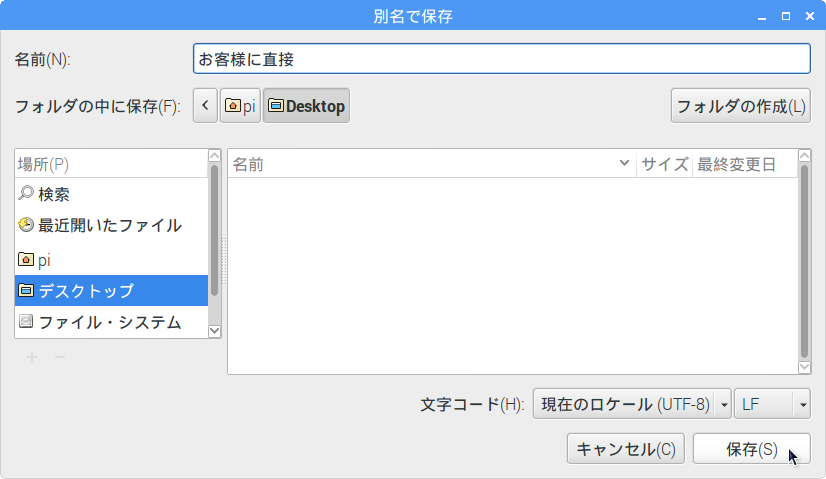
これでデスクトップに保存されますが、ここでもフォントがおかしい状態になります。「Droid Sans Japanese」には等幅フォントがない為、ファイル名表示は「Droid Sans Mono」で表示されてしまうようです。
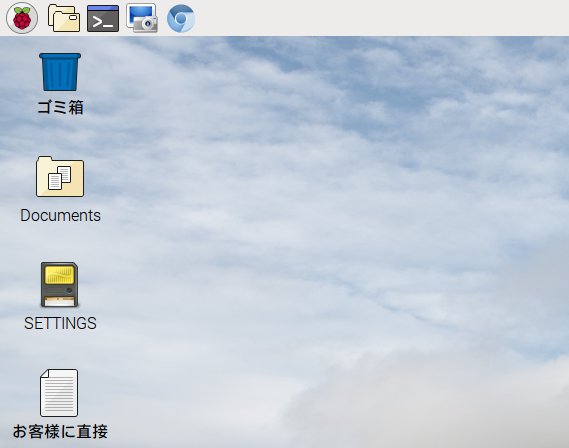
フォントのインストール
フォントがおかしいので、これを回避するためにフォントのインストールを行います。「設定」-「Add/Remove Software」をクリックします。
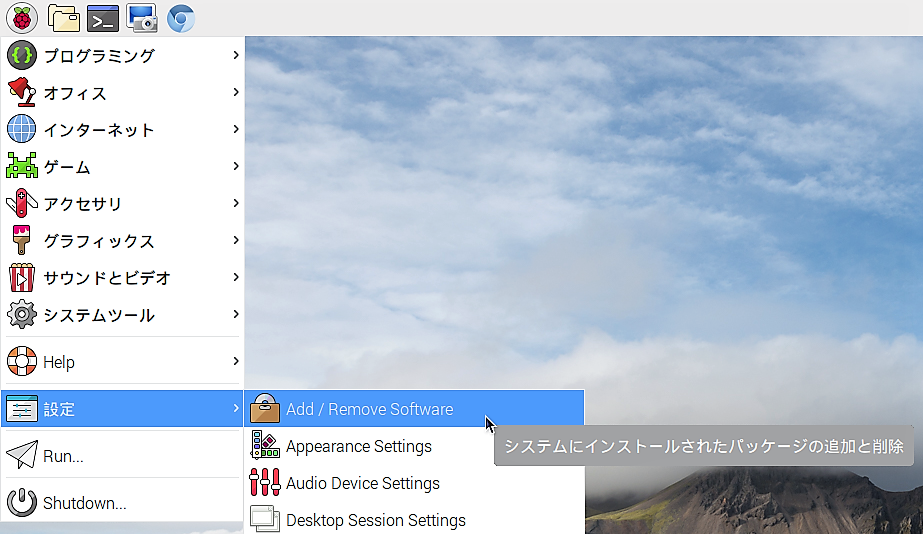
「Add / Remove Software」が開いたら左側のメニューで「フォント」をクリックしてフォントの一覧を表示します。
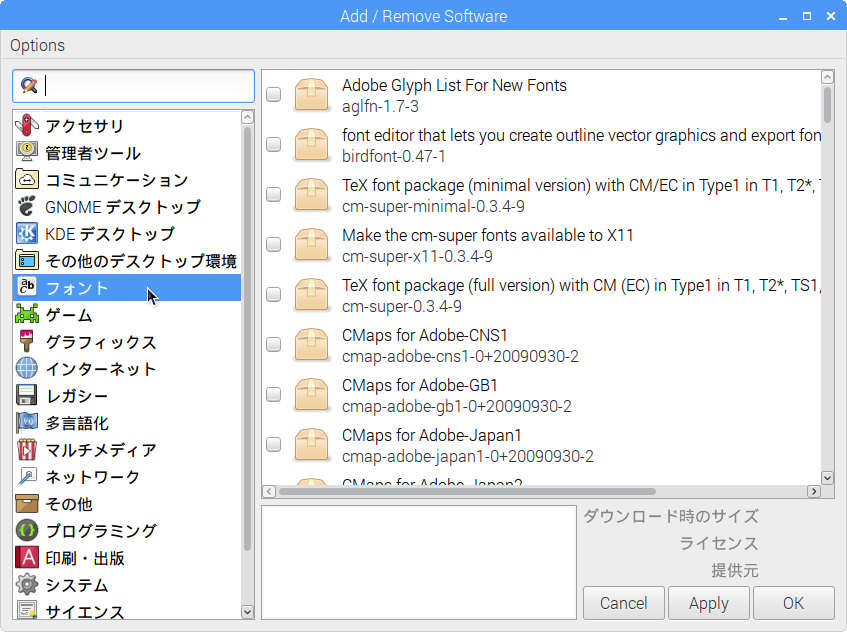
右側のリストの中から「Japanese OpenType font set,IPA Gothic font」と「「Japanese OpenType font set,IPA Mincho font」の先頭のチェックボックスをクリックして選択します。画面左上の検索で絞り込むと早く見つかります。2つにチェックがあるのを確認したら「OK」ボタンをクリックします。
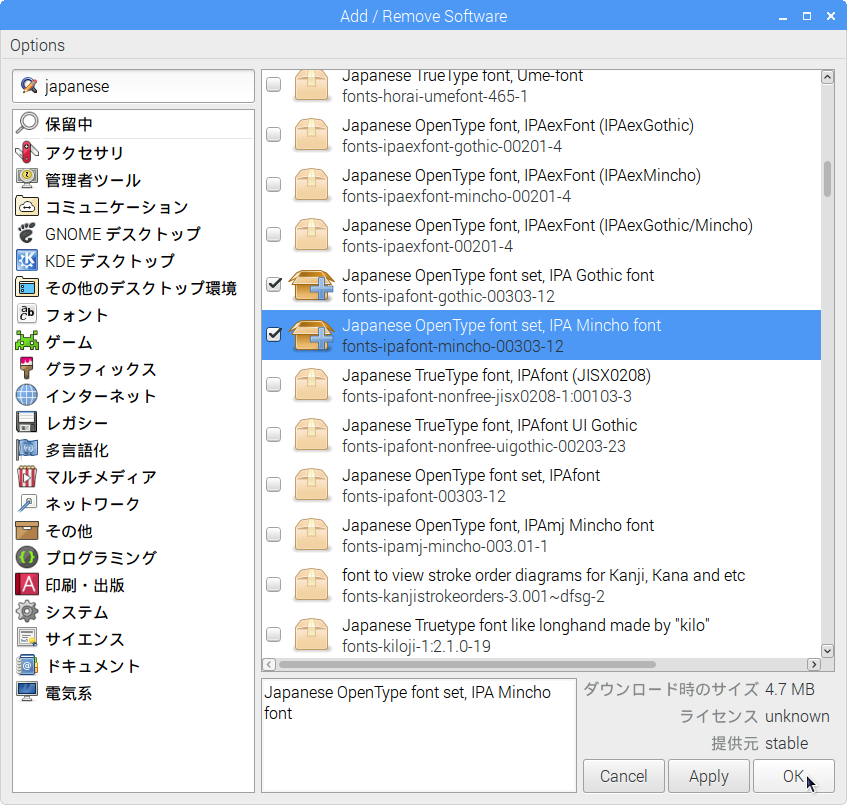
「Authentication」ウィンドウが現れるので、「Password:」枠にパスワード ( 既定:raspberry ) を入力し、「OK」ボタンをクリックします。これだけでは、未だデスクトップのファイル名は直りませんが、再起動すれば表示が修正されます。
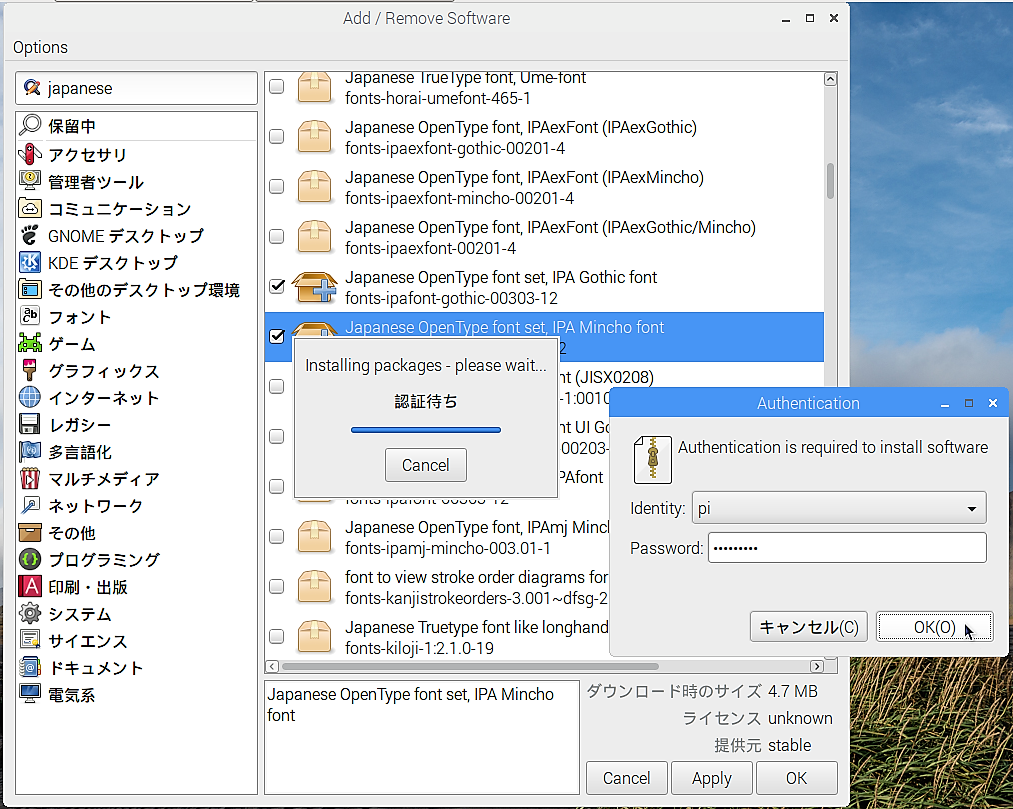
このフォントはインストールしただけでは、システムフォントに登録されません。
デスクトップの何もないところで右クリックして、開いた“Appearance Setting”ウィンドウの“System”タブを左クリックします。
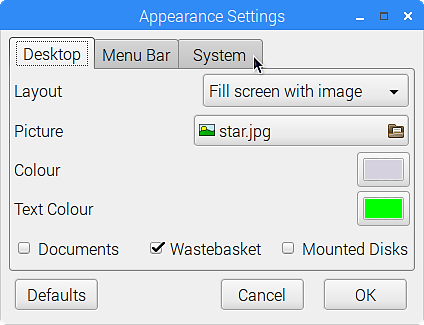
設定項目“Font”で、“Roboto Light 12”と表示されているボタンをクリックします。
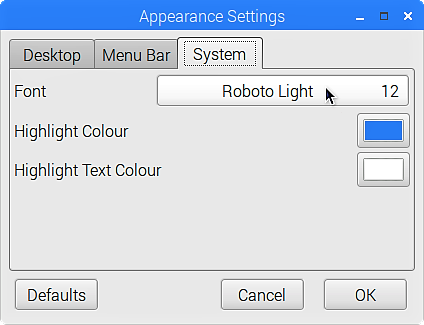
現れた“Pick a Font”ウィンドウの“Preview:”のテキストボックス末尾に「お客様に直接」と入力して、書体を確認しておきます。
相変わらず、↓ 「様」と「直」の書体がヘンです。
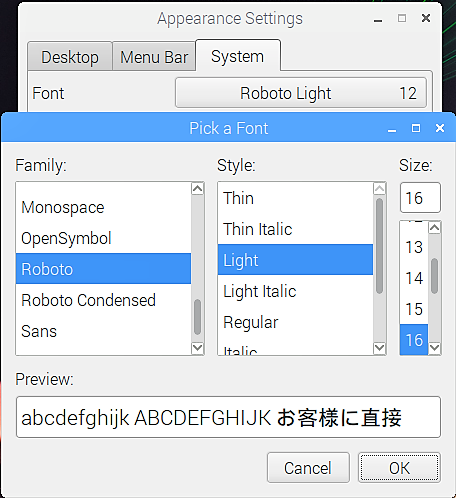
右の“Family:”リストから“IPAゴシック”を選択して、“Style:”リストが“Regular”になっていることを確認すると、さっき書体がヘン!だった「様」と「直」が正しく表示されています。
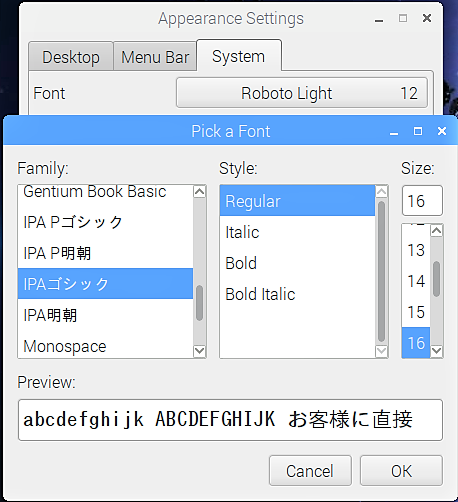
“OK”ボタンをクリックして、設定項目“IPAゴシック 12”と表示されていることを確認し、もう一度“OK”ボタンをクリックして再起動すると、デスクトップのファイル名も正しく表示されました。
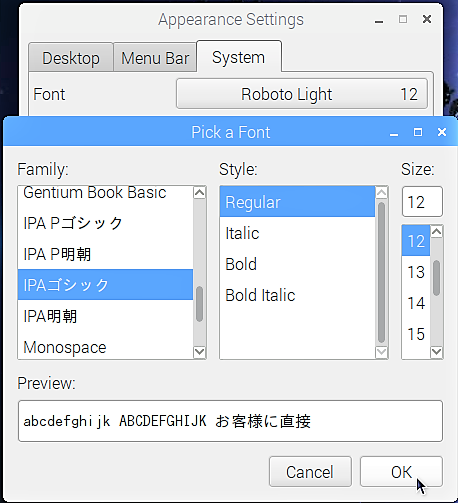
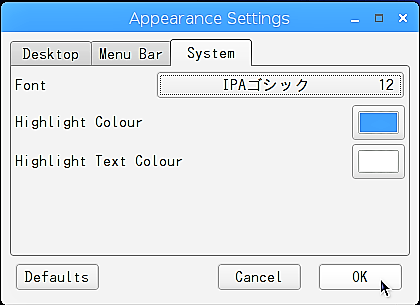

フォントはSDカードの容量を食いますので、あまりたくさん入れることはお勧めできません。(容量に余裕がある場合はいろいろ入れてお試しください。)最低限今回紹介したゴシックと明朝の2つはインストールしておきたいところです。