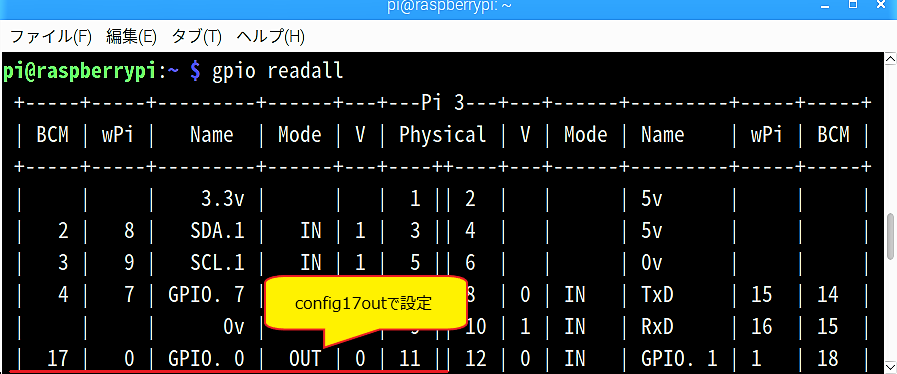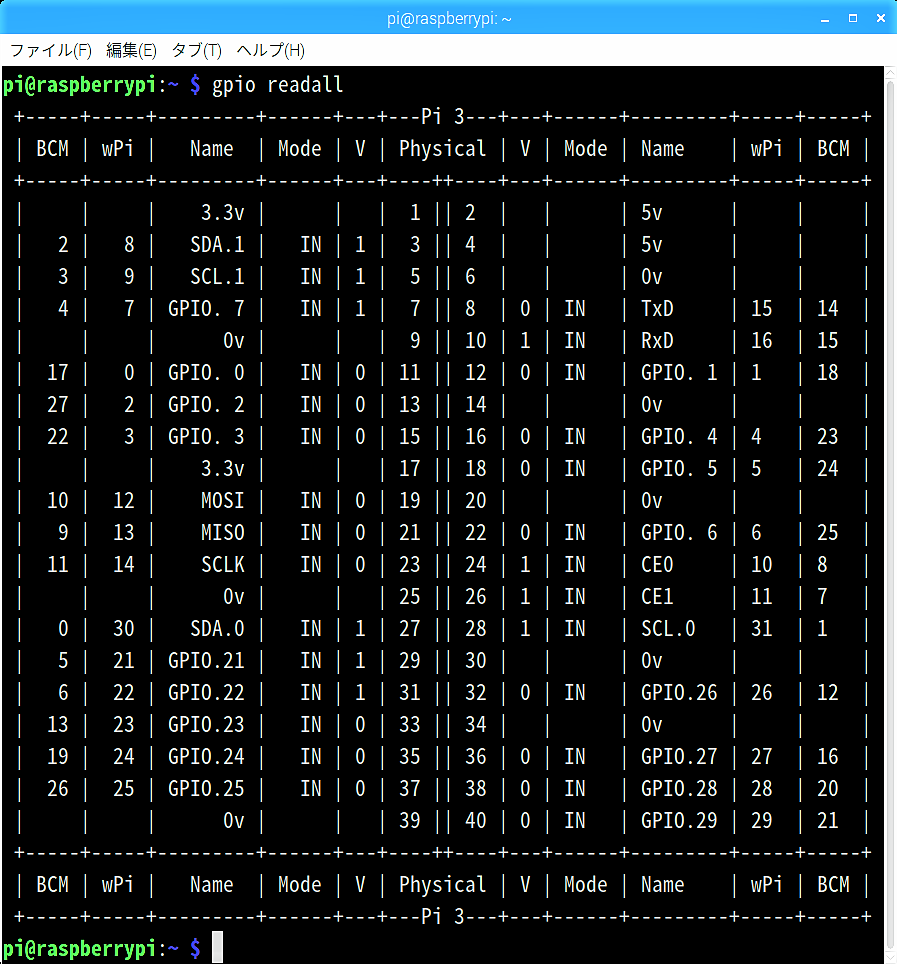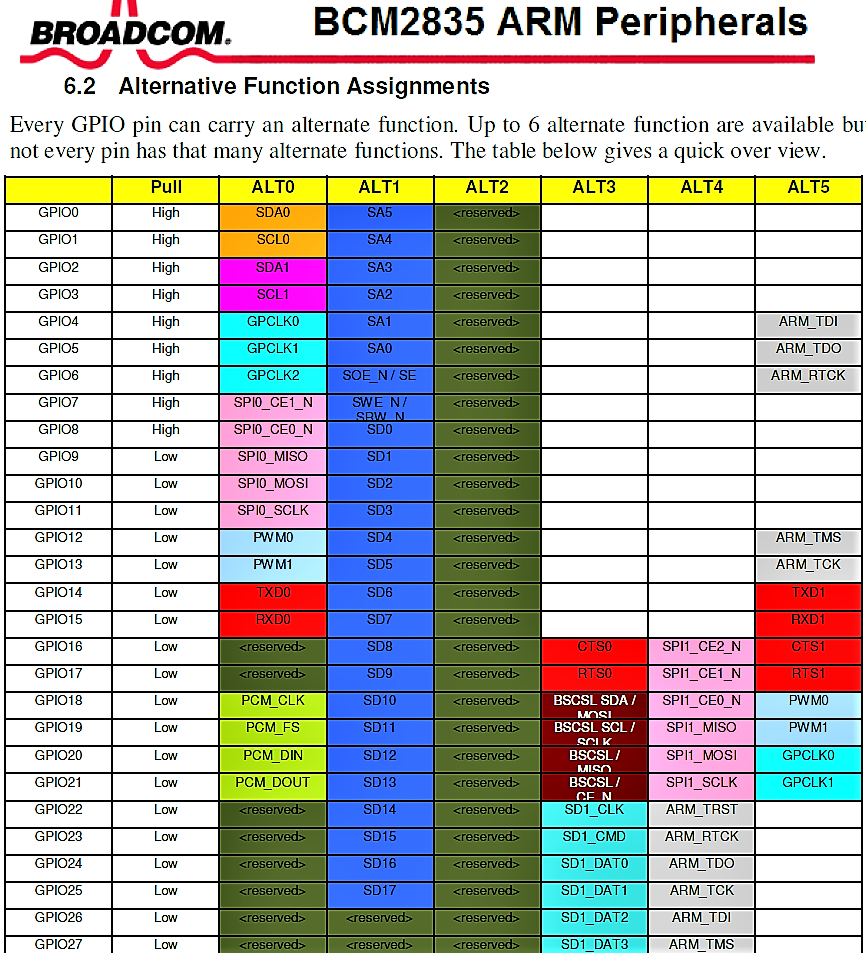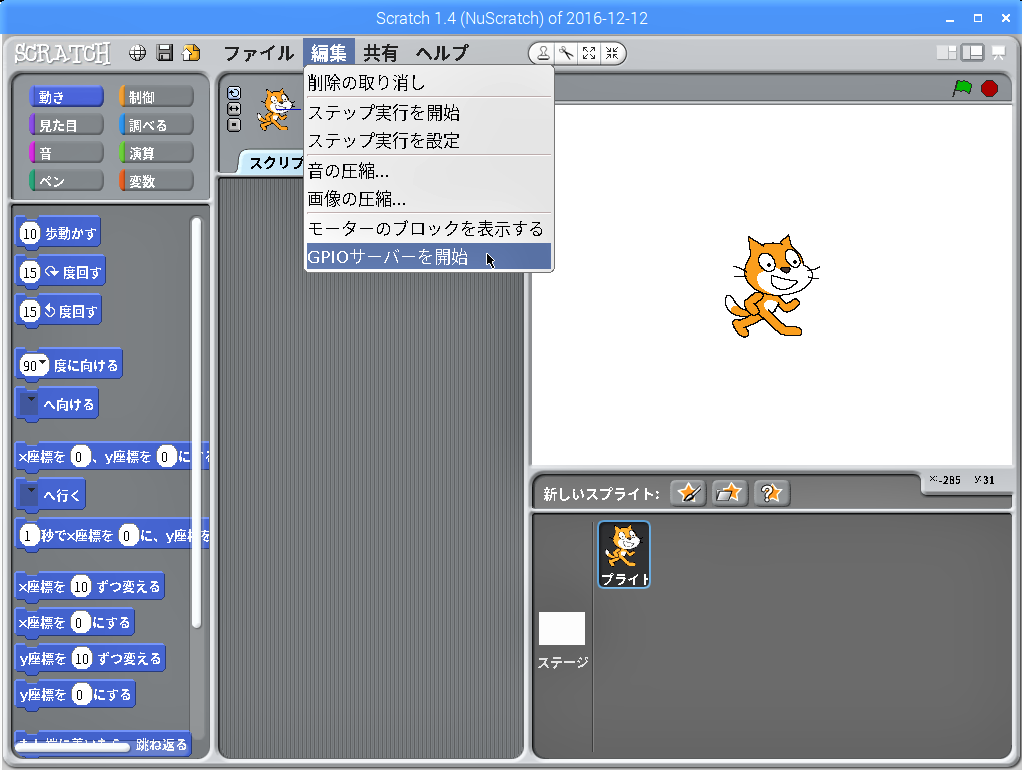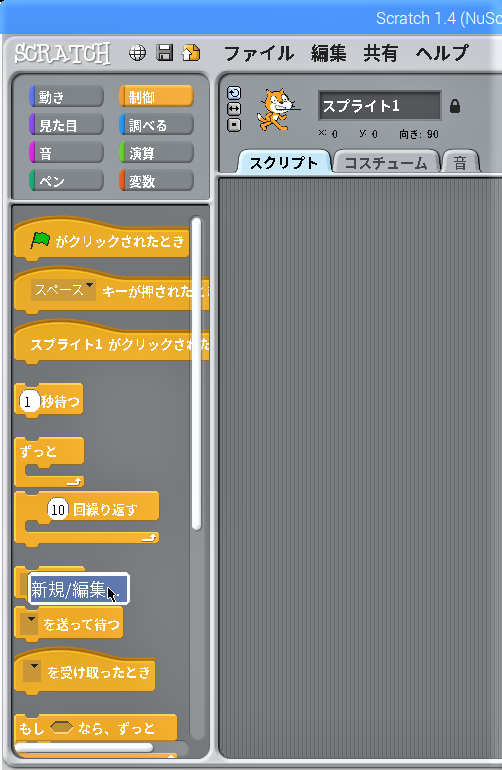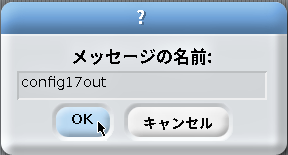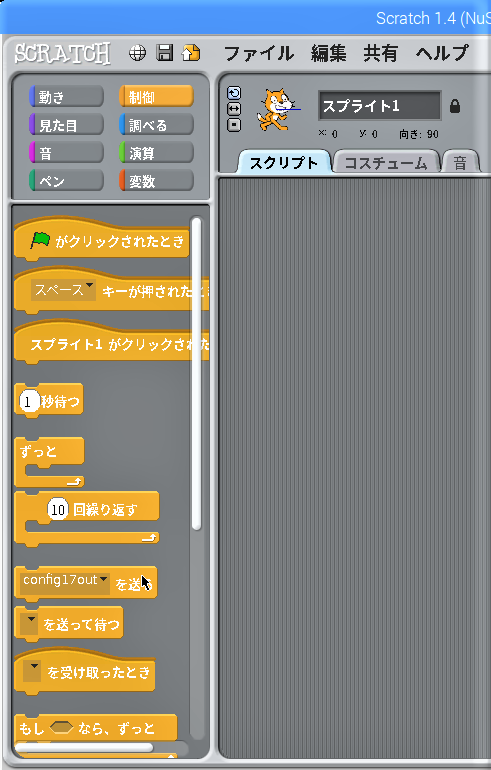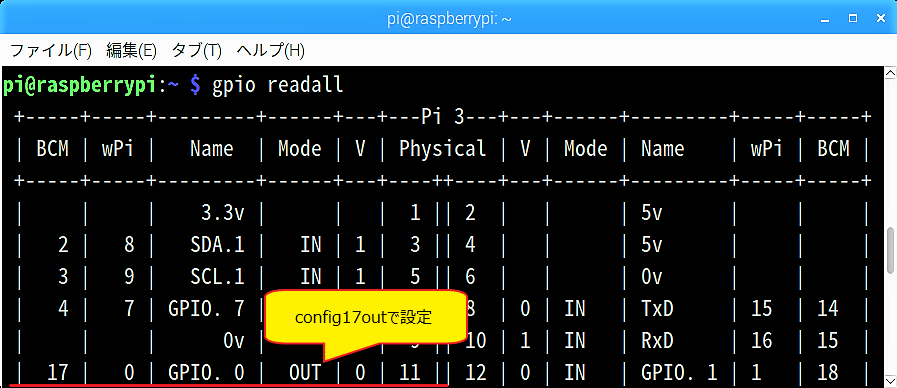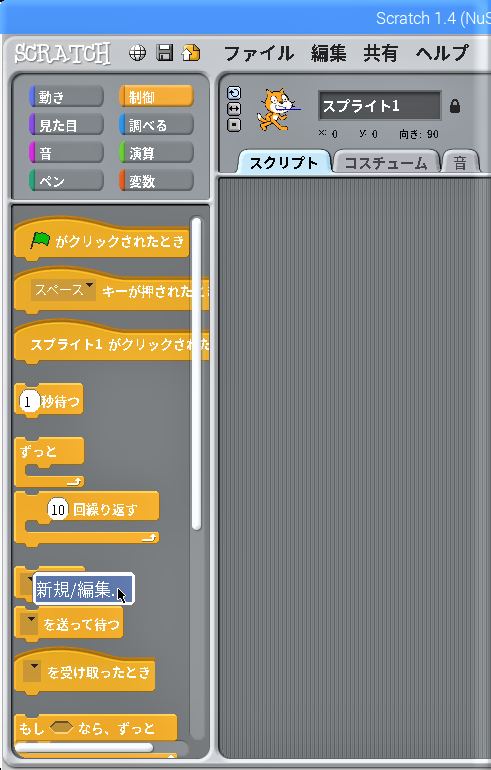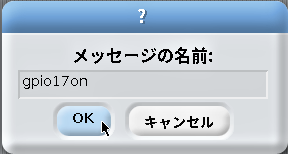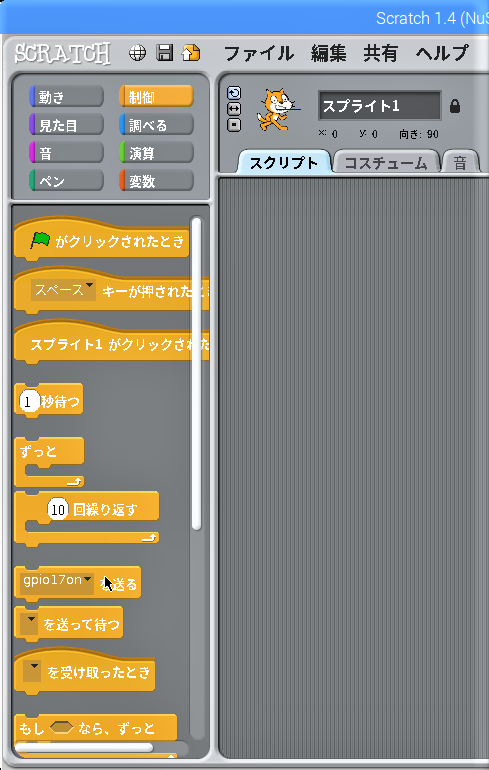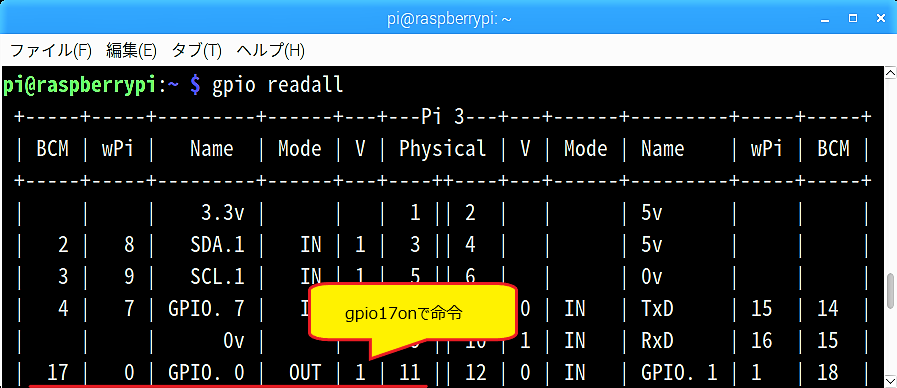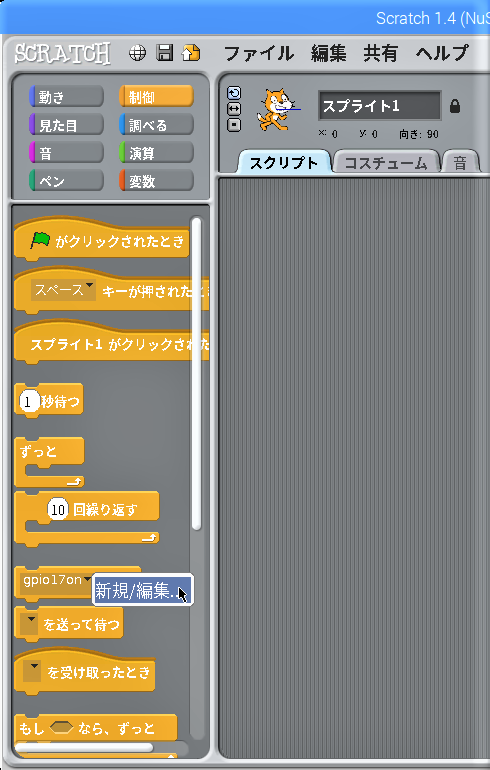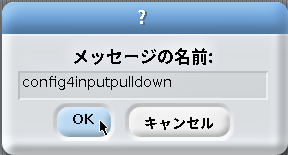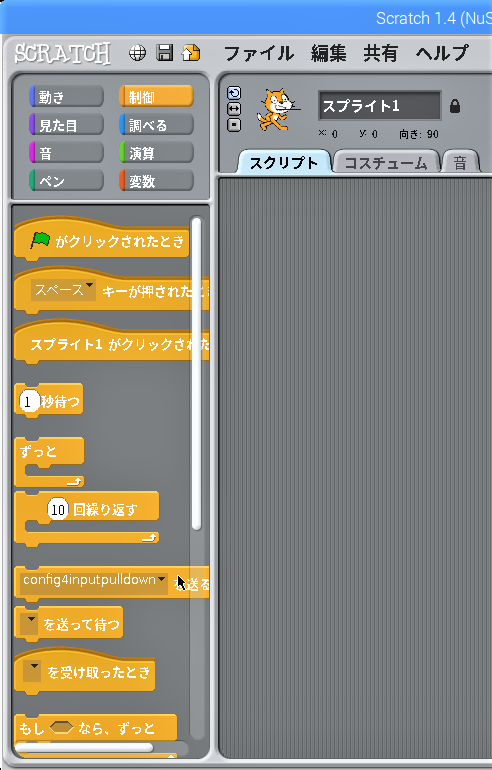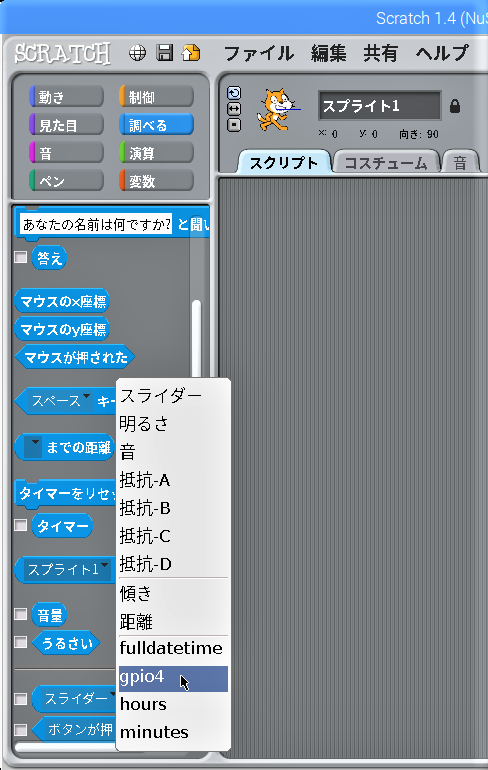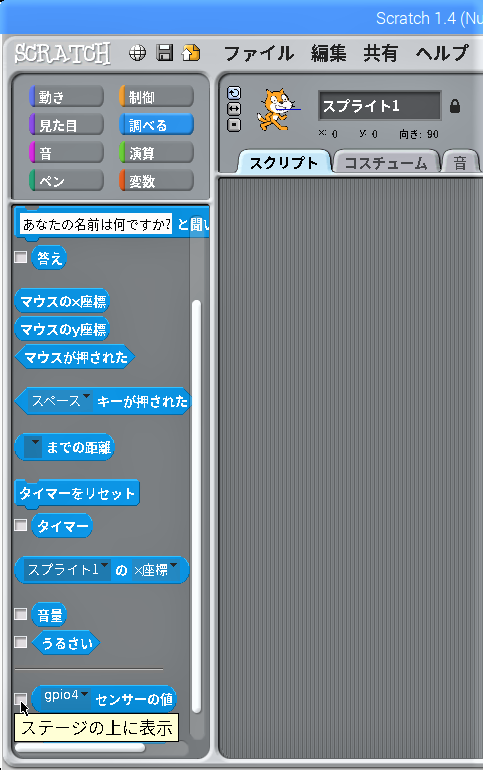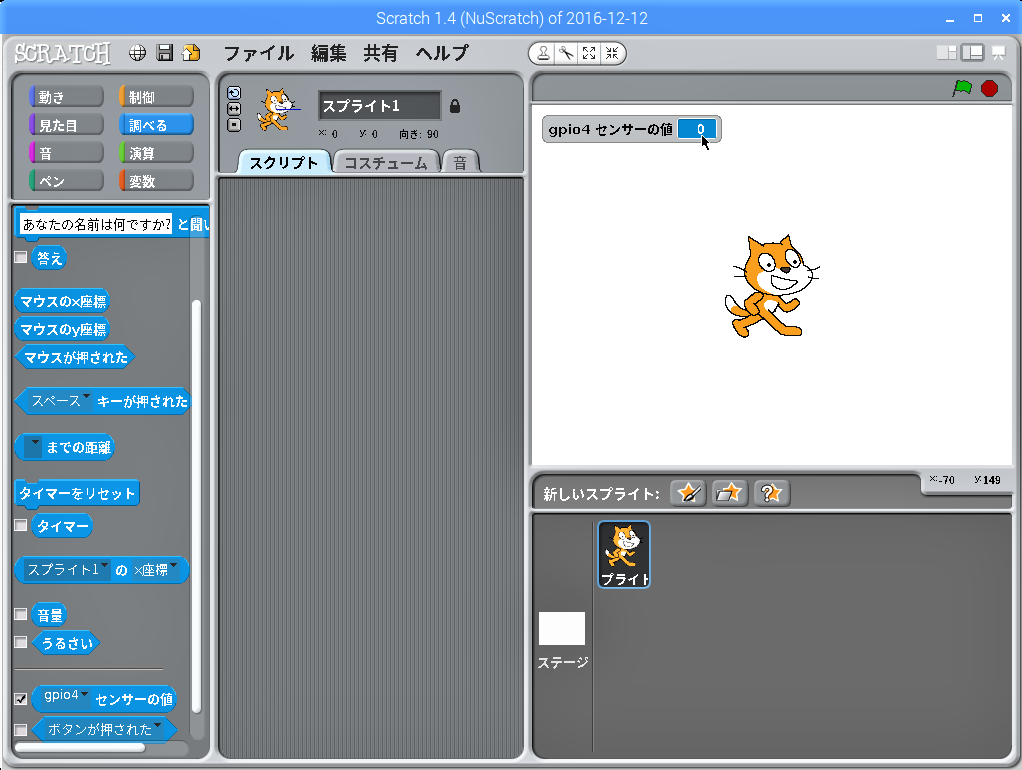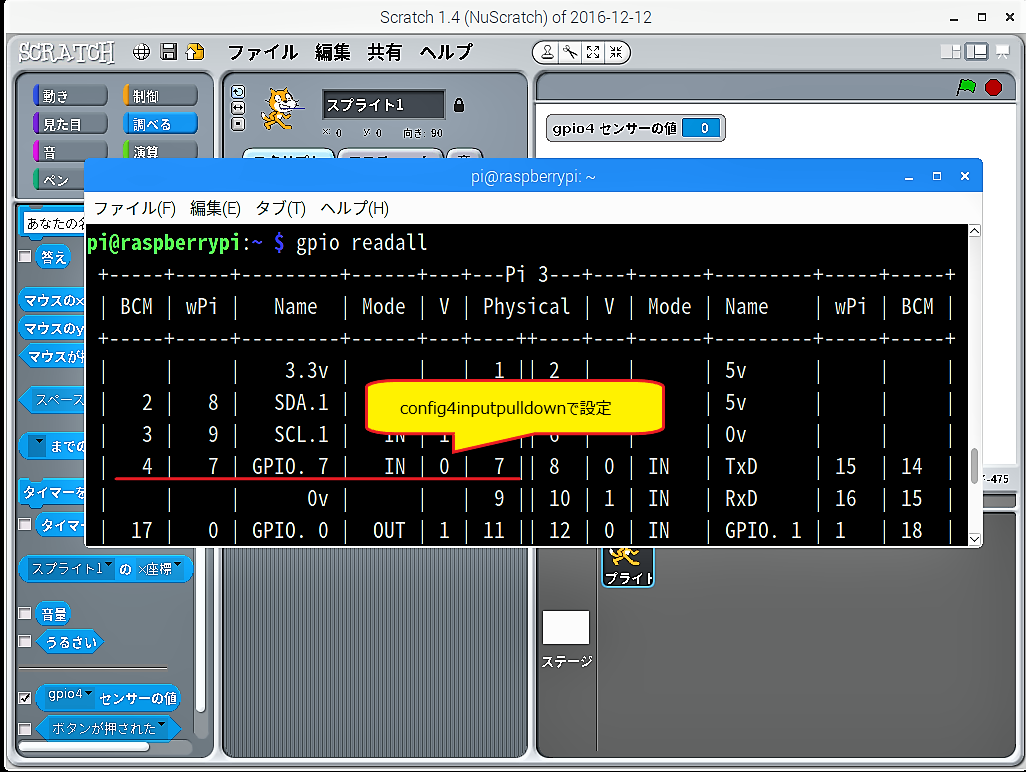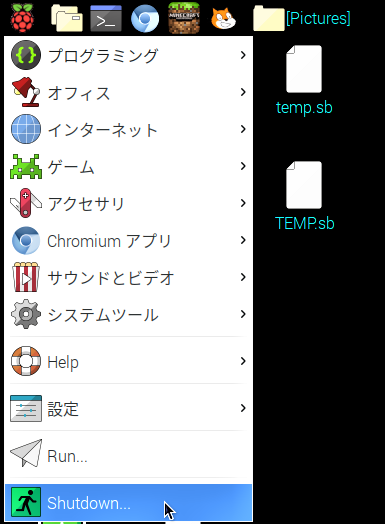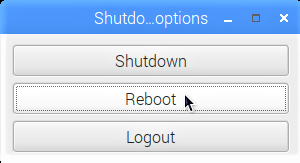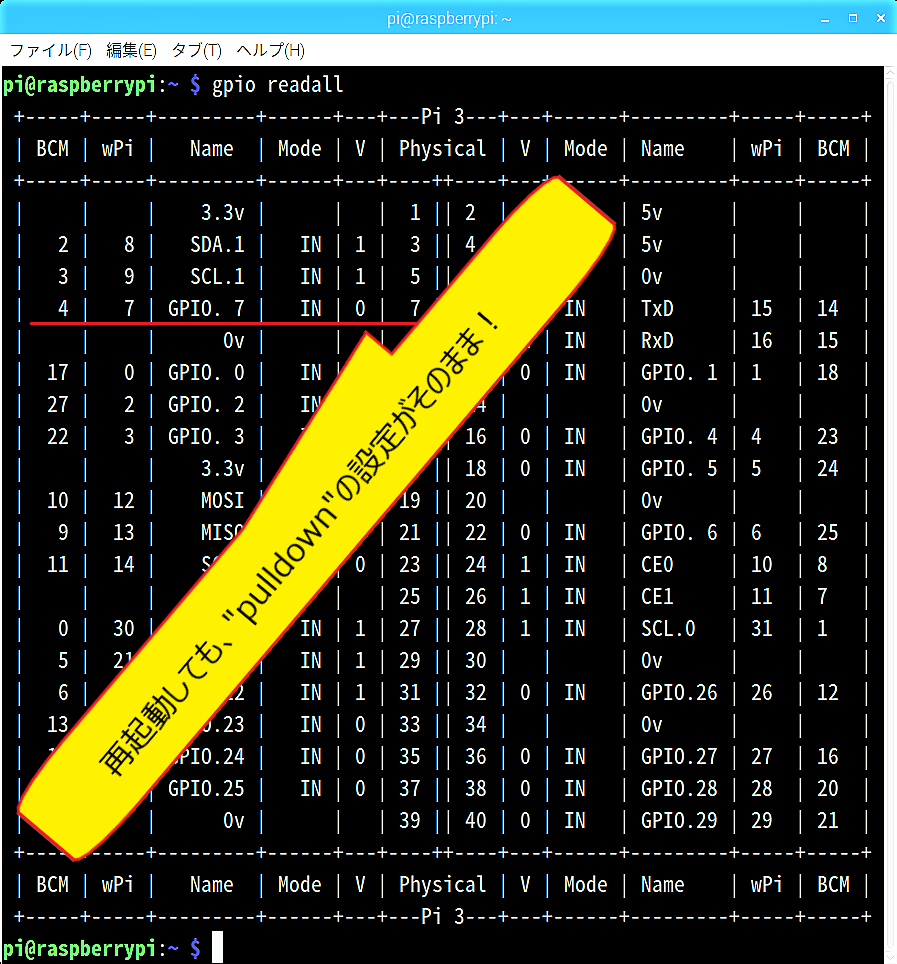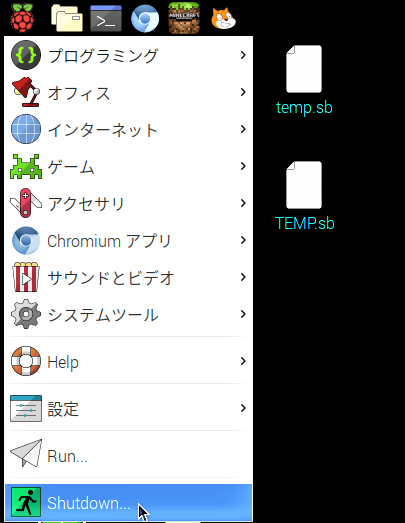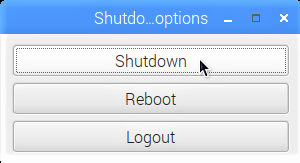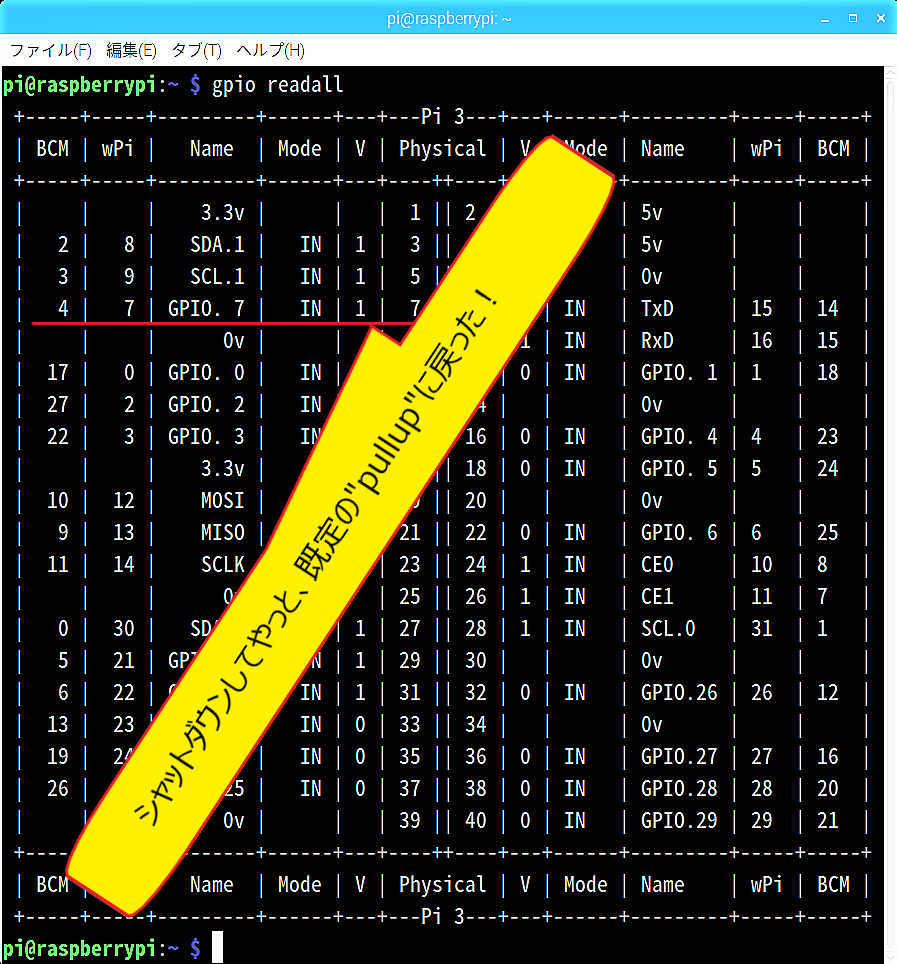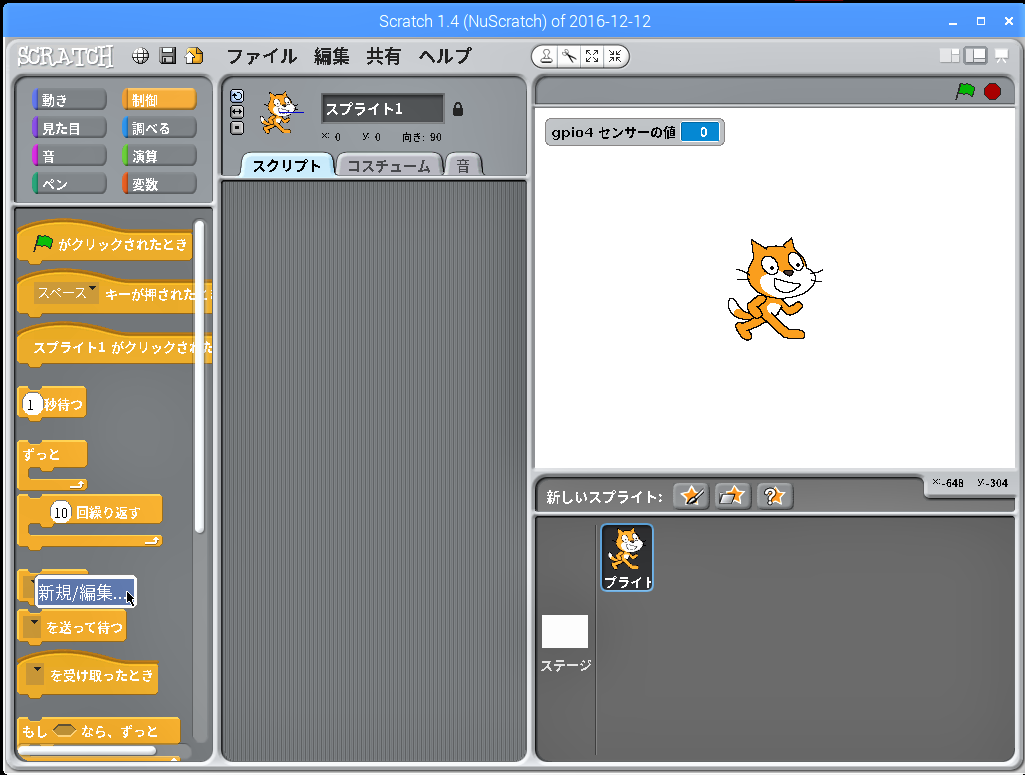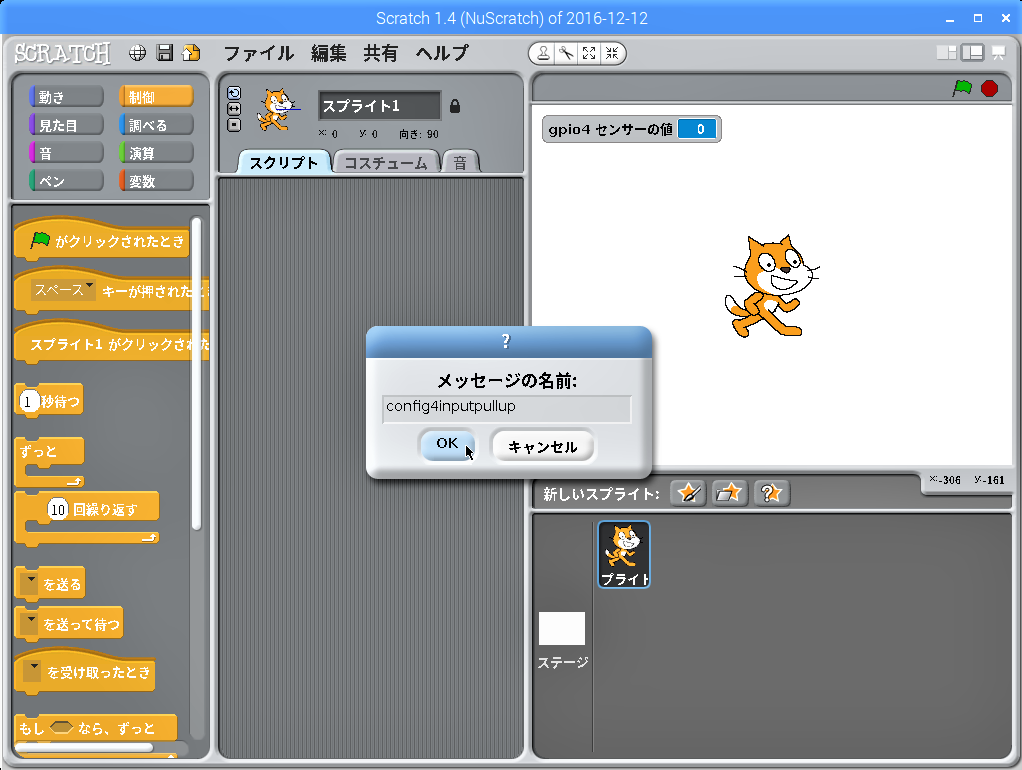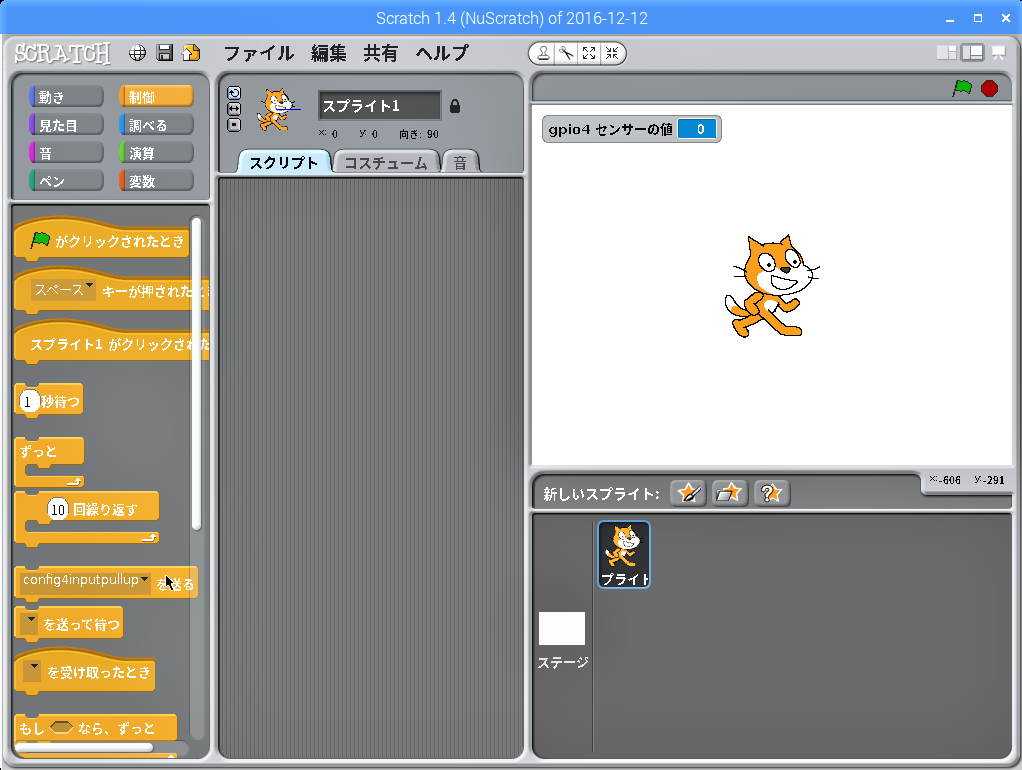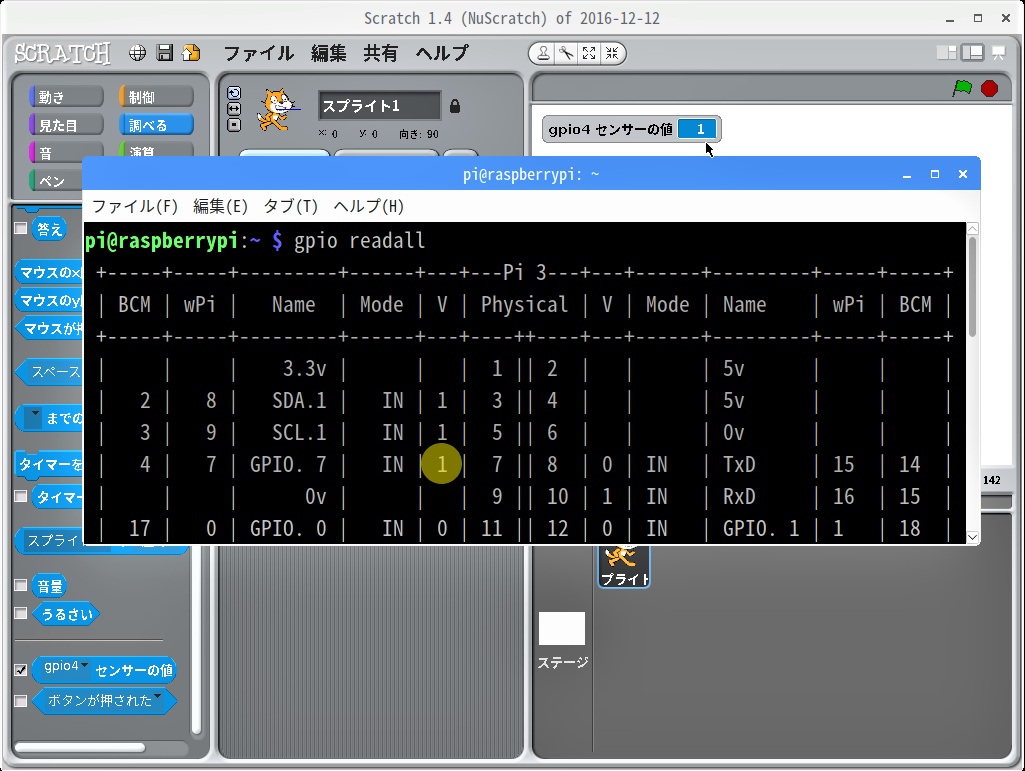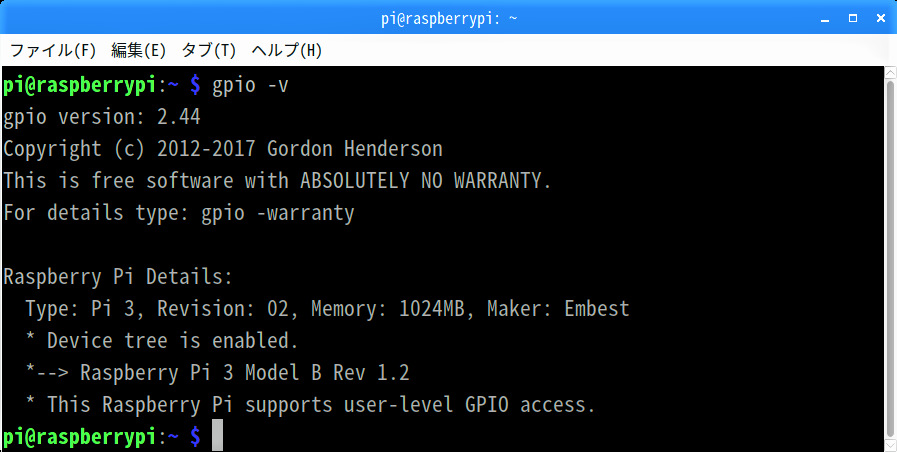以前の記事「【番外編】Scratch 2の猫に、Raspberry PiのGPIOを調べさせよう!」で、Raspberry Piの各GPIOが既定でプルアップ/プルダウンのどちらに設定されているか調べましたが、その後、最近のRaspbianには”WiringPi“が既にプリインストールされていて、LXTerminalで各GPIOの設定一覧表が出力できることが分かりました。
今回使った部品
- Raspberry Pi 3 Model B × 1
今回は、WiringPiのコマンドでGPIOの設定を確認するだけなので、必要なのはRaspberry Piだけです。
WiringPiのコマンドでGPIOの設定を出力する
この出力は、「【番外編】Scratch 2の猫に、Raspberry PiのGPIOを調べさせよう!」での調査結果 ↑ や右のSoCのデータシートと一致しています。
Scratch 1.4の操作による出力結果の遷移
【第5回】のときと同じように「Scratch 1.4」を起動してGPIOサーバーを開始しておきます。
再起動後の設定を確認する
Scratch 1.4でブロックを実行したことが、Raspbianの再起動でリセットされるか確認する為、タスクバーのメニューアイコンから「Shutdown」をクリックします。
ここでは、「【STEP-21】Raspbianのデスクトップにショートカット追加」で作成したショートカットは使いません。