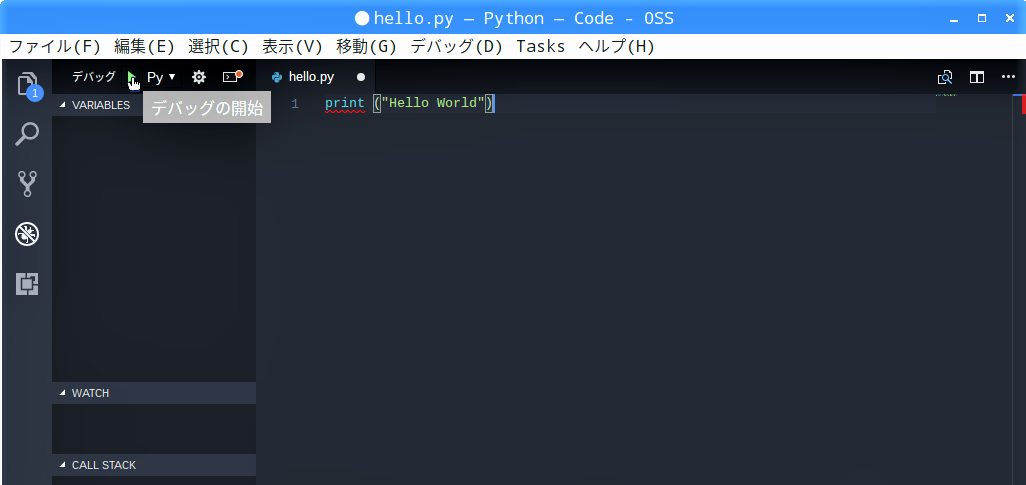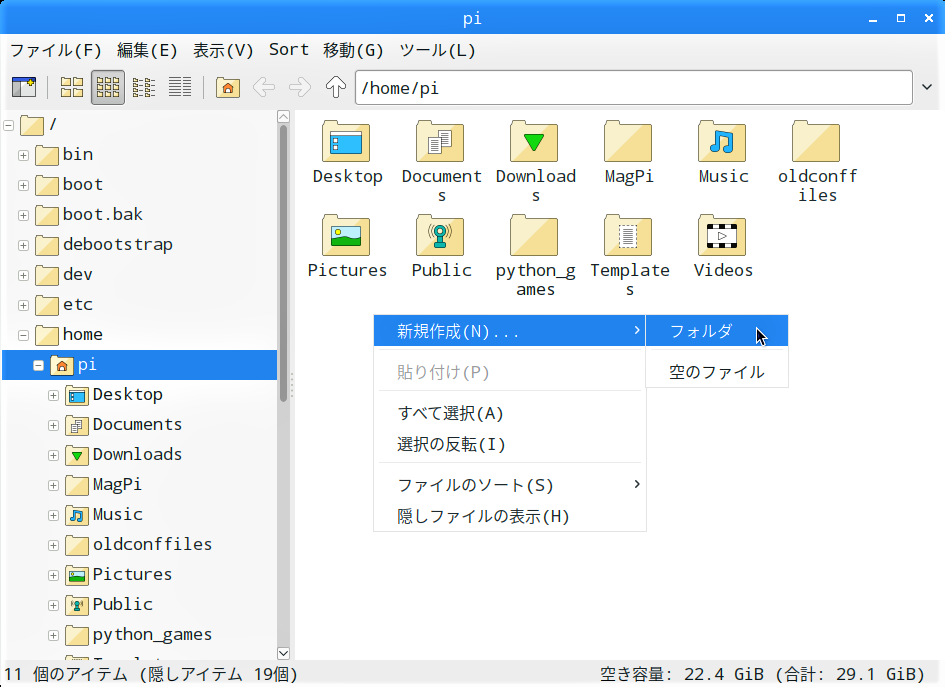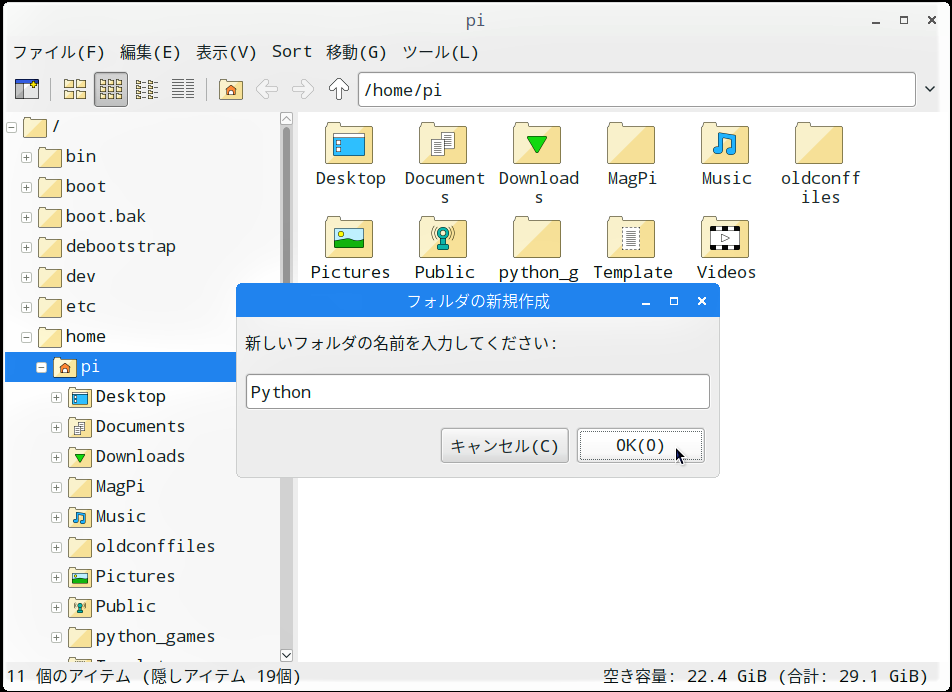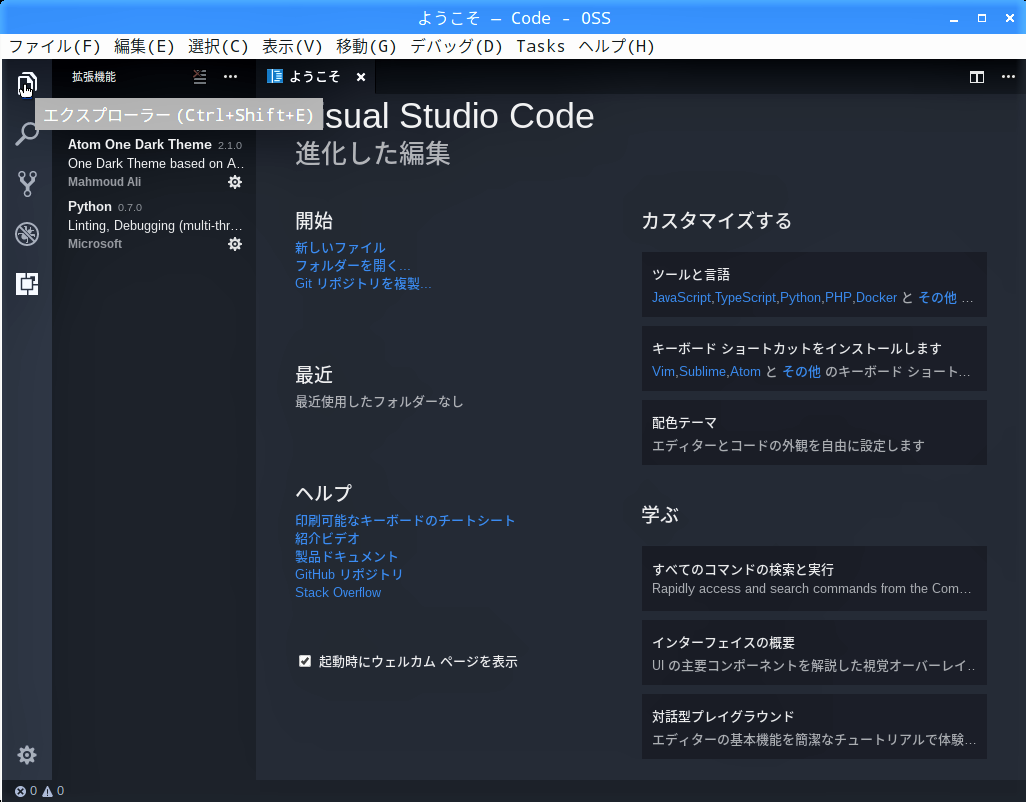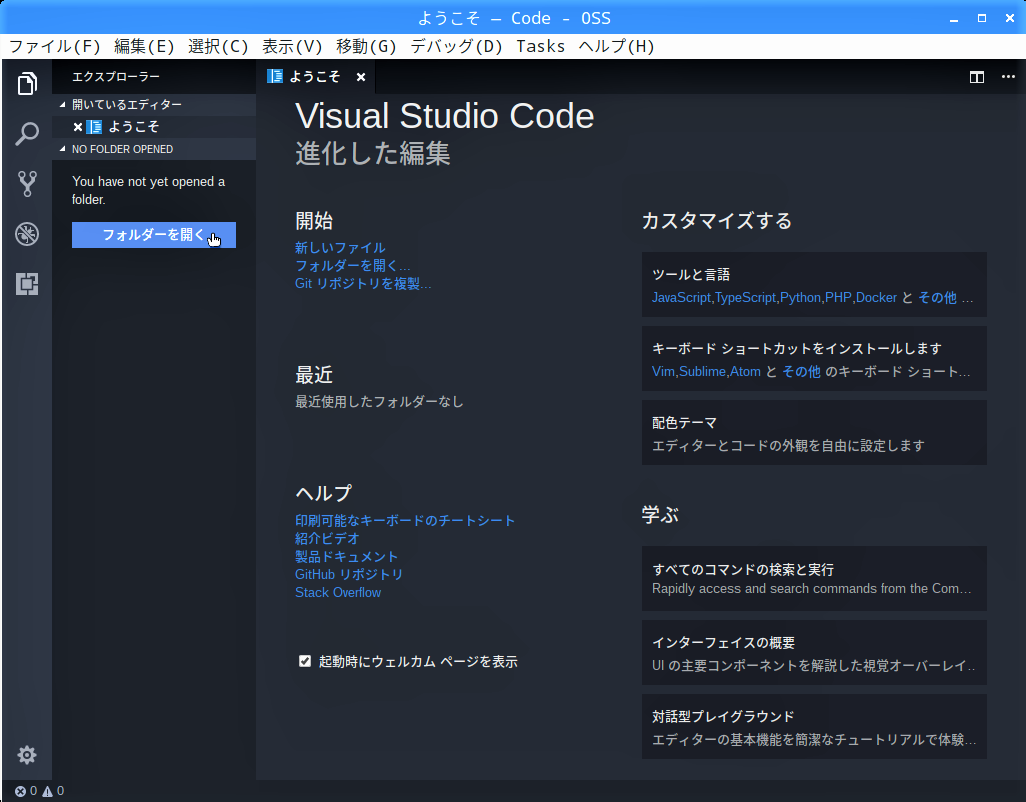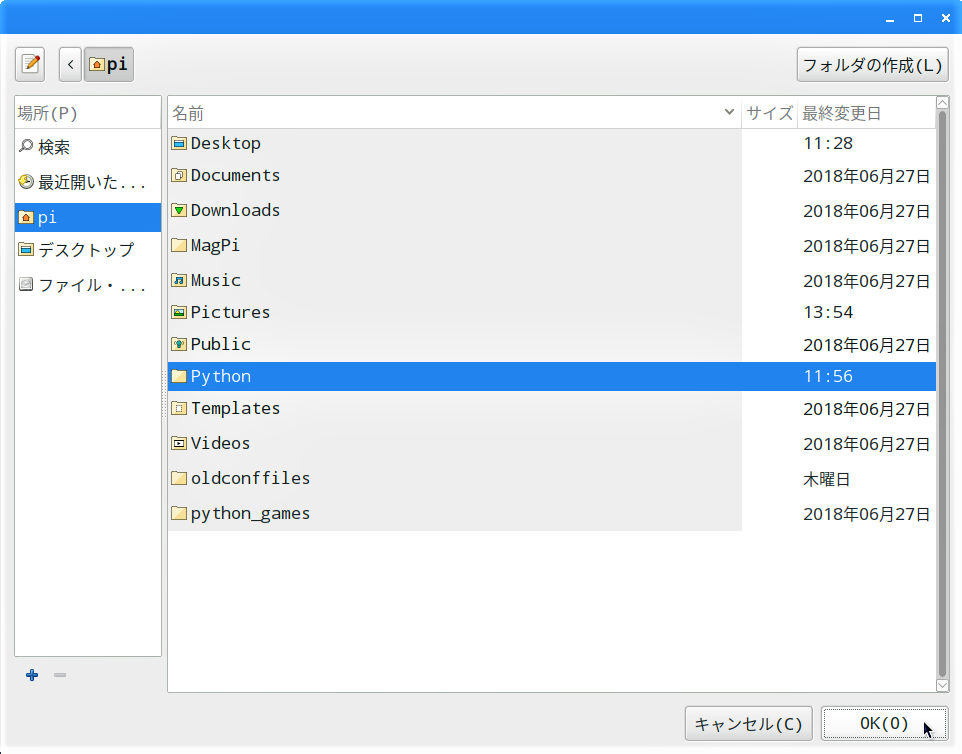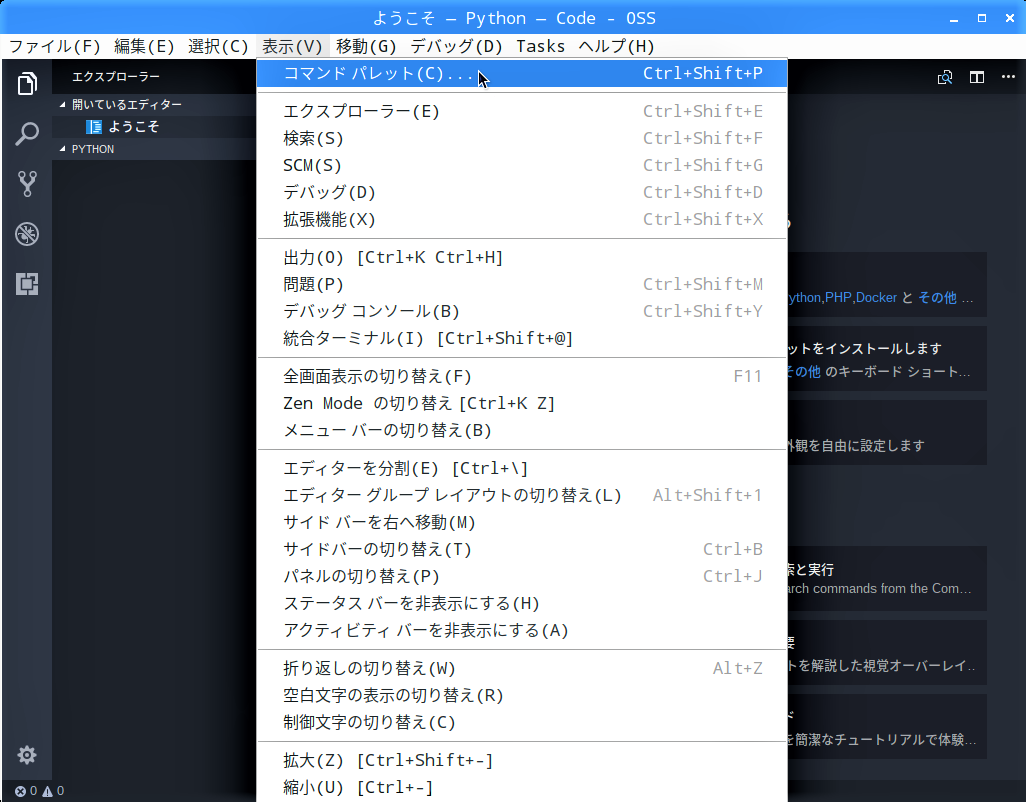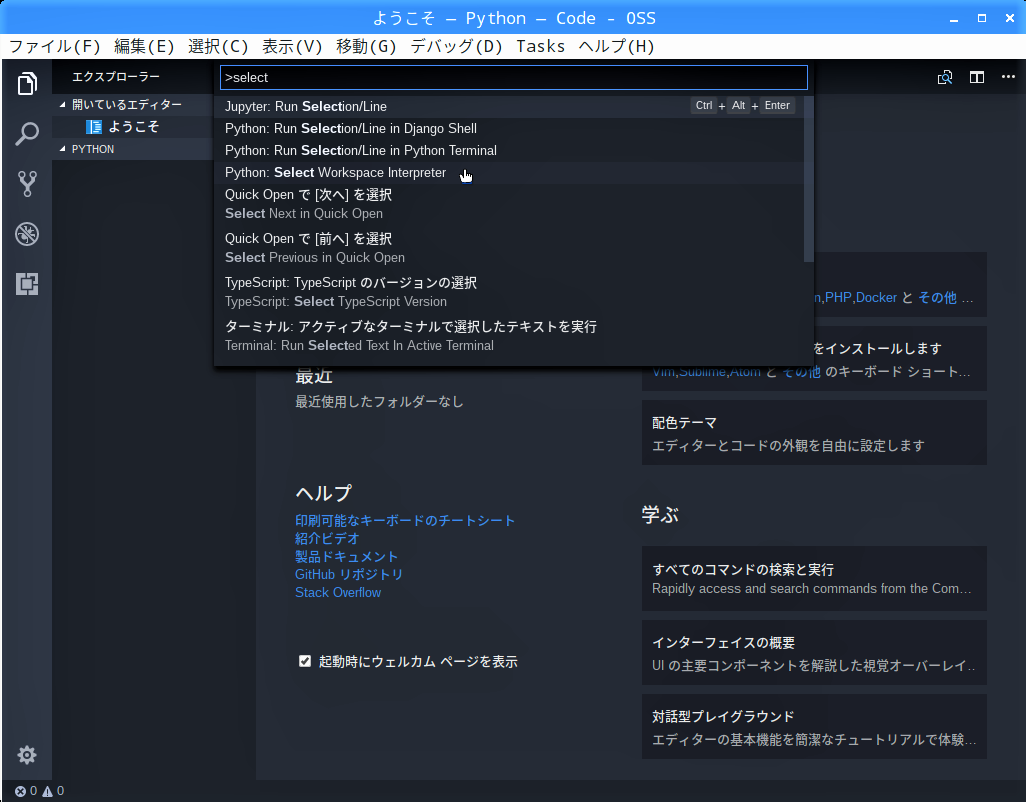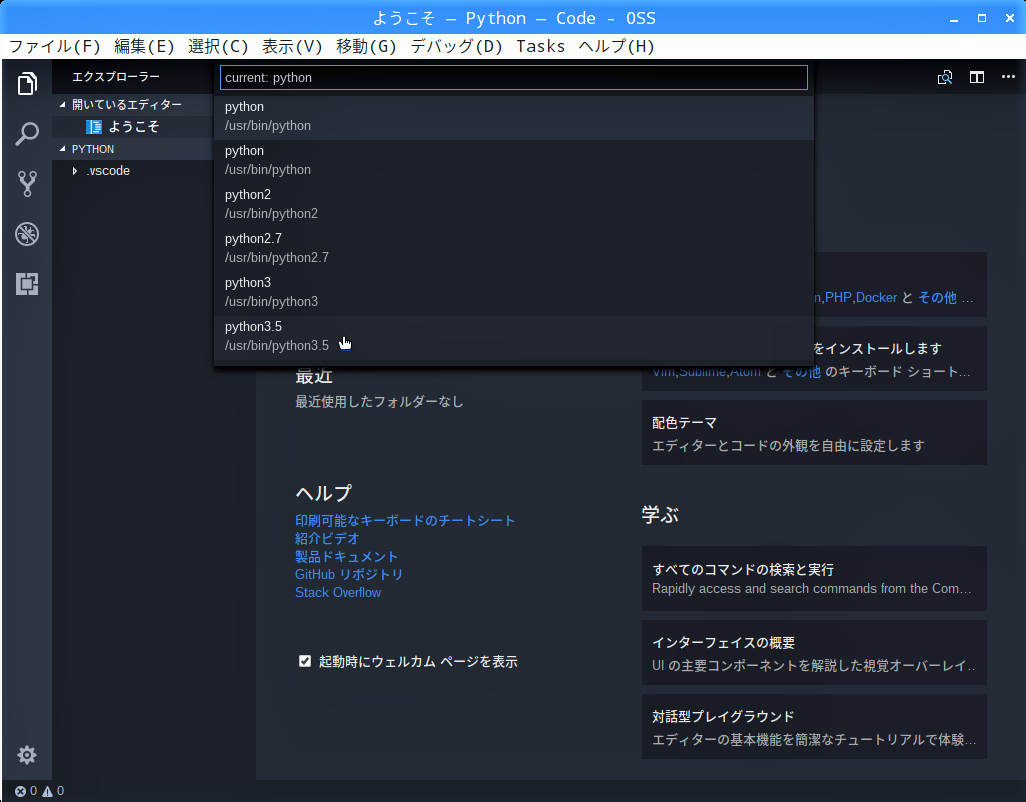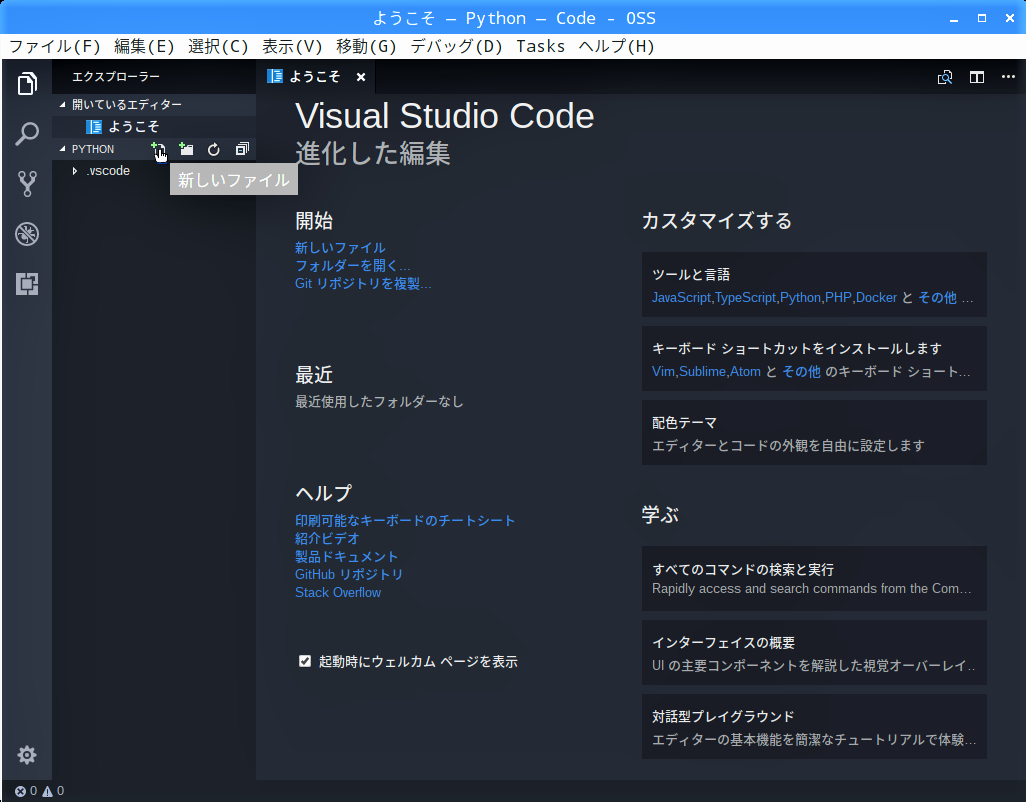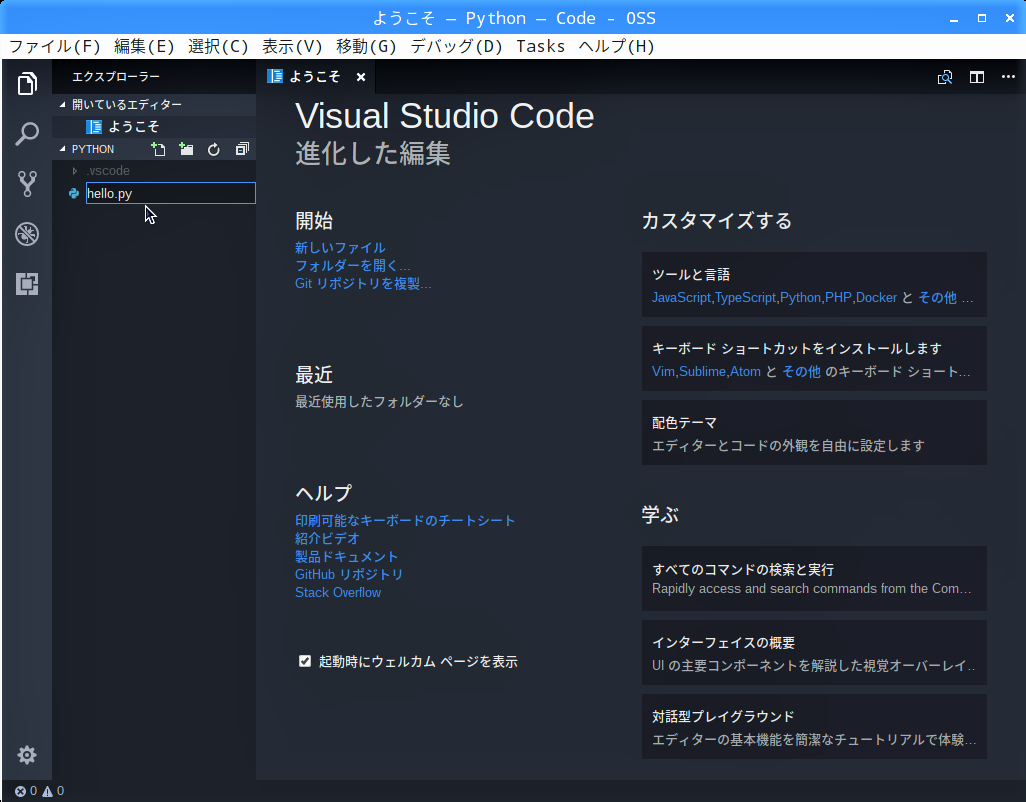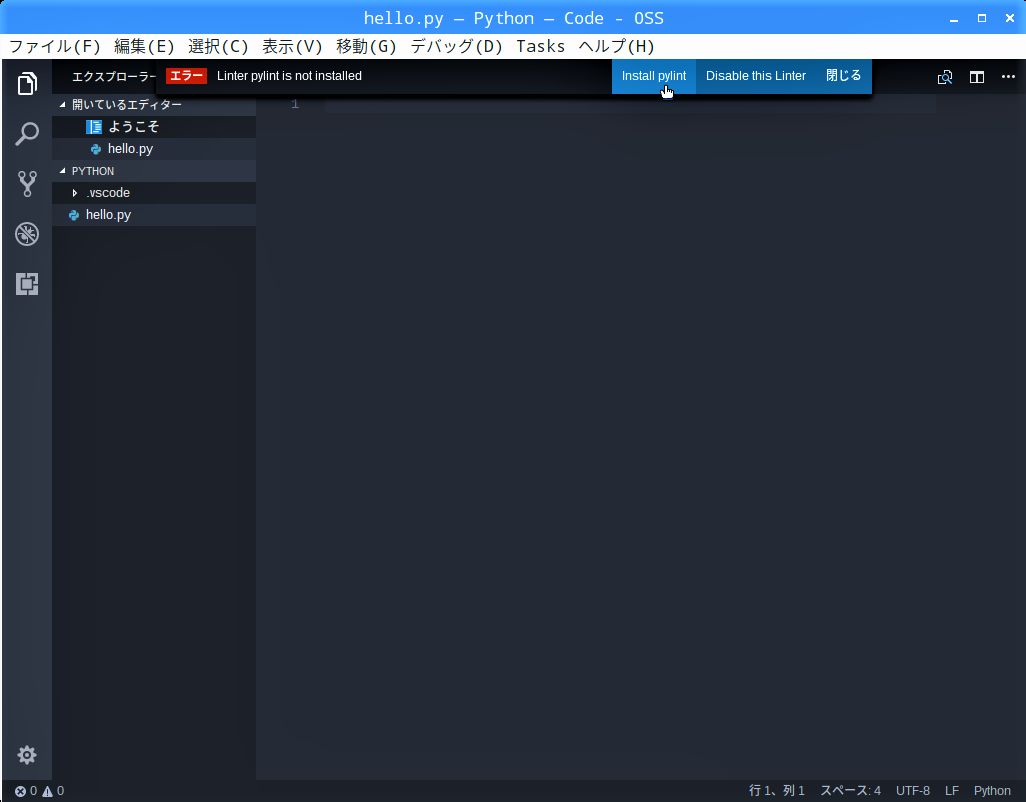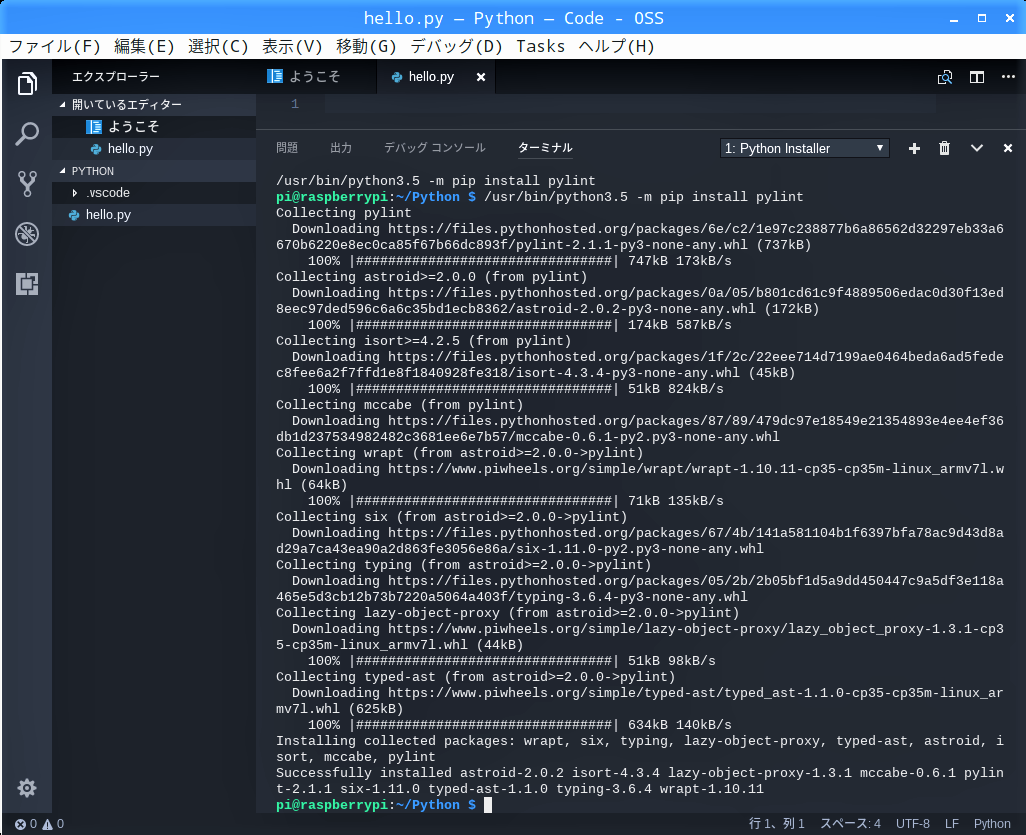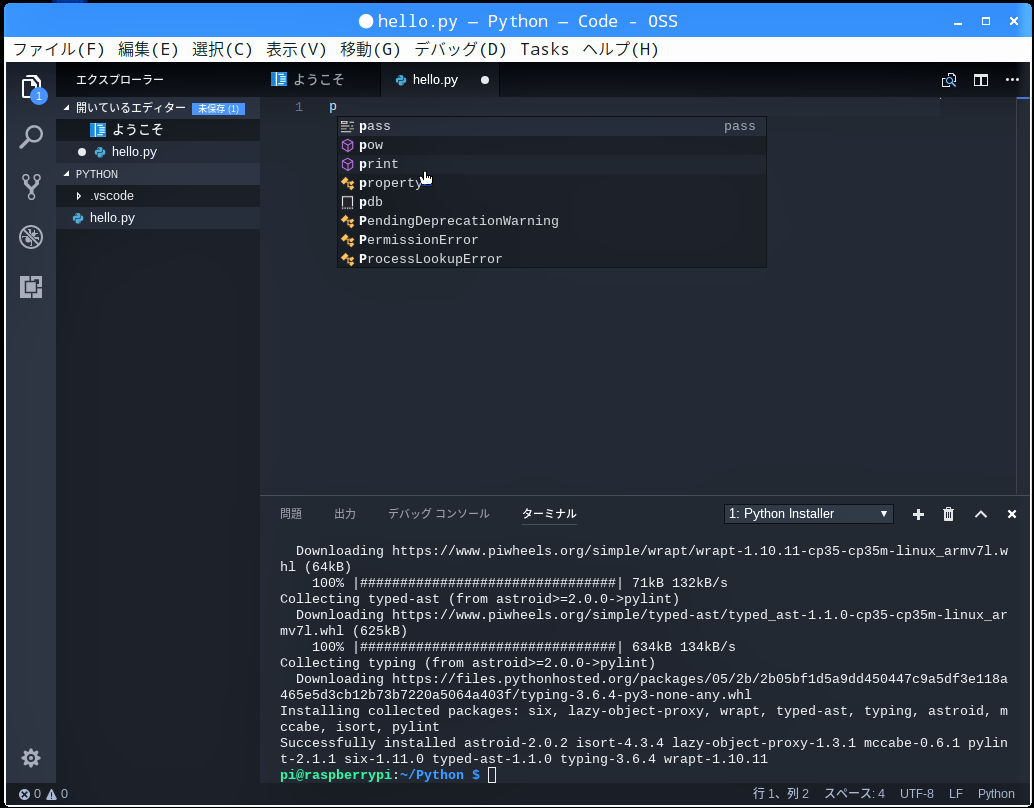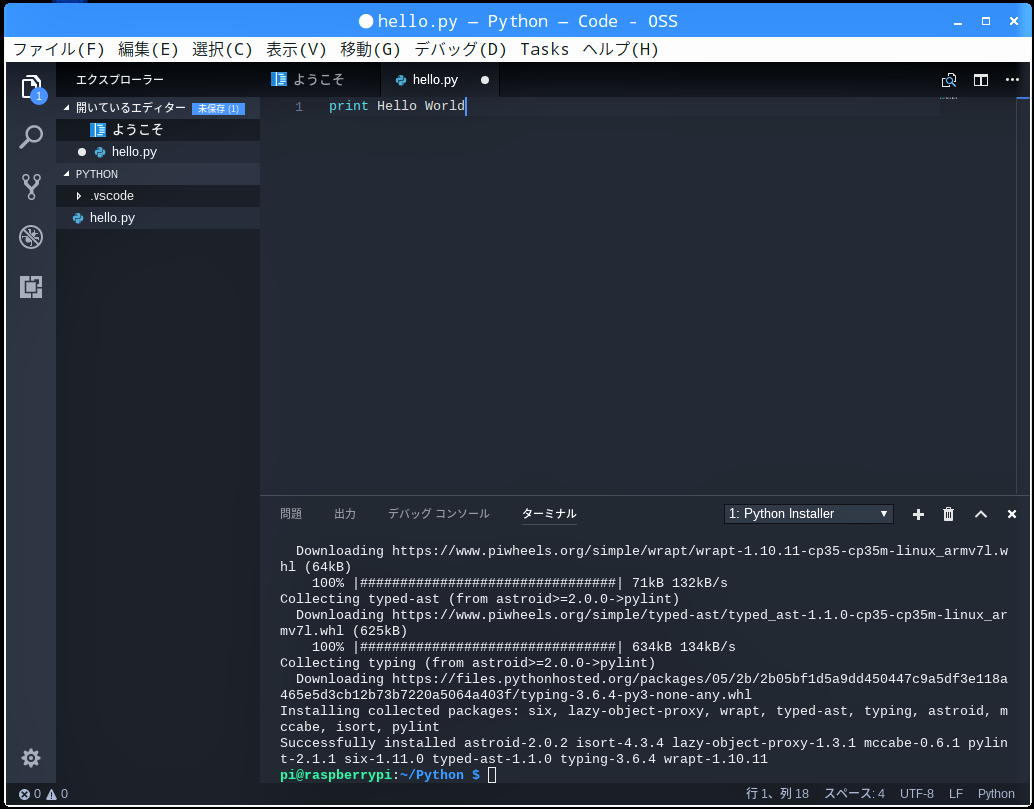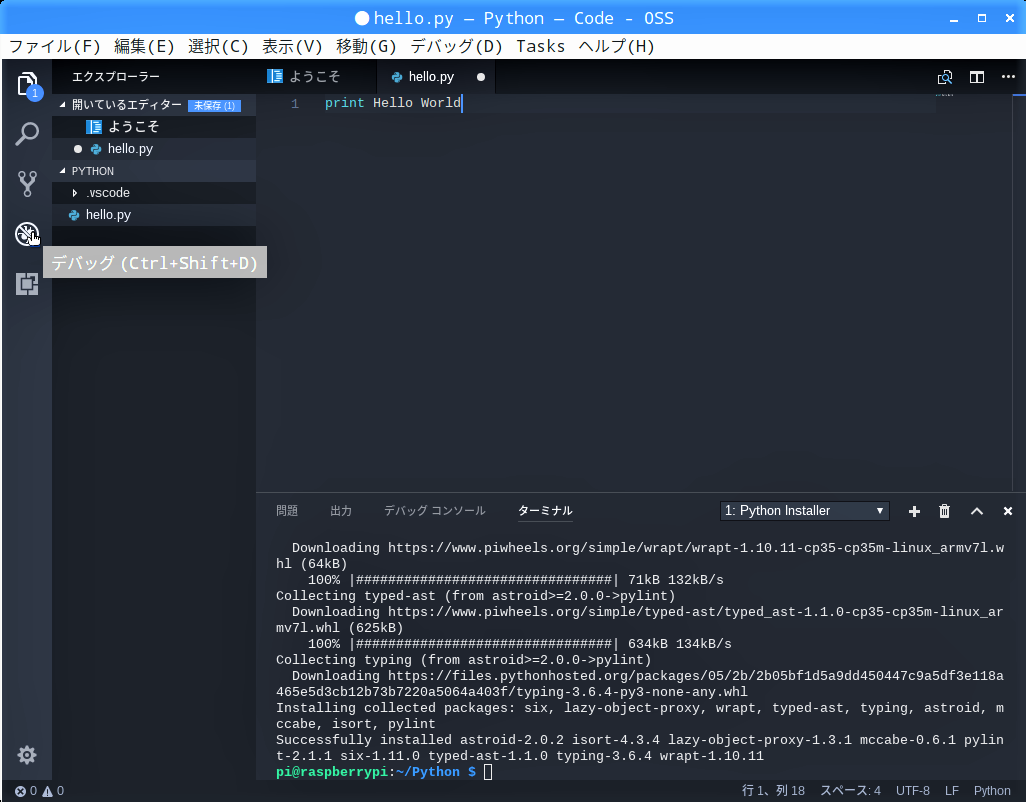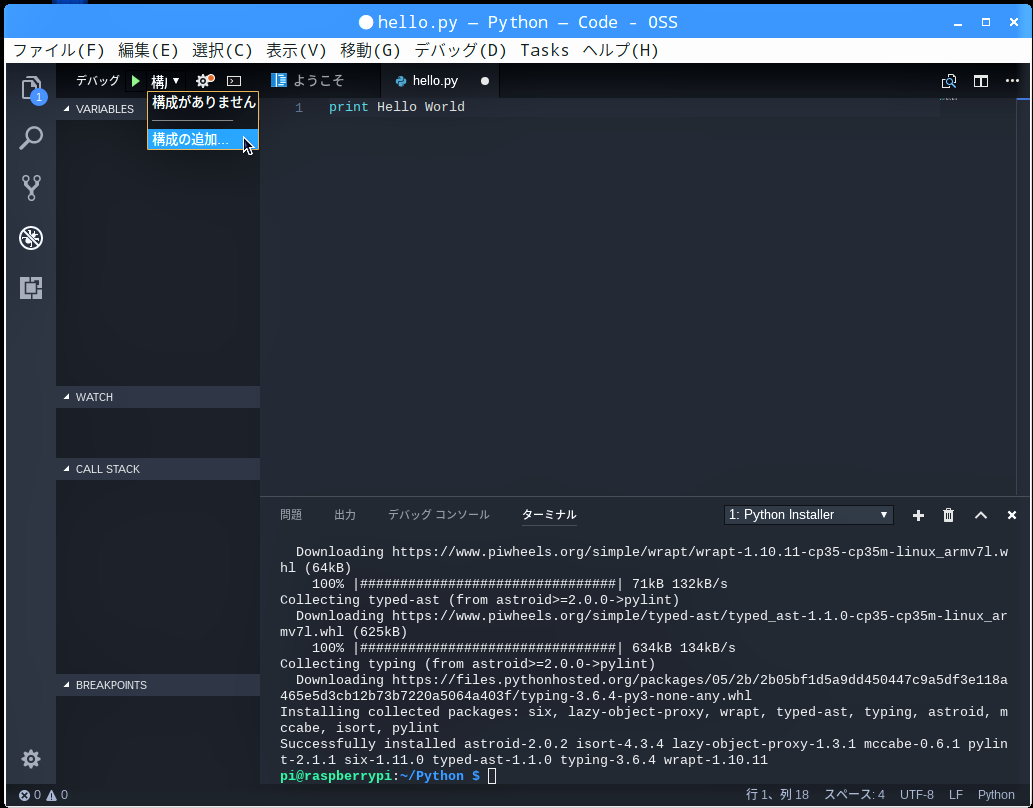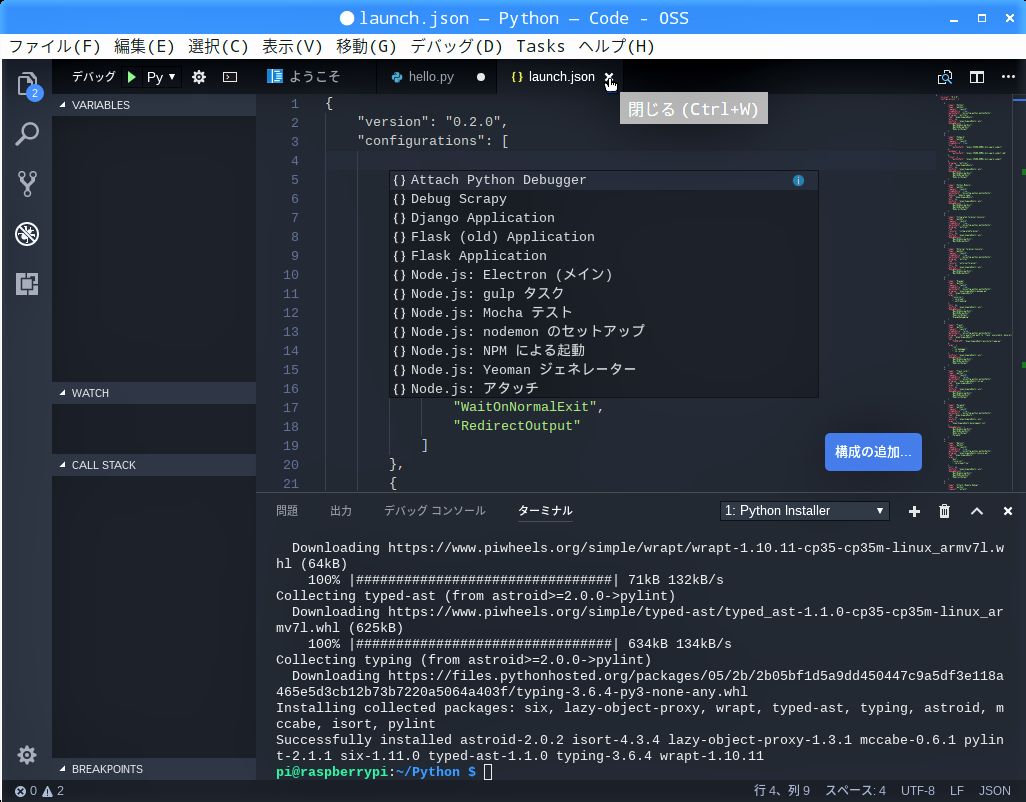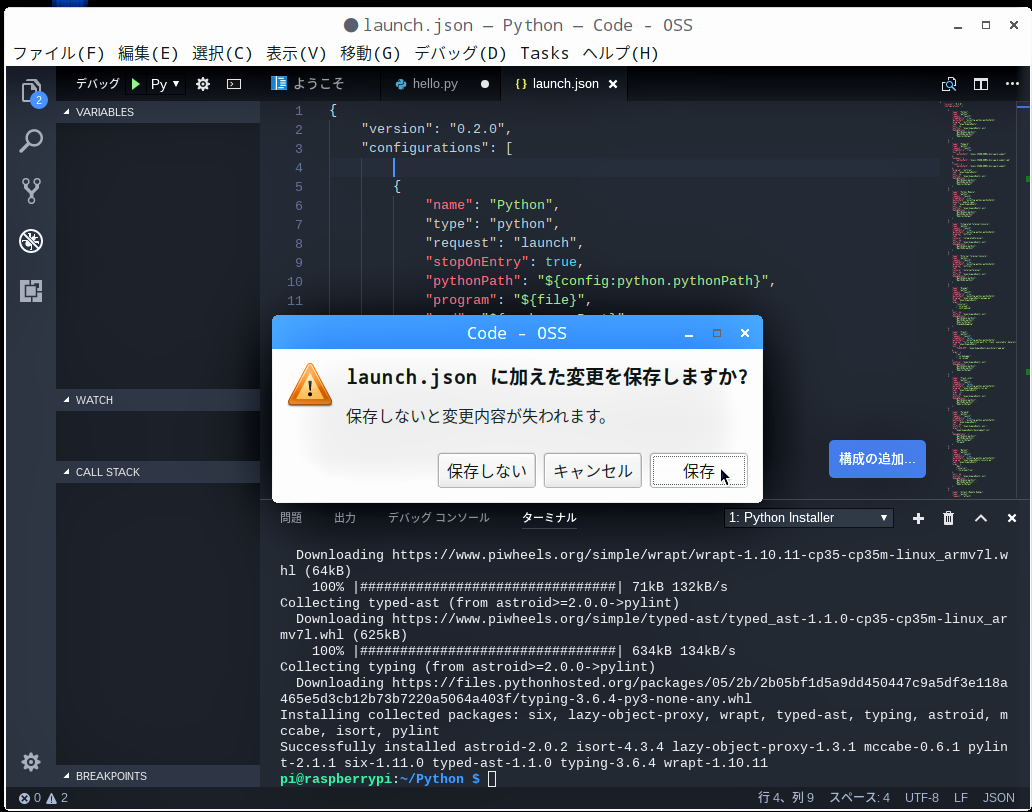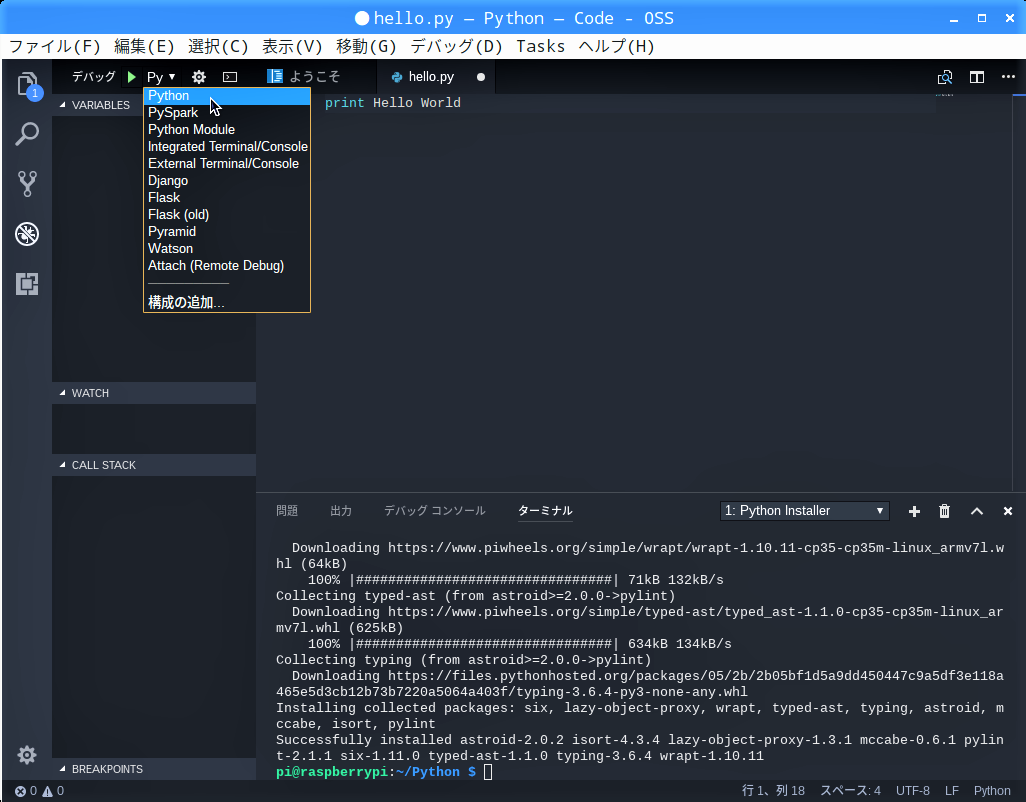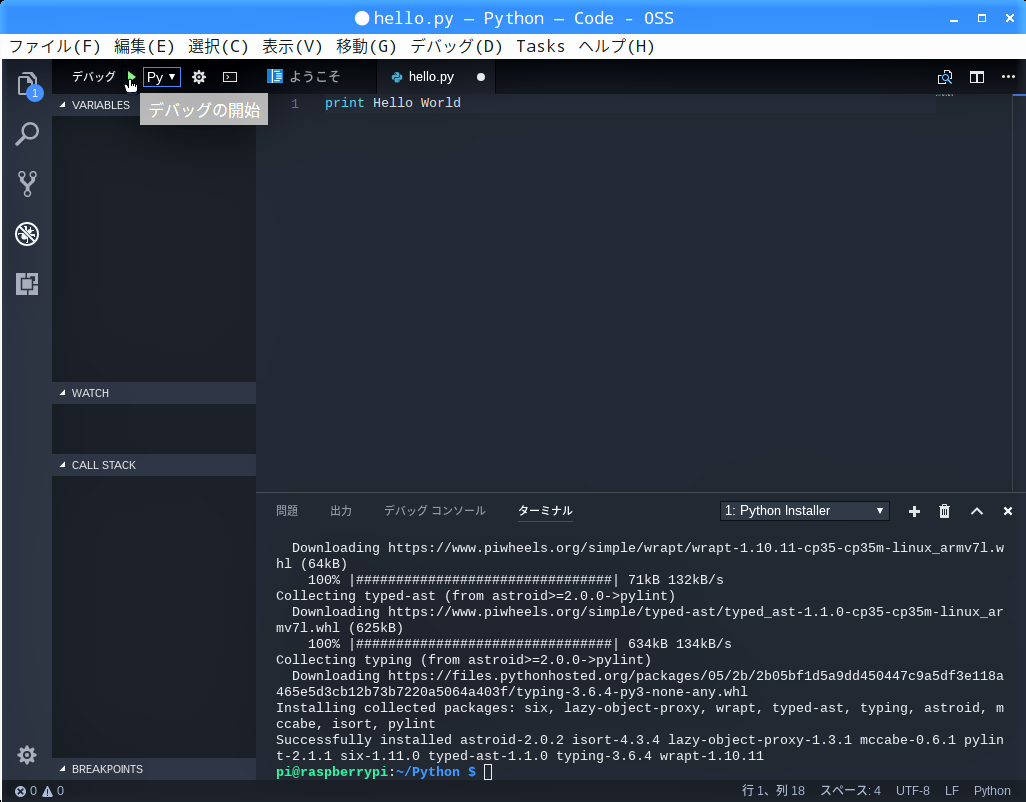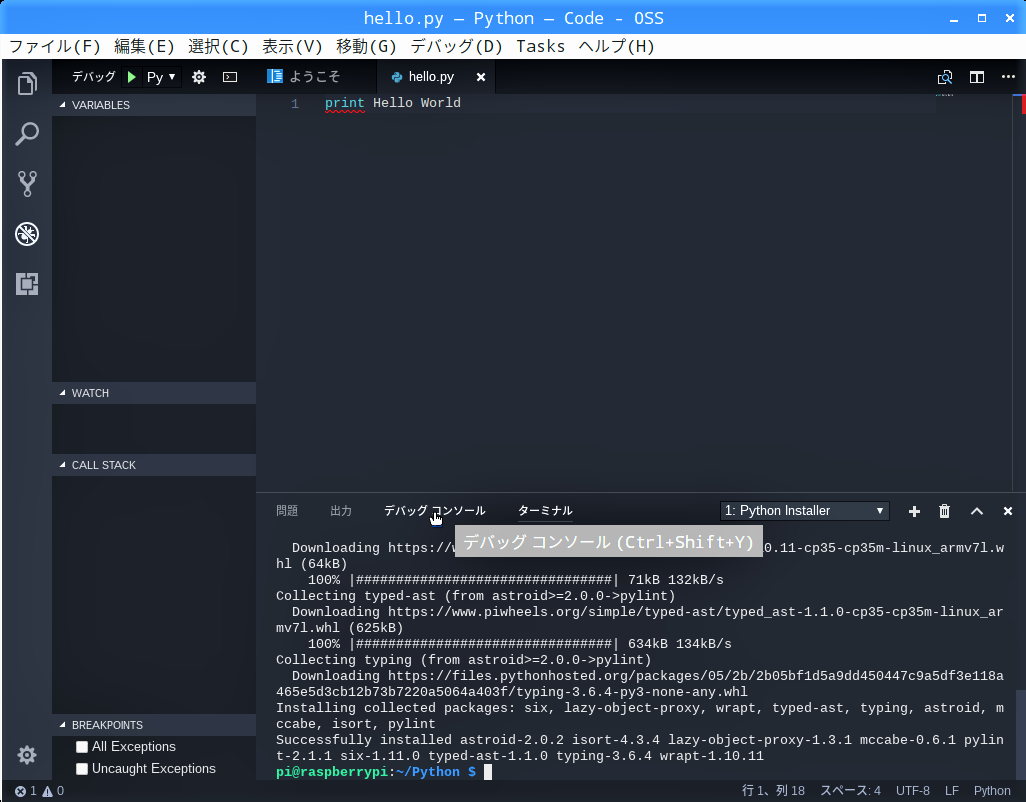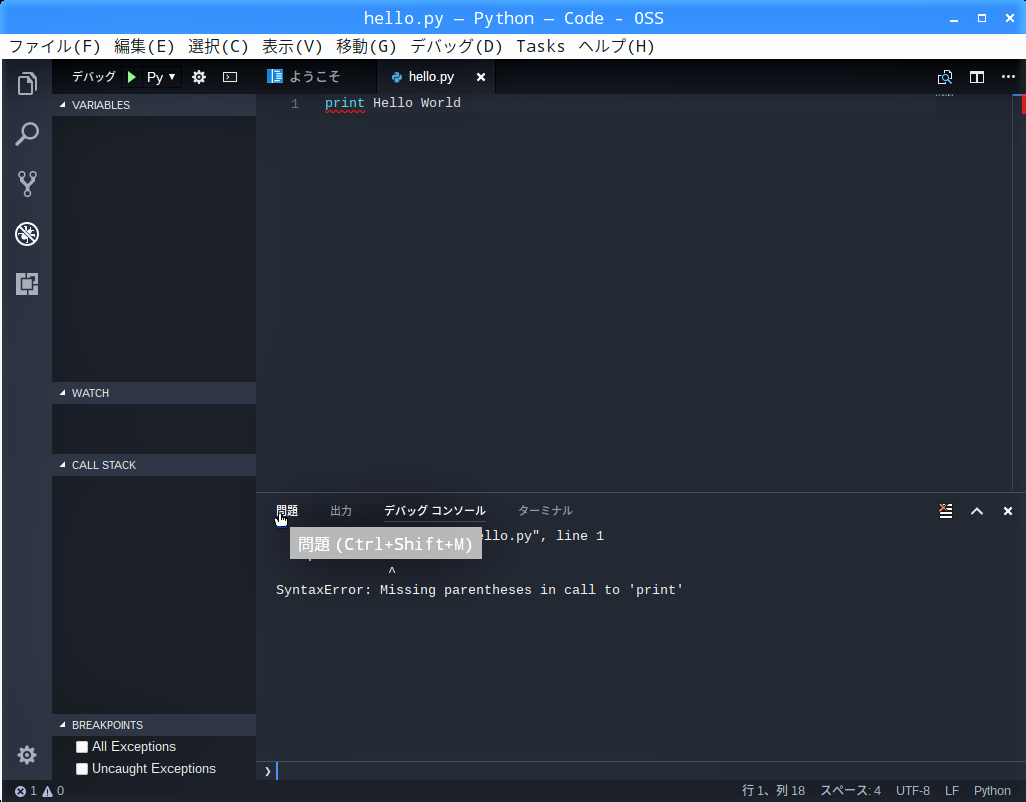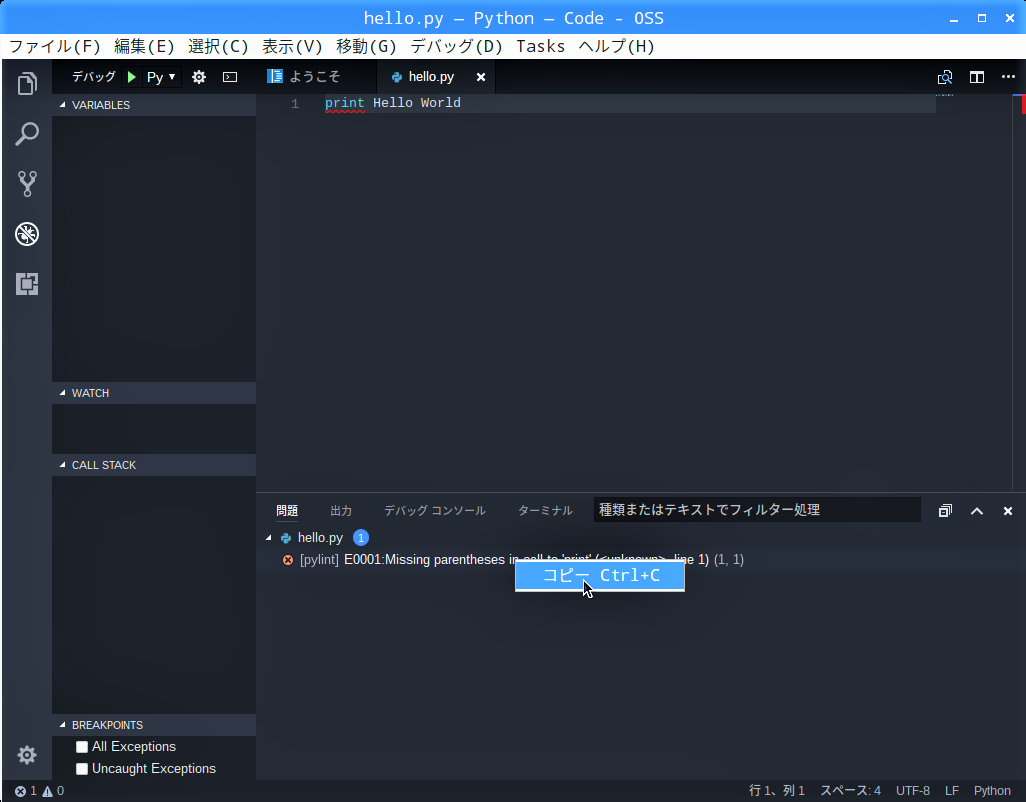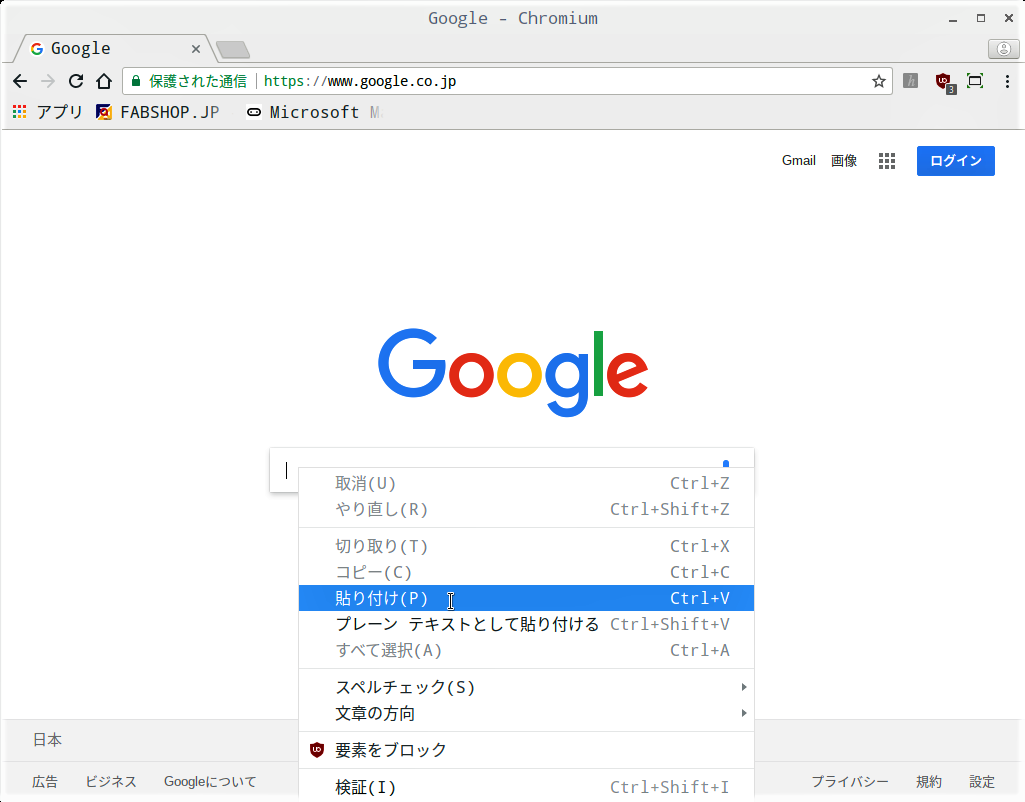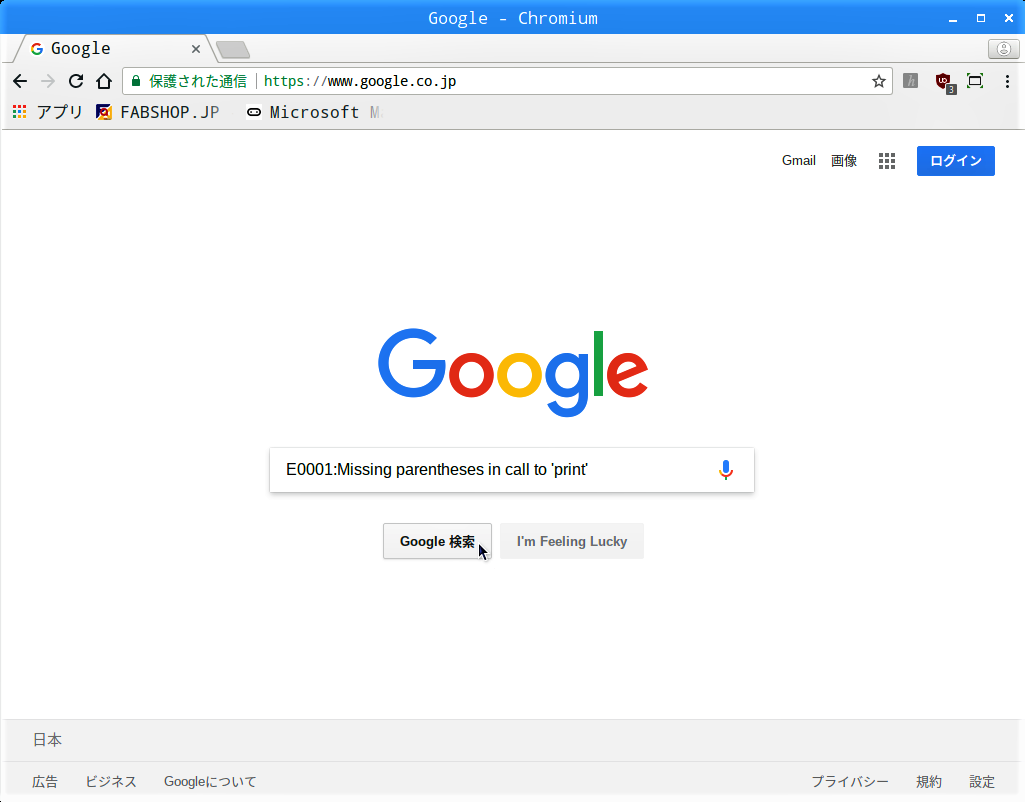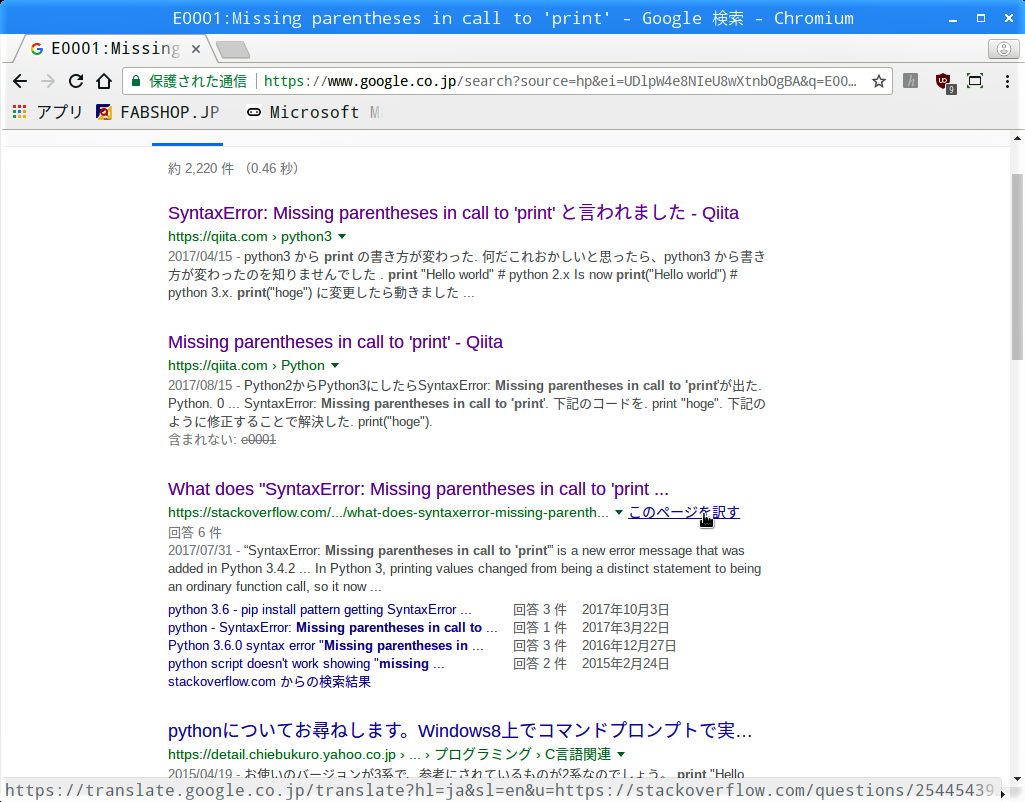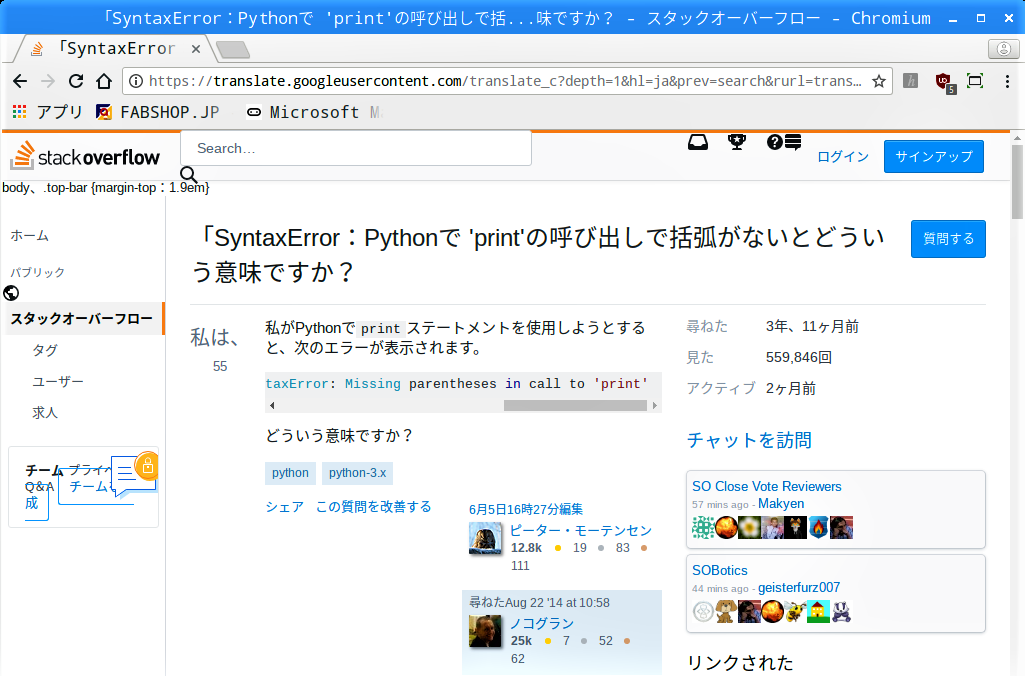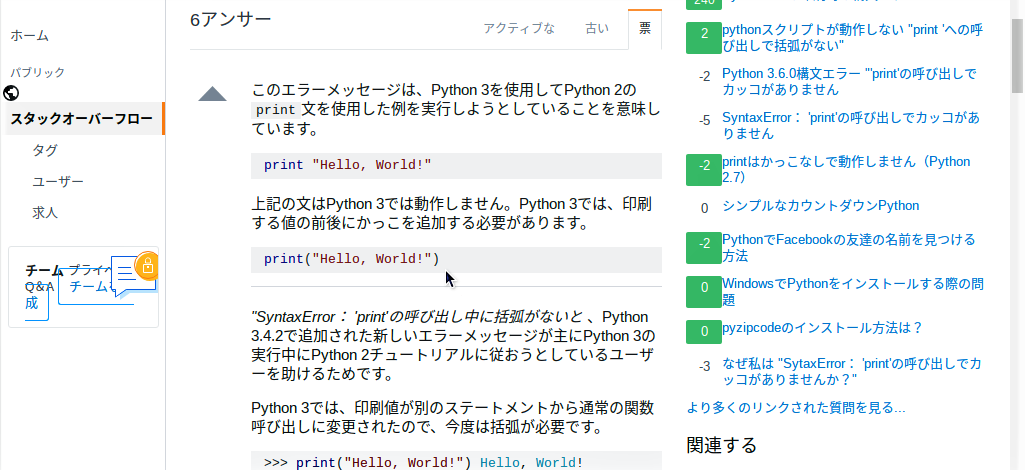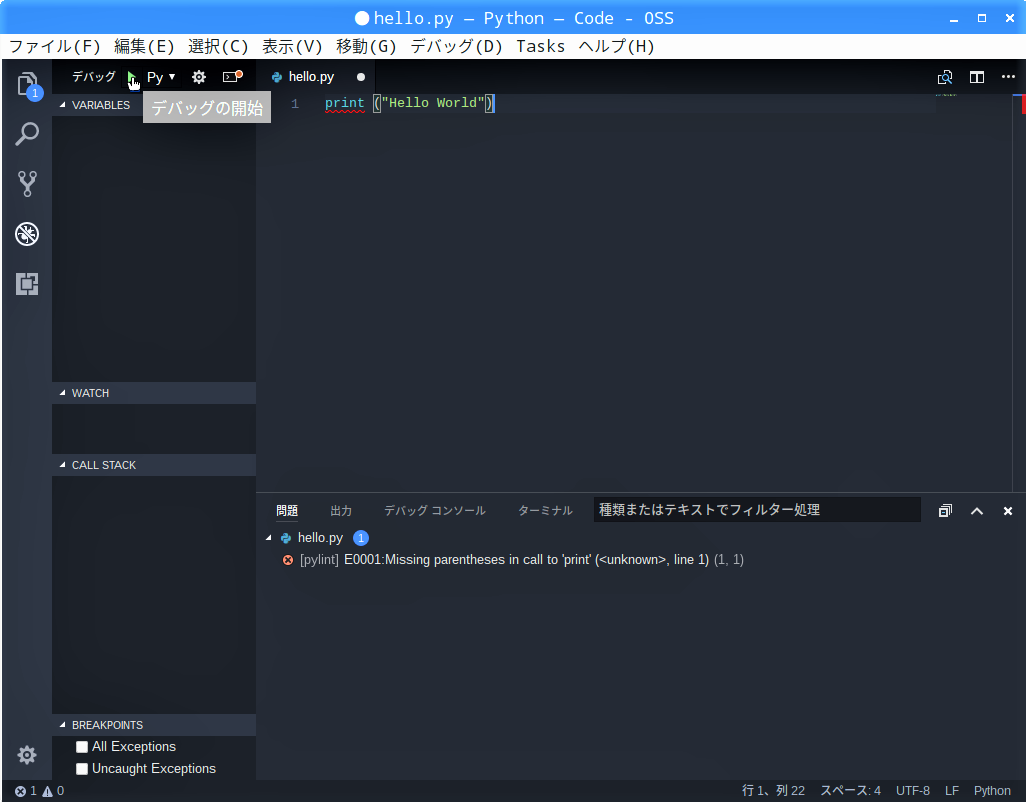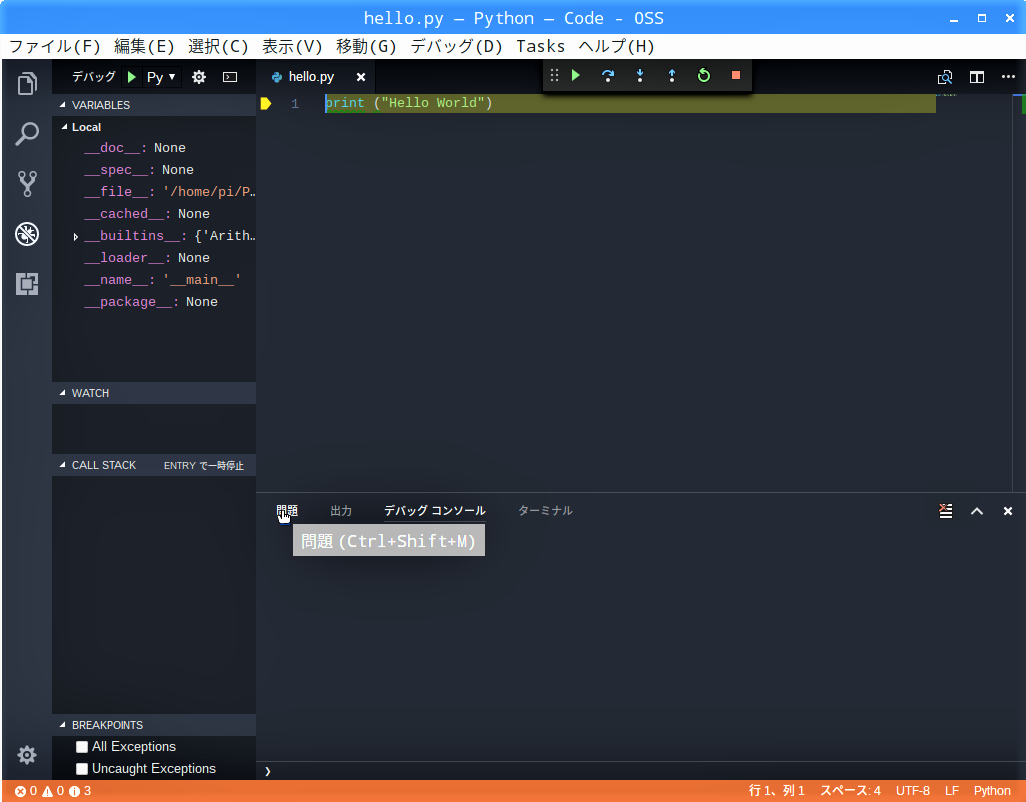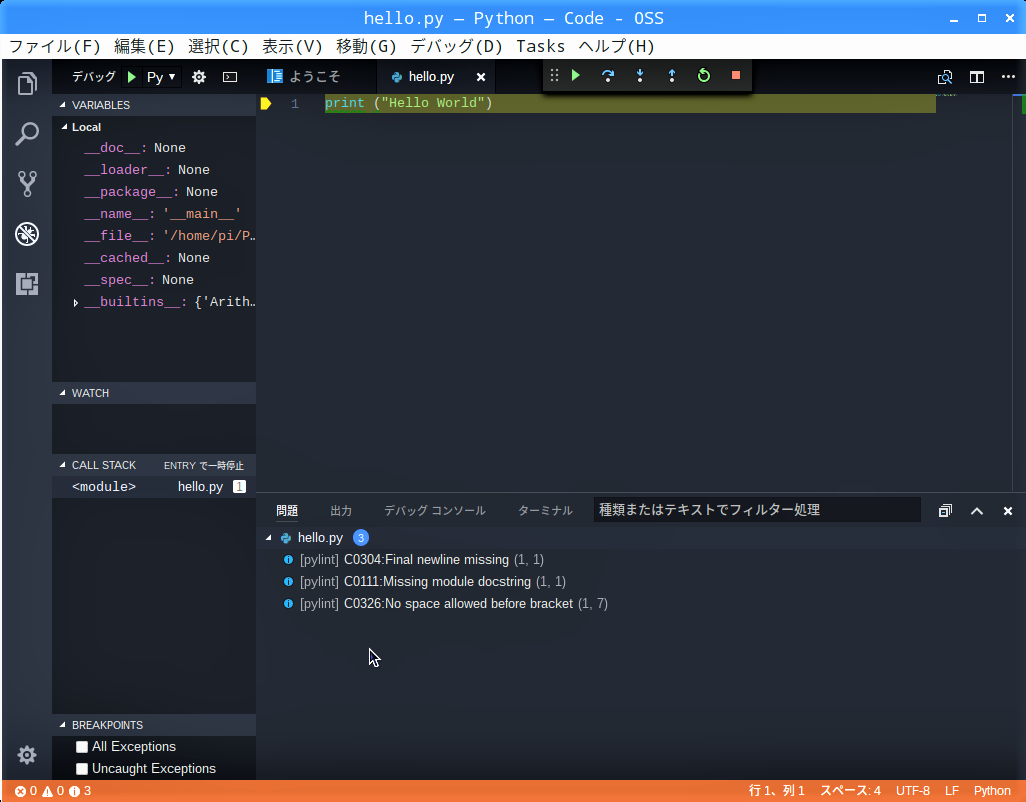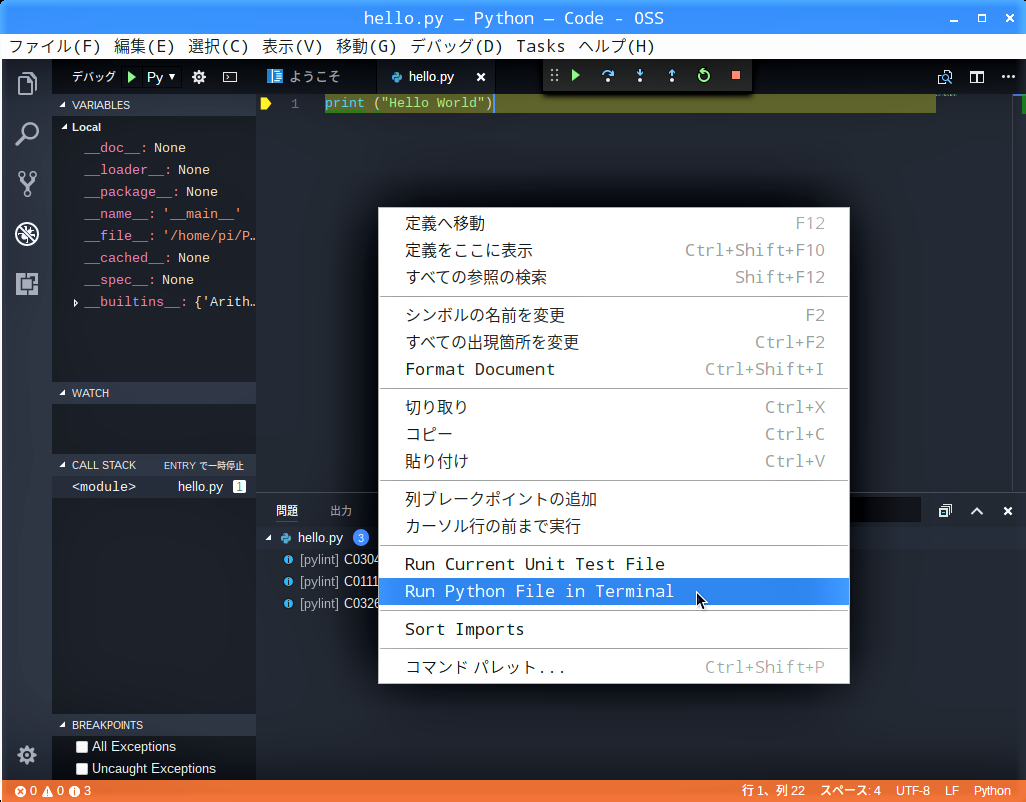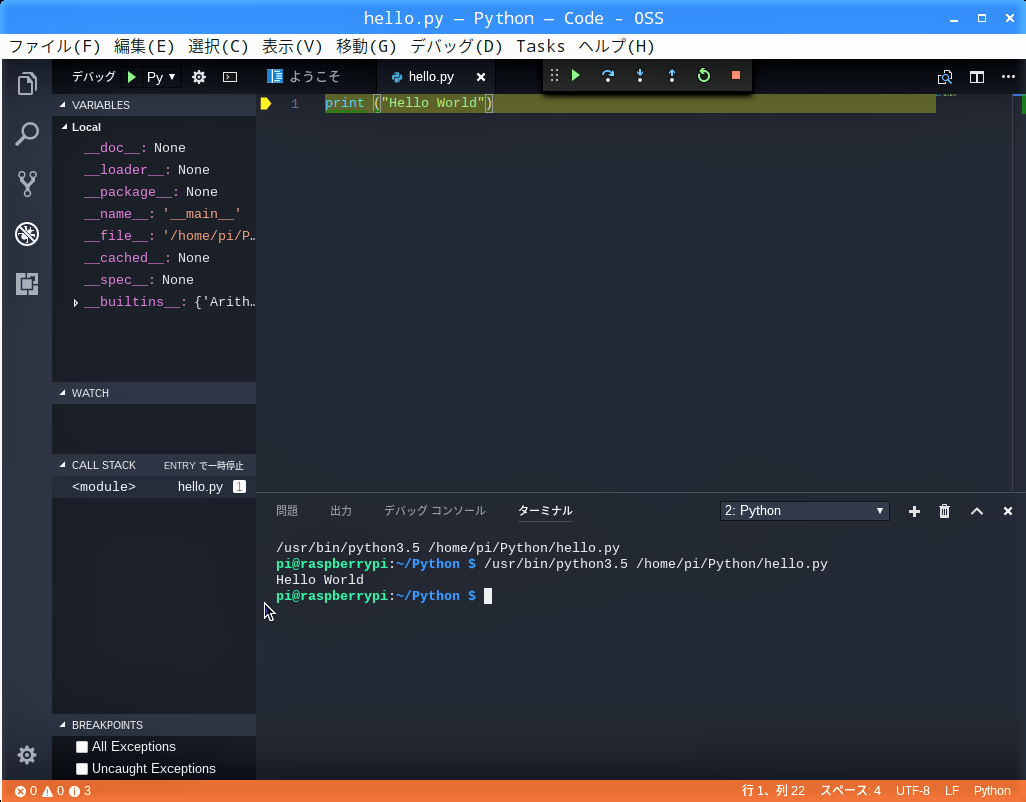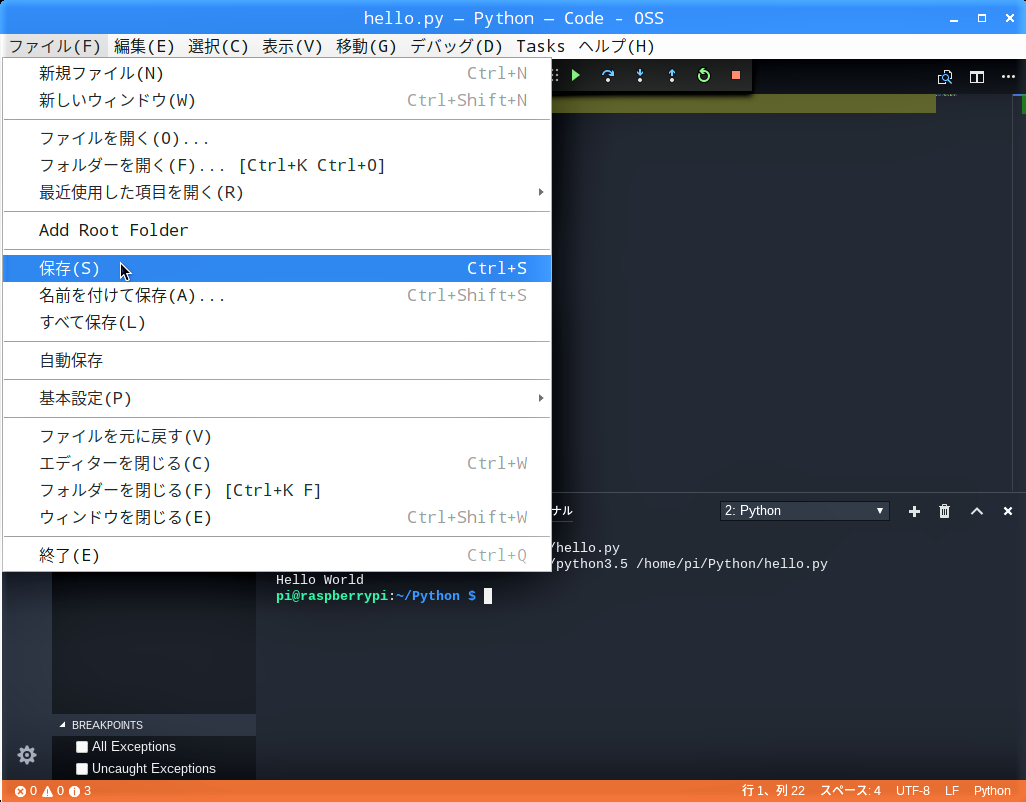今回は、前回インストールしたVisual Studio Codeで、実際にPythonのプログラム ( と言っても1行しかありませんが ) を作って、デバッグした上で実行してみたいと思います。
ワークスペースの設定
出てきたコマンドパレットの入力欄に”select”と入力すると、その下に文字列”select”を含むリストが表示されるので、その中からインタープリタ“Python Select Workspace Interpreter”を選択します。
プログラムの作成とデバッグ
画面右下にターミナル画面が現われてシンタックスチェック“pylint”のインストールが始まります。
続けて、右のように入力してみました。
print Hello World
ご指摘の通りプログラムを修正して、もう一度、デバッグを実行します。
print ("Hello World")