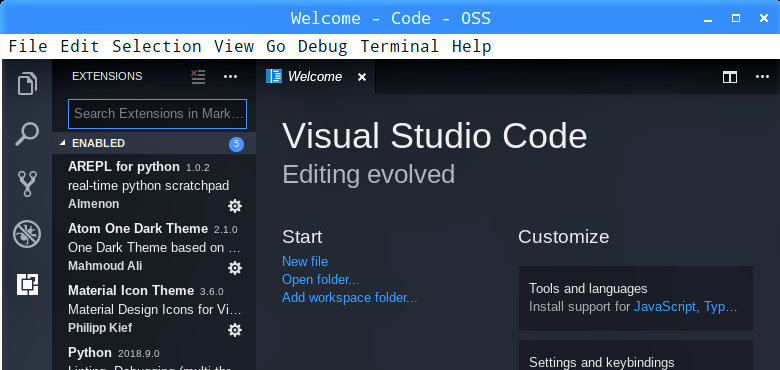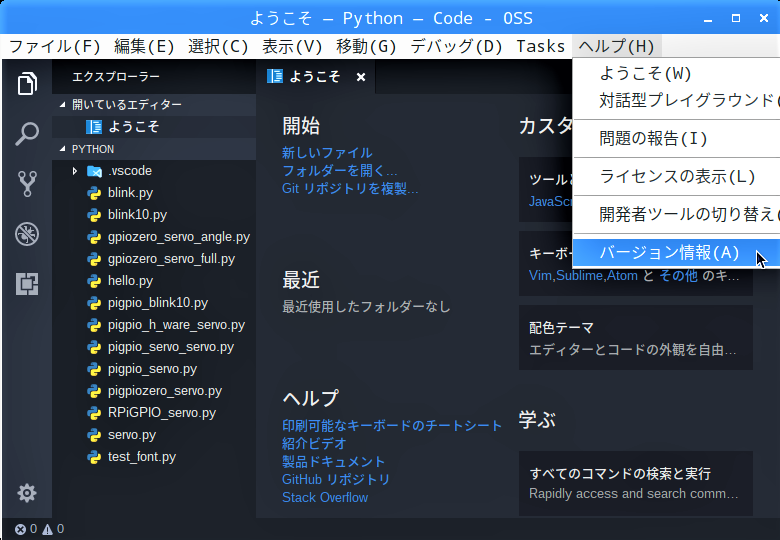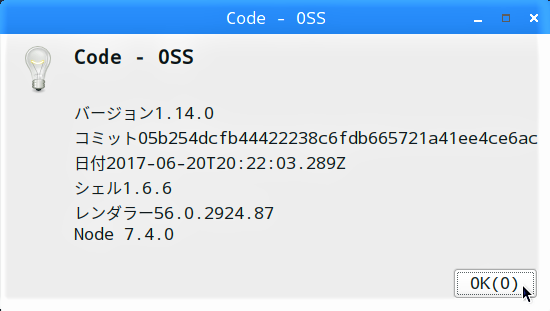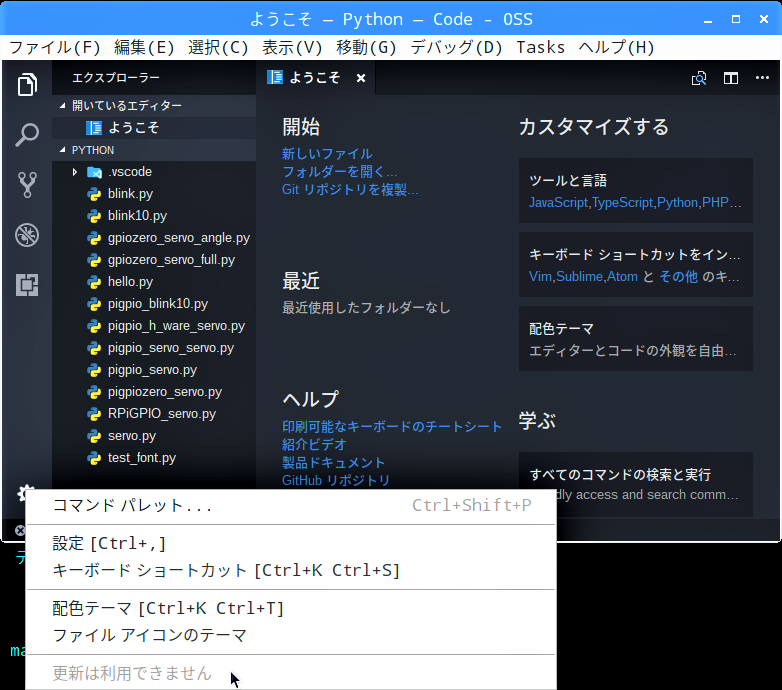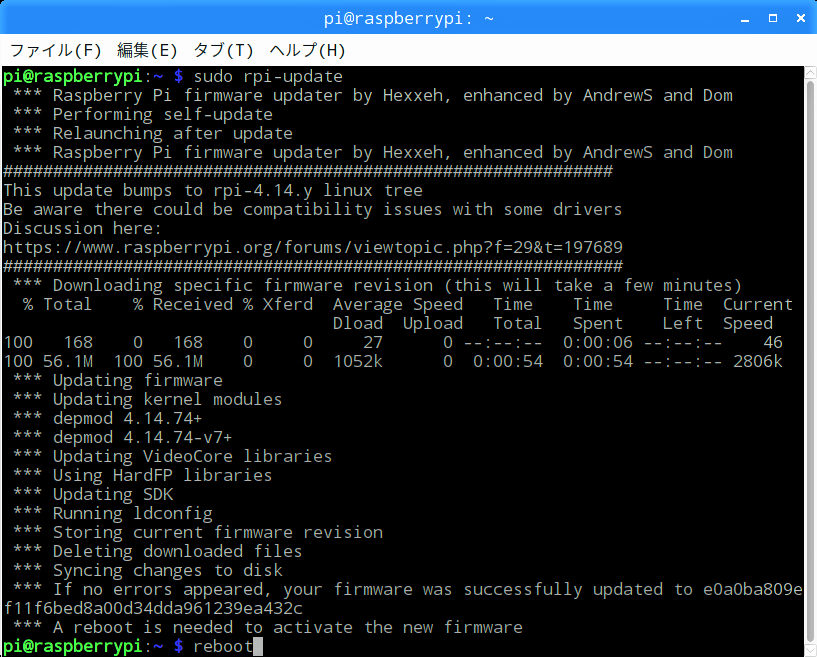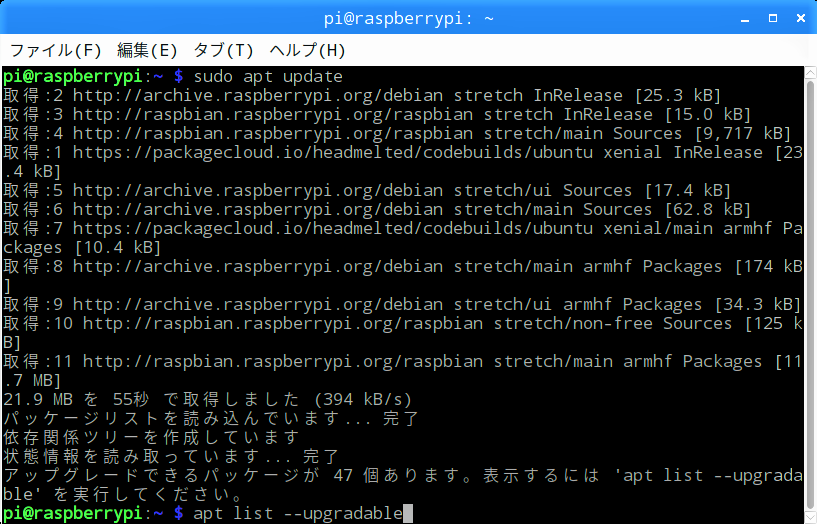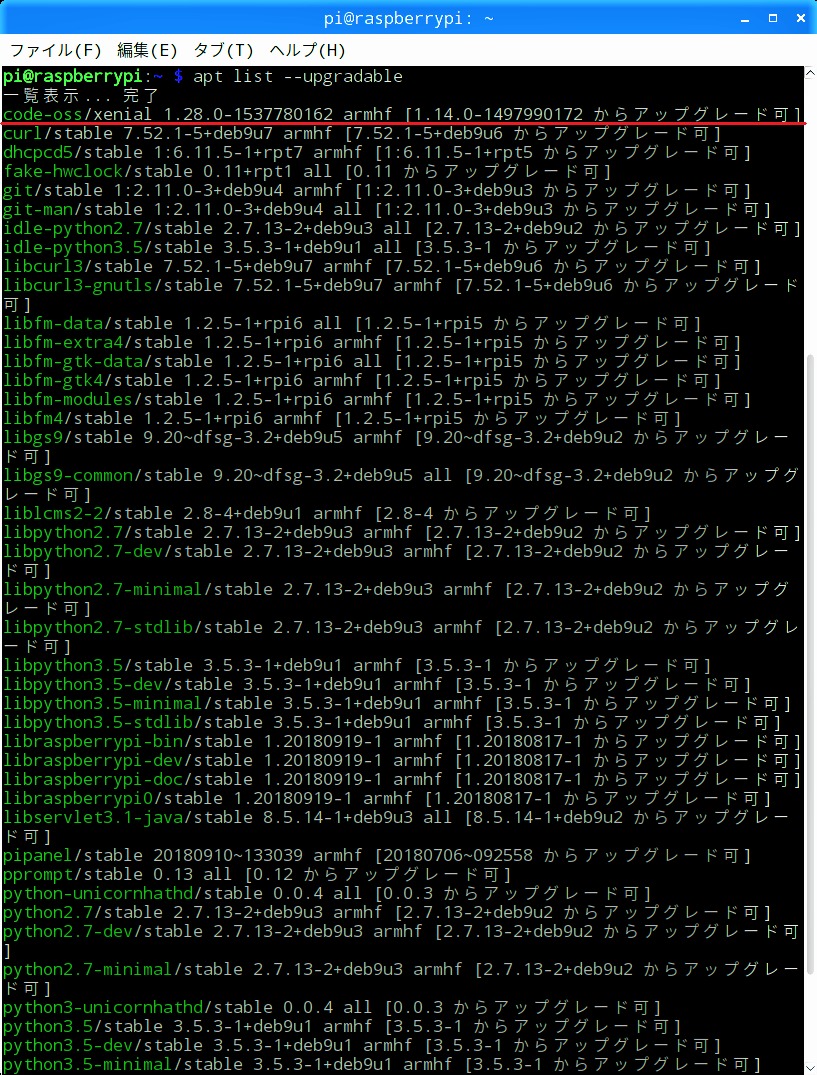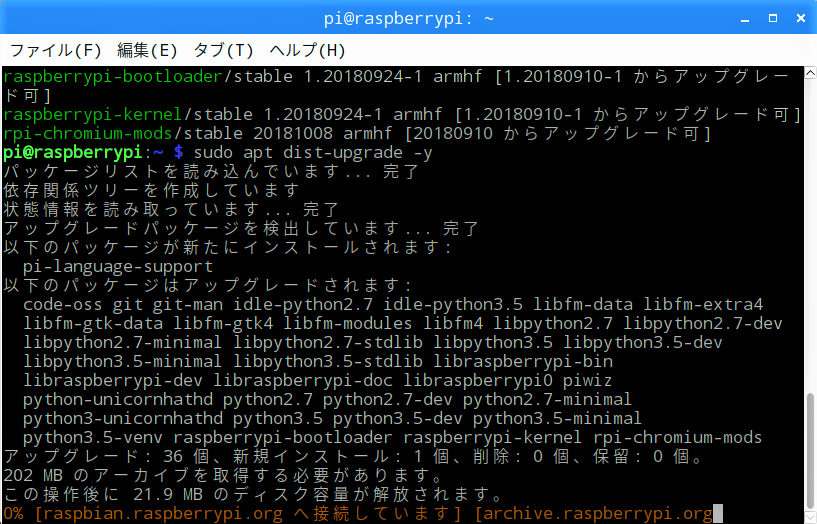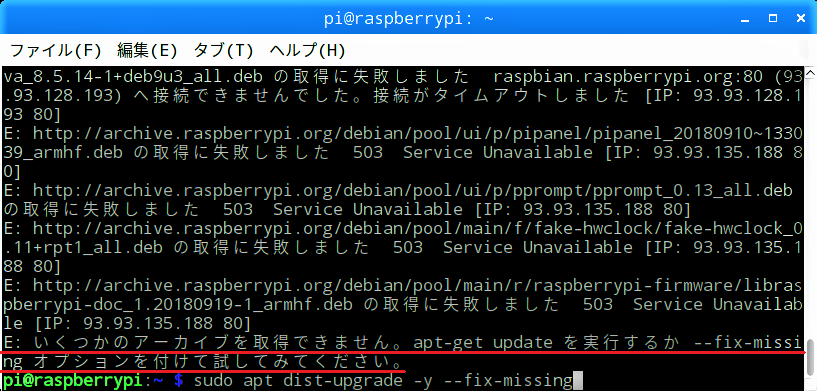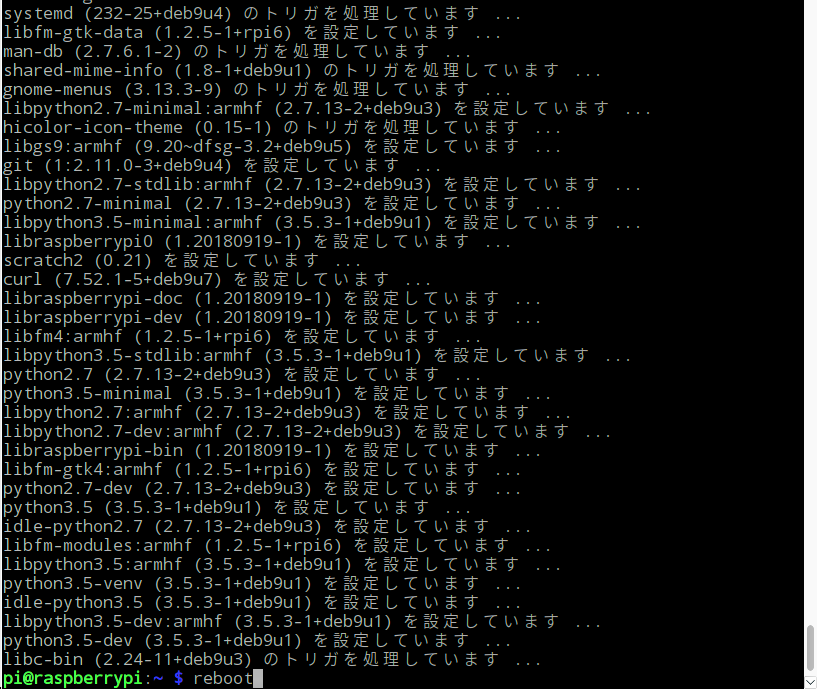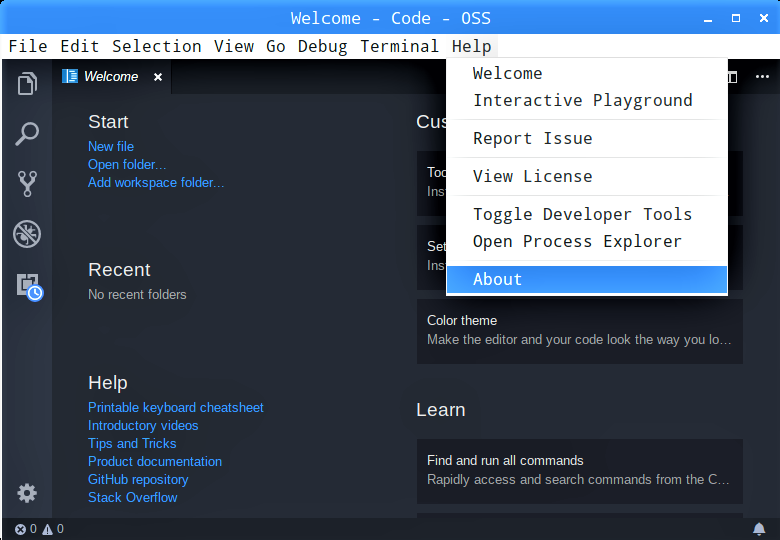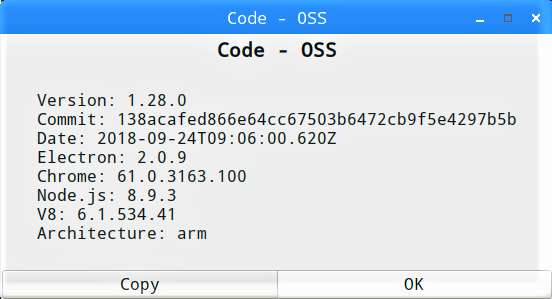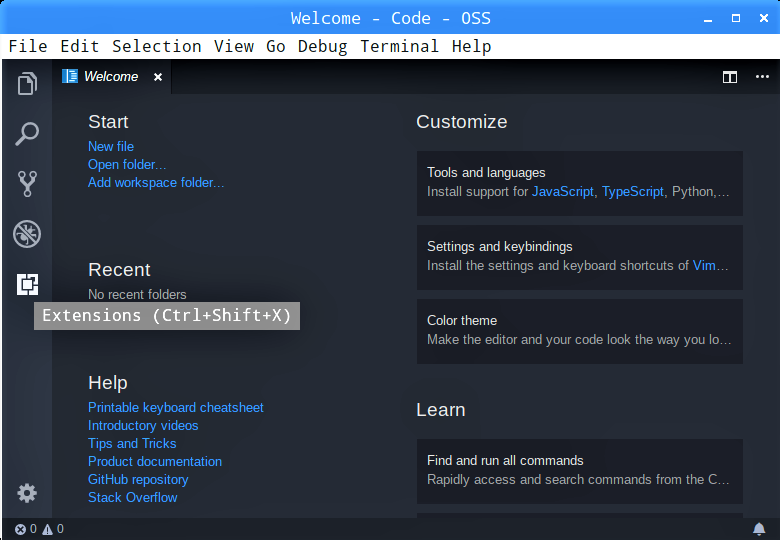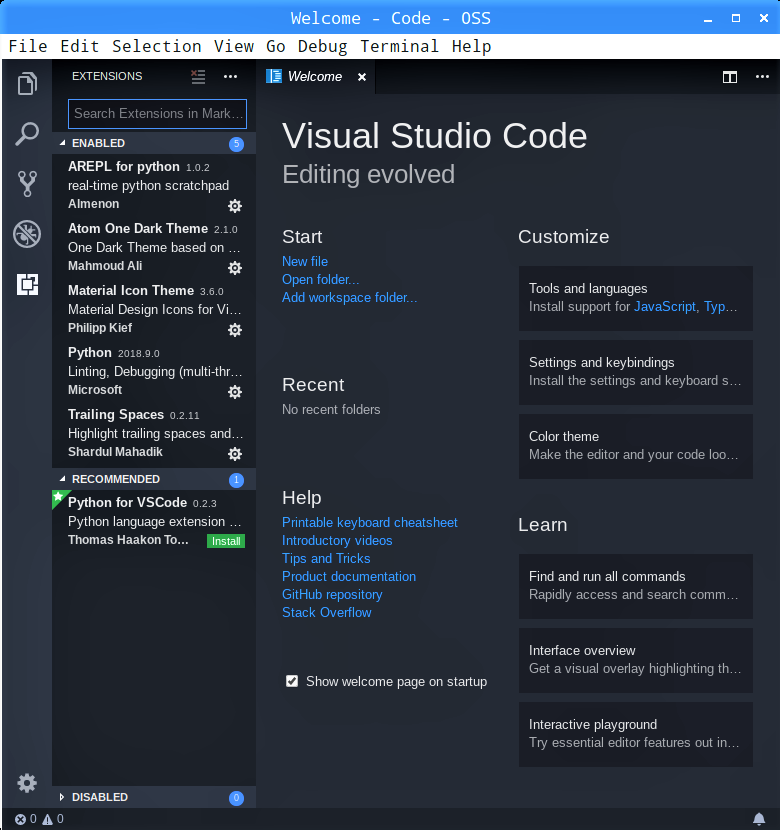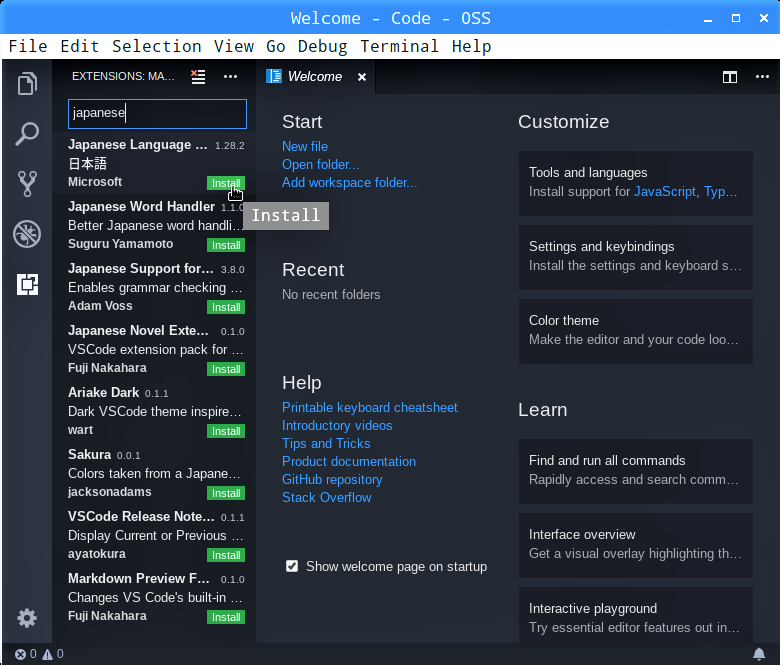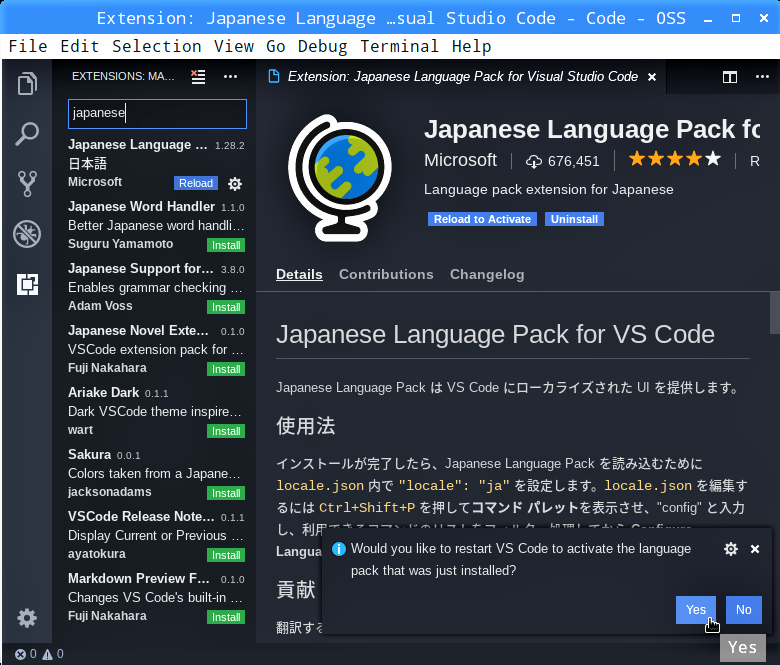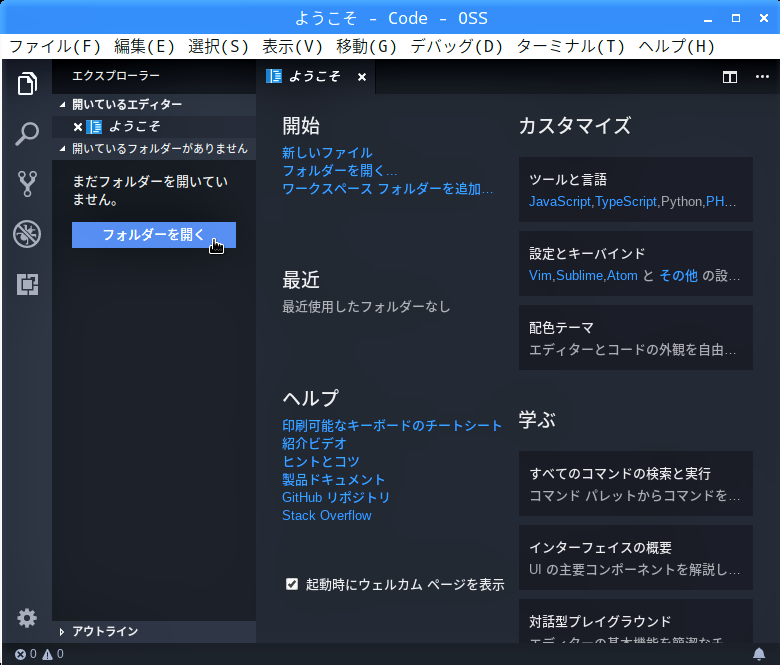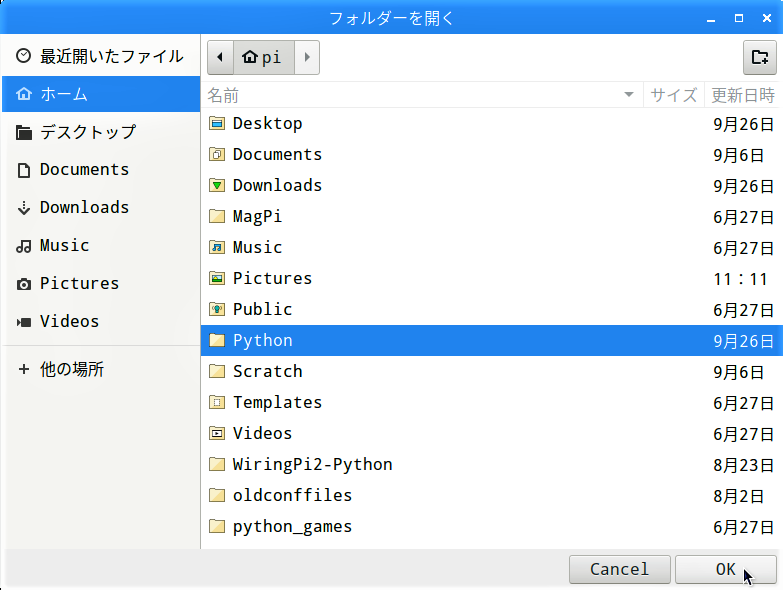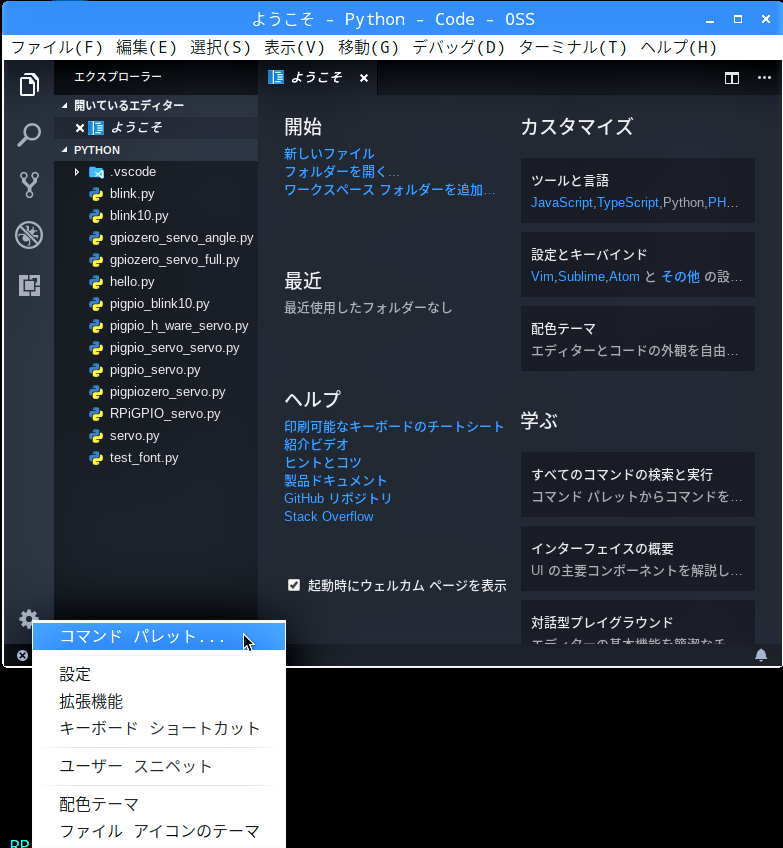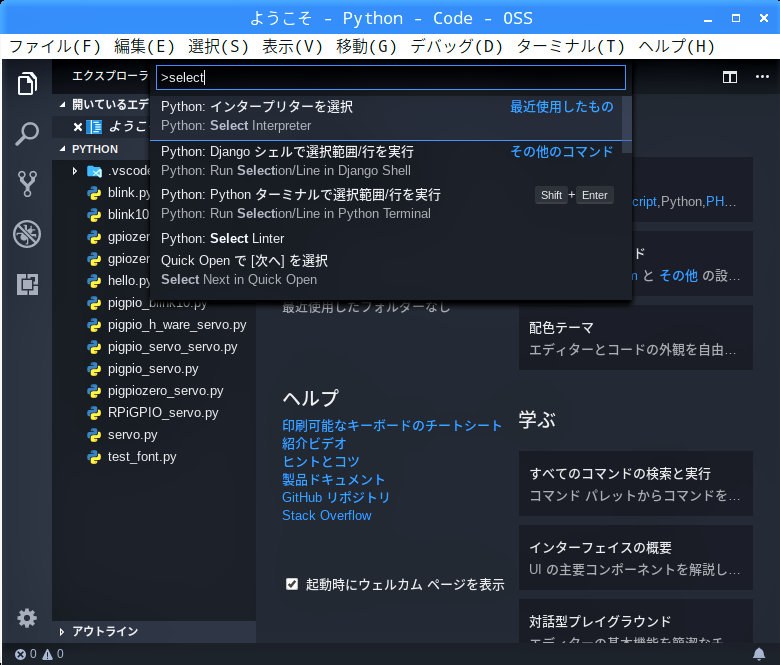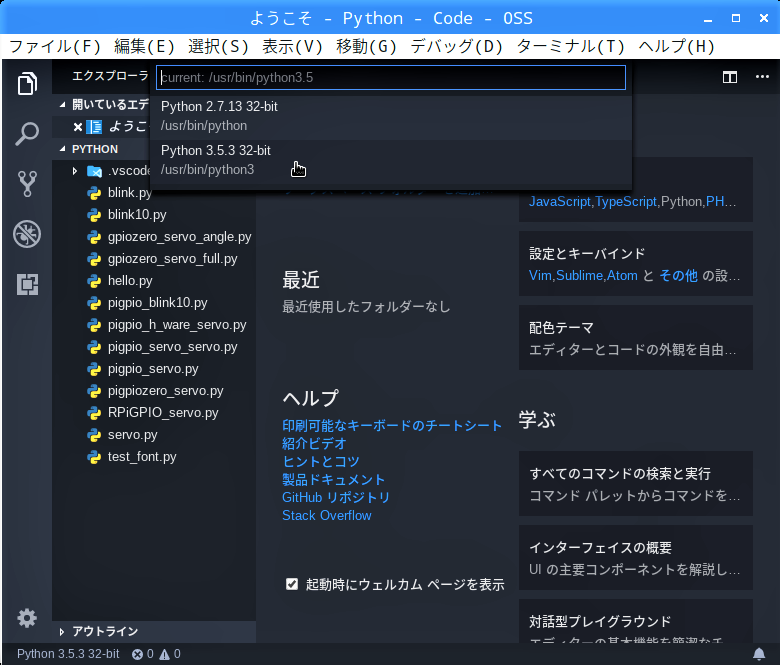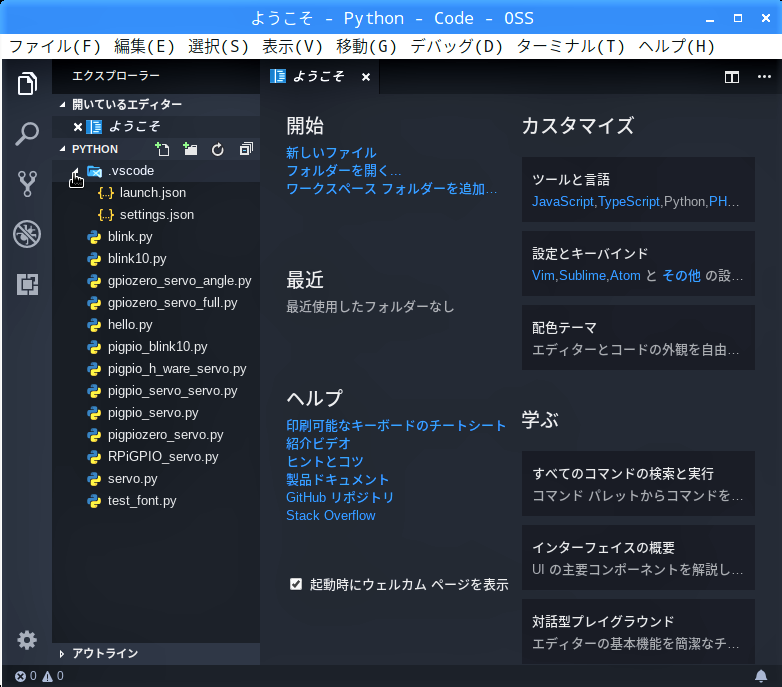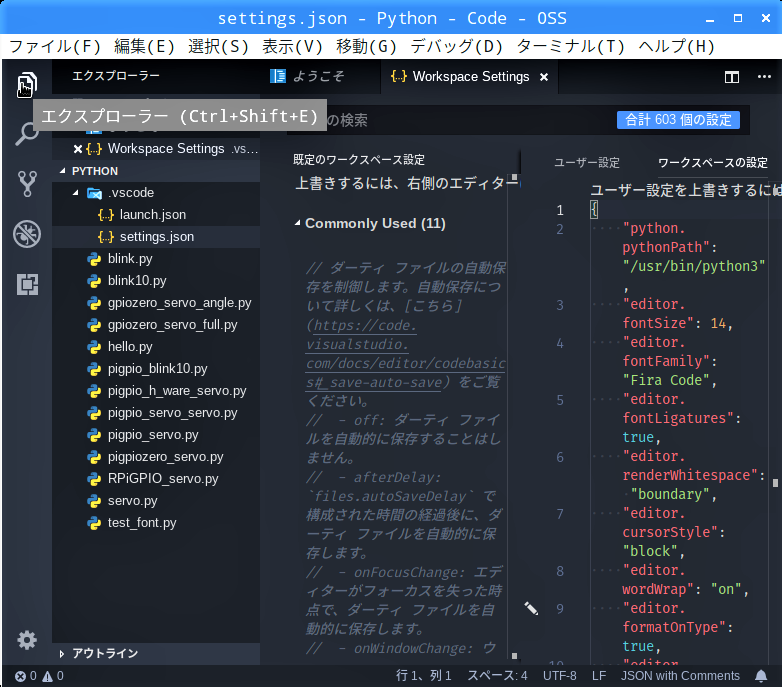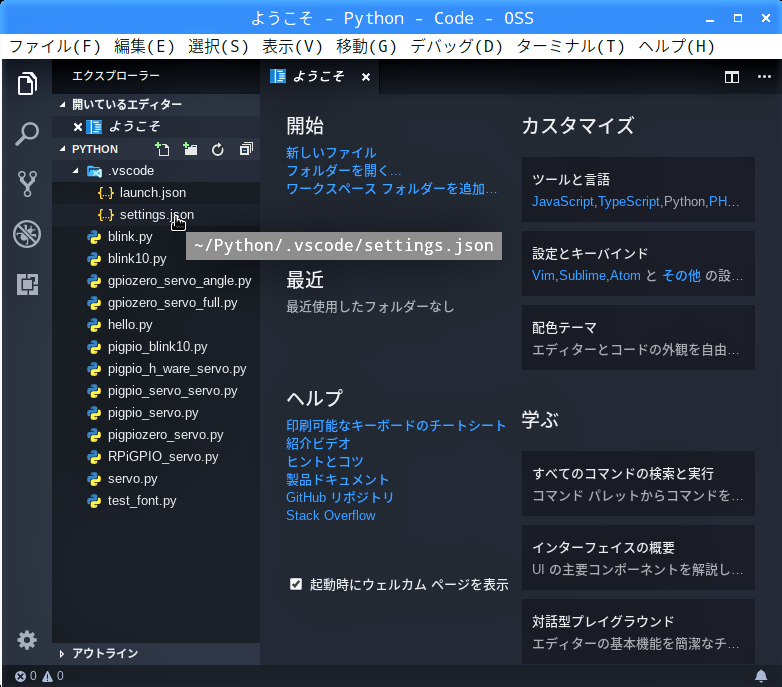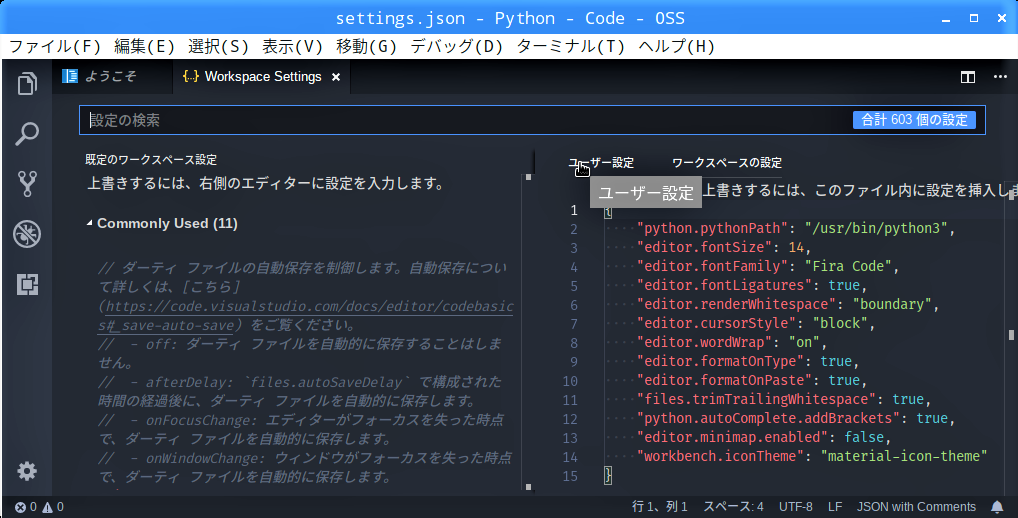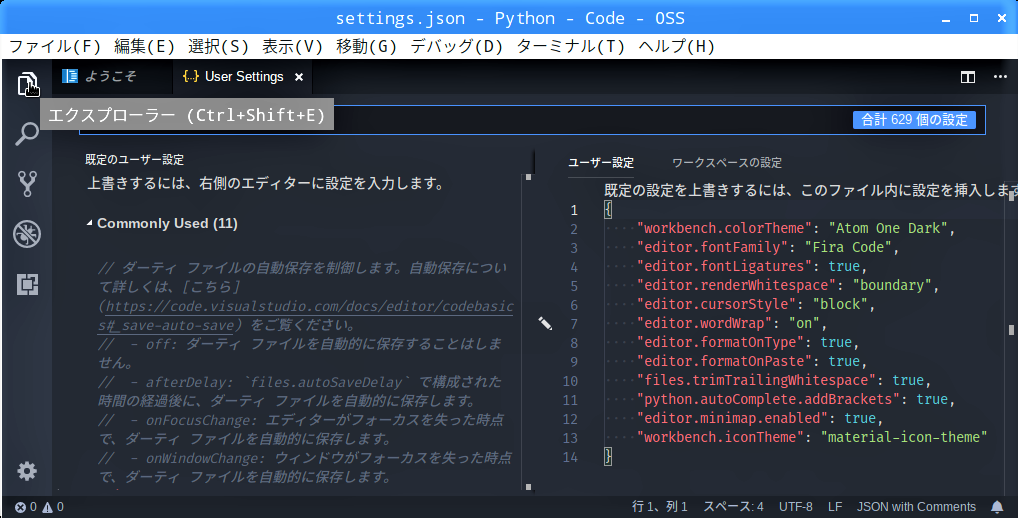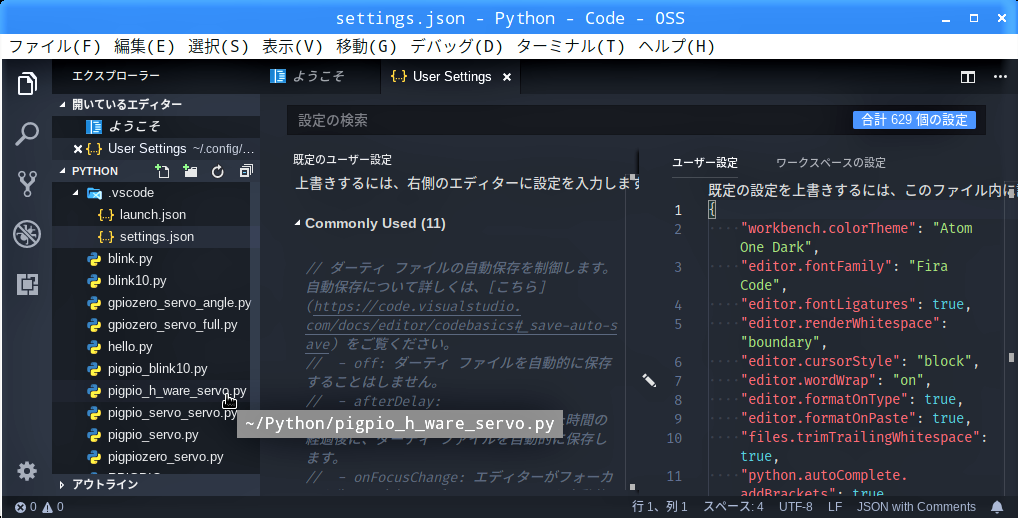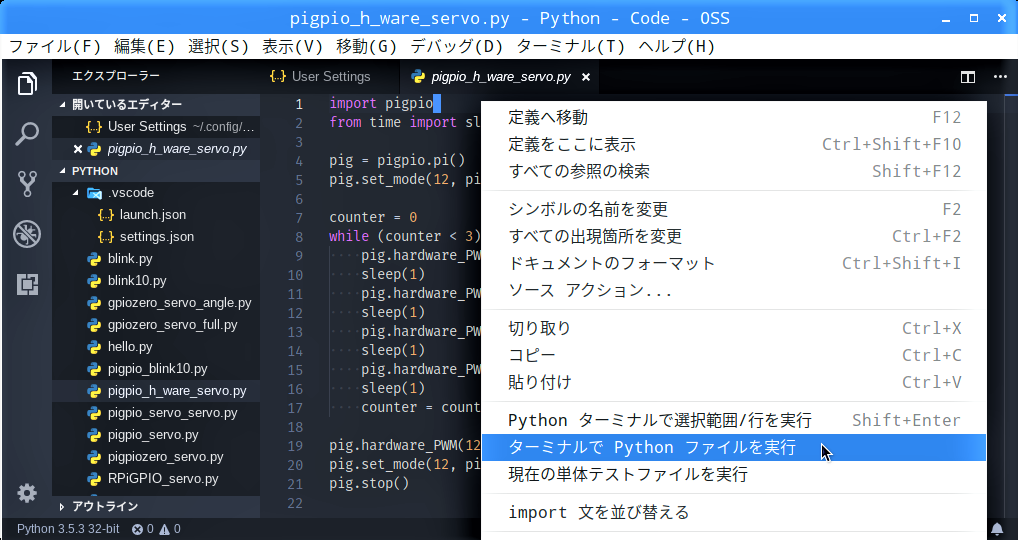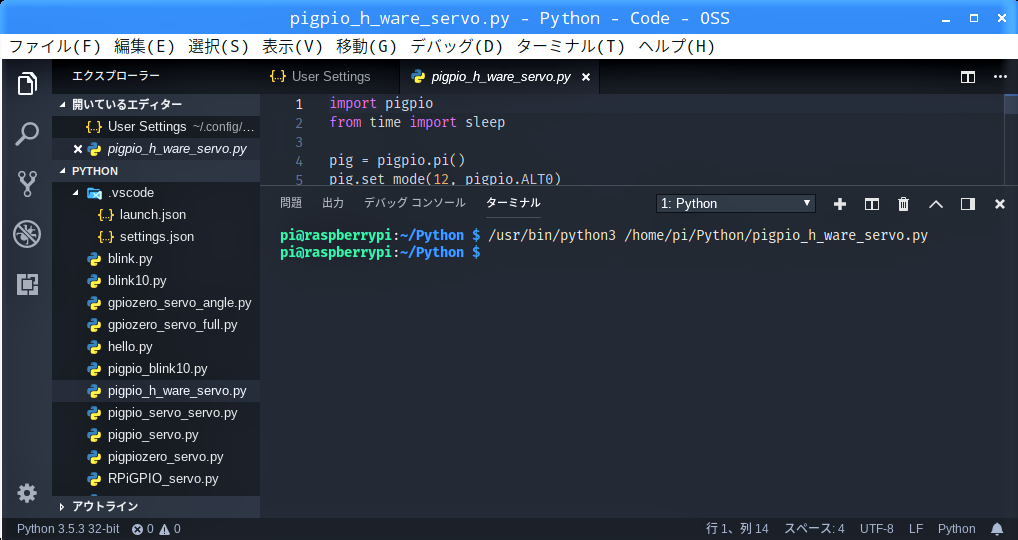以前の記事「Raspberry PiでのプログラミングもエディターはVisual Studio Code!【 インストール編 】」でインストールした統合開発環境Visual Studio Codeですが、Raspbianを”upgrade”すると起動することはできても操作できなくなってしまい困っていました。ところがようやく、直近の”update”でVisual Studio Codeの最新パッケージ”ver.1.28.0″が提供されるようになったので報告します。
Visual Studio Codeの現状バージョン
「Raspberry PiでのプログラミングもエディターはVisual Studio Code!【 インストール編 】」でインストールしたcode-oss(Visual Studio Code)のメニューバーから「ヘルプ」→「バージョン情報」をクリックすると・・・
Raspbianの更新
Visual Studio Codeの日本語化
「Raspberry PiでのプログラミングもエディターはVisual Studio Code!【 インストール編 】」でインストールしたときのVisual Studio Codeは、いきなり日本語で起動したのですが、”upgrade”したら英語表記になってしまいました。そこで、日本語表記化する為、アクティビティバーのExtensionsアイコンをクリックします。
ワークスペースの再設定
「フォルダーを開く」画面が現れるので「Raspberry PiでのプログラミングもエディターはVisual Studio Code!【 デバッグ・実行編 】」で設定したワークスペース”Python”を選択して「OK」ボタンをクリックします。
画面上の「コマンド パレット…」に”select”と入力すると、その下に文字列”select”を含むリストが表示されるので、その中から”Python: インタープリタを選択”を選択します。
設定の確認とPythonプログラムの実行
エディター画面に「ワークスペースの設定」が表示されるので、「Raspberry PiでのプログラミングもエディターはVisual Studio Code!【 設定編 その2 】」で設定したファイルと同じであることを確認しておきます。確認できたら、タブ「ユーザー設定」をクリックします。
「ユーザー設定」が「Raspberry PiでのプログラミングもエディターはVisual Studio Code!【 設定編 その2 】」で設定したファイルと同じであることを確認しておきます。確認できたら、アクティビティバーのエクスプローラーをクリックしてワークスペースを開きます。