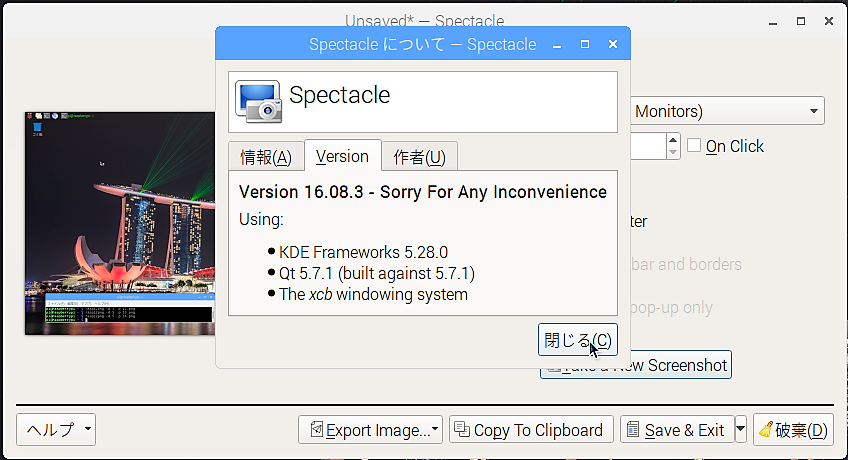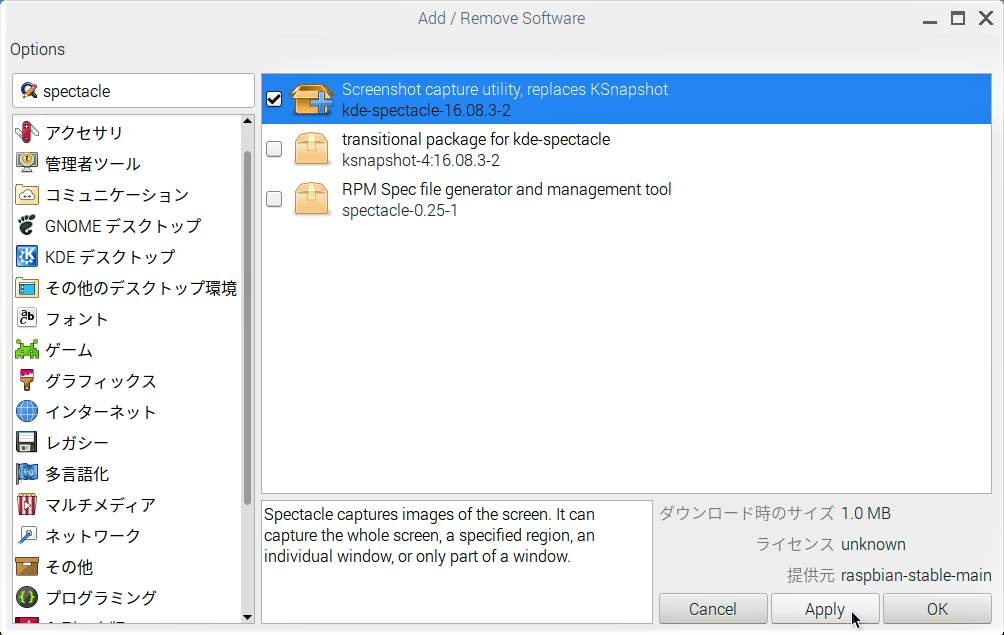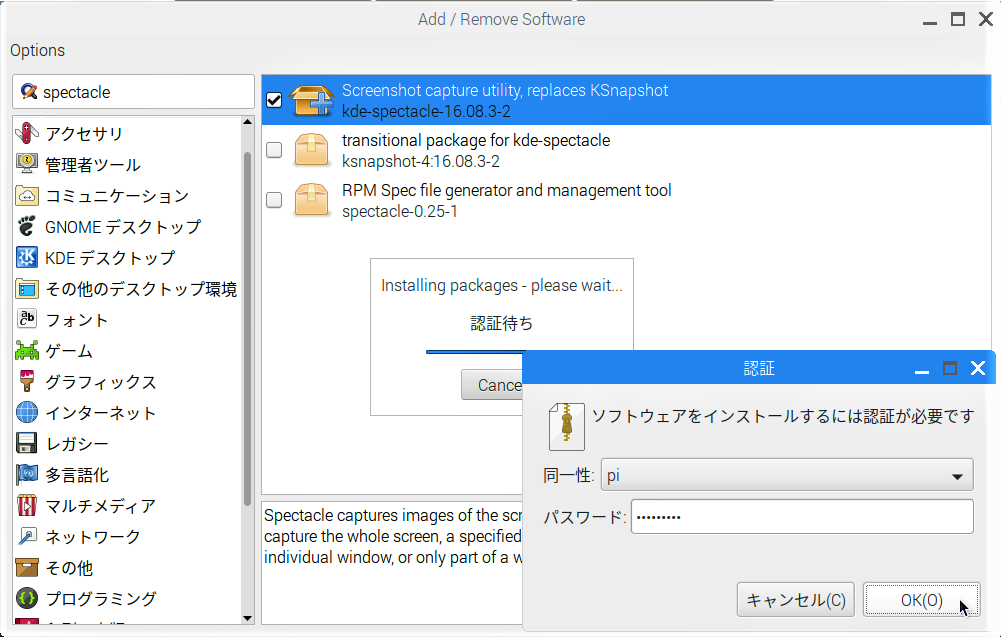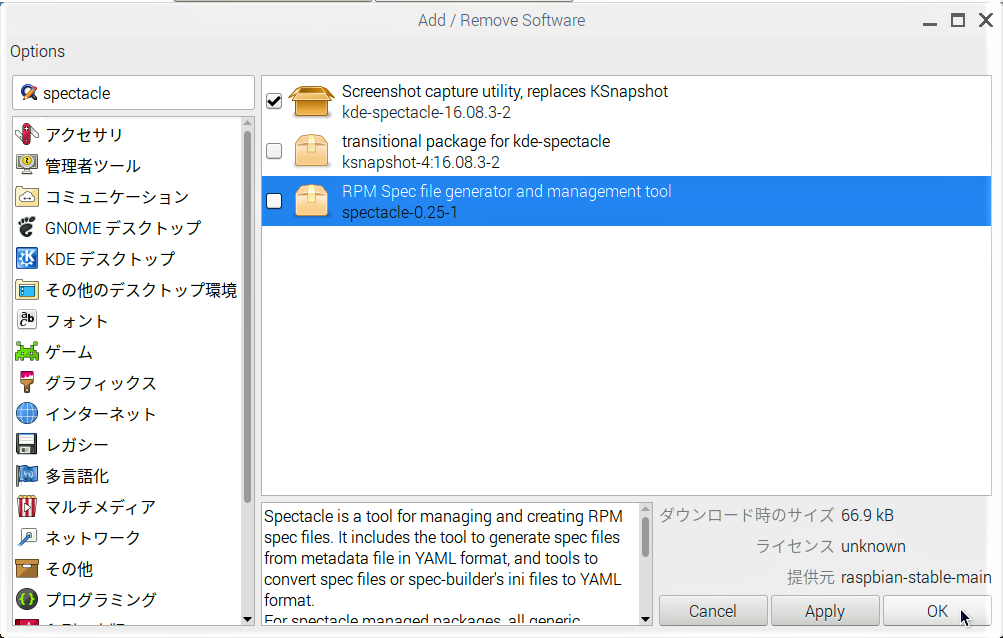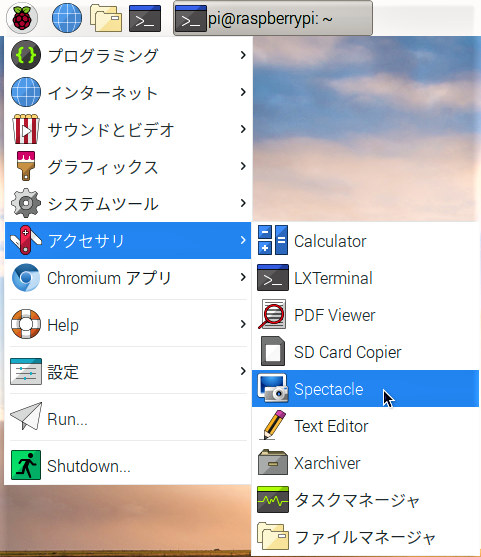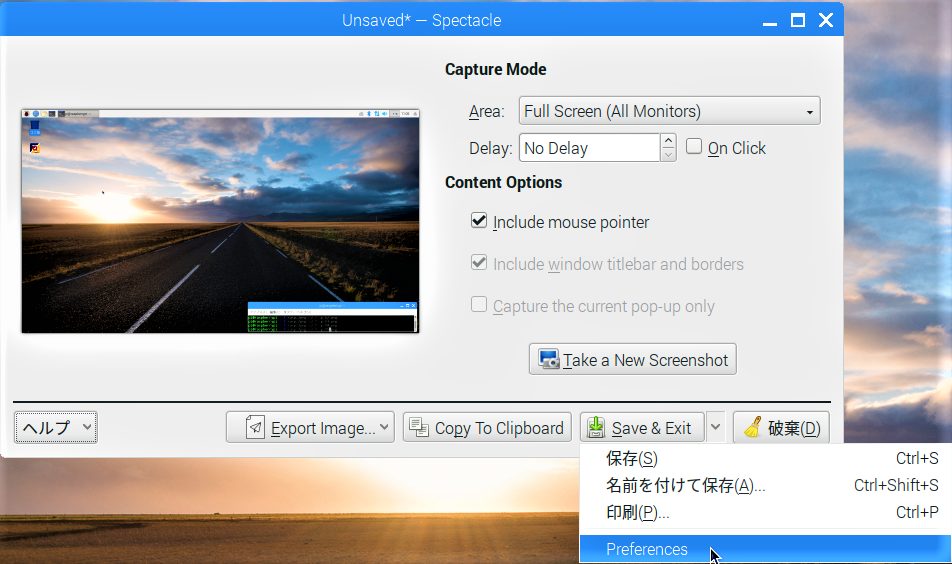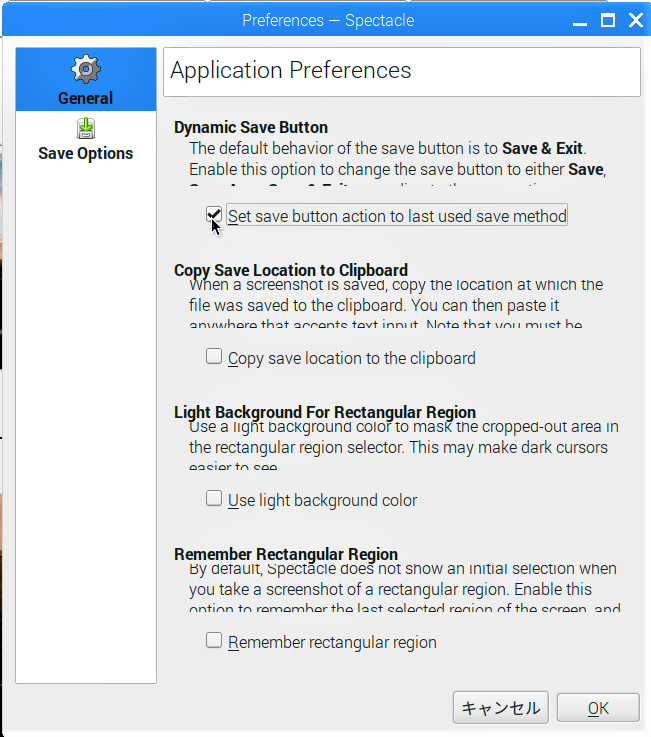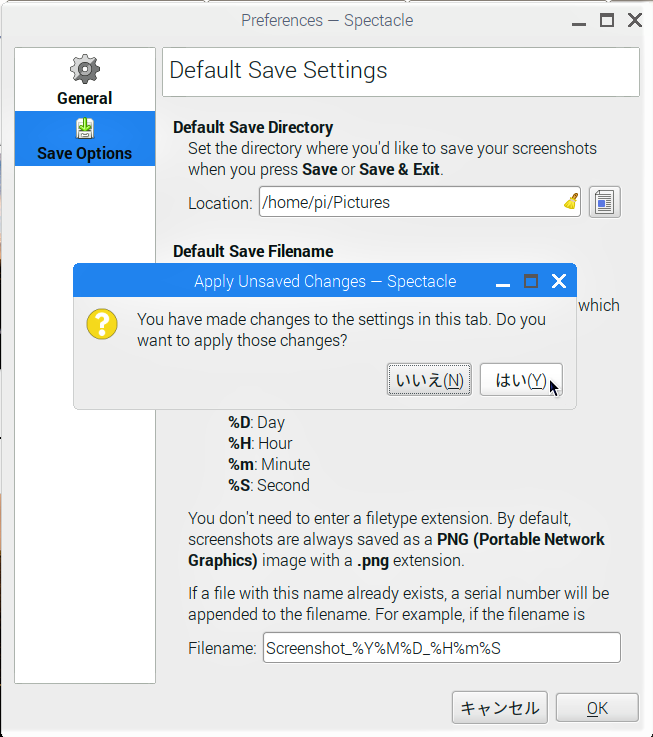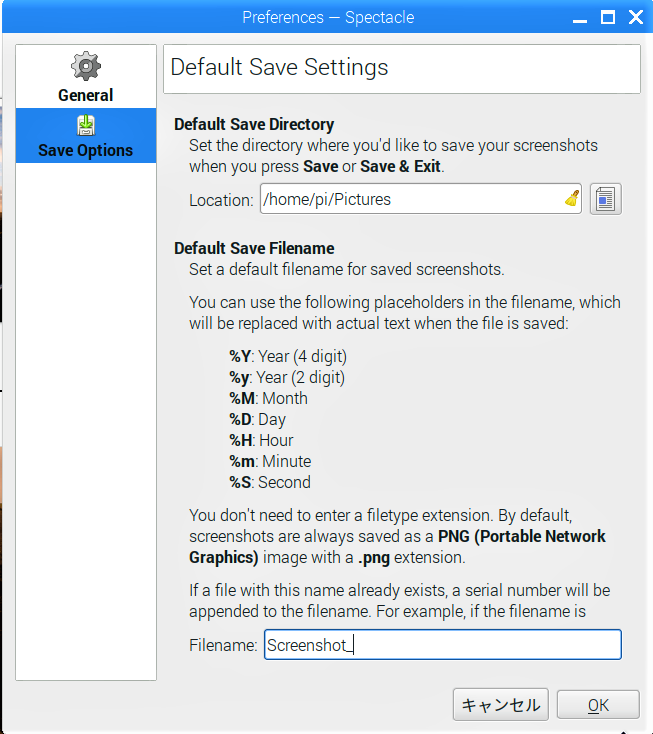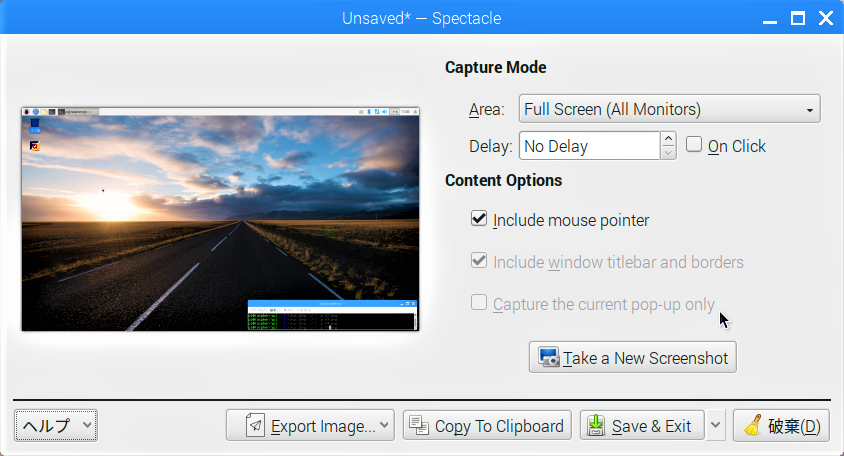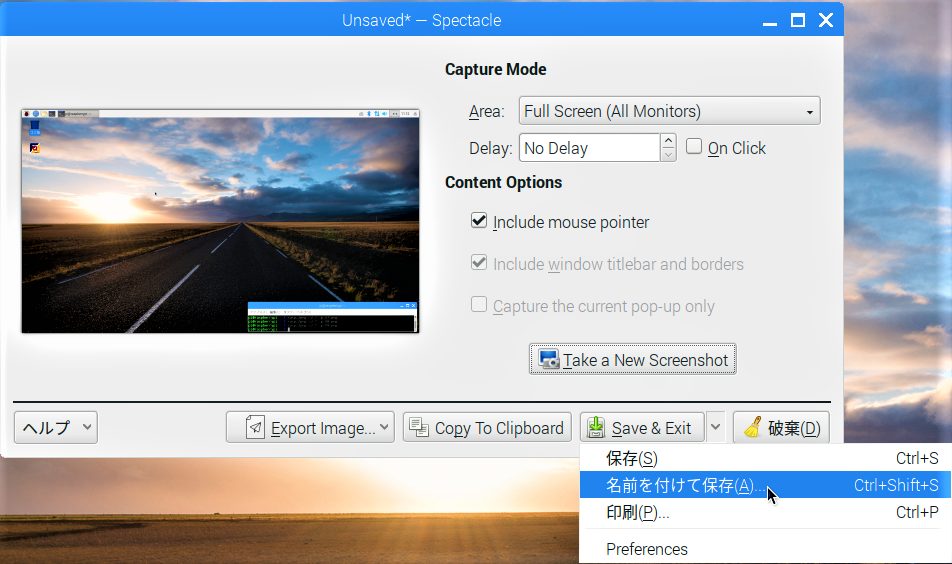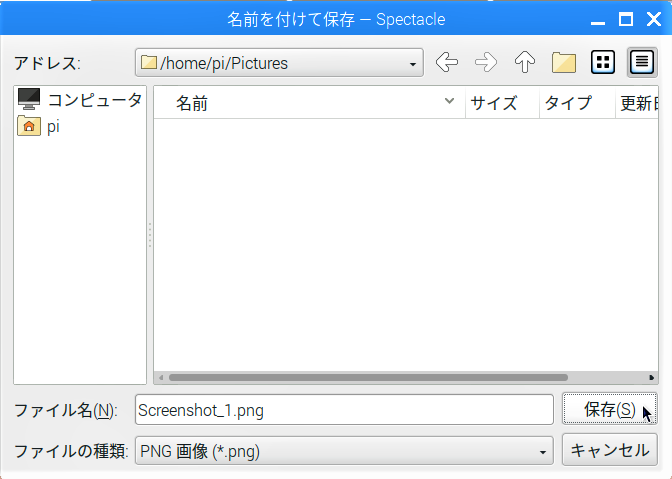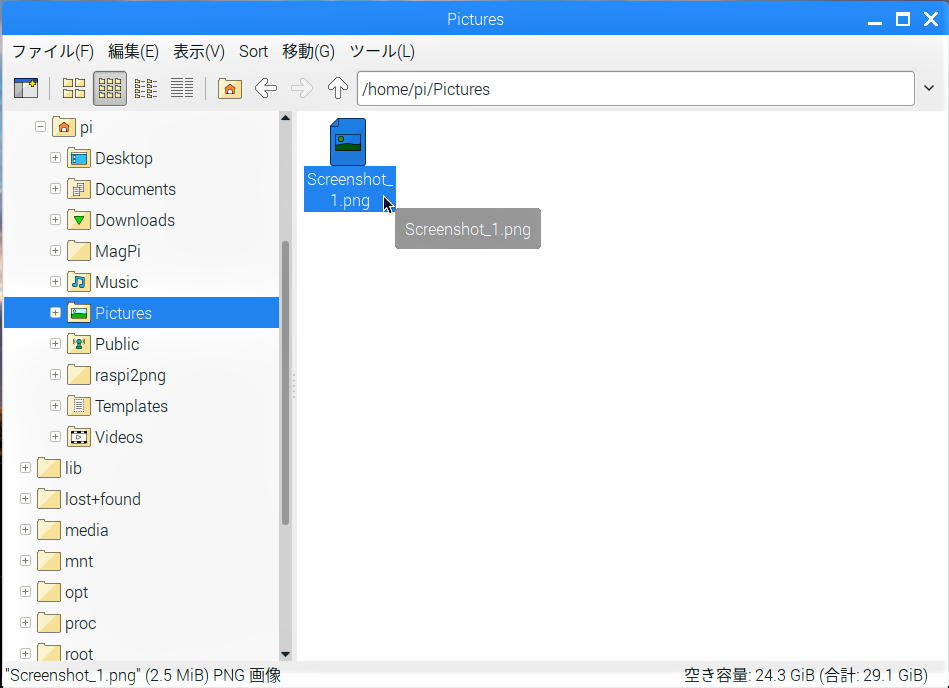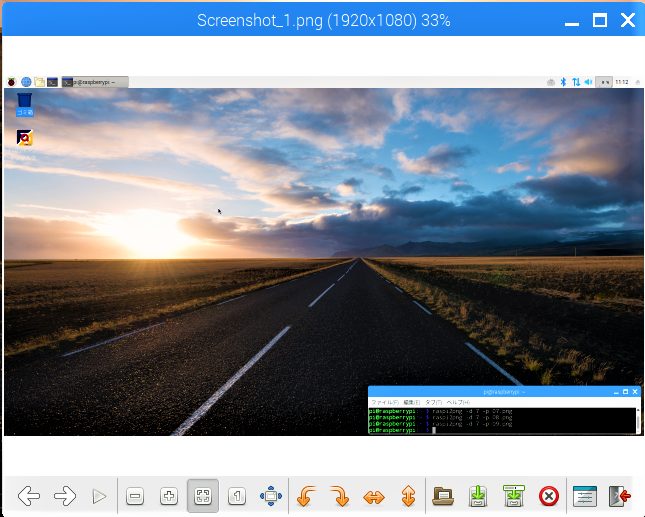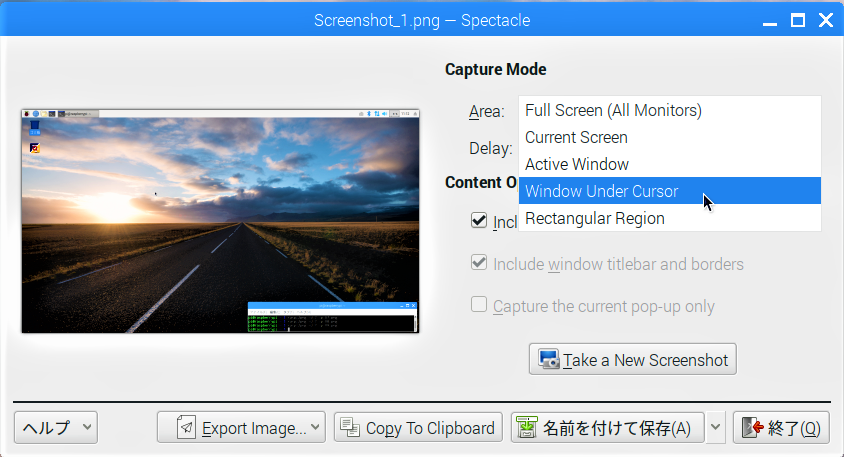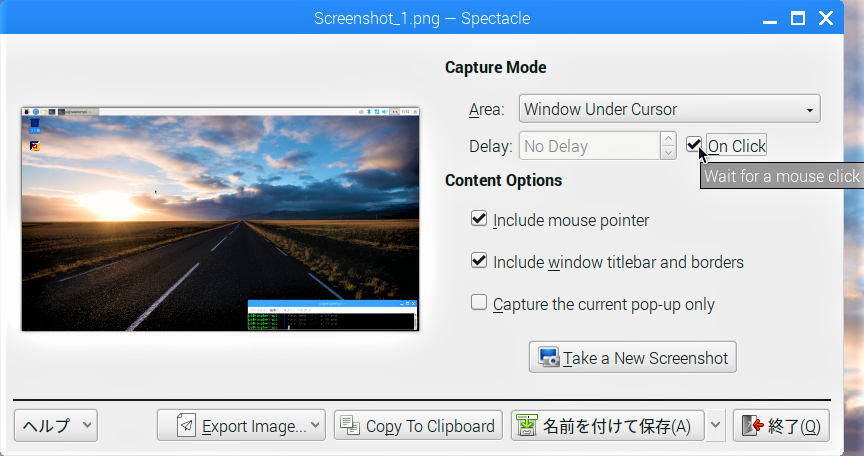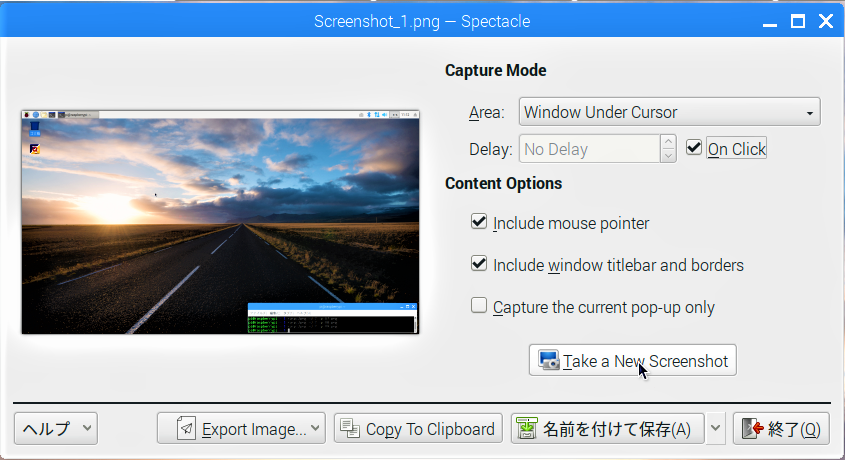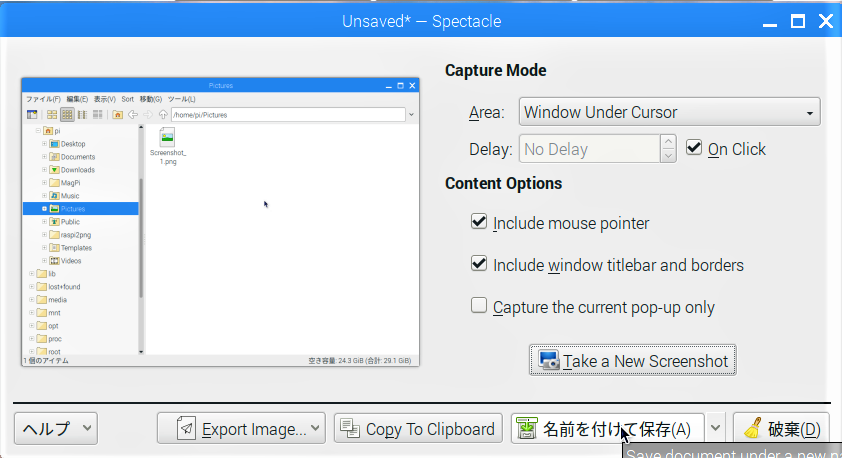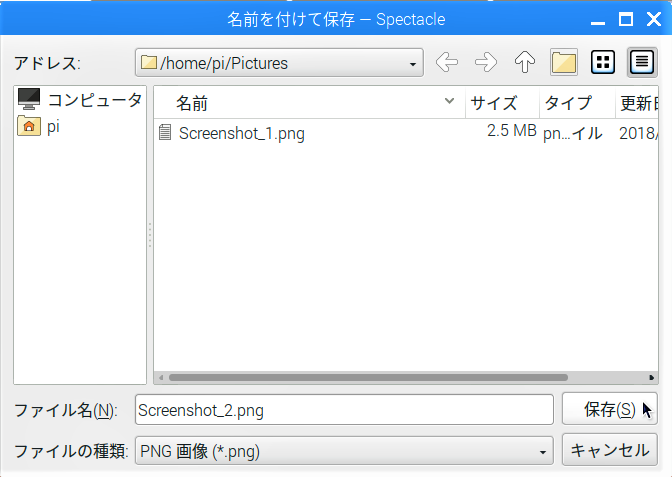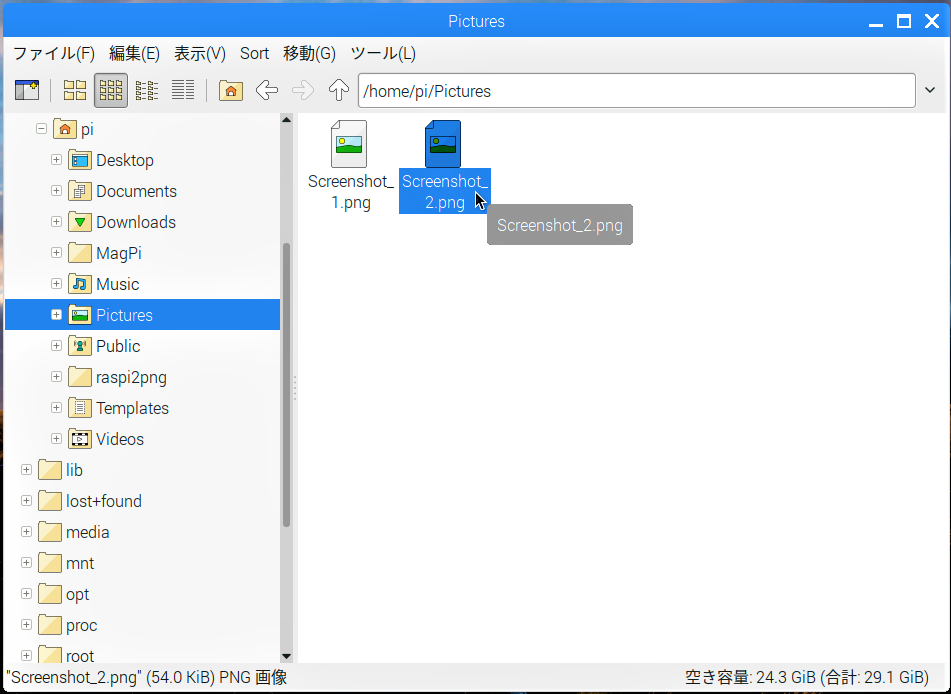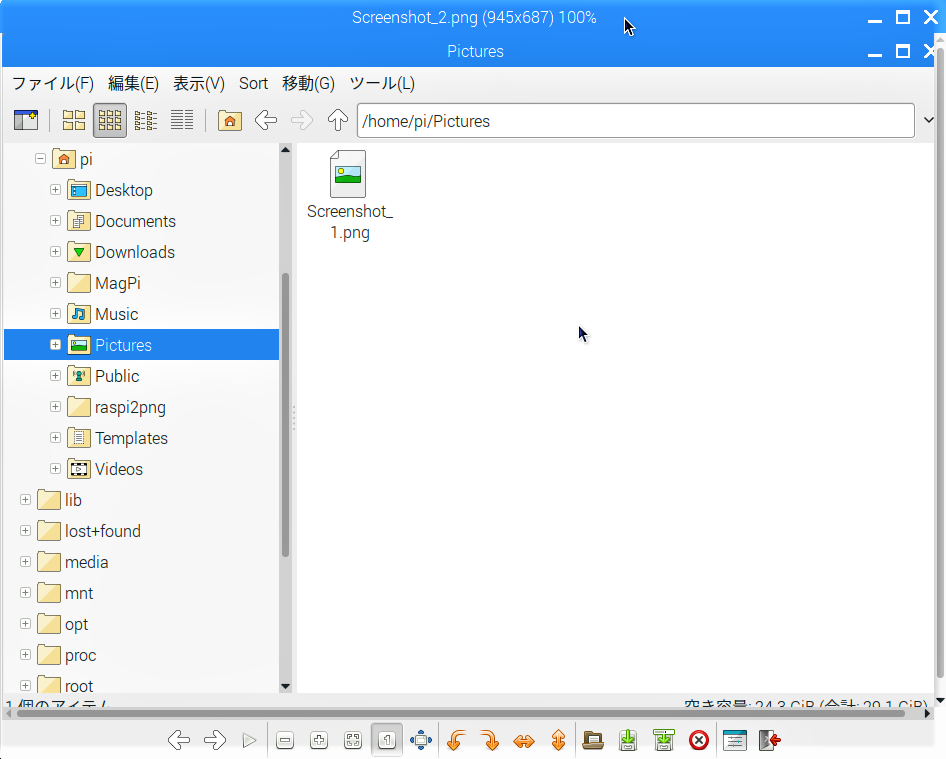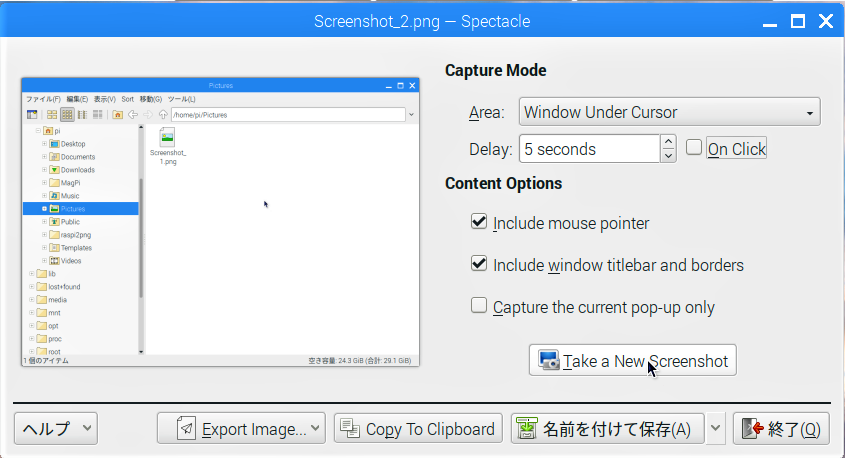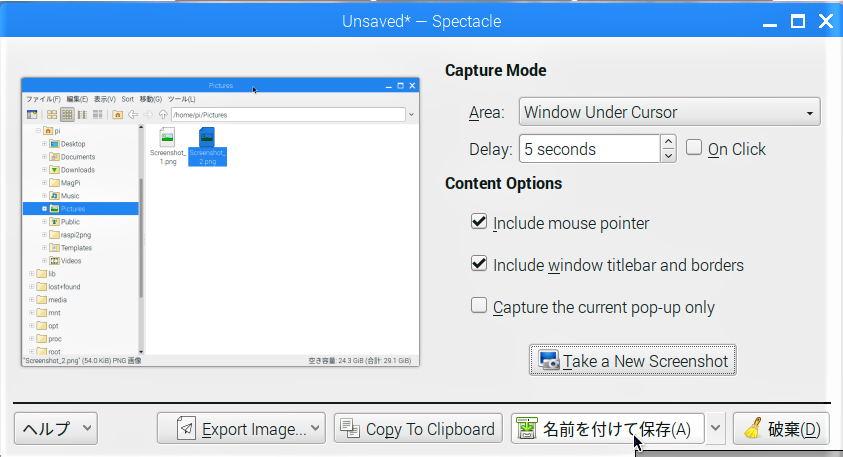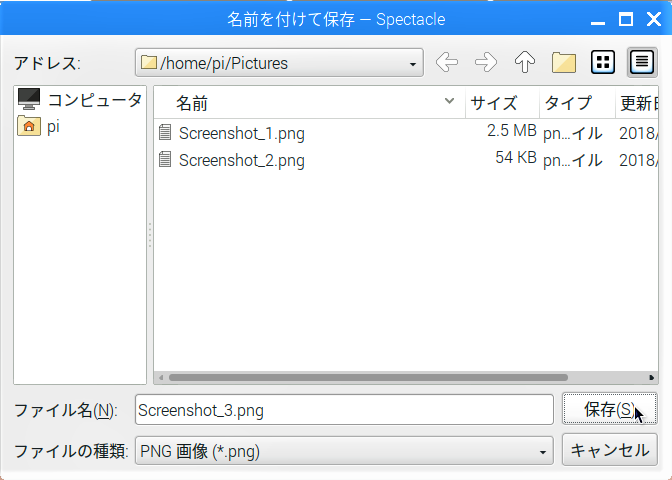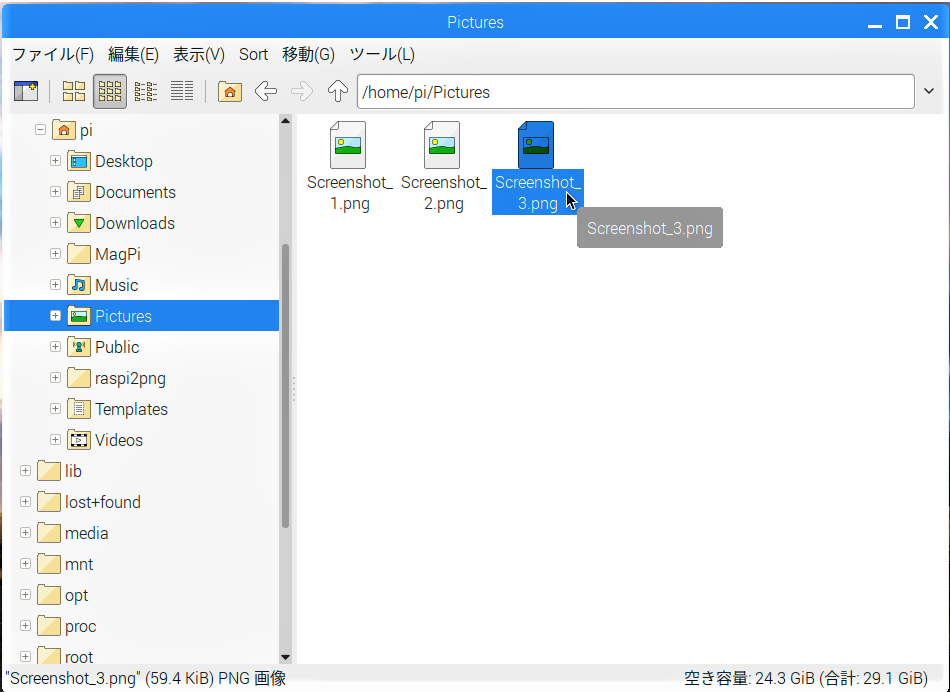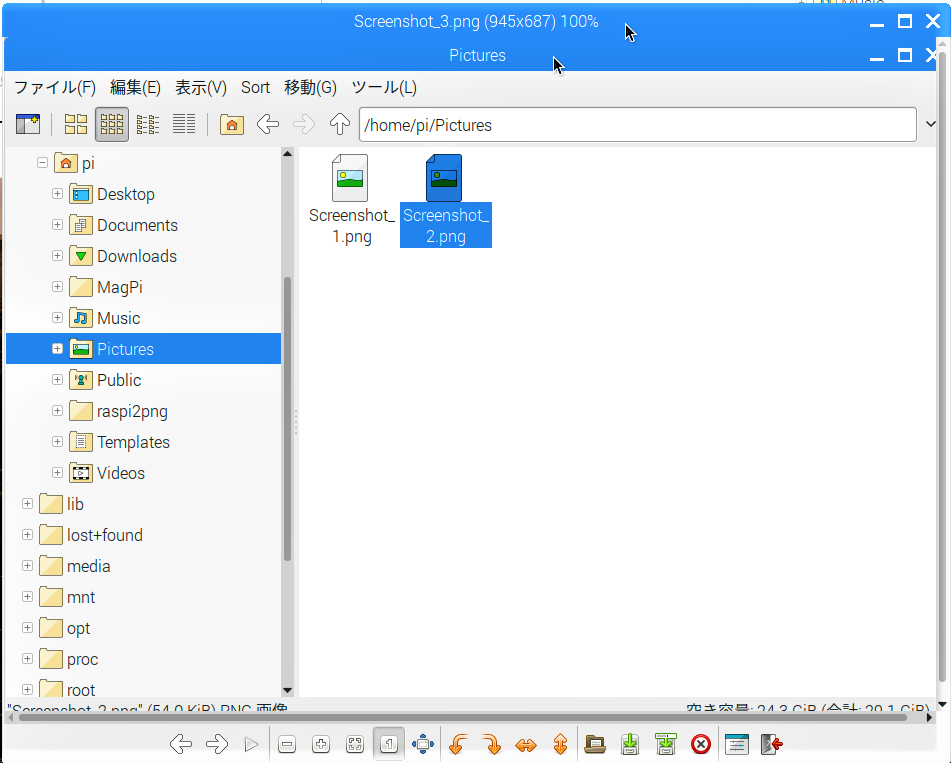ラズパイで使える画面キャプチャアプリとしては、以前に“raspi2png”を紹介しましたが、今回はGUIで操作できる高機能アプリの”Spectacle”をインストールします。
Spectacleのインストール
「認証待ち」画面に続いて「認証」画面が現れるので、【STEP-09】で設定したパスワードを入力し、「OK」ボタンをクリックします。
Spectacleの設定
画面をキャプチャする
先程開いておいた「ファイルマネージャ」の画面内でマウスをクリックすると、その瞬間の「ファイルマネージャ」の画面だけがキャプチャされます。