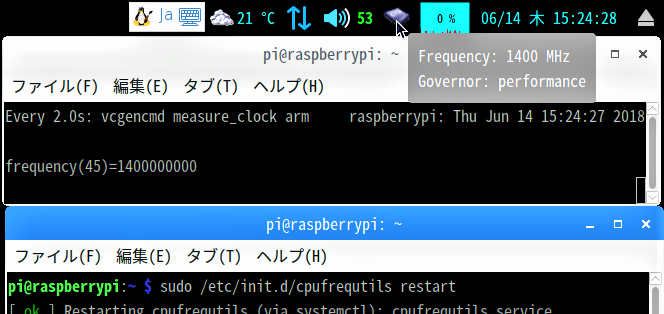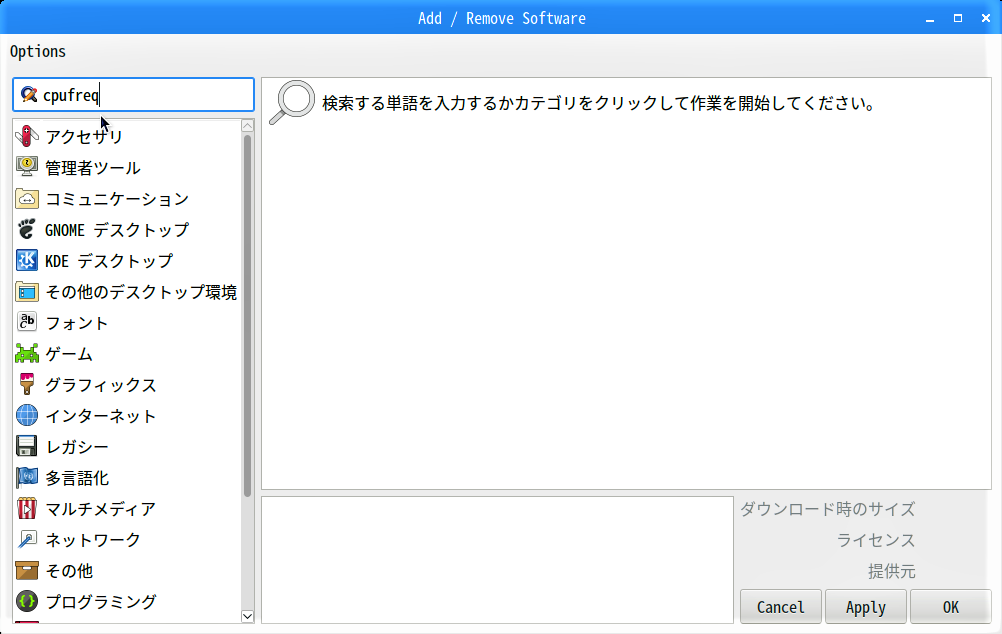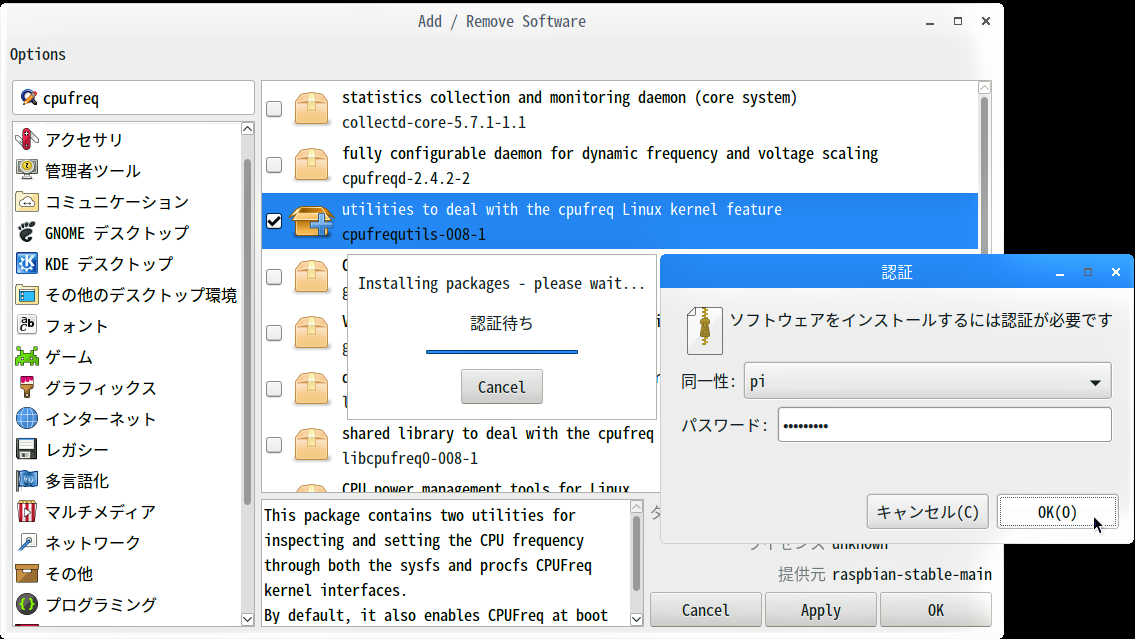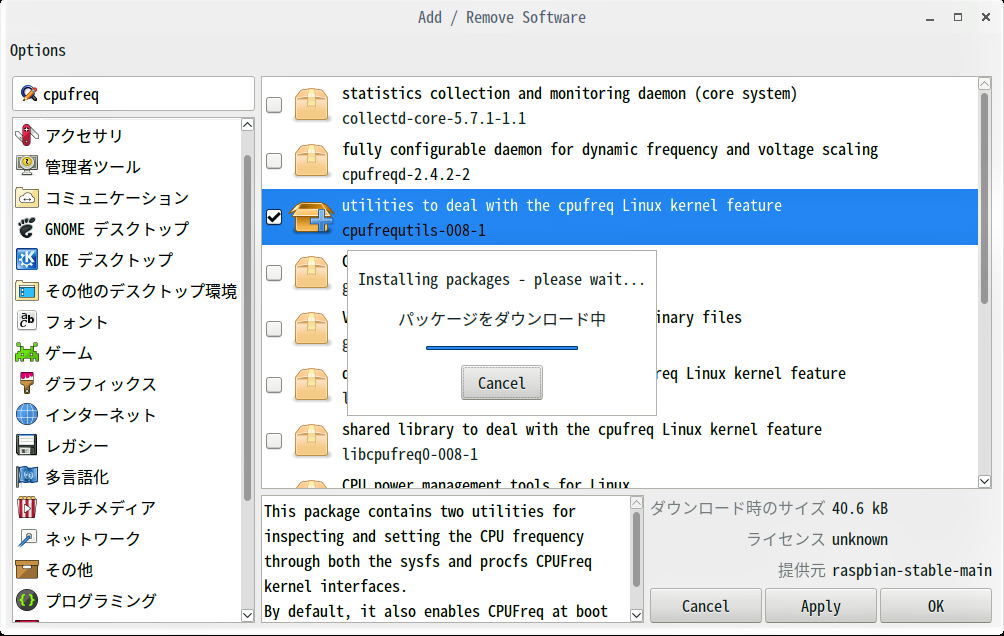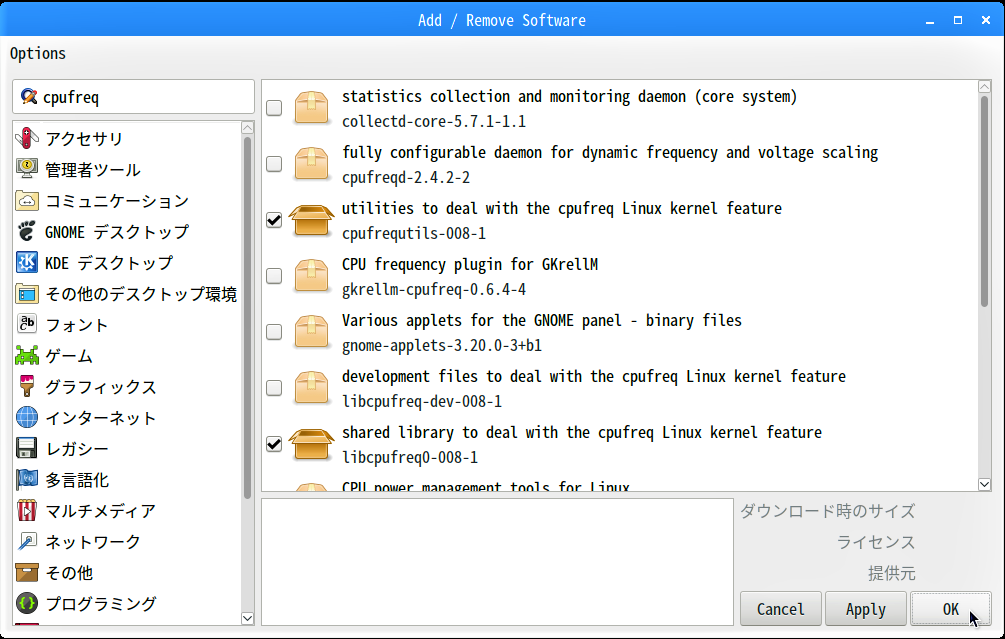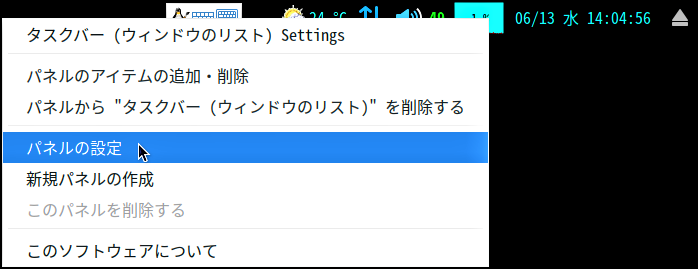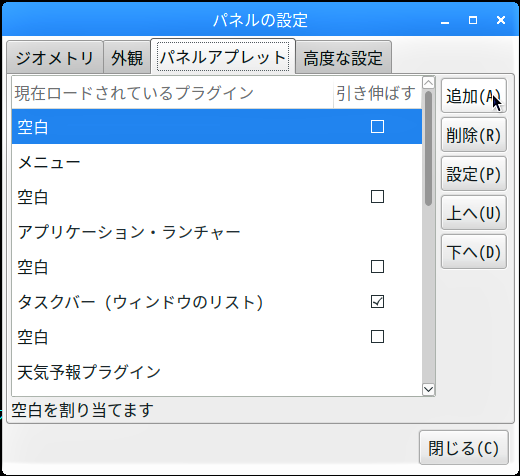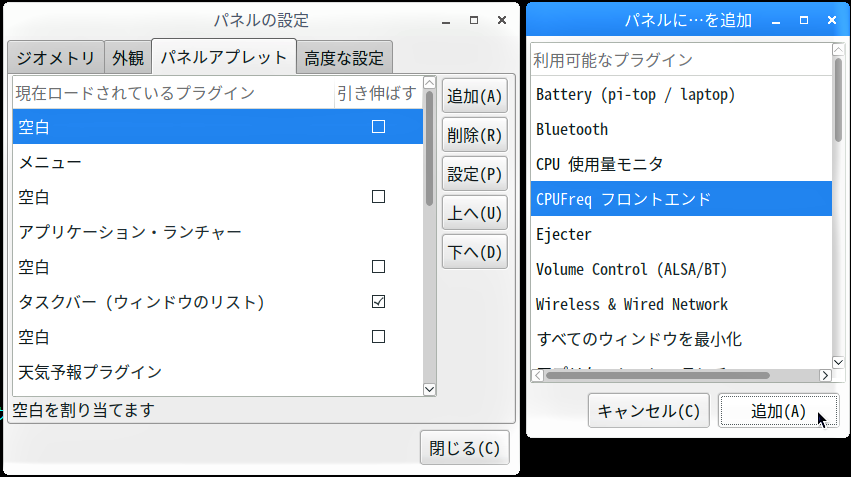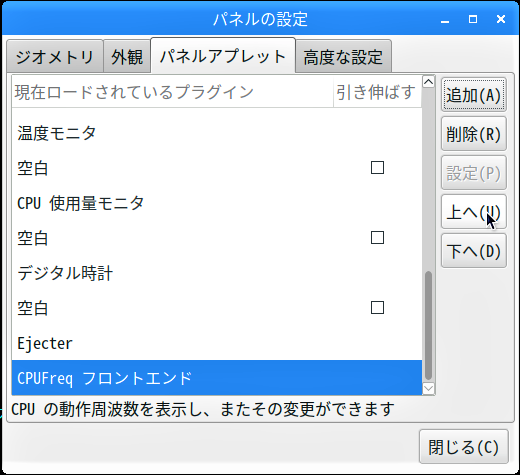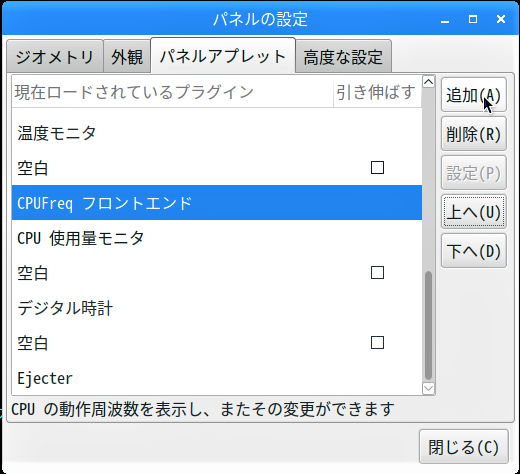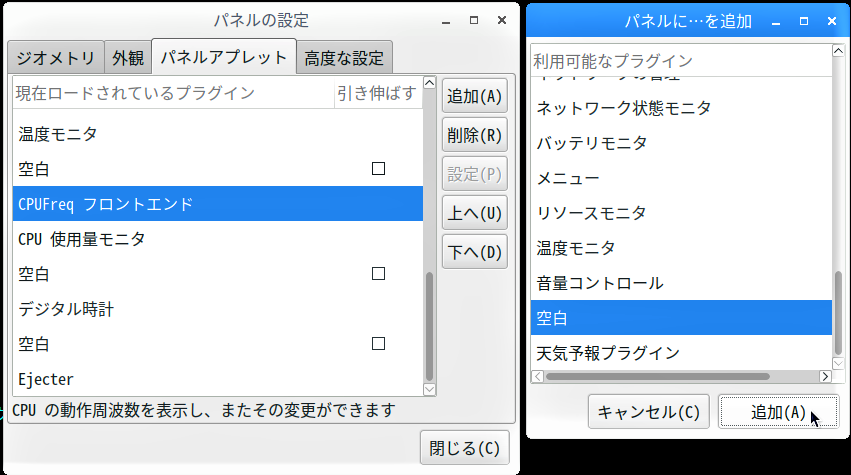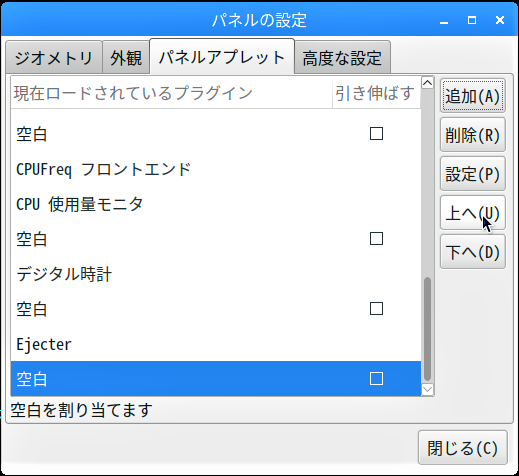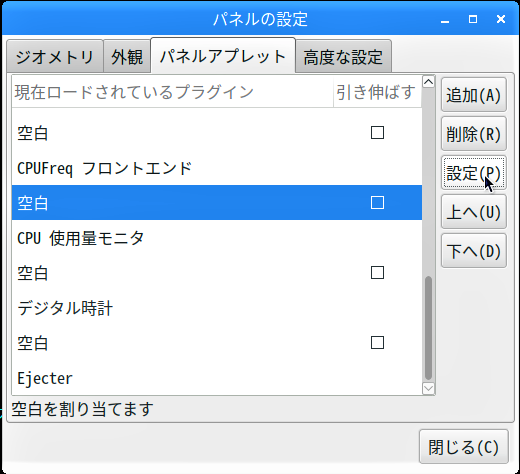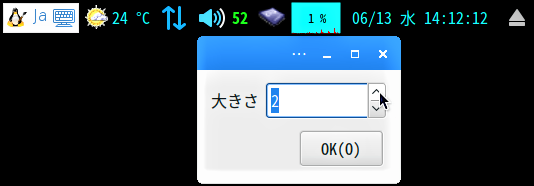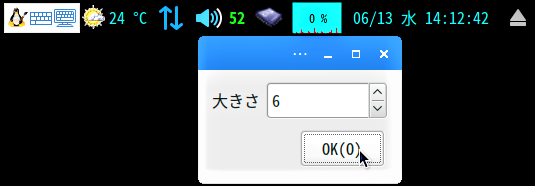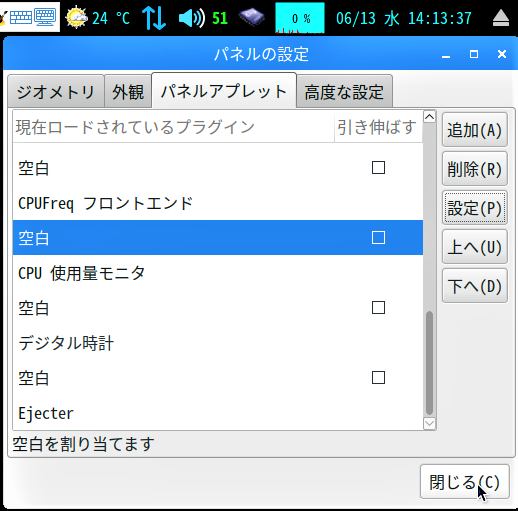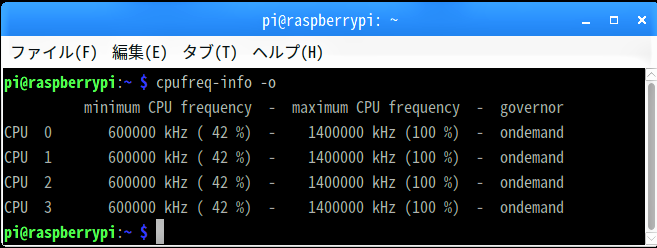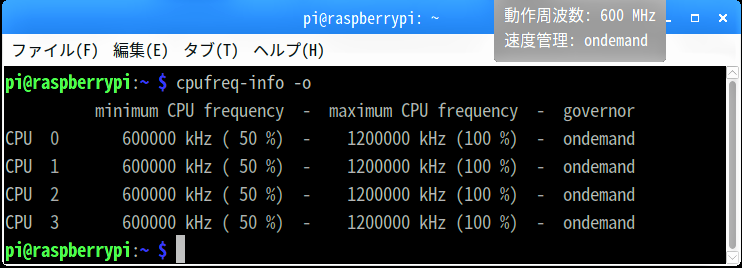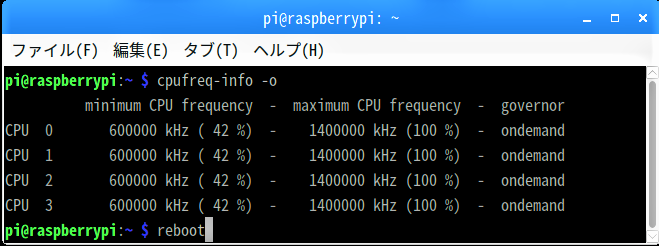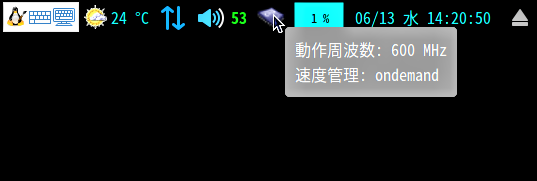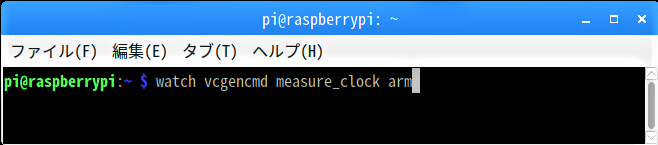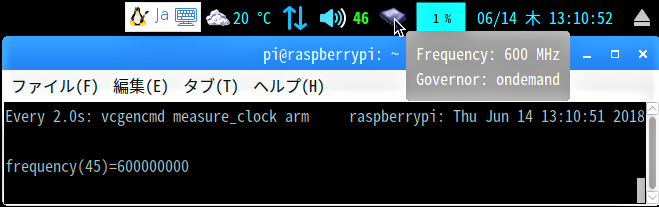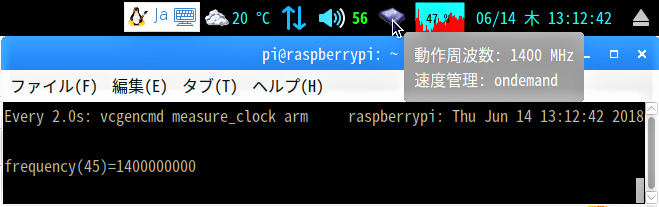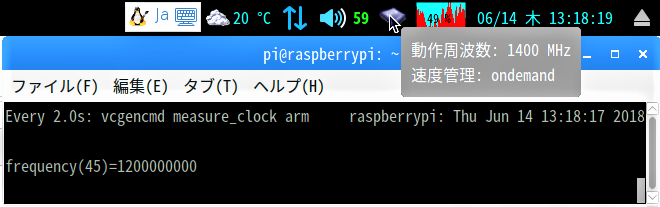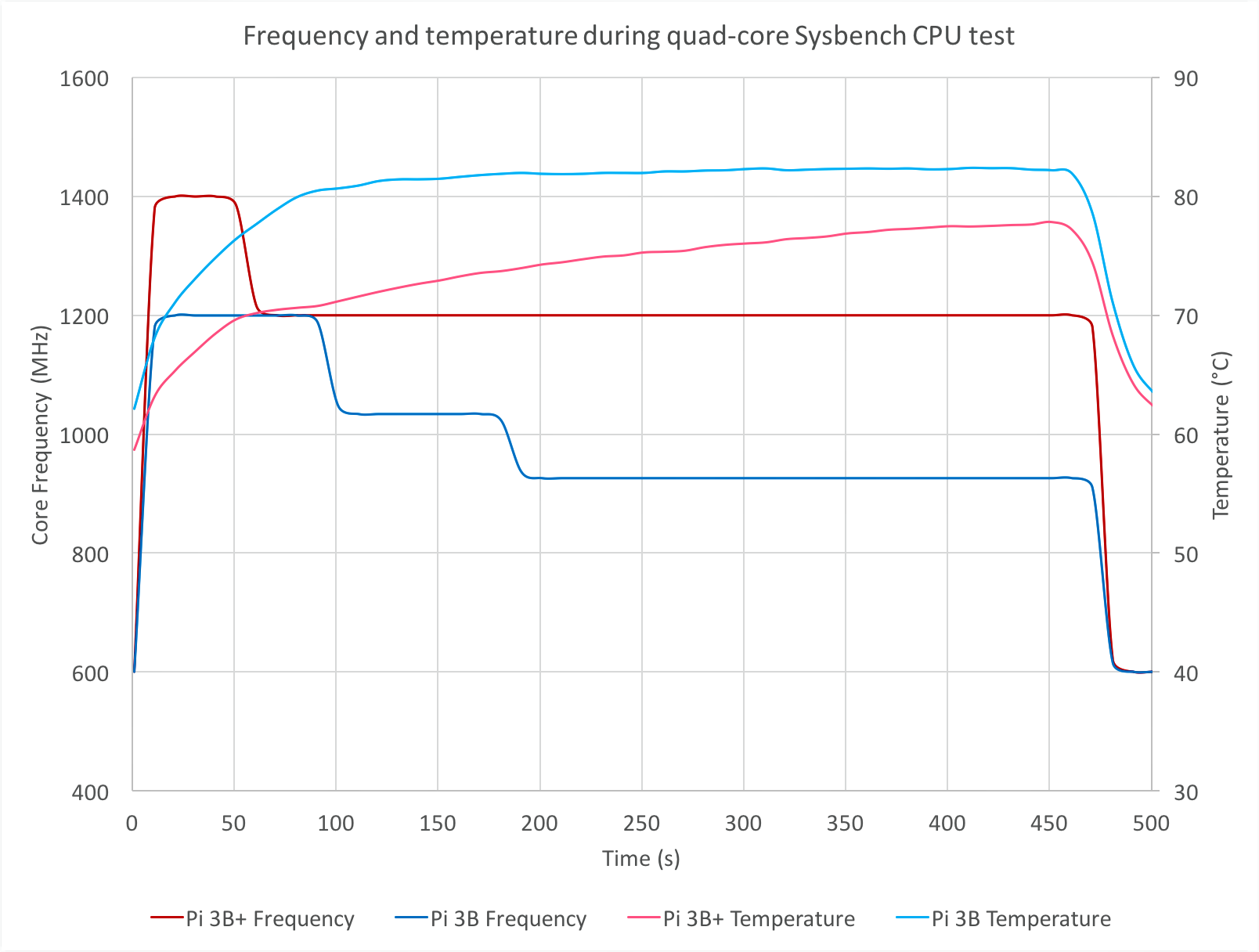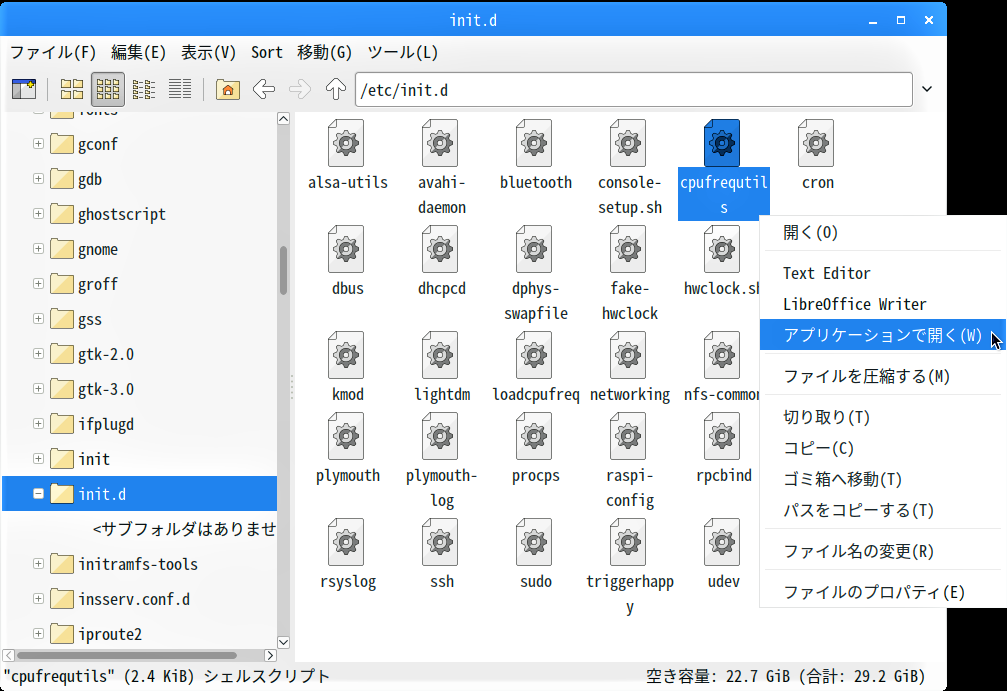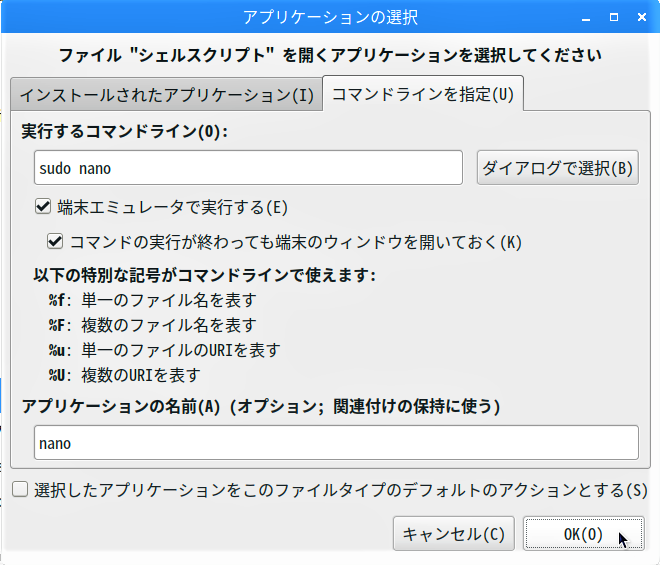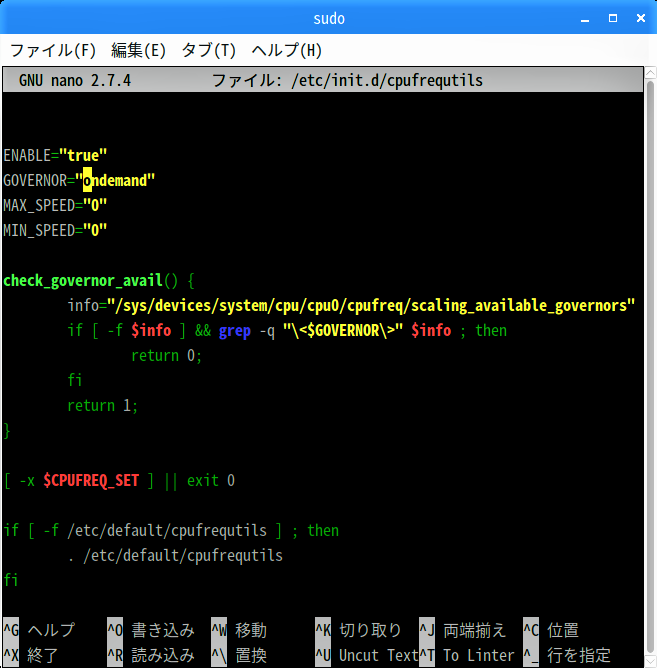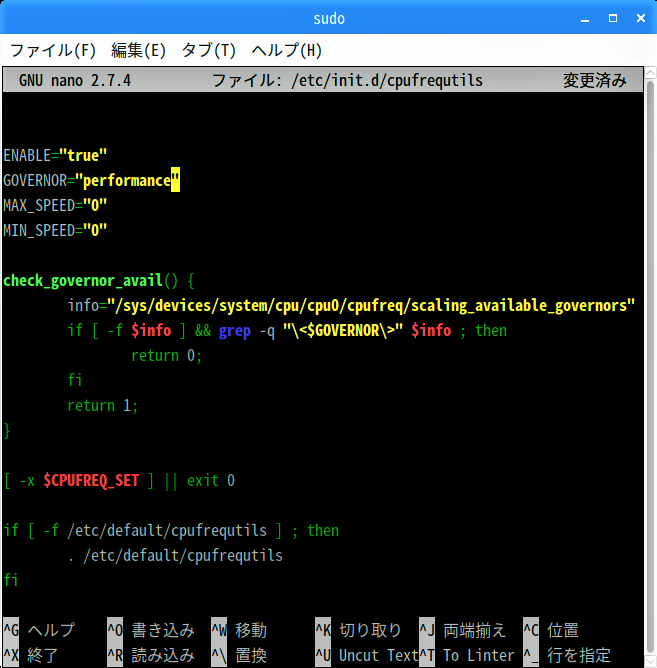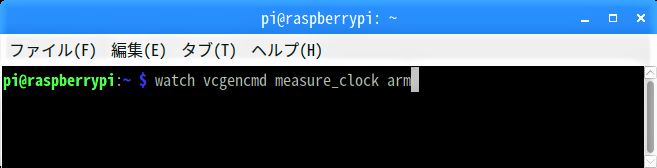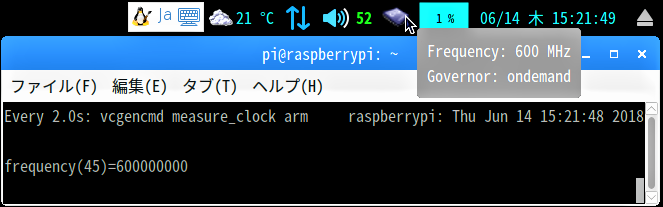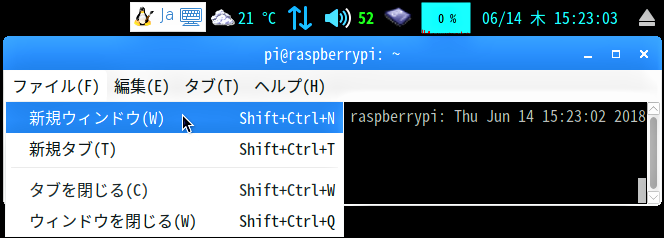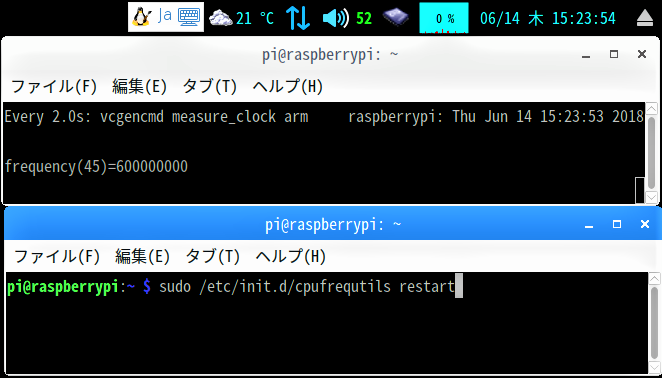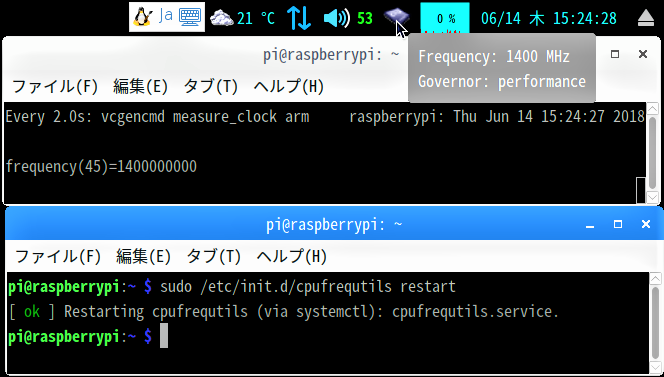Raspberry Pi 3 Model “B+“の公式発表では、CPUクロック周波数がRaspberry Pi 3 Model Bの1.2GHzから1.4GHzに向上したとされているので、実際のクロック周波数を確認してみました。
cpufrequtilsのインストール
「認証待ち」画面に続いて「認証」画面が現れるので、【STEP-09】で設定したパスワードを入力し、「OK」ボタンをクリックします。
タスクバーにCPUFreqのアプレットを追加する
cpufrequtilsを実行して、CPUクロックの設定を確認する
LXTerminalを起動し、コマンド”cpufreq-info“で、Raspberry Pi 3 Model B+のCPUクロックの設定を確認しておきます。
cpufreq-info -o
Raspberry Pi 3 Model B+は4コア共、クロック周波数が最低で”600MHz”、最高”1.4GHz”の設定になっていました。
“governor”が”ondemand”というのは、CPUクロックを負荷に応じて自動的に切り替える設定になっていることを示しています。
下の画面は、同じコマンドでRaspberry Pi 3 Model Bのクロック周波数を表示させたもので、最低が”600MHz”、最高が”1.2GHz”です。
“CPUFreq”と”watch”コマンドで、実際のCPUクロック周波数を確認する
この結果は、下に示す公式サイトにあるグラフとも一致しています。1.4GHzから1.2GHzに落ちるタイミングがちょっと早過ぎるようですが・・・
cpufrequtilsでGOVERNORを”performance”に設定する
現れた「sudo」画面のカーソルを” ↓ “キーで下に送り、行頭に”#”のないGOVERNOR=”ondemand”をCPUクロックを最高周波数に固定する”performance”で上書きします。
入力したら「Ctrl」+「O」キーで上書きし、「Enter」→「Ctrl」+「X」キーで画面を閉じます。画面が閉じたら再起動します。
Raspberry Pi 3 Model “B+”のCPUクロックが”1.4GHz”に変わったのに、負荷が連続して掛かるとすぐに”1.2GHz”に落としてしまう設定が残念だったので、”1.4GHz”に固定しようとしましたが、再起動するとリセットされてしまいました。現状で”1.4GHz”に固定するには、起動する度に設定ファイルを”restart”させるしかありませんが、今後も新しい情報があり次第、【 続報 】をお届けしていきたいと考えています。