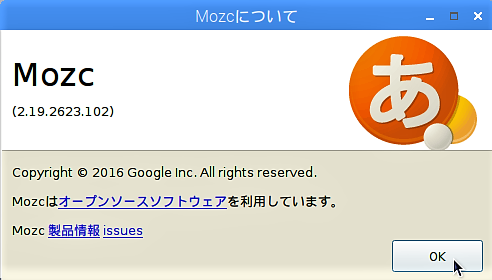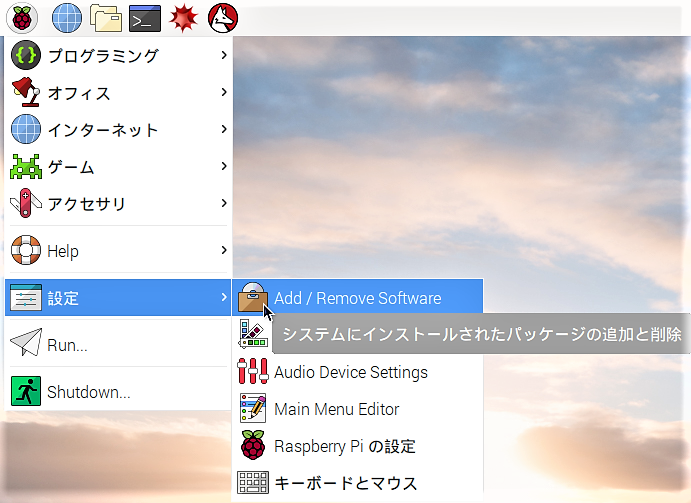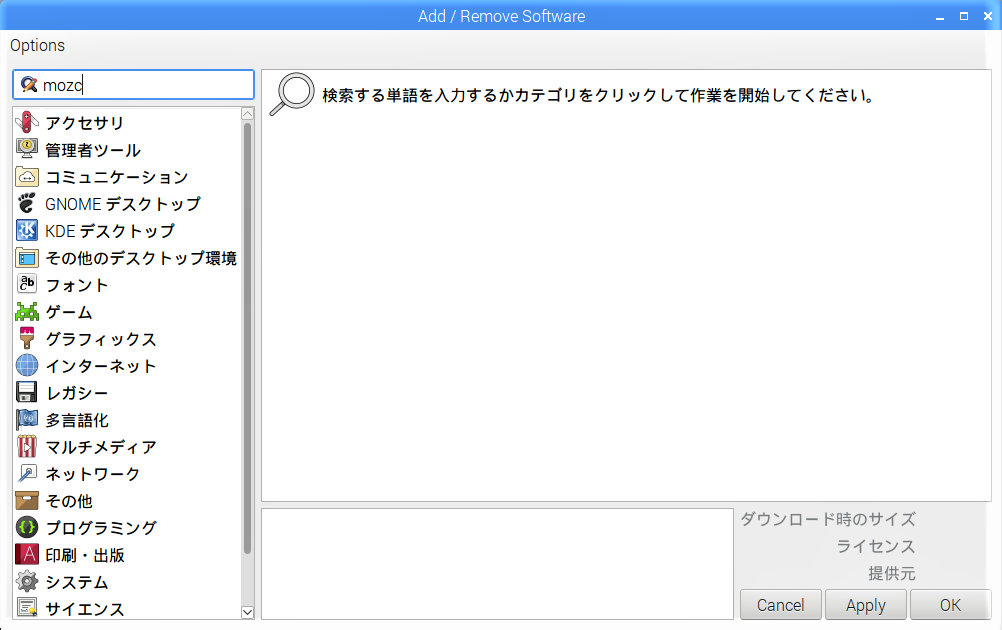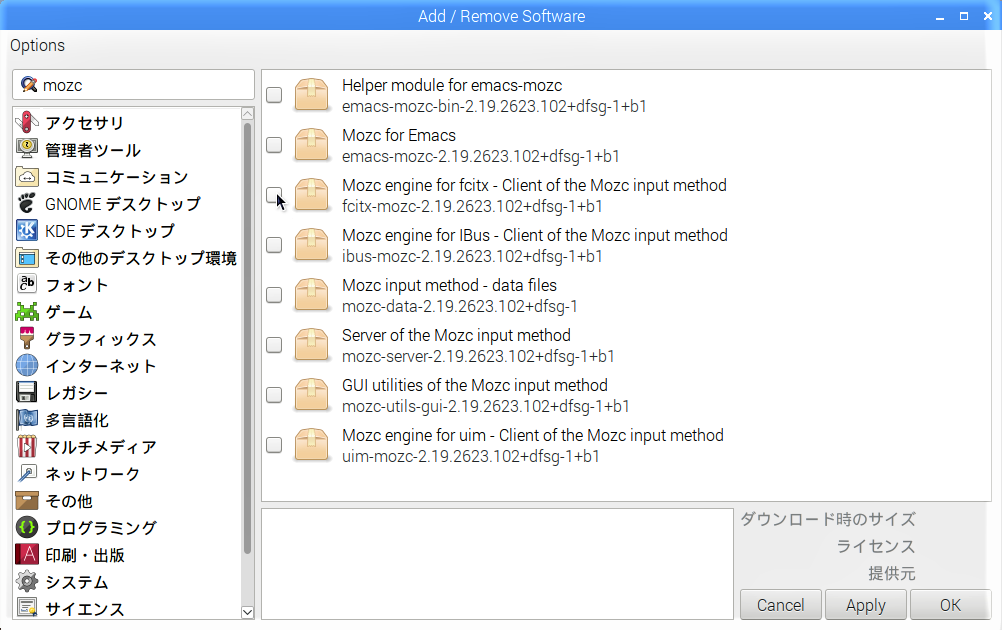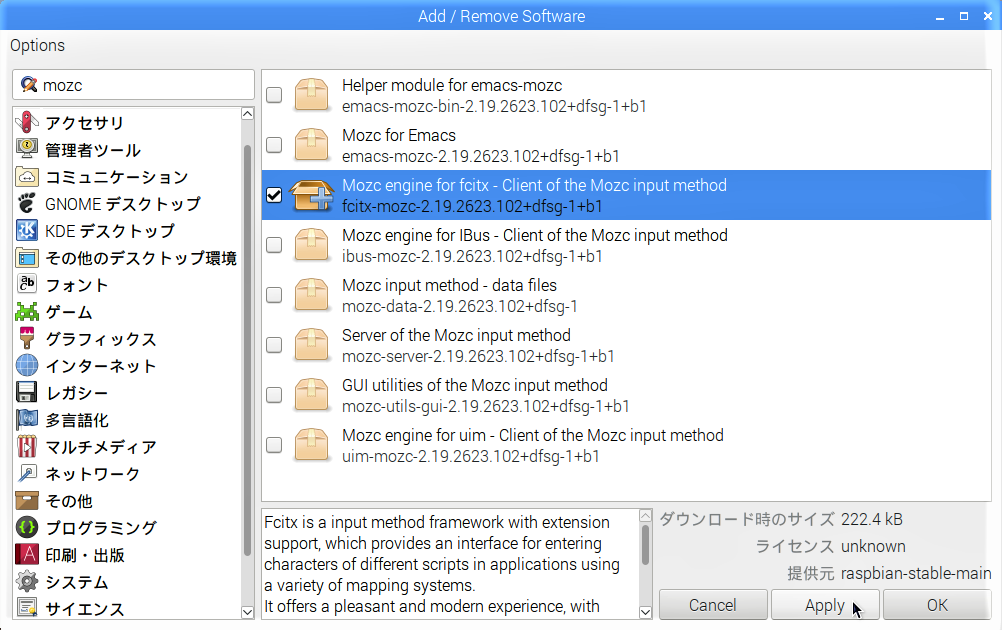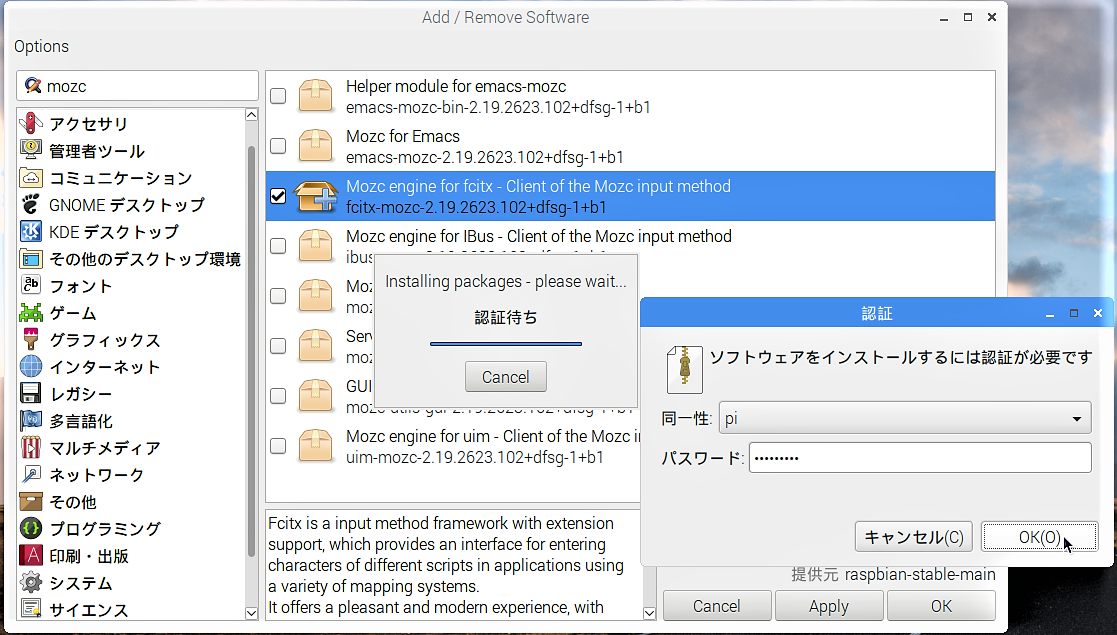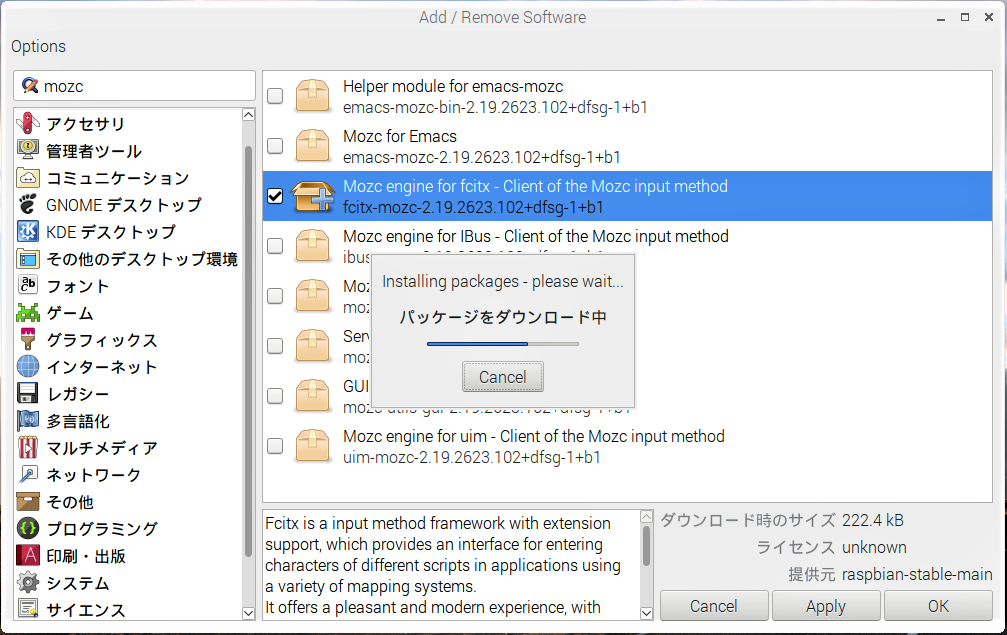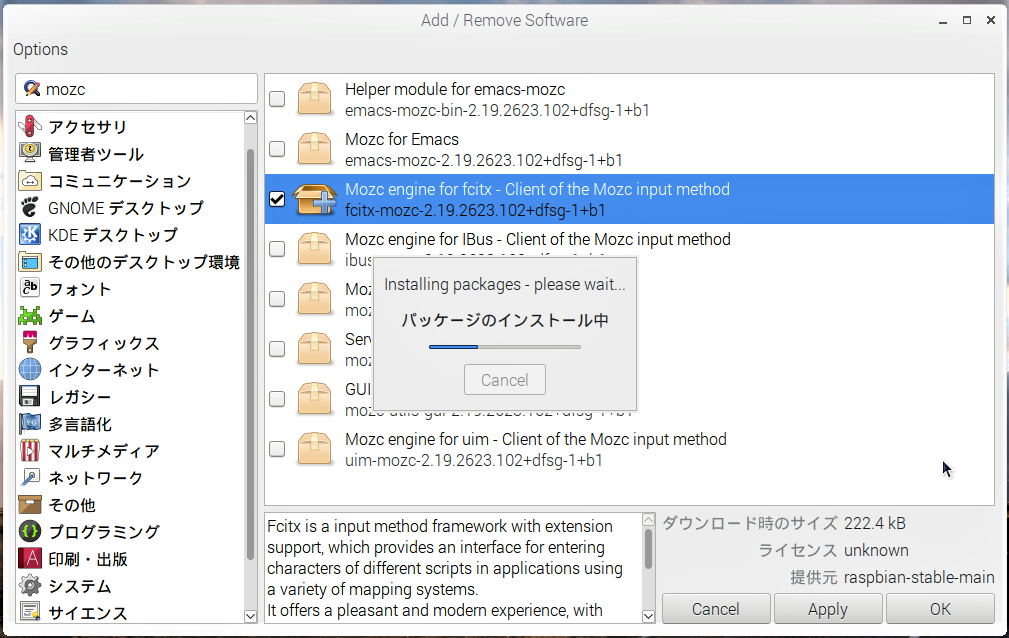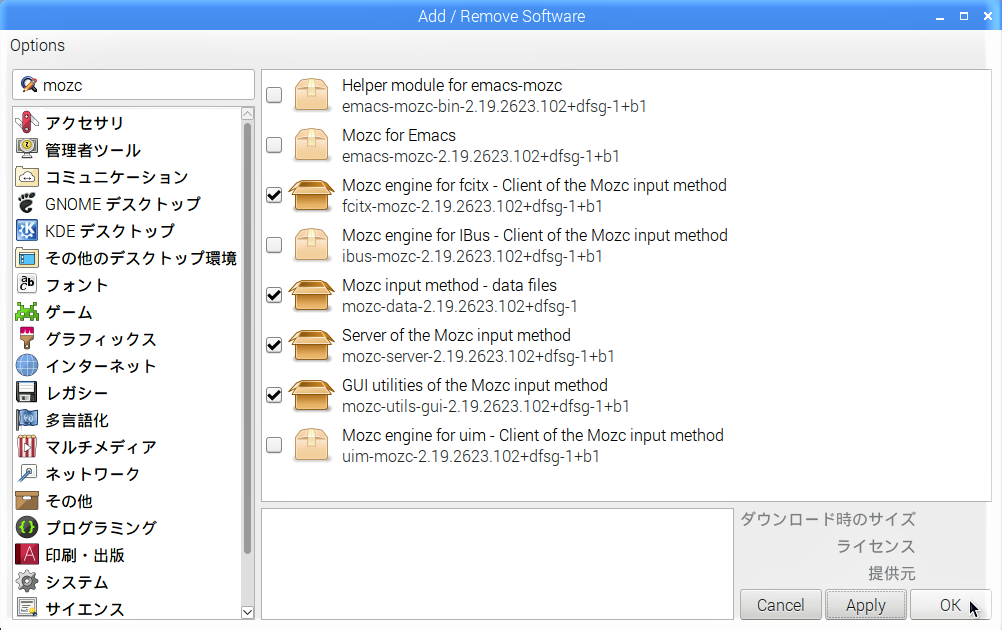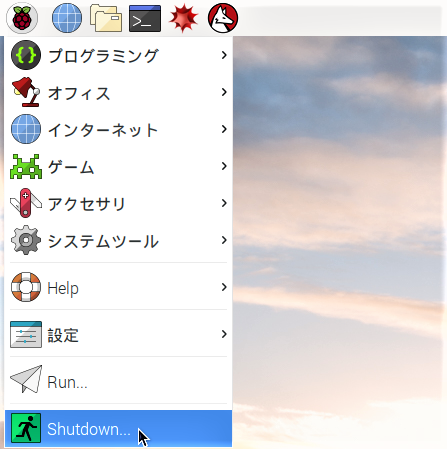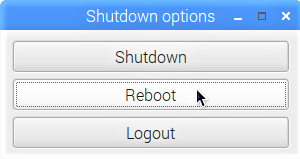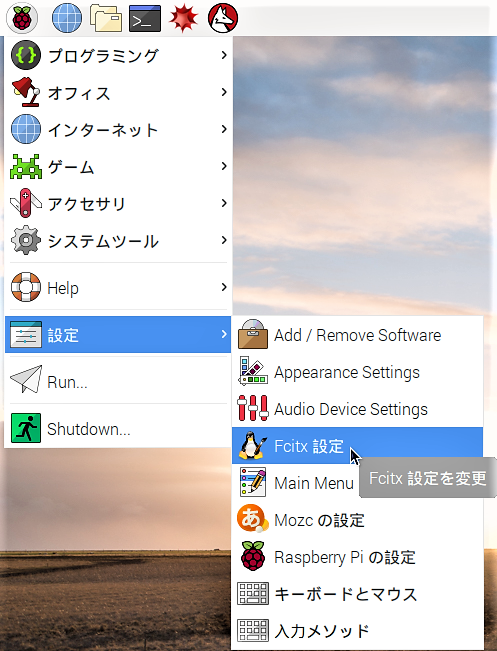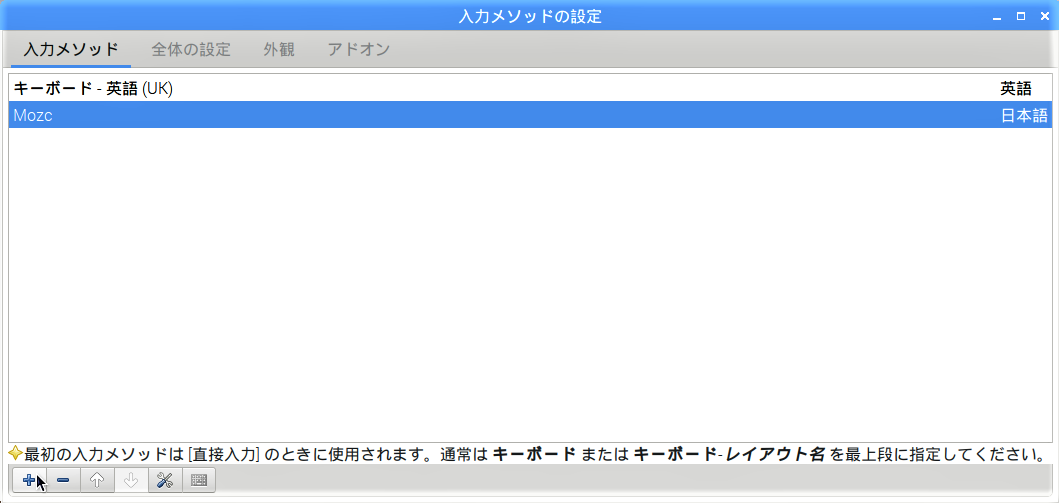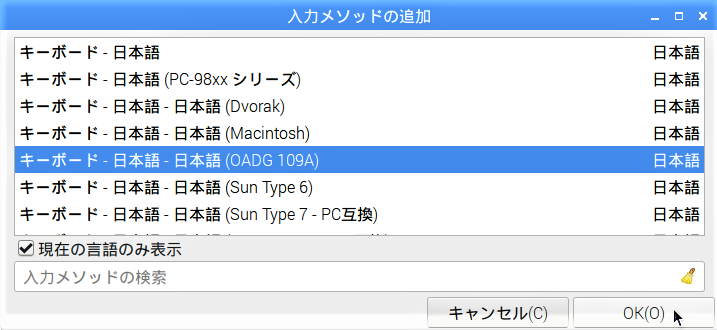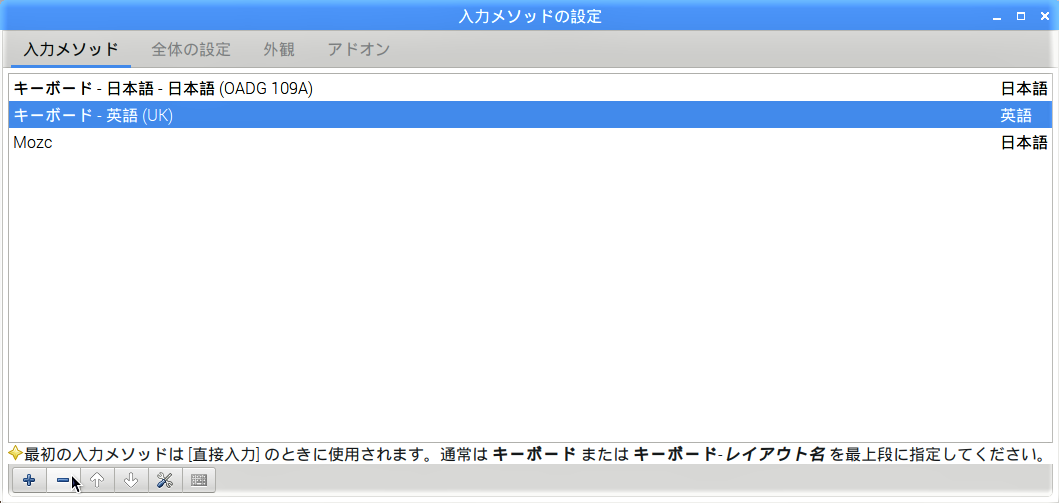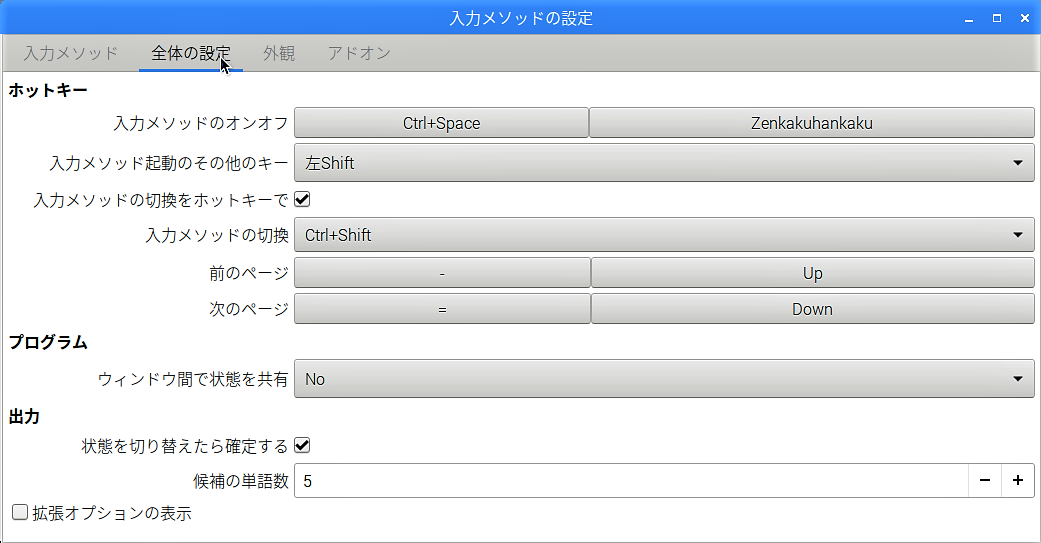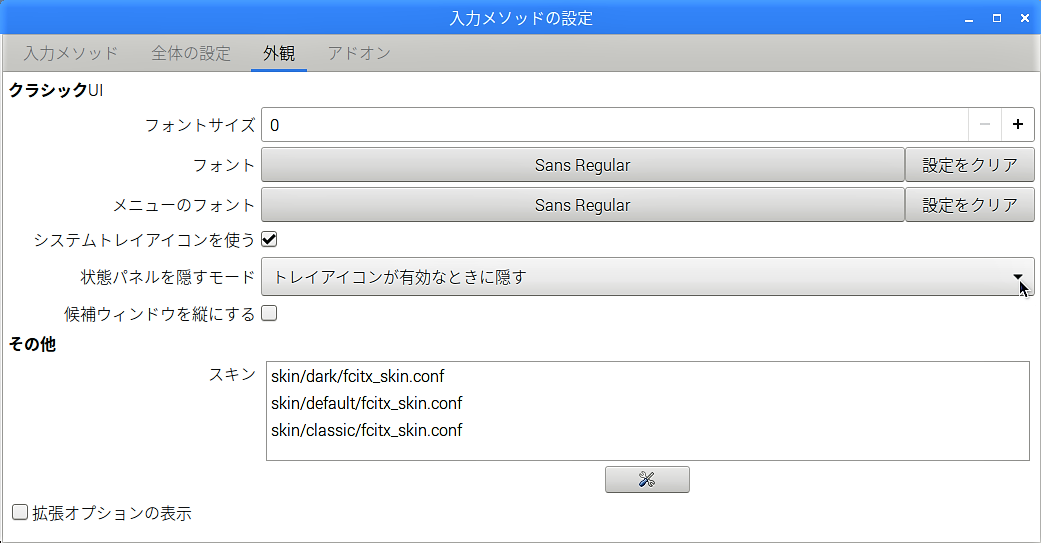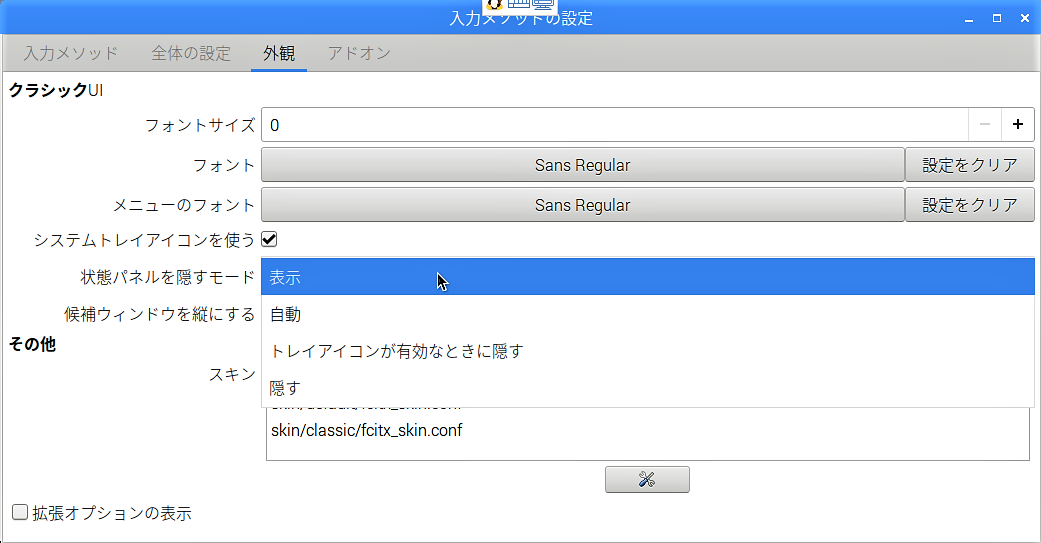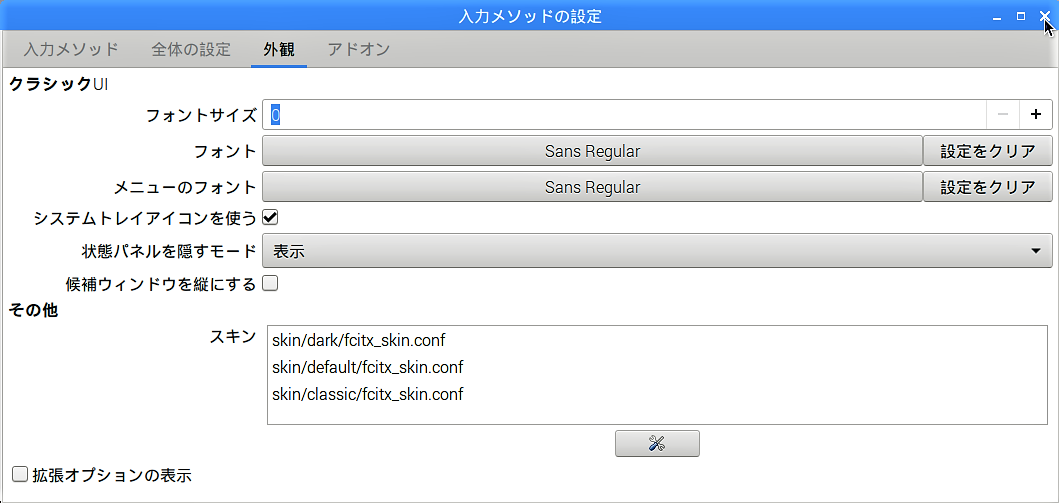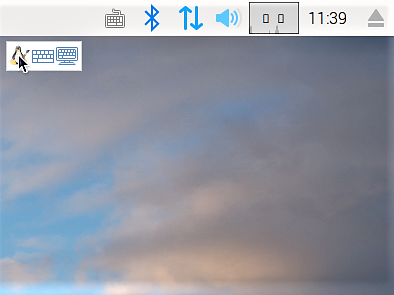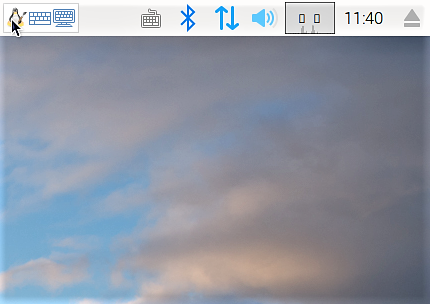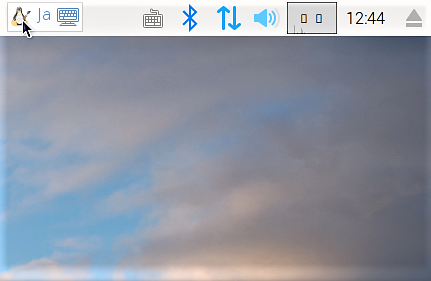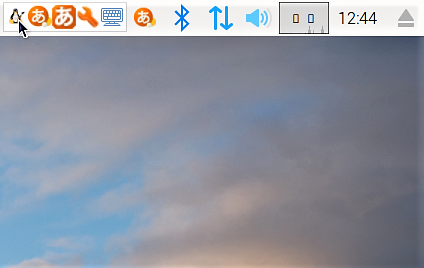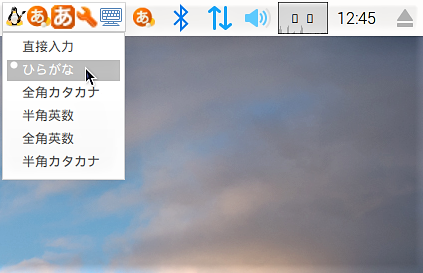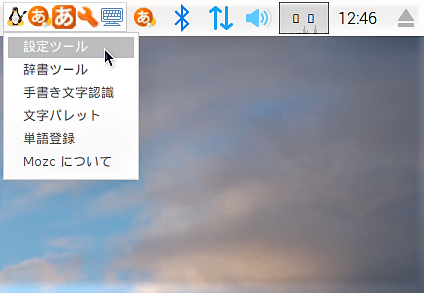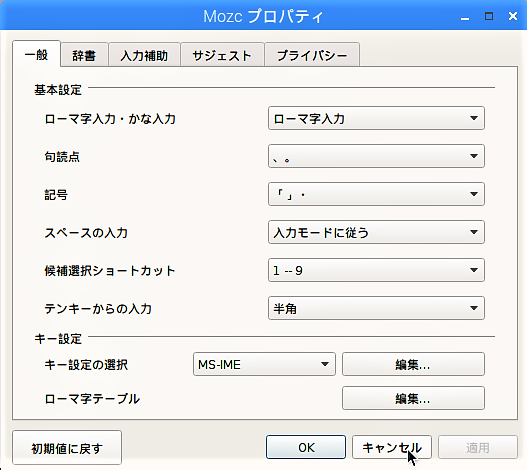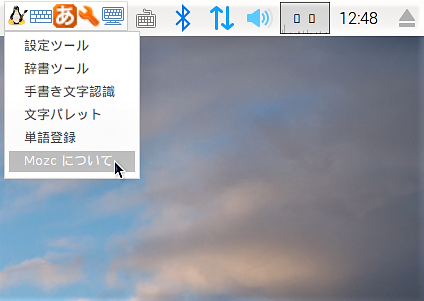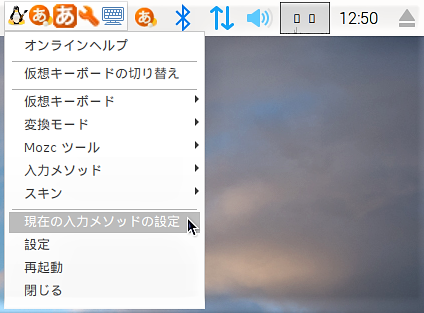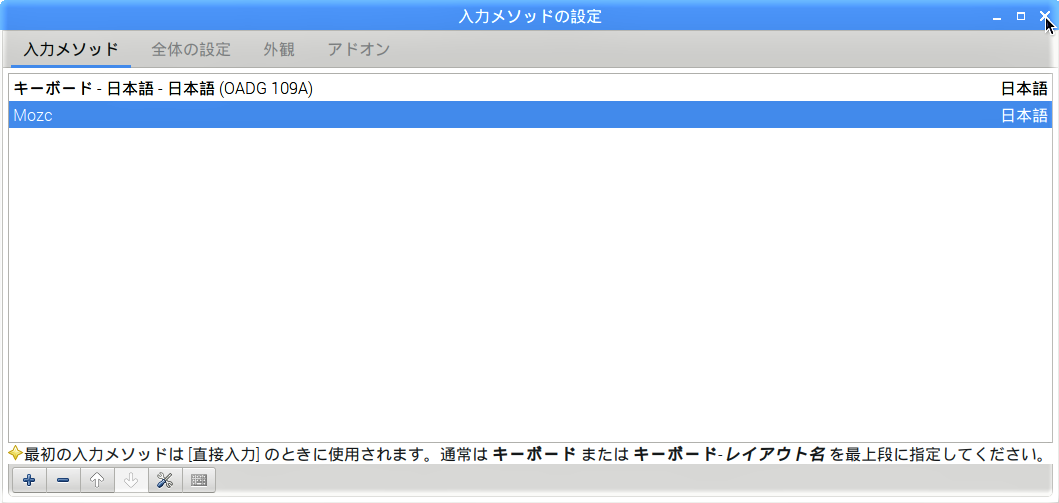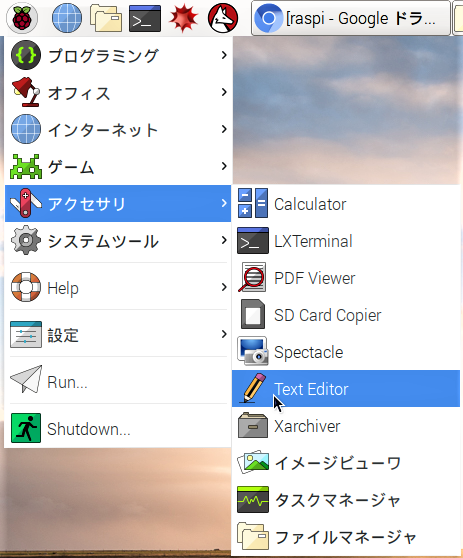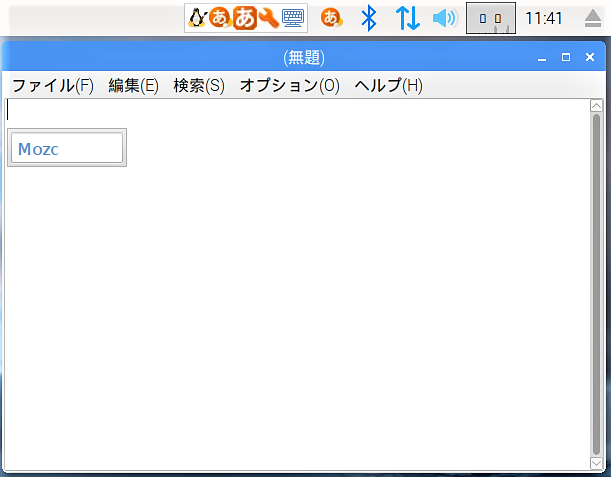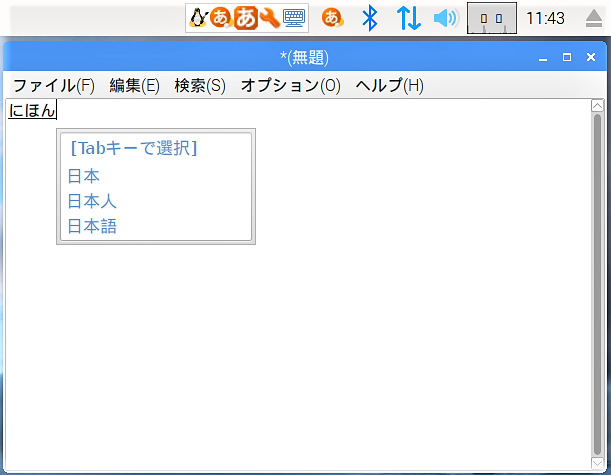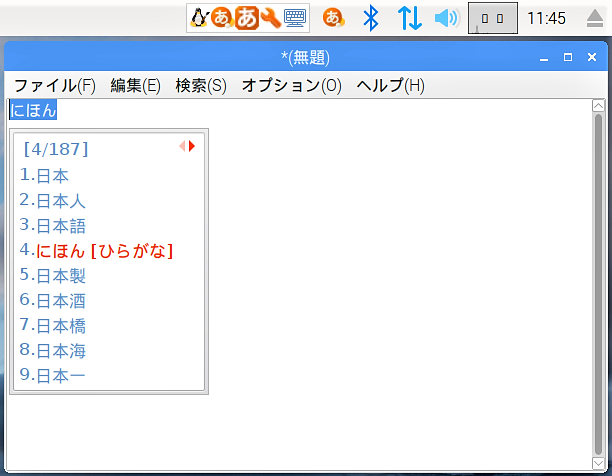OS ( Raspbian ) の配布バージョン ( 配布イメージのリリース日 ) が”2018-10-09″以降で、以前の記事「改訂【STEP-06】Raspbian初回起動時の設定」の設定項目「Set Country」で”Japan”を選択した場合は、本記事の設定は不要です。
【STEP-06】Raspbianのローカライゼーションの設定で、言語を”ja(Japanese)”、キーボードを”Japanese(OADG 109A)”に設定し、メニューなどは日本語で表示されているのですが、Windowsと違いRaspbianでは、未だ日本語の入力ができる状態にはなっていません。
Raspbianで日本語を入力するには、日本語変換エンジンと入力メソッドをインストールする必要があります。
ここでは、Google日本語入力のオープンソース版”Mozc”と入力メソッド“fcitx”を組合わせた“fcitx-mozc(ファイティクス – モズク)”をインストールします。
fcitx-mozc のインストール
すると、「認証待ち」画面に続いて「認証」画面が現れるので、パスワード入力欄に【STEP-09】で設定したパスワードを入力し、「OK」ボタンをクリックします。
「パッケージをダウンロード中」に続いて「パッケージをインストール中」が表示されます。
入力メソッド Fcitx の設定
現れた「入力メソッドの追加」画面から【STEP-06】で選択したものと同じキーボードを選択して「OK」ボタンをクリックします。
fcitx-mozcの状態パネルの操作方法
デスクトップに現れた「(fcitx-mozcの) 状態パネル」をマウスでタスクバーの上に移動します。
テキスト入力欄にマウスカーソルがあるとき、タスクバーの「状態パネル」をクリックするとキーボードの「半角/全角漢字」キーを押したときと同じように入力メソッドのon/offが切替わります。
「状態パネル」の”スパナ”の部分をクリックすると、ツール一覧のプルダウンメニューが現れます。「設定ツール」をクリックすると、「Mozc プロパティ」画面が現われ、入力の設定をカスタマイズすることができます。
プルダウンメニューから「Mozc について」をクリックすると、「Mozc について」画面が出て、インストールされているMozcのバージョンが表示されます。
「状態パネル」の”スパナ”の部分を右クリックすると、全ての設定がプルダウンメニューとして表示されます。「現在の入力メソッドの設定」をクリックすると、メニューアイコンから「設定」→「Fcitx 設定」で開いた「入力メソッドの設定」画面が現われす。
日本語入力の確認
これで日本語入力メソッドのインストールは終了ですが、Windowsと違いRaspbianには、日本語フォントに未だいくつかの不備があります。
次の【STEP-11】では、日本語フォントの追加インストールを行います。