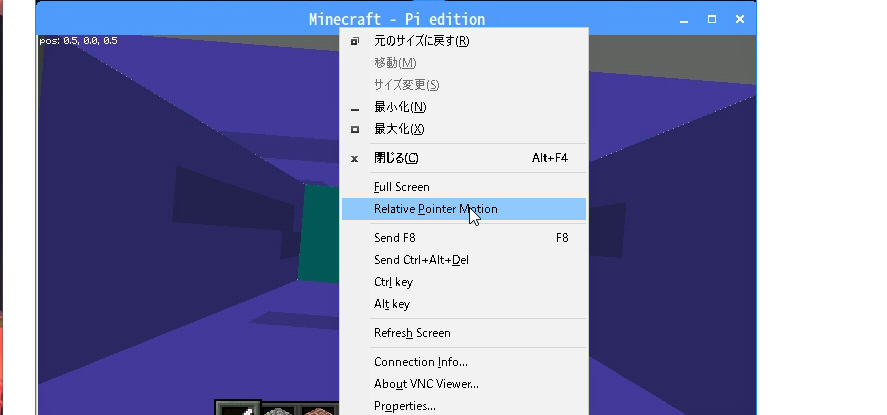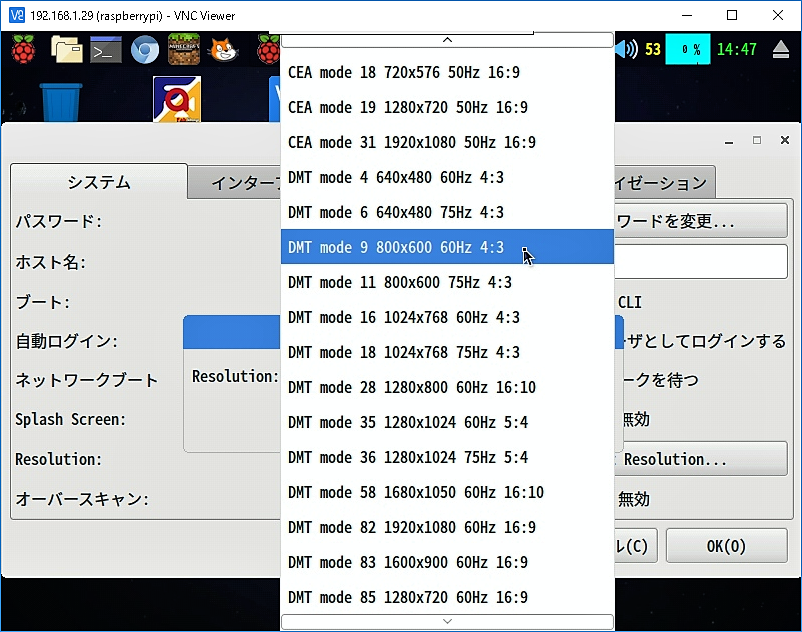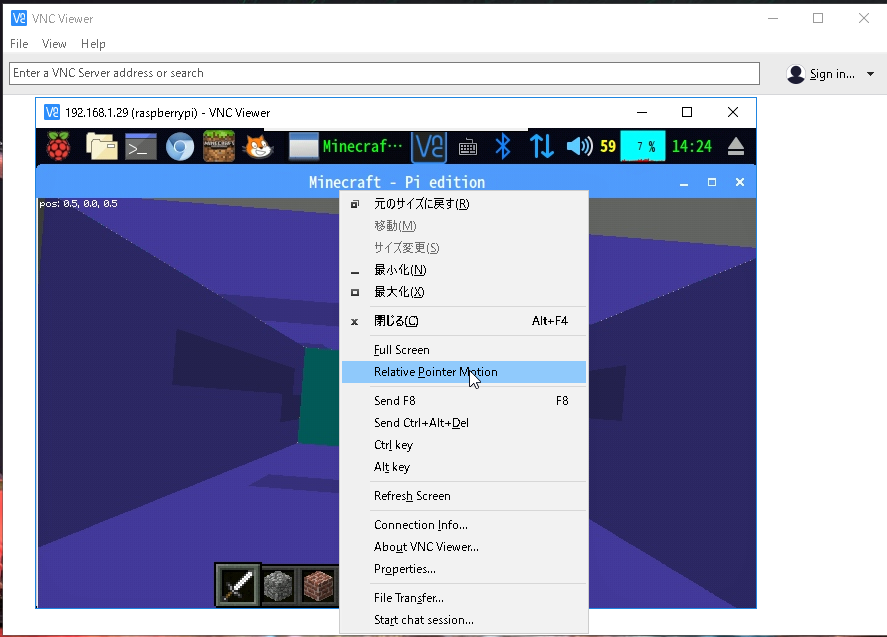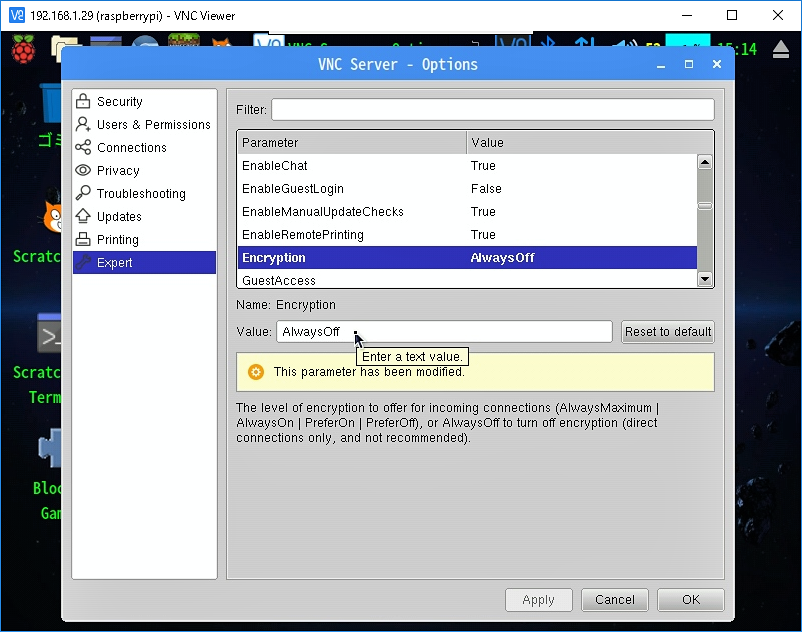以前の記事「VNC有効で、MinecraftもPCから遠隔操作できるぞ!」と「ラズパイのVNC有効で、MinecraftもPCから録画できるぞ!」で、PC側の「VNC Viewer」から「Minecraft Pi edition」の画面を表示して、動画を撮影するところまではできましたが、マウスの動作がおかしかったり、動画がカクカクに表示されるなど、快適にplayできていたとは言えませんでした。
今回は、「VNC」を使ってラズパイの「Minecraft Pi edition」を快適に”play”する為の設定について、紹介します。
VNC を使ってラズパイの Minecraft Pi edition を快適にする設定
いつものように、ラズパイの電源を投入したら、PC側の「VNC Viewer」を起動して、ラズパイのデスクトップを表示し、PC側のマウスでラズパイのメニューアイコンから「設定」→「Raspberry Pi の設定」を開きます。
以前の記事「ラズパイのVNC有効で、MinecraftもPCから録画できるぞ!」では「VNC」の負荷を減らすつもりで、ラズパイの解像度を”1280✕720″に設定してみましたが、「Minecraft Pi edition」を快適に”play”するには、未だ大き過ぎたようです。今回は、「Raspberry Pi の設定」の項目「Resolution」で”DMT mode 11 800×600 60Hz 4:3″に設定し、再起動しておきます。
再起動後、PC側の「VNC Viewer」から「Minecraft Pi edition」を起動して「world」を開くと、プレーヤーの視点がグルグル回転してコントロールできません。前回の記事では、マウスの感度を限界まで下げてなんとか操作しましたが、とても”play”する気分にはなれませんでした。
その後、調べていたら、PC側キーボードの”F8″キーを押すと出てくるメニューの「Relative Pointer Motion」にチェックを入れるとマウスの挙動が正常になることが、このサイトの中程に小さく書かれていました。
この通りやってみたら、確かにマウスの挙動はまともになりましたが、今度はPC側マウスのカーソルがラズパイのデスクトップから出られなくなってしまいました。PCの操作に戻るときは、もう一度、PC側キーボードの”F8″キーを押して、「Relative Pointer Motion」のチェックを外す必要があります。
まだパフォーマンスが低いと感じられる時の設定方法
それでもまだパフォーマンスが低いと感じられる場合は、一旦、ラズパイの「Minecraft Pi edition」とPC側の「VNC Viewer」を閉じて次の設定を実行します。
ラズパイのタスクバーにある「VNC」のアイコンを右クリックして「Options…」を左クリックします。開いた画面で、左側の項目「Expert」を選択し、右側の「Parameter」の項目「Encryption」を指定します。その下の「Value:」入力欄が既定で”PreferOn”になっているのを”AlwaysOff”で上書きして、「OK」ボタンをクリックし、接続を再開します。
この設定は、PCとラズパイ間で通信の暗号処理を止めることでCPU使用率を下げるもので、プライベートローカルネットワークが安全であると確信できる場合のみ、実行してください。