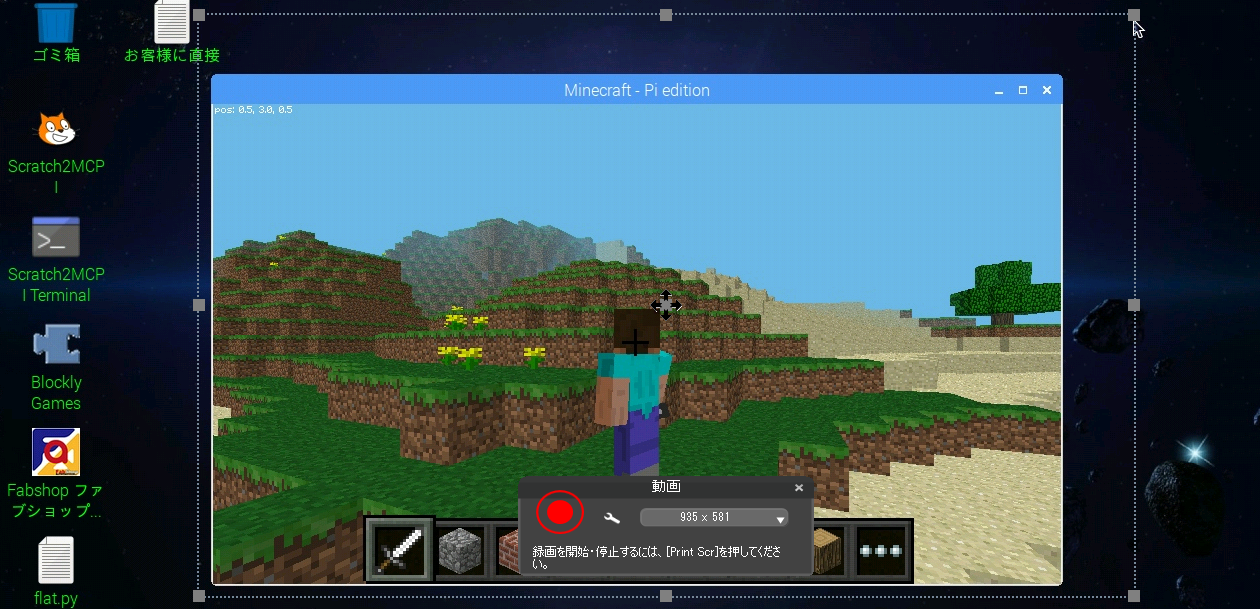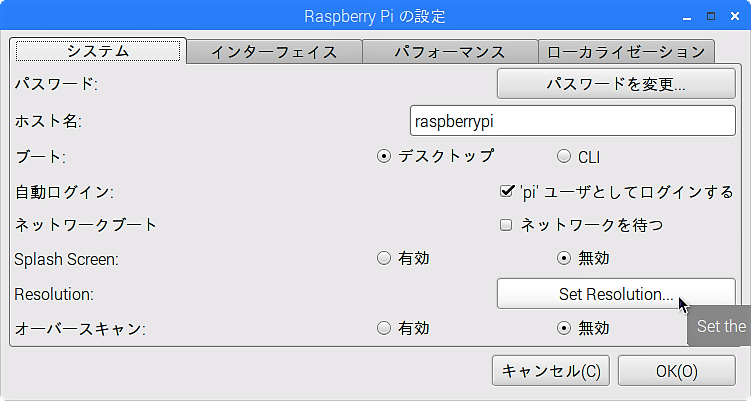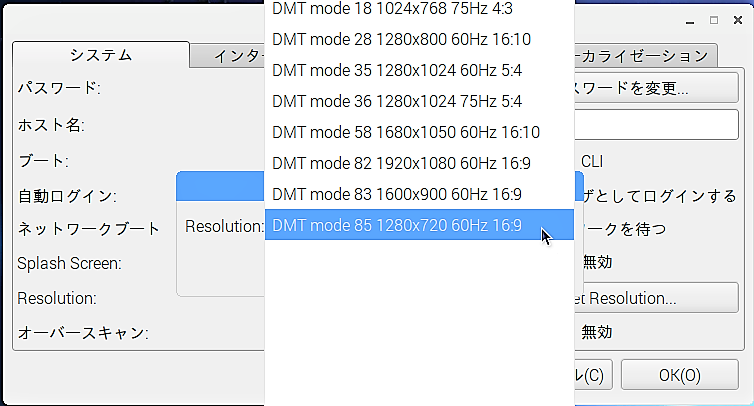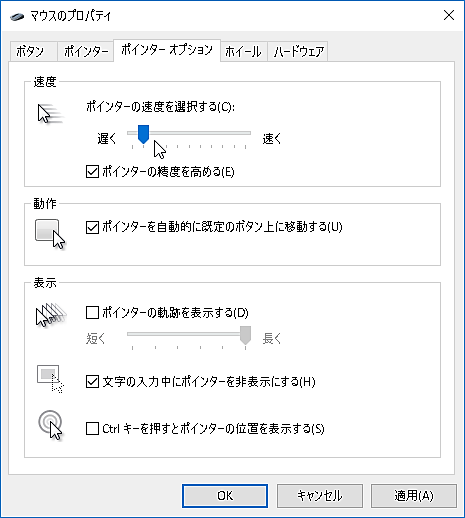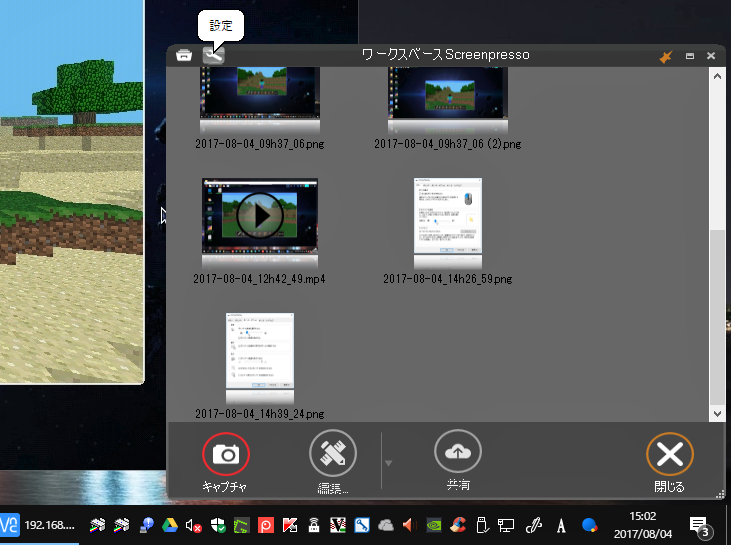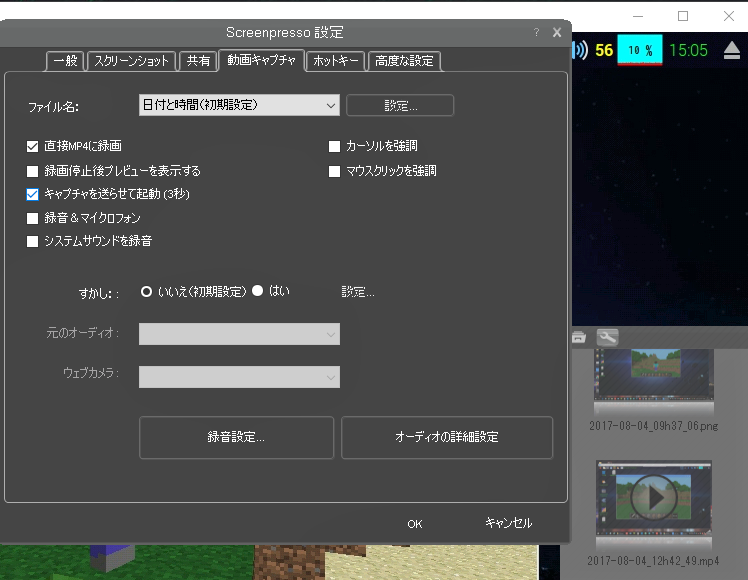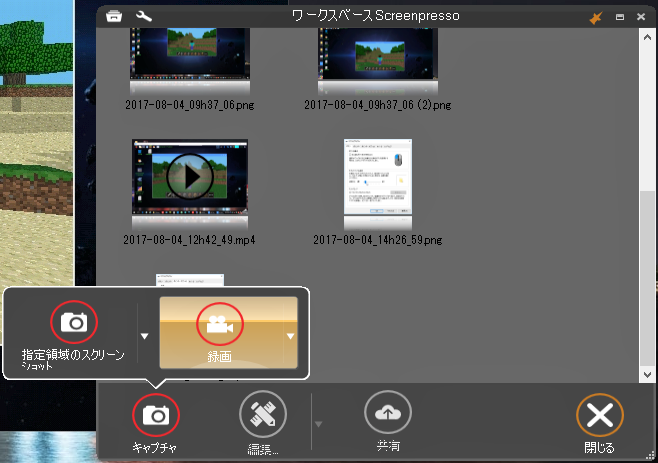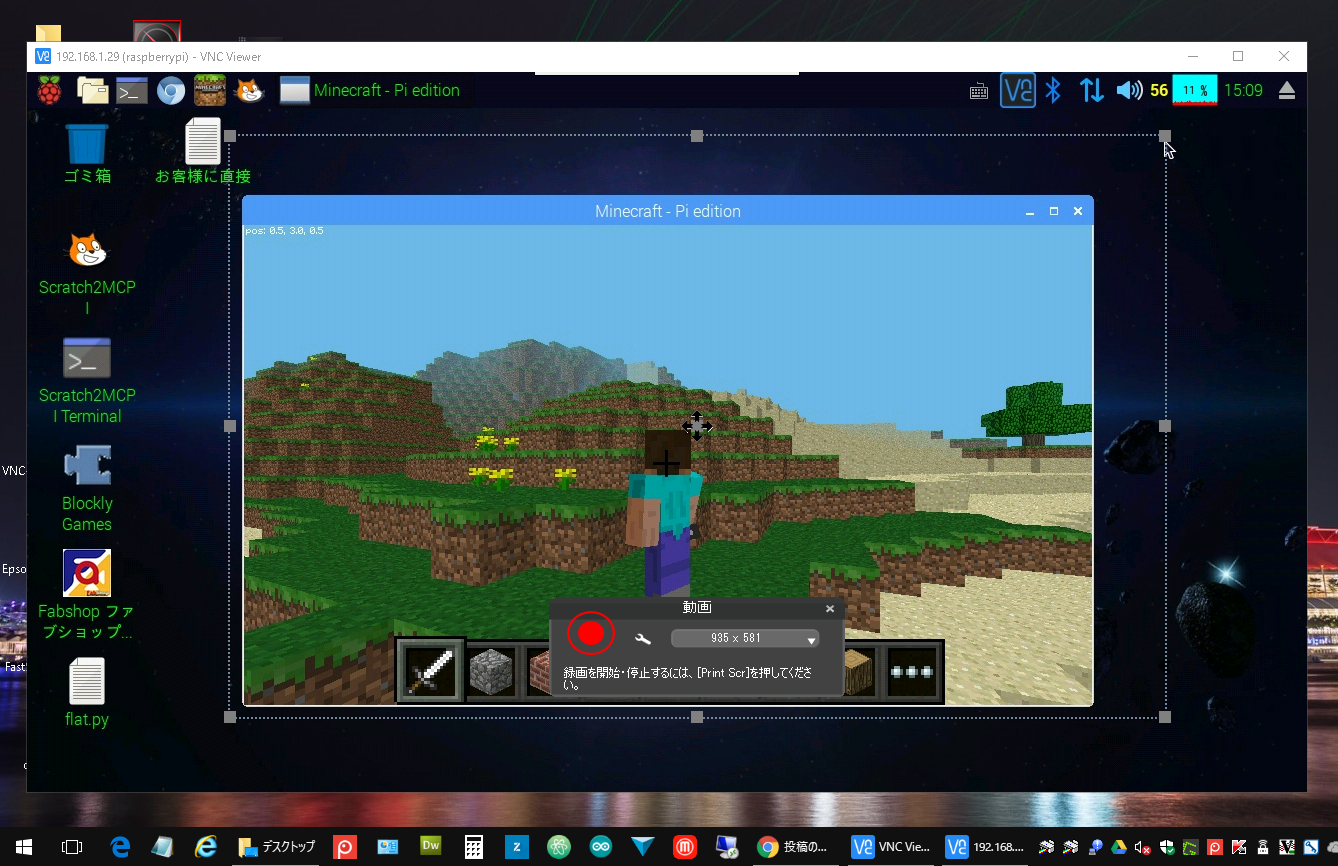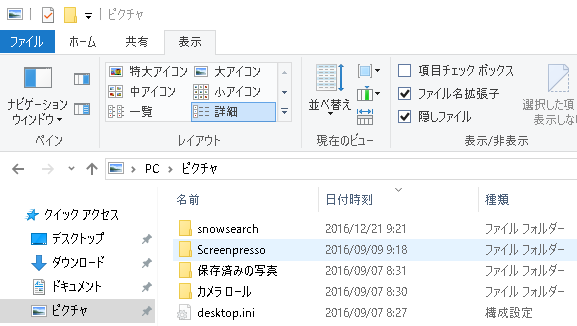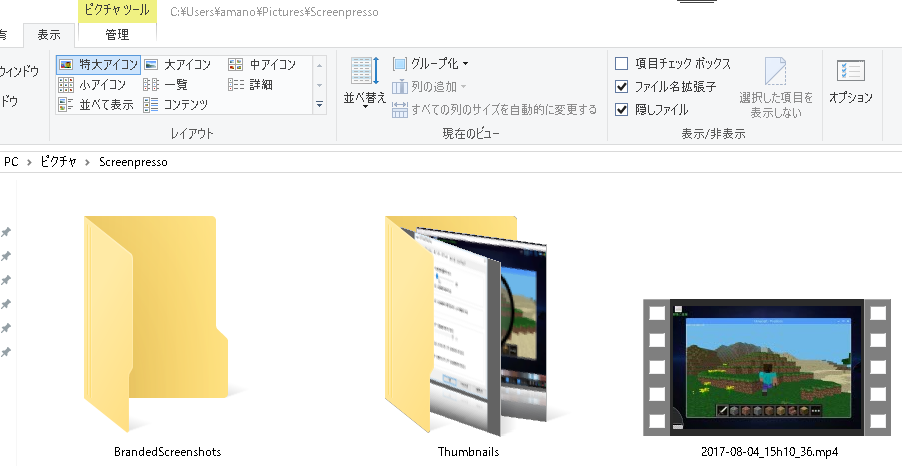【 Raspberry Pi 】Screenpresso で Mincraft(マインクラフト)の動画を撮ろう
以前の記事「VNC有効で、MinecraftもPCから遠隔操作できるぞ!」で、PCからVNC接続したラズパイ上のMinecraftの画面を「Screenpresso」でキャプチャしましたが、「Screenpresso」は静止画だけでなく動画を撮る機能もあるので、紹介します。
PC側の「VNC Viewer」でラズパイのデスクトップ画面を表示する場合、ラズパイの解像度が1920×1080もあると大き過ぎて負荷も掛かりそうなので、「Raspberry Piの設定」で1280✕720に変更しておきます。
今回は、ラズパイは起動しただけで、操作は全てPC側のキーボードとマウスから行います。
いつものようにPC側のデスクトップにある「VNC Viewer」をダブルクリックして、ラズパイと接続し、デスクトップを表示します。
PC側のマウスでラズパイのMinecraftを駆動して、「world」を開いてから視点を”背後上から”に切り替え、「Back to game」ボタンをクリックして「world」に戻ったところで、問題が起きました。マウスの感度が高すぎて視点が定まらない為、一旦、「Tab」キーを押してカーソルをMinecraftの画面から外します。
現れた「Screenpresso 設定」画面のタブ「動画キャプチャ」で、
「直接MP4に録画」のチェックボックスに「✓」、
「録画停止後プレビューを表示する」のチェックボックスの「✓」を外し、
「キャプチャを遅らせて起動(3秒)」のチェックボックスに「✓」して、
「OK」ボタンをクリックします。
PCのデスクトップに大きな赤丸の付いた「録画」画面と同時に、破線の枠が表示されるので、録画したい領域に破線の枠を合わせて、「Print Screen」キーを押すと録画が始まり、もう一度「Print Screen」キーを押すと停止します。
録画した動画ファイルは、「ピクチャ」フォルダの「Screenpresso」フォルダに保存されています。
PC側のマウスの感度が高すぎて、ラズパイ側のMinecraftが操作しづらいという問題がありますが、どうにかMinecraftの動画を撮影することができました。
追記:「VNC」を使ってラズパイの「Minecraft Pi edition」を快適に”play”する為の設定について、「VNCでMinecraftを快適にplayする設定はこれだ!」で紹介しているので、参照してください。