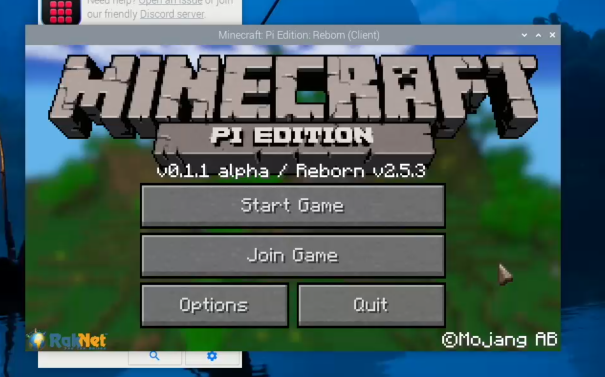公式サポートは終了しているMinecraft Pi Edition
以前はRaspberry Pi のOSにプリインストールされていたMinecraft Pi Editionですが、2024年8月現在では公式サポートは終了していて、「Pi-Apps」というRaspberry Pi 用のアプリケーションを管理するアプリからインストールが可能になっています。
今回はRaspberry Pi5で行いますが、違うバージョンのRaspberry Piでも同様に行えます。
まずは「Pi-Apps」をインストール
Terminalを開いて以下のようにwgetコマンドを打ち込み、「Enter」を押して実行します。
$ wget -qO- https://raw.githubusercontent.com/Botspot/pi-apps/master/install | bash
実行するとPi-Appsに必要なファイルをネットからダウンロードとインストールを開始します。
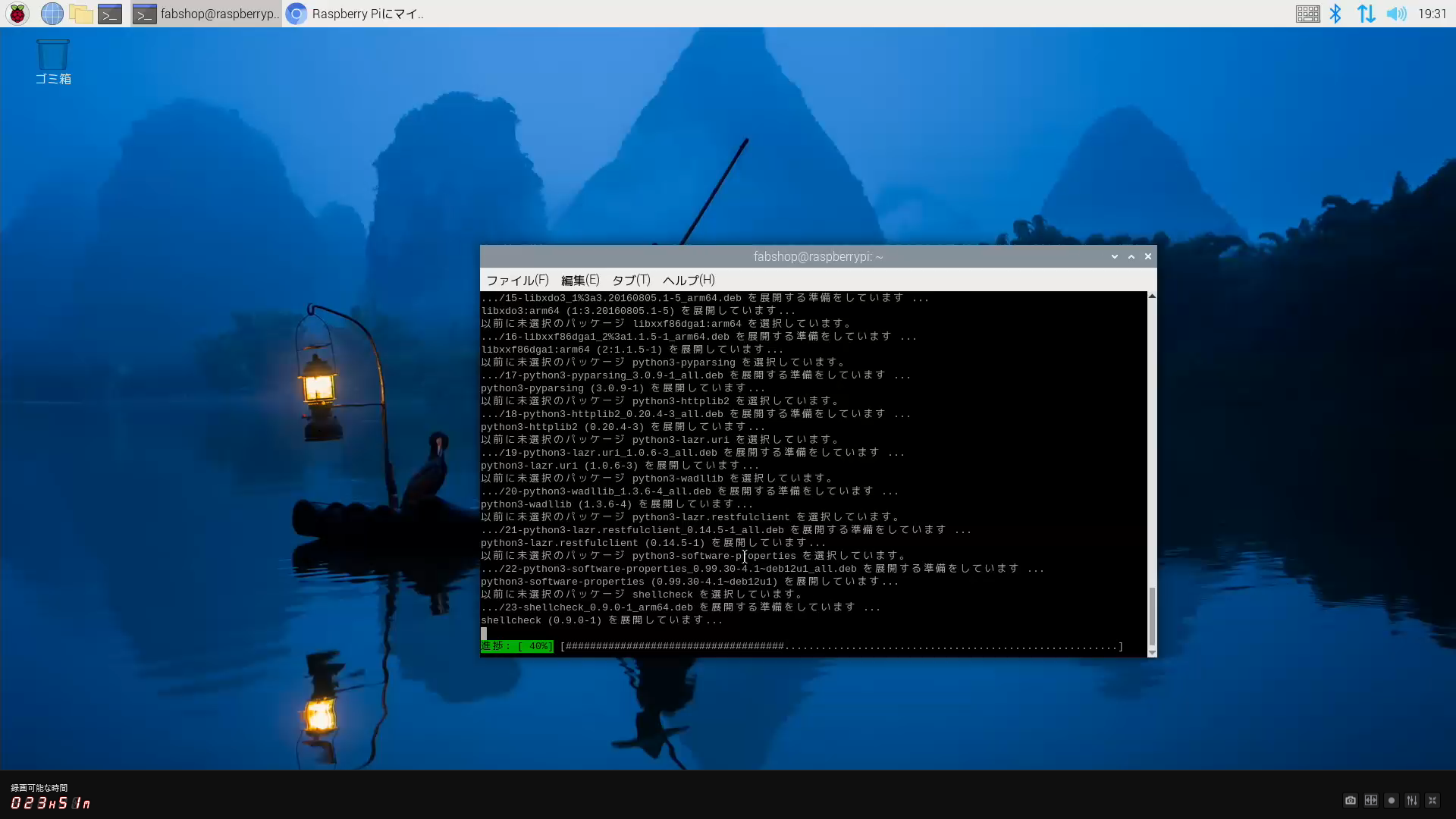
インストールが完了するとデスクトップに「Pi Apps」のアイコンが現れます。Piメニューの中の「アクセサリ」の中にもアイコンがあります。
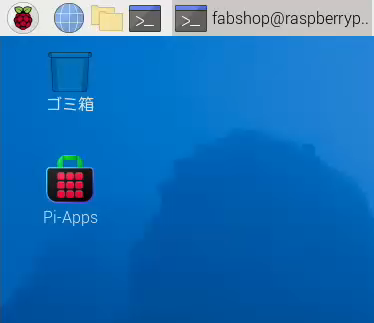
Pi Appsを起動してMinecraft Pi Edition をインストール
起動すると「ファイルを実行する」という警告がでますが、このまま「実行」をクリックして進めます。
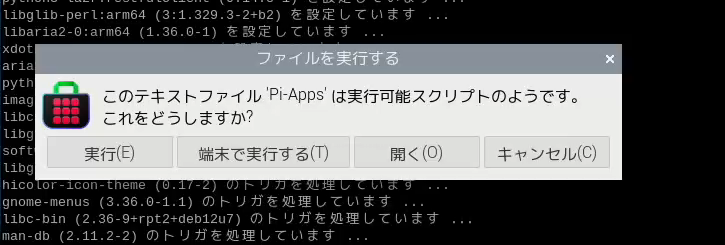
Pi-Appsの一覧が開いたら「Games」ー「Minecraft Pi (Modded)」をクリックします。

クリックすると右側にMinecraft Piの詳細が表示され、右下に「Install」ボタンが表示されていますので、このボタンをクリックします。
Raspbery Pi5の時はPage Sizeに関する警告が出る
ここで、Raspberry Pi5を使っている場合は警告が表示されます。これはRaspberry Pi5からLinux Kernelに使用されているPage size が16Kになっているため、Minecraft Pi Editionに含まれるソフトウェアが互換性の問題を引き起こしてうまく動作しない場合があると表示されます。そのため4K Page Sizeのものに切り替える必要があると表示されています。
実際16Kのまま動かそうとすると、やはりインストールができませんでしたので、「Yes, switch to 4K PageSize Kernel」を選択します。
※ちなみに、このKernelのPage Sizeを16KBから4KBに変更しても特に問題はありませんし、後ほど戻す事もできます。戻し方は後述します。
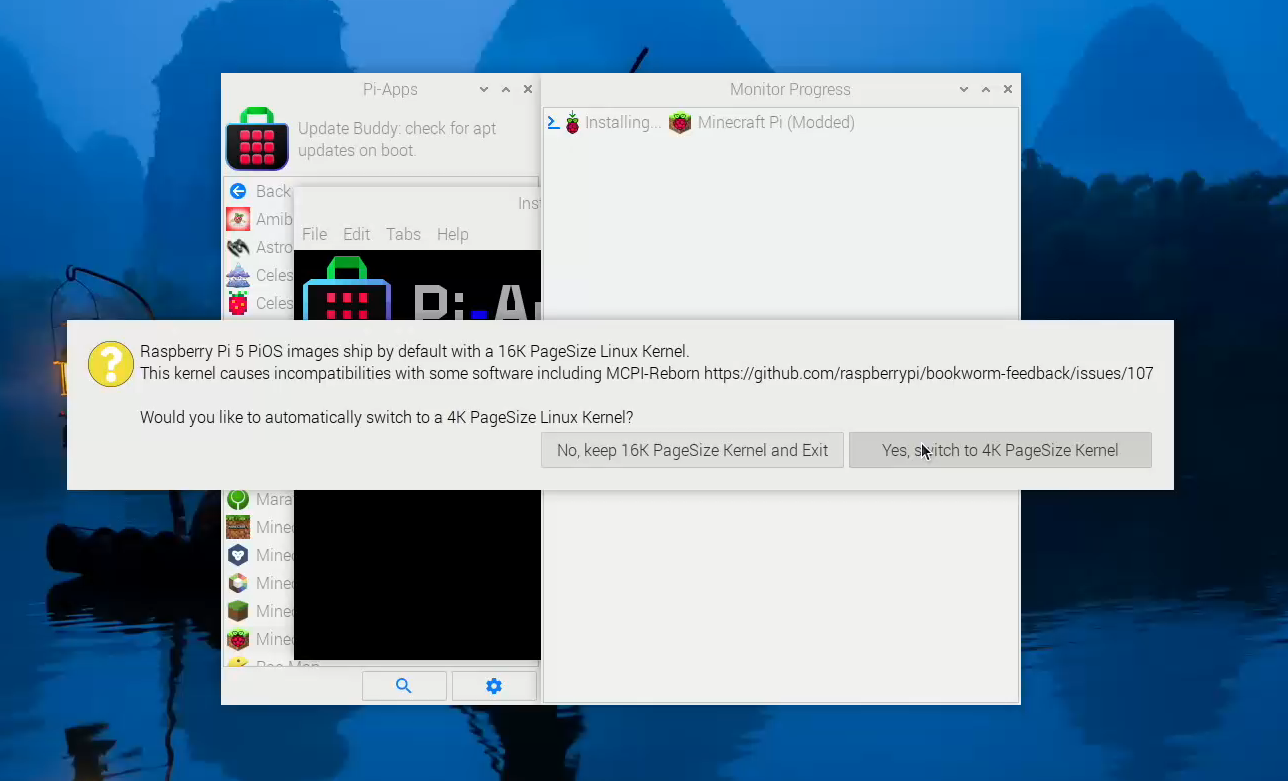
すると背面に表示されているPi Appsのターミナル画面に再起動するように要求されますので、再起動します。再起動は手動でPiメニューから「ログアウト」ー「Reboot」を選んでください。
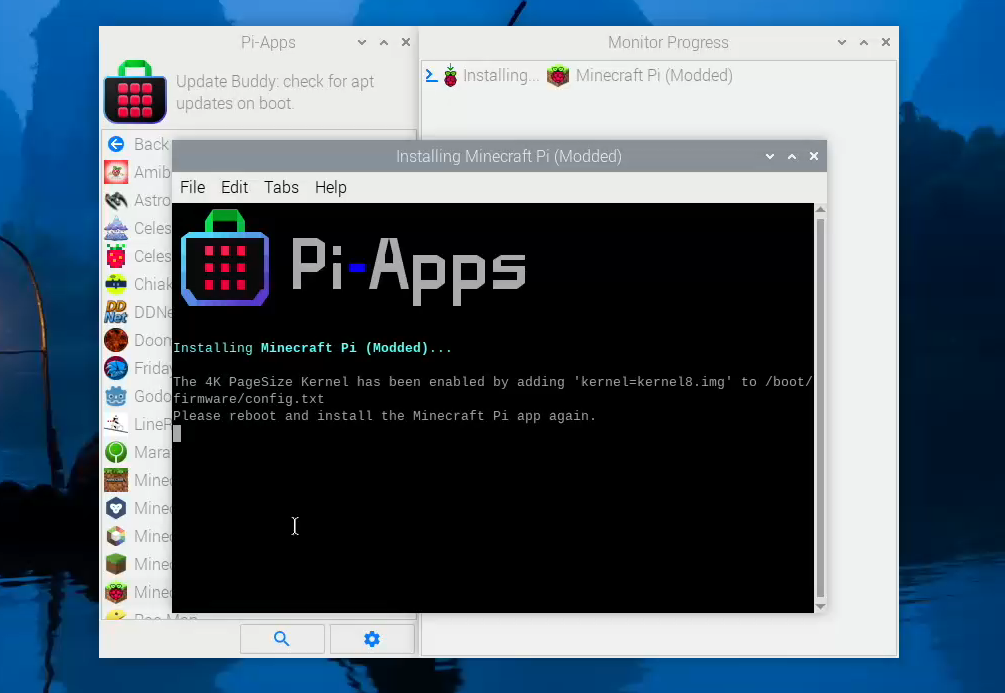
※再起動した際に画面が乱れたりした場合は再度Rebootする事をお勧めします。再起動したら同様に「Pi Apps」を起動して「Games」ー「Minecraft Pi (Modded)」をクリックして右下の「install」をクリックすればインストールが開始されます。画面最下部に「You can close this window now. Auto-closing in ** seconds.」と表示されたらターミナルをクローズします。
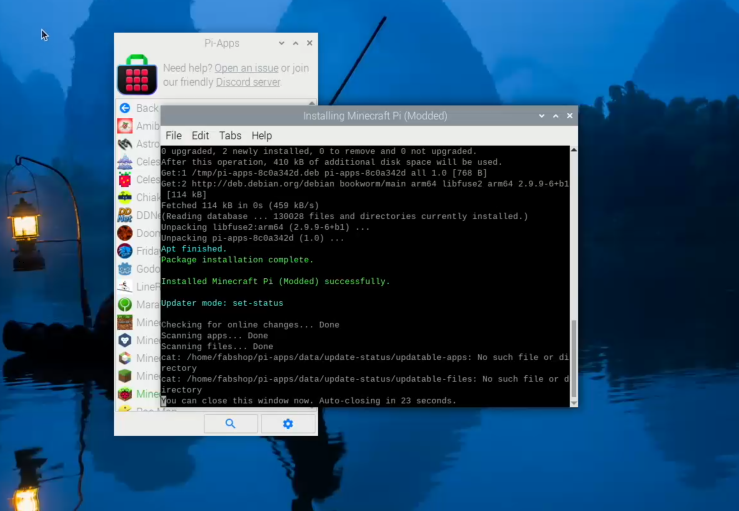
Minecraft Pi Editionを起動する
左上のPiメニューの中の「ゲーム」をポイントすれば「Minecraft Pi(Modded)」と表示されています。これをクリックすればMinecraft Pi Editionが起動します。
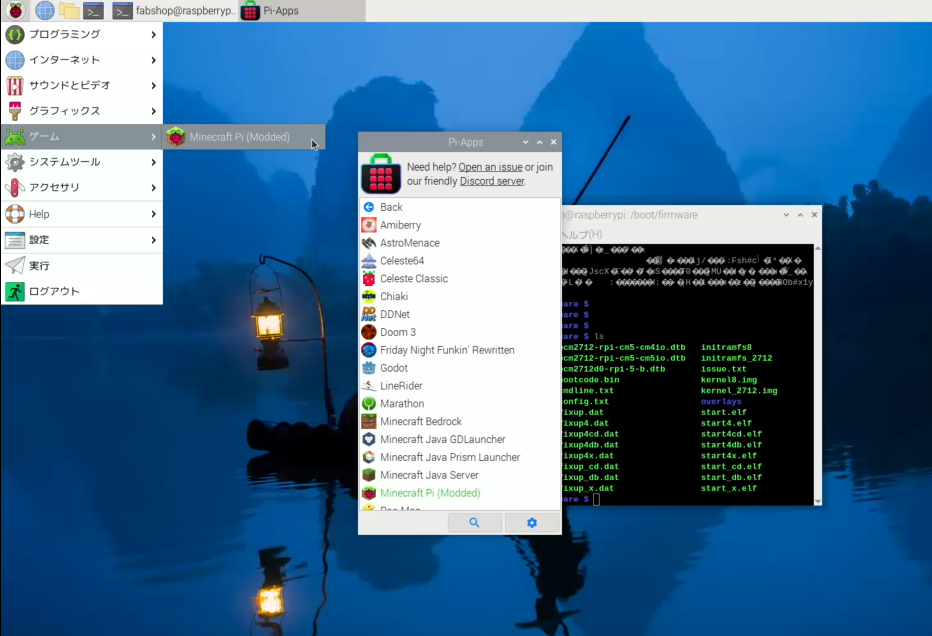
まずは「Launcher」が開き初期状態の設定が行えます。ここでは画面に表示させるものを設定できますが、とりあえずこのまま「OK」を押して次に進みます。
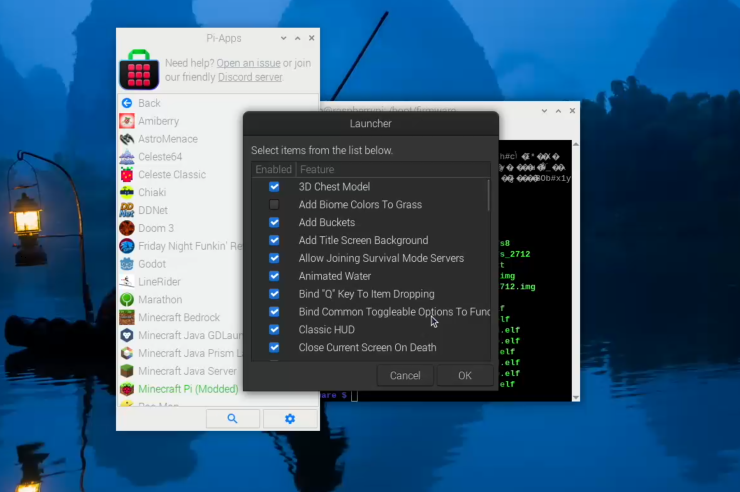
次に「Render Distance」の設定です。Minecraftは三次元空間でキャラクターが動きますが、どれくらい先まで3D空間を描画するかを聞かれています。ここは「Normal」にします。今後もし動作が遅くなったりした場合はより近くまでを描く「Short」を選択すれば動作が早くなりますが、遠くまで見えなくなります。設定したら「OK」をクリックして次に進みます。
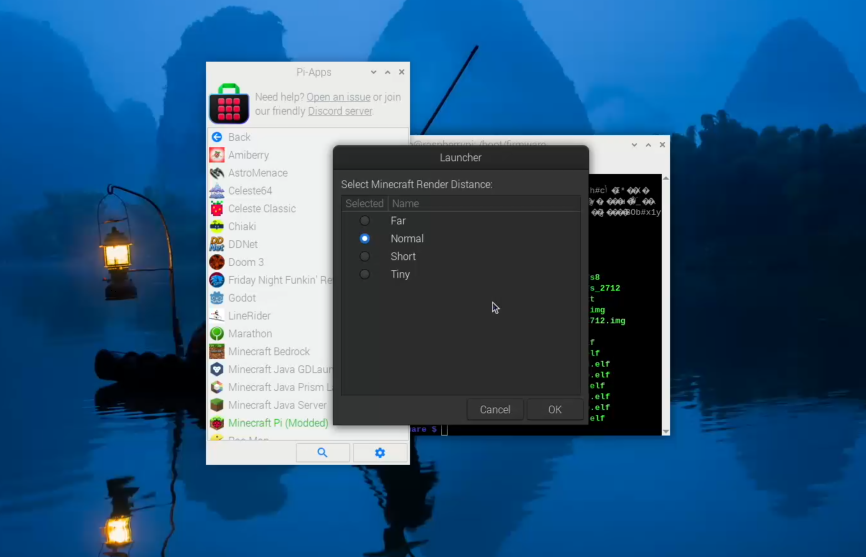
最後にMinecraft内で使うキャラクターの名前を設定します。デフォルトでは「StevePi」となっていますが、自分で好きな名前にすることができます。名前を入れたら「OK」をクリックします。
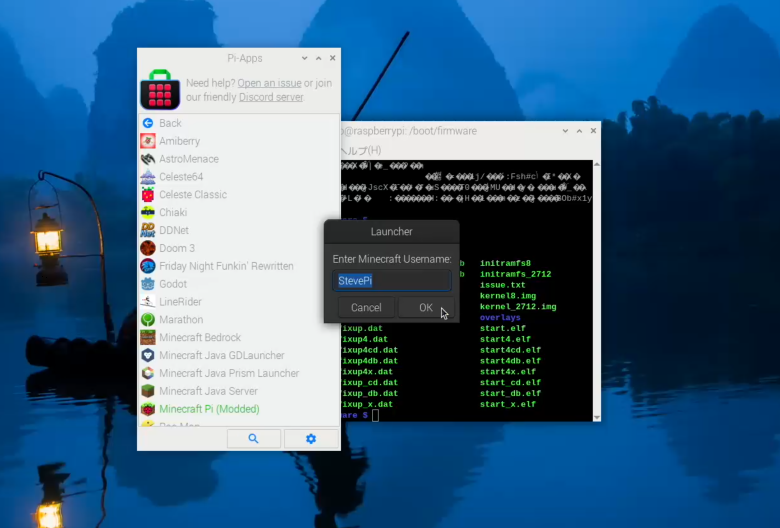
これでMINECRAFT PI EDITIONが起動しました。「Start Game」をクリックすればゲームがスタートします。
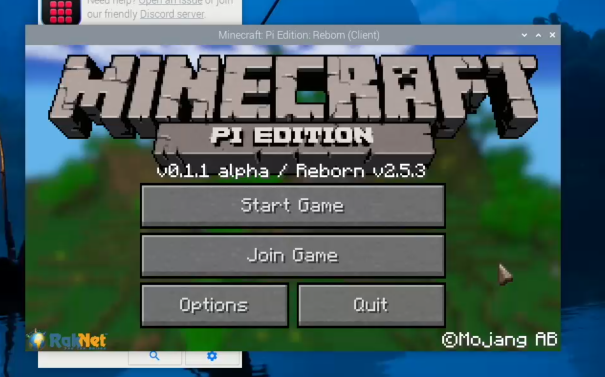
ゲームを始める前に自分が作る世界の名前を決めます。「Create New」をクリックすると、この世界の名前を入力する欄が出てきます。ここでは「Test World」にしましたが、自分の好きなものに設定可能です。世界の名前を決めたら「OK」をクリックして決定します。
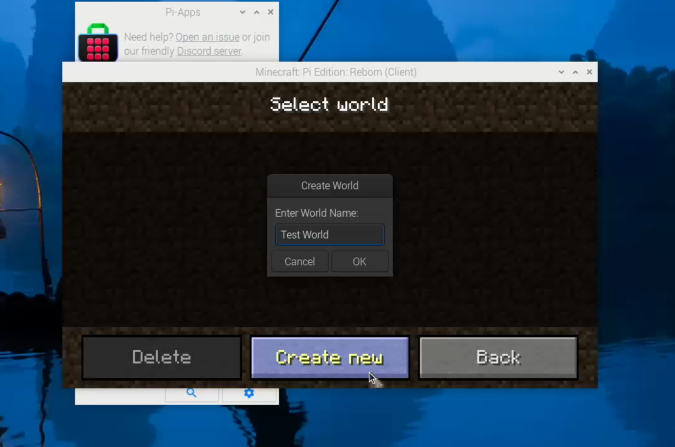
次にこの世界のGame Modeを選択します。
「Create」モード
「Create」モードでは、自分の好きなワールドを自由に作る建築がメインのモードです。ブロックは無制限で利用できるので、好きなだけ建築を楽しめます。
「Survival」モード
「Survival」モードでは、他のキャラクターも登場し、建築するためにはパーツを集めてこなければいけないなどゲーム性の高いモードになっています。
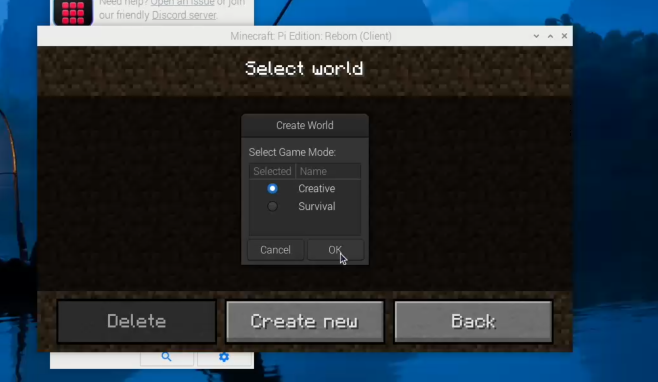
今回は「Creative」モードを選んで「OK」で次に進みます。Create Worldのウインドウが開いたら何も入力せずに「OK」をクリックすればランダムにワールドを作って表示してくれます。
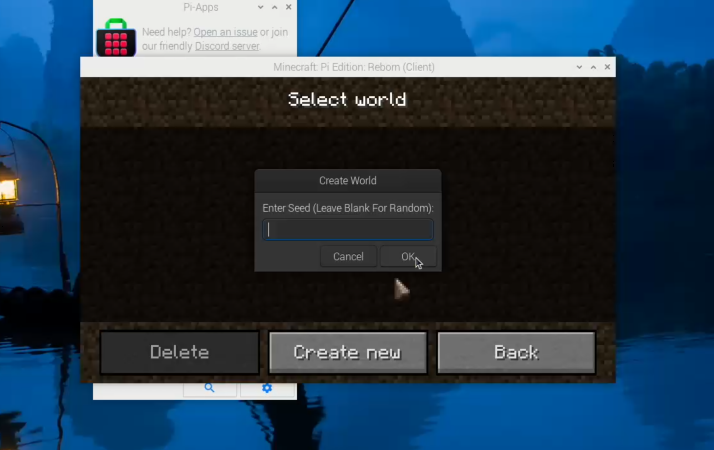
これで、CreativeモードでMinecraftがスタートしました。Creativeモードでは、すでに画面下にブロックが沢山並んでいます。
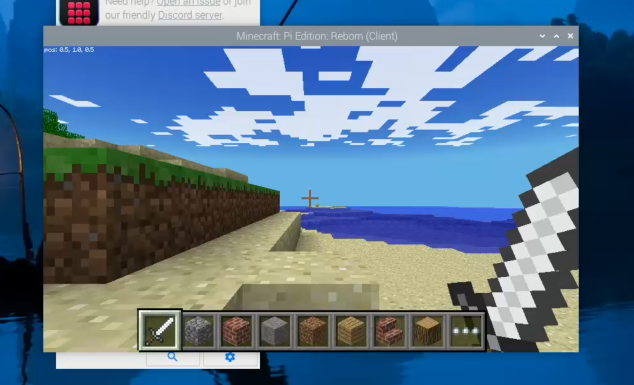
Minecraftの基本的なキー操作
移動方法
Minecraftでは矢印キーでなく、以下のキーで操作します。方向はマウスで変更します。
- 「W」ー前進
- 「S」ー後退
- 「A」ー左に移動
- 「D」ー右に移動
アイテムの変更
建築するパーツを変更する場合は、マウスのスクロールボタンを転がすか、または「E」キーを押すと更にパーツを表示する事ができます。
ゲームの終了
ゲームを途中で終了させる場合は、キーボード左上の「ESC」ボタンをクリックしてメニューを呼び出して「Quit to title」でタイトル画面に戻ります。ここまでの内容は自動的に保存されています。
以上で、Raspberry Pi5にもMinecraftがインストールできました。とてもCreativeなゲームだっただけにプリインストールされなくなって残念でしたが、この方法でインストールすればMinecraftを楽しめます。
関連リンク
- Raspberry Pi5 Kernelのpagesizeを変更するには?
- About config.txt Kernel pagesize 16k
- Geekbench Benchmark shows both 16KB and 4KB page sizes.