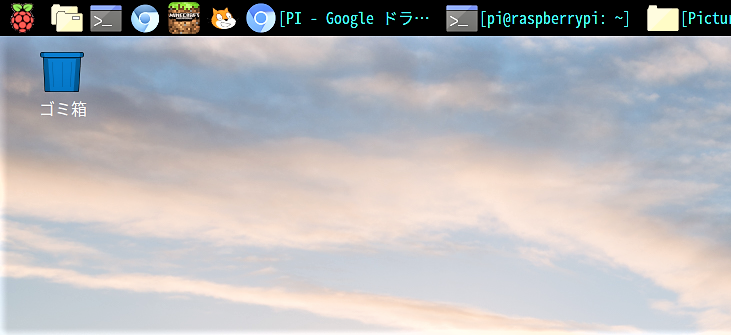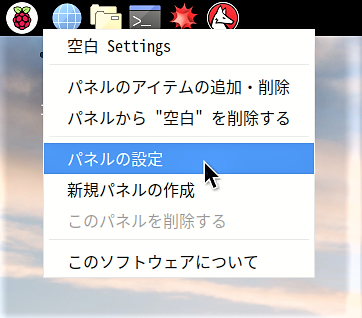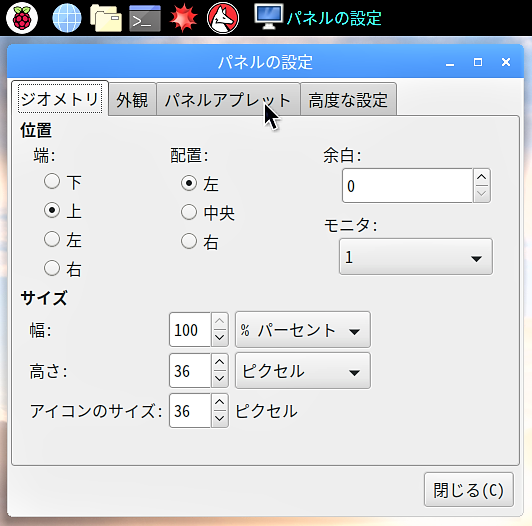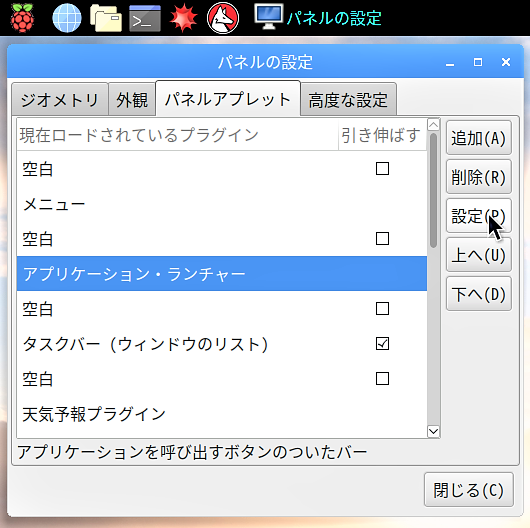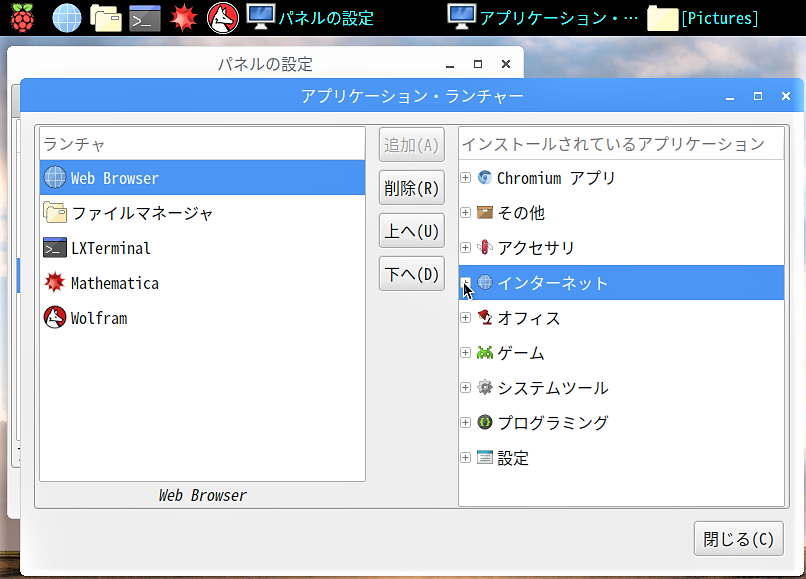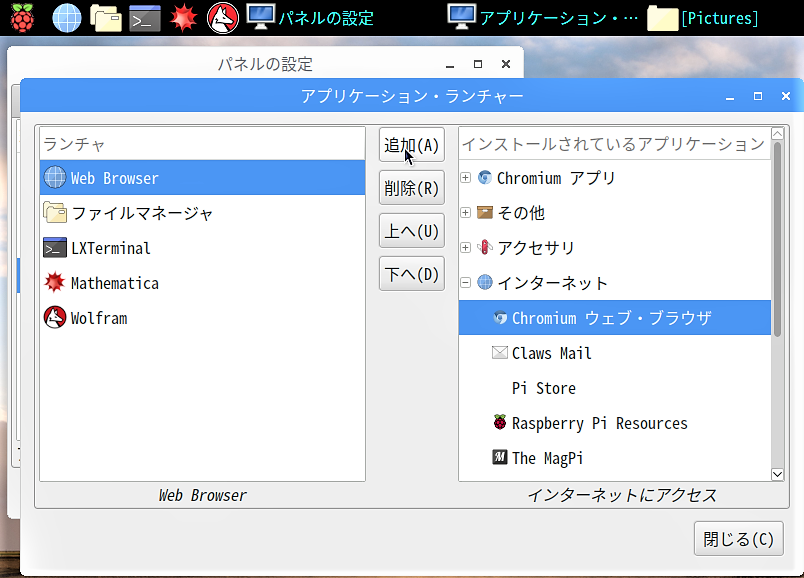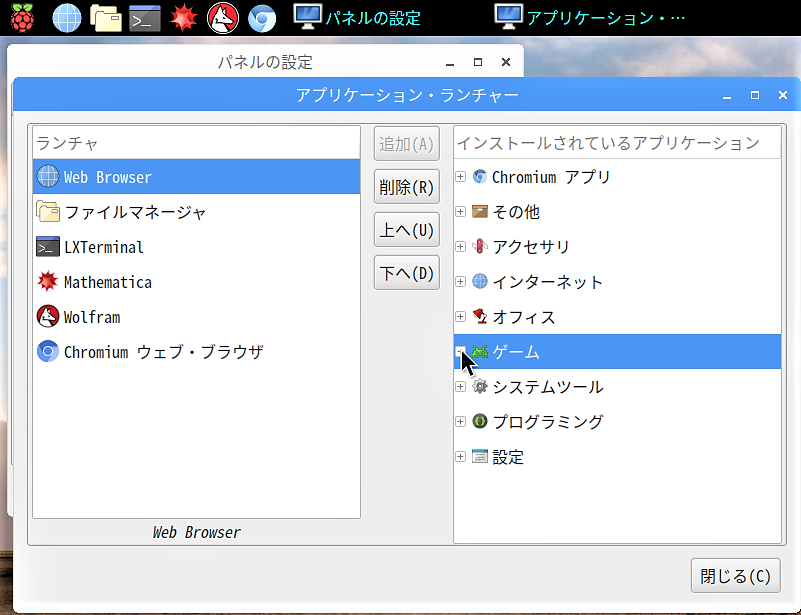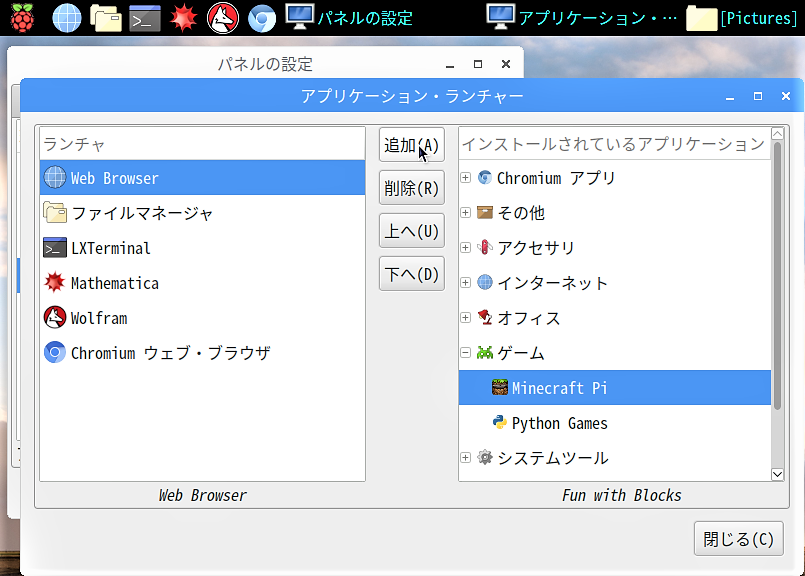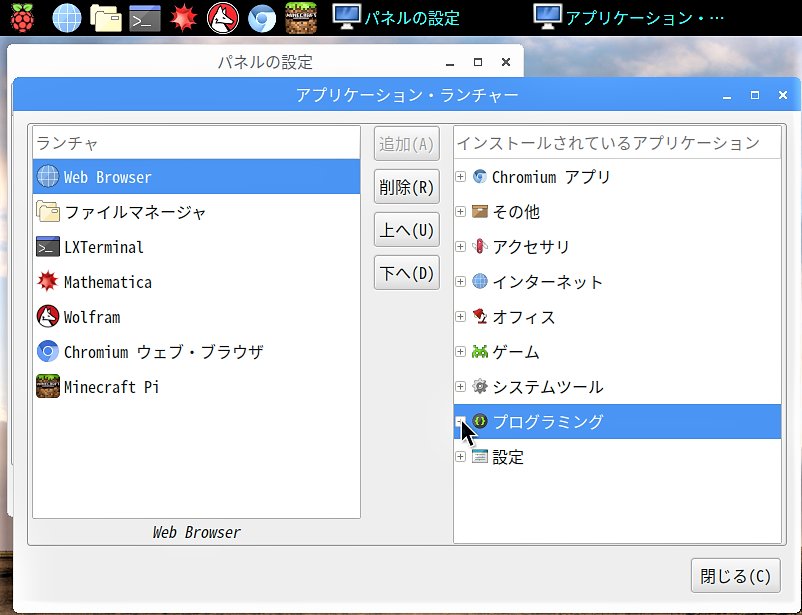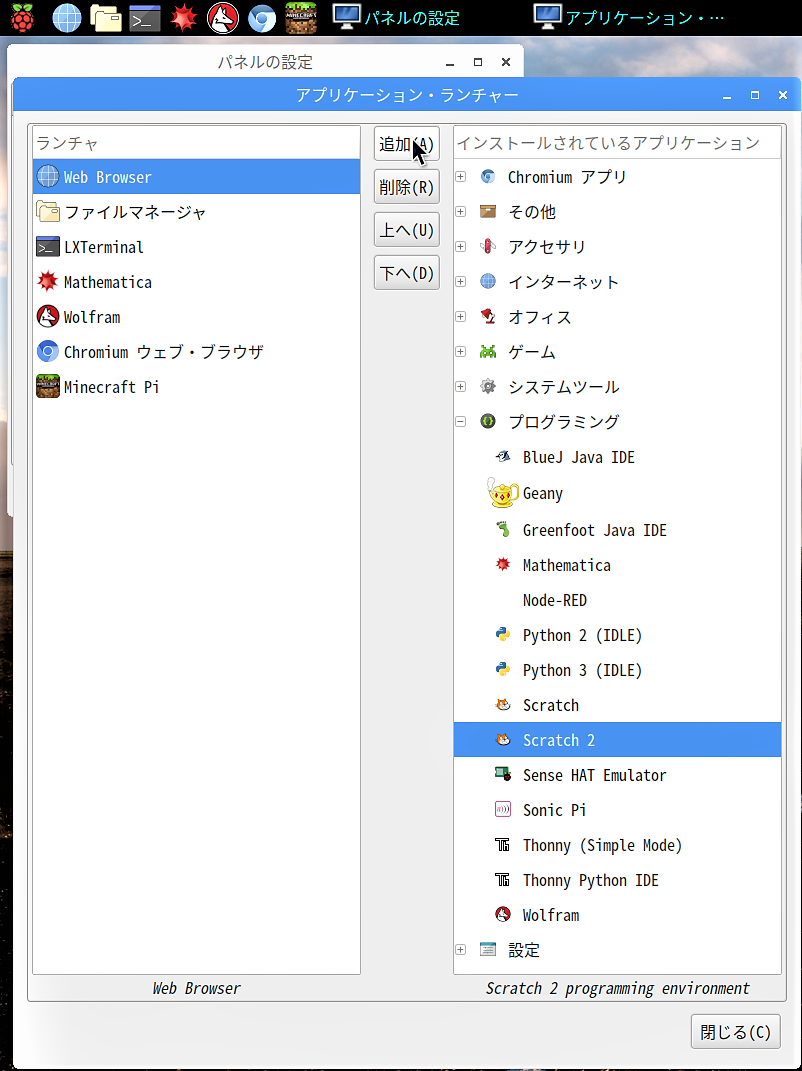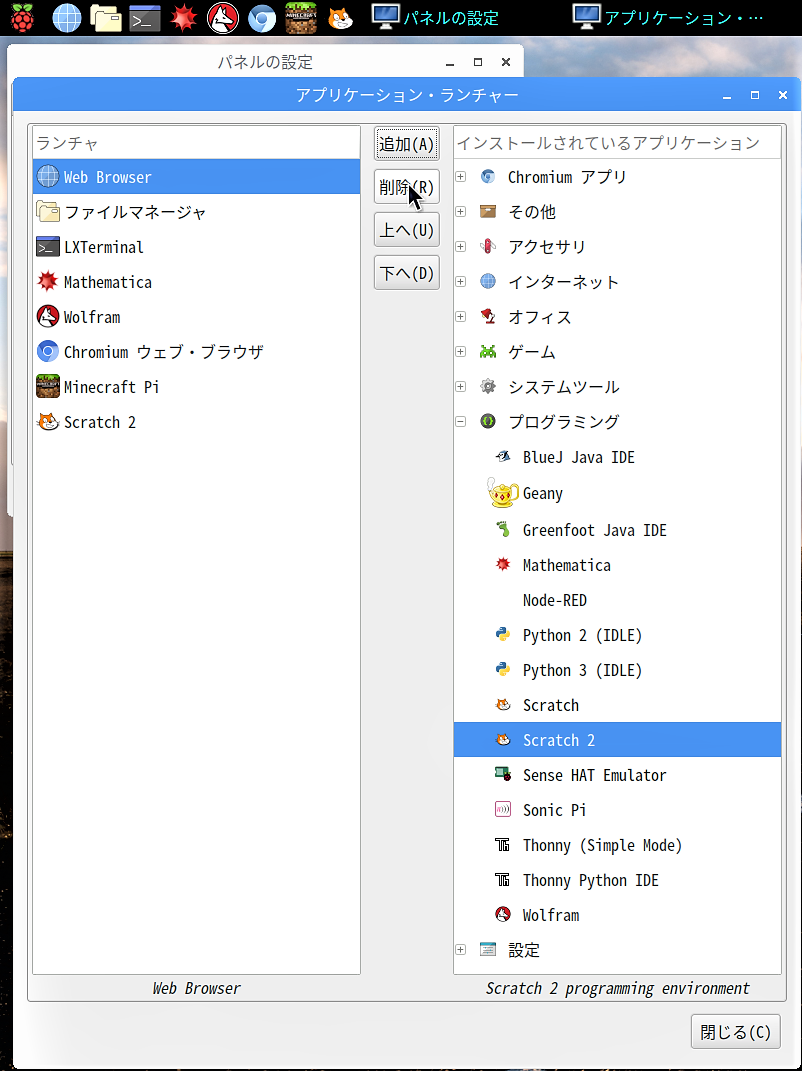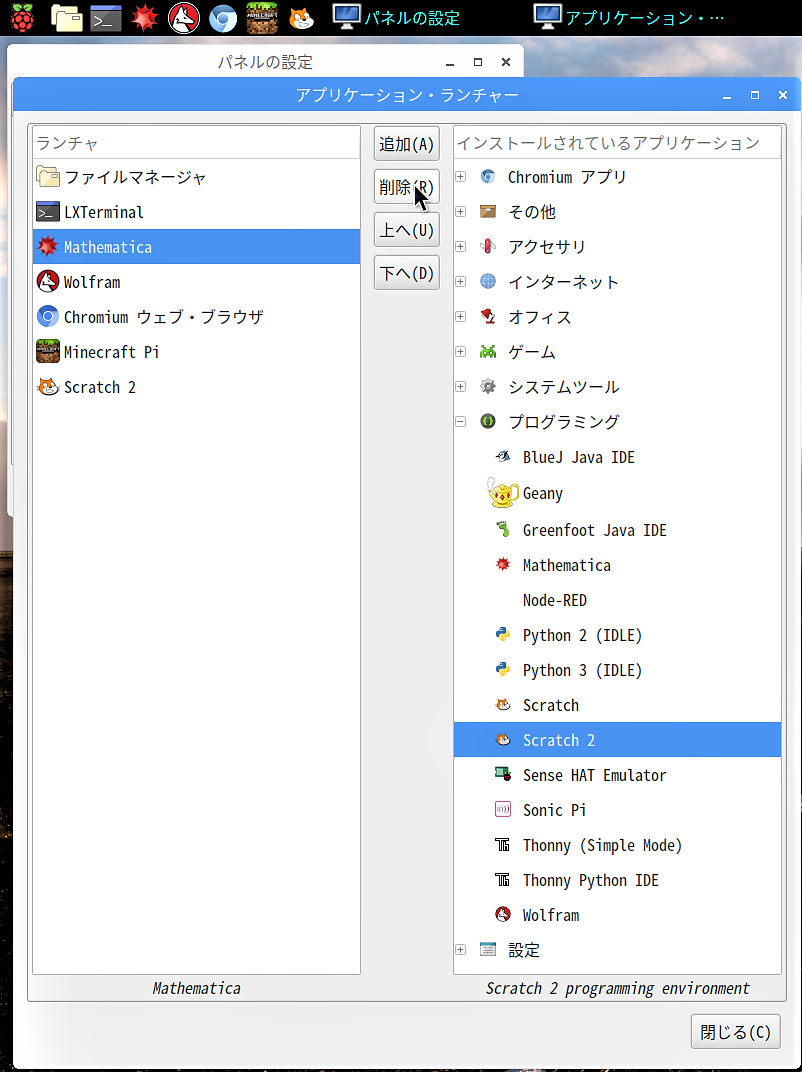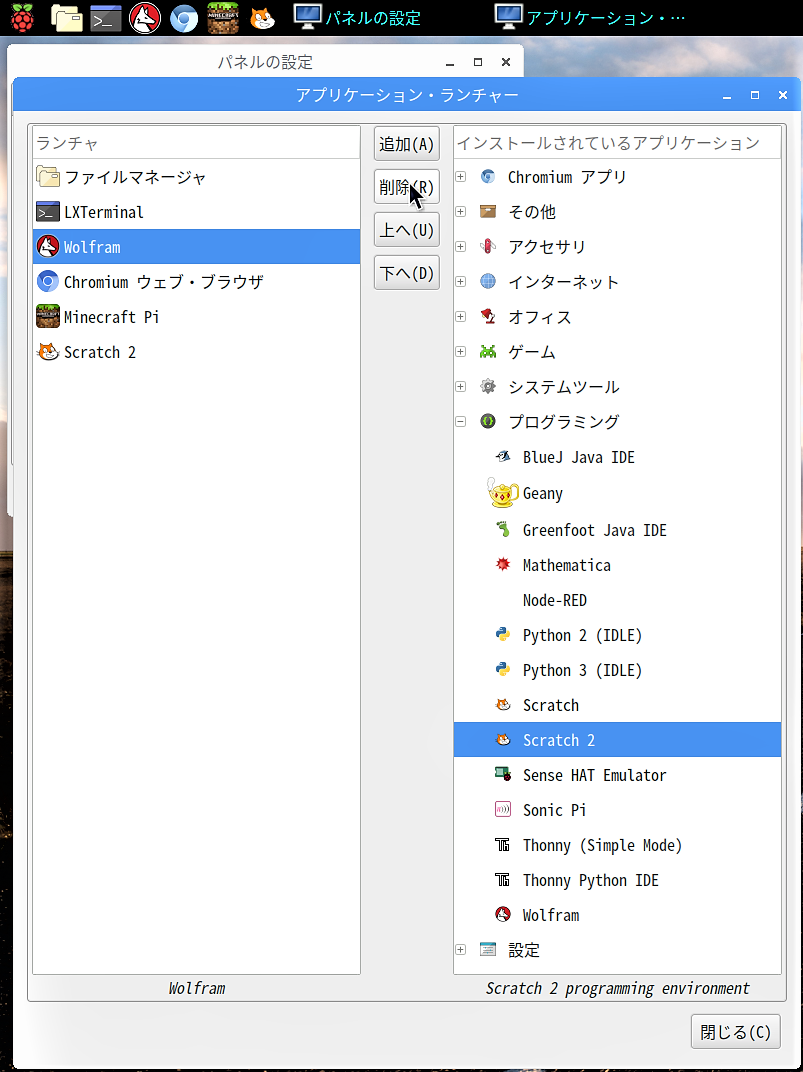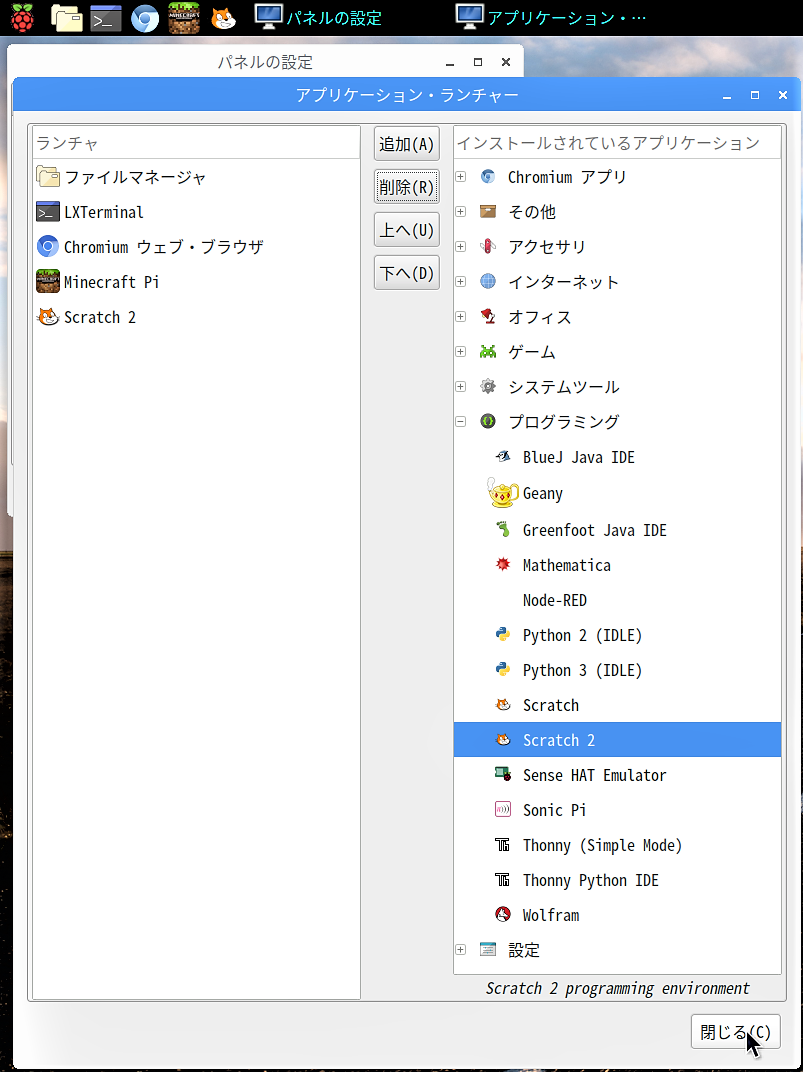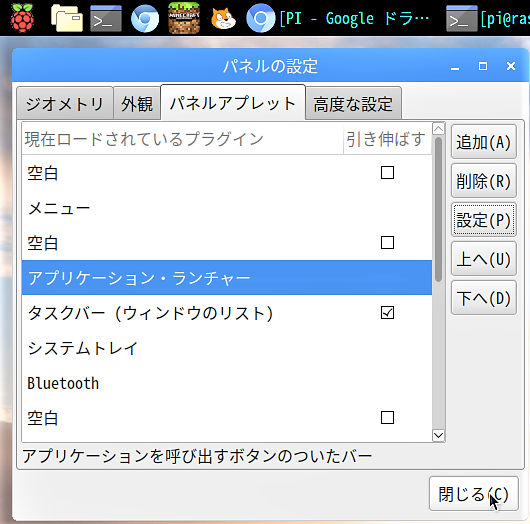Windowsでいう「タスクバー」に当たるものをRaspbianでは「パネル」とか「Menu Bar」と呼びます。
今回は、この「パネル」の「アプリケーション・ランチャー」に表示するアプリを設定します。
アプリケーション・ランチャーの設定
「アプリケーション・ランチャー」画面が現れるので、右ペインの”インストールされているアプリケーション”から選択して「追加」ボタンをクリックすると「パネル」に表示されます。
ここでは例として、いくつかのアプリを追加してみます。先ず、右ペインの「インターネット」の「+」ボタンをクリックして、現れたアプリから「Chromium ウェブ・ブラウザ」を選択し、「追加」ボタンをクリックします。
「追加」ボタンをクリックすると、直ちに左ペインに「Chromium ウェブ・ブラウザ」が表示されると共に「パネル」にも表示されています。
続けて、右ペインの「ゲーム」の「+」ボタンをクリックして、現れた「Minecraft Pi」を選択し、「追加」ボタンをクリックします。
更に、右ペインの「プログラミング」の「+」ボタンをクリックして、現れた「Scratch 2」を選択し、「追加」ボタンをクリックします。
削除したアプリは、再び「アプリケーション・ランチャー」からいつでも追加できるので、当分使わないアプリは削除しておきます。
ここでは、「Mathematica」と「Wolfram」を削除しました。
次の【STEP-18】では、引続き「パネルの設定」から ( Windows でいう ) 通知領域の設定を行います。