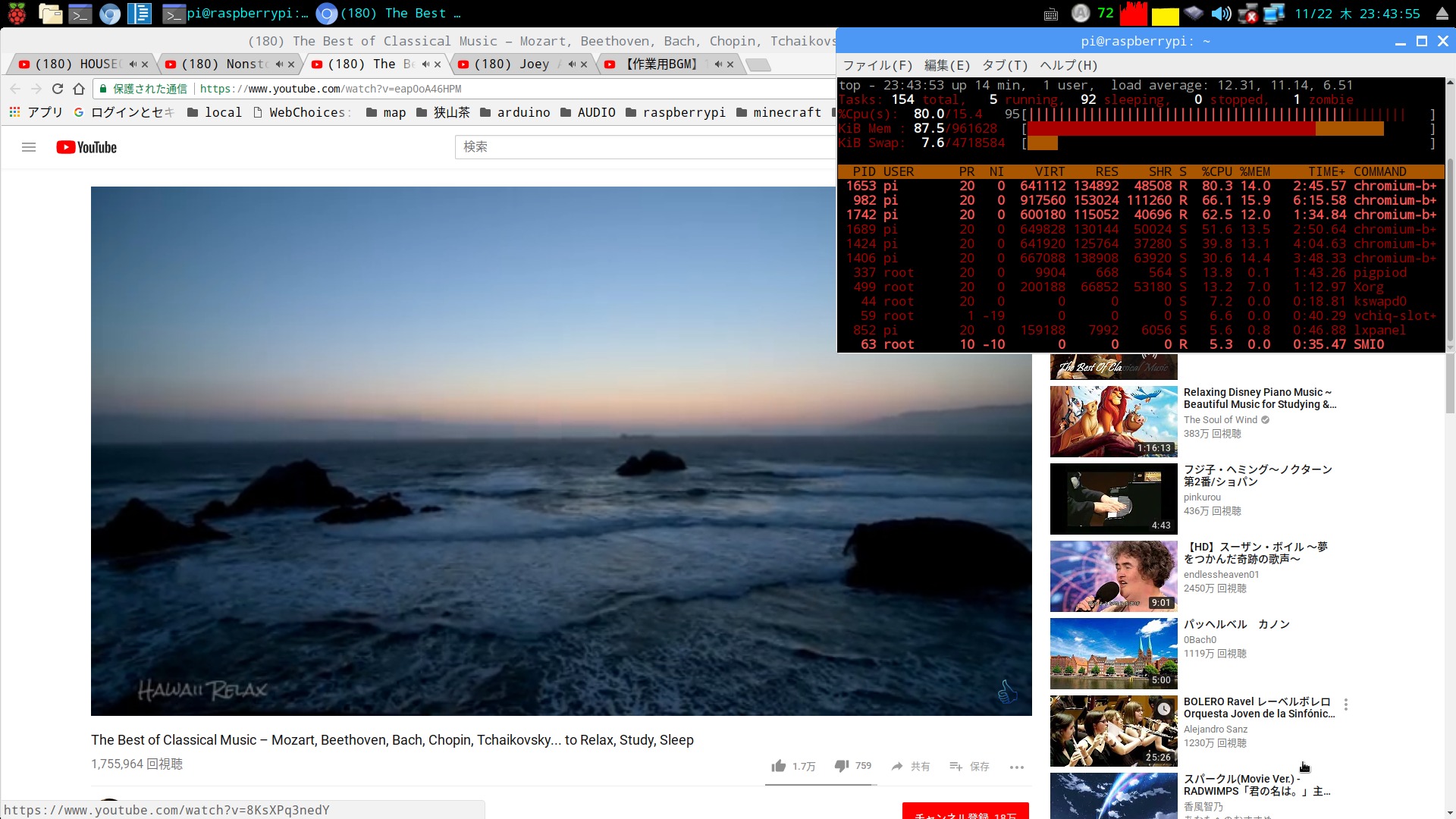Raspberry Pi 3 Model B+の登場でCPUクロックが1.4GHzに向上したり、既定でUSB Boot Modeが有効で起動ディスクとして高速大容量のSSDが使えるようになったおかげで、パフォーマンスが大幅に向上しました。
そこで今回は、Raspberry PiをWindows代替PCとしても使えるようにする設定を、これまでの記事からまとめてみました。
Windows代替PCを可能とする条件
1.Raspberry Pi本体 ( 基板 )
・・・Raspberry Pi 3 Model B+(既定でUSB Boot Modeが有効)
・・・Raspberry Pi 3 Model B(既定ではUSB Boot Modeが有効でないので【STEP-26】で有効化する)
2.OS
・・・Raspbian(NOOBSからインストールするよりイメージファイルをストレージに直接、書き込む方が望ましい)
3.起動ディスク
・・・SSD:既存の起動ディスクから【STEP-26】の方法でコピーするか、【STEP-23】の方法で直接、SSDに書き込んで起動ディスク化する
・・・アプリケーションパフォーマンスクラス”A2″のmicroSDカード(カードリーダーを介してUSB接続が望ましい)
4.電源
・・・5Vで3A以上の電源が望ましい
・・・Raspberry Piの電源ポートは面実装のmicroUSB端子で頻繁な抜挿に耐えない為、電源アダプターは下のような手元スイッチかスイッチ付テーブルタップを介して接続し、microUSB端子を接続したままで運用する。
売り上げランキング: 1,265
売り上げランキング: 2,172
セルフパワーのUSBハブのすすめ
セルフパワーのUSBハブのすすめ
Windows代替PCとしてのRaspberry Piには、SSD以外にもブルーレイドライブ、DAC、ヘッドフォンアンプなど多くののUSBデバイスを接続することも考えておかなければならない。Raspberry Piの電源はたとえ3Aでも本体だけで手いっぱいなので、USBデバイスは電源供給能力のあるセルフパワータイプのUSBハブを介して接続すれば安定した運用が可能。
右のUSBハブは各ポート毎にスイッチが付いていて便利だが、各充電ポートの出力が最大2.4Aしかないのが惜しい。
売り上げランキング: 4,537
Windows代替PCとしての基本設定
① OSの更新:【STEP-08】で更新を済ませておくこと
② Googleアカウントへのログイン:【STEP-12】PCやスマホでGoogleアカウントを使っている場合は必須
③ 明朝体フォント”Noto Serif CJK JP””のインストール:【STEP-13】Windowsは明朝体がインストール済
④ デスクトップに”Documents”と”Mounted Disks”のショートカット作成:【STEP-20】
⑤ コンテキストメニューにエディター”nano”を登録:【 第39回 】
⑥ ショートカット作成ツール”lxshortcut”のインストール:【STEP-21】
⑦ WindowsPCとのファイル交換:【STEP-37】、【STEP-22】などでファイルシステム共用化
⑧ ログ出力の抑制:【STEP-29】
⑨ USB Boot Modeを有効化:【STEP-26】Raspberry Pi 3 Model B+は既定で有効
⑩ CPUクロックを最高速度で固定:【STEP-36】Raspberry Pi 3 Model B+は1.4GHz、+なしは1.2GHz
⑪ SWAP領域拡大:【STEP-38】但し、SWAP領域のサイズは2,048MB
⑫ ZRAMでメモリー拡張:【STEP-39】ZRAM領域のサイズは512MB
⑬ ChromiumのキャッシュをRAMDISKにマウント:【STEP-28】但し、キャッシュのサイズは1,024MB
WindowsPCと同等機能を持たせる為の設定
① Windows(Mac)PC不要のRaspbian新規インストールディスク作成:【STEP-23】
② 外部ストレージへのOSイメージ圧縮保存と展開書き戻しによる随時バックアップ環境:【STEP-25】
③ プリンターの接続 (WiFi ):【STEP-49】、【STEP-45】、【STEP-53】
④ DVDドライブの接続 (USB )と再生:【STEP-30】、【 第2報 】
⑤ ブルーレイドライブの接続 (USB )と再生:【 第2報 】
⑥ デスクトップにEjectのショートカット作成:【STEP-50】
⑦ スピーカー (ヘッドフォン) の接続 (Bluetooth):【STEP-52】
⑧ スピーカー (ヘッドフォン) の接続 (USBDAC):【STEP-55】
⑨ メール管理アプリThunderbirdのインストール:【STEP-56】,【STEP-57】,【STEP-58】,【STEP-59】,【STEP-60】,【STEP-61】,【STEP-62】,【STEP-63】
⑩ ブラウザEpiphanyのスタートメニュー登録:【STEP-42】
⑪ 画像編集アプリFotor(インストール不要)の使い方紹介:【STEP-73】
⑫お手軽RAW現像アプリShowfotoのインストール:【STEP-64】
⑬ スクリーンキャプチャアプリSpectacleのインストール:【STEP-46】
⑭ VLCメディアプレーヤーのインストール:【 第2報 】
⑮ オーディオCDのリッピングアプリAsunderのインストール:【STEP-44】
⑯ オーディオCDの書き込みアプリBraseroのインストール:【STEP-47】
⑰ オーディオ専用プレイヤーAudaciousのインストール:【STEP-48】
さらなる機能とパフォーマンス改善を目指して
【STEP-41】ラズパイ最強は、SSD×2枚挿し!!
【STEP-54】使ってないなら止めておこう!BluetoothとWi-Fi
【STEP-65】MPDクライアントCantata【インストール編】
【STEP-66】MPDクライアントCantata【設定編】
【STEP-67】MPDクライアントCantata【リッピング編】
【STEP-68】MPDクライアントCantata【タグ編集・準備編】
【STEP-69】MPDクライアントCantata【タグ編集・設定編】
【STEP-70】MPDクライアントCantata【タグ編集・実行編】
【STEP-71】MPDクライアントCantata【プレイリスト編】
【STEP-72】MPDクライアントCantata【音楽CD作成編】