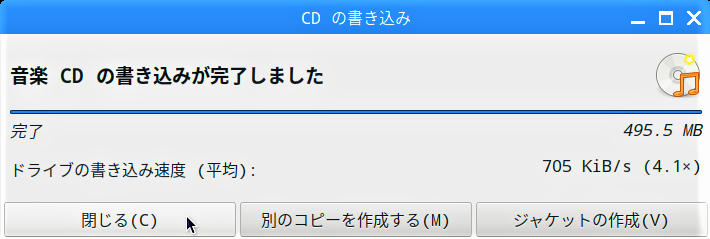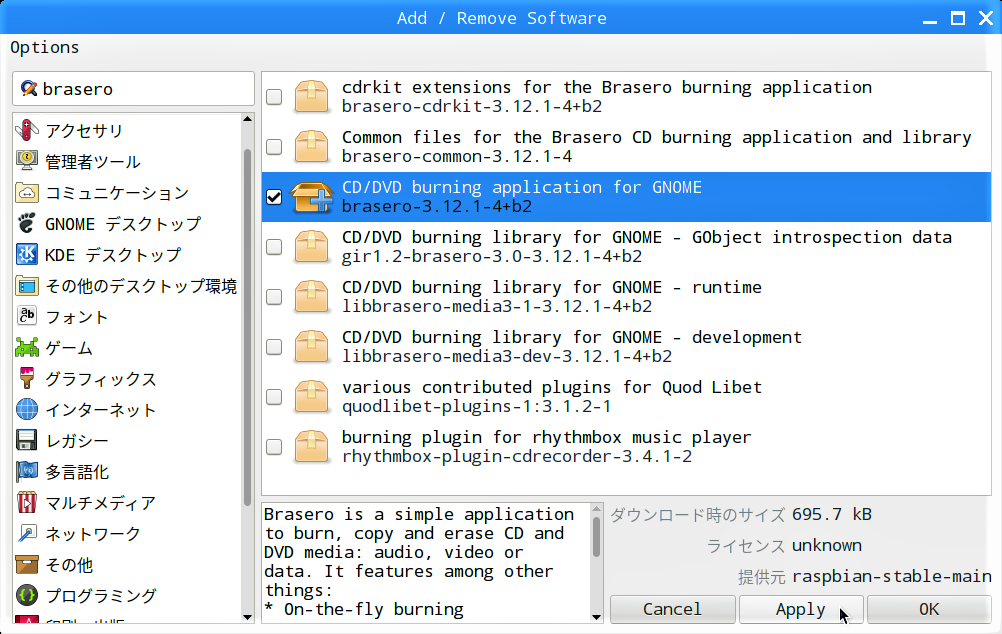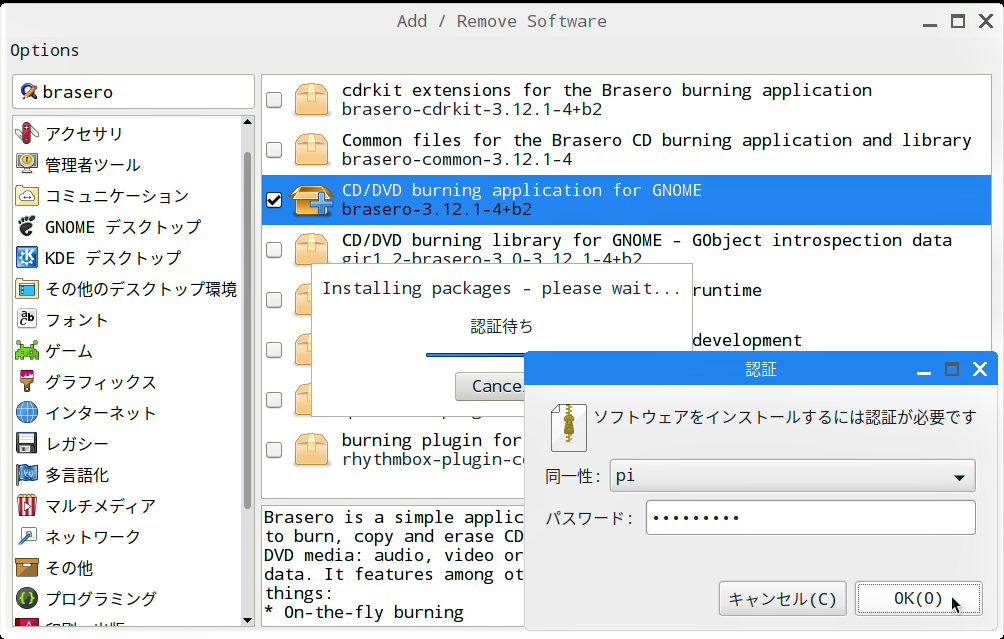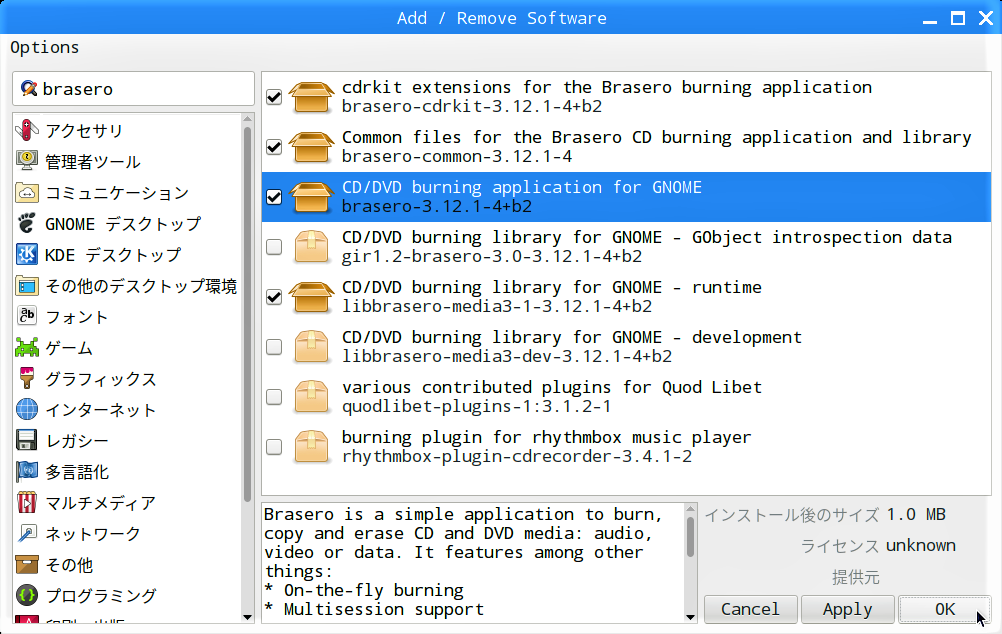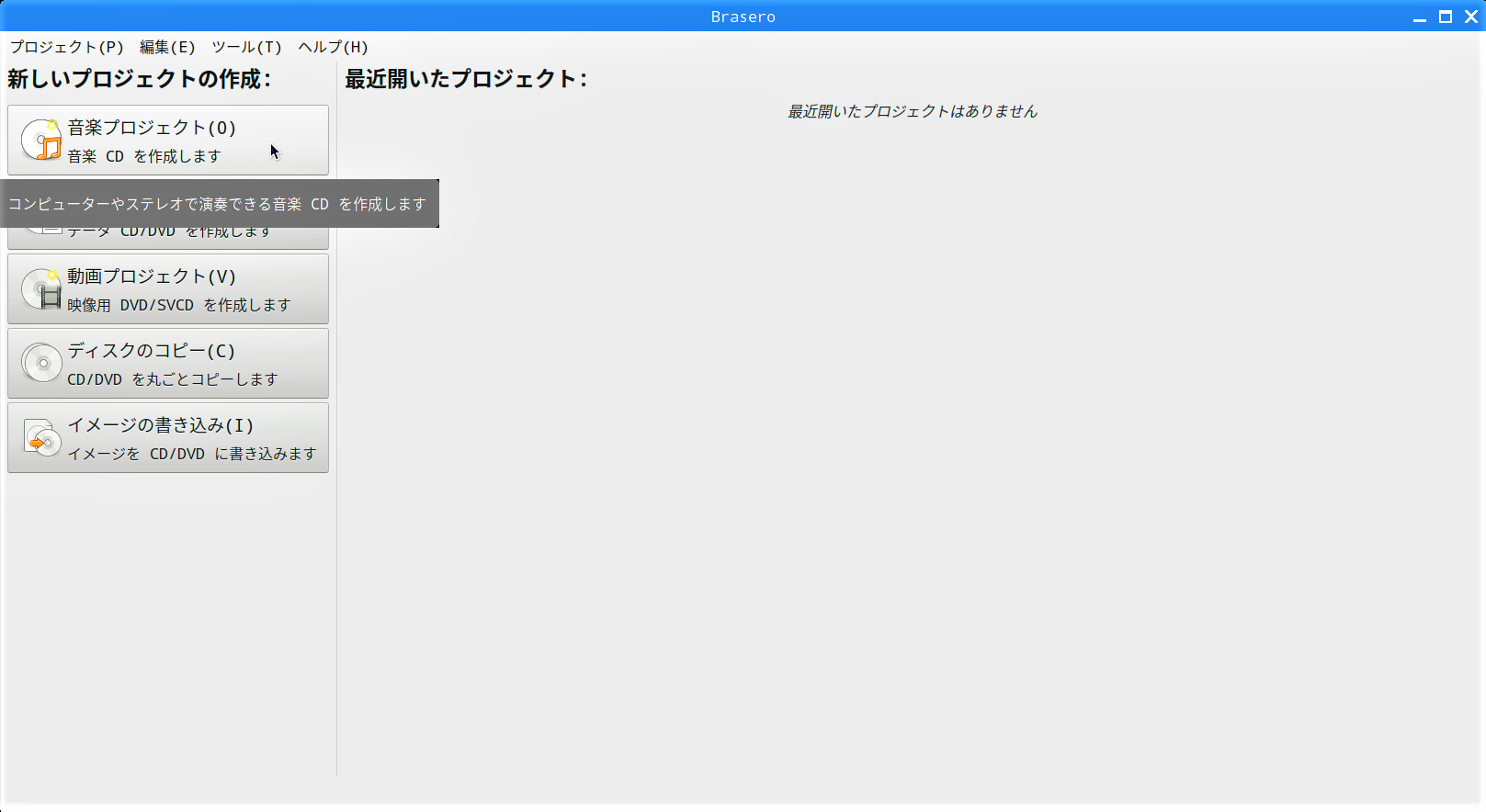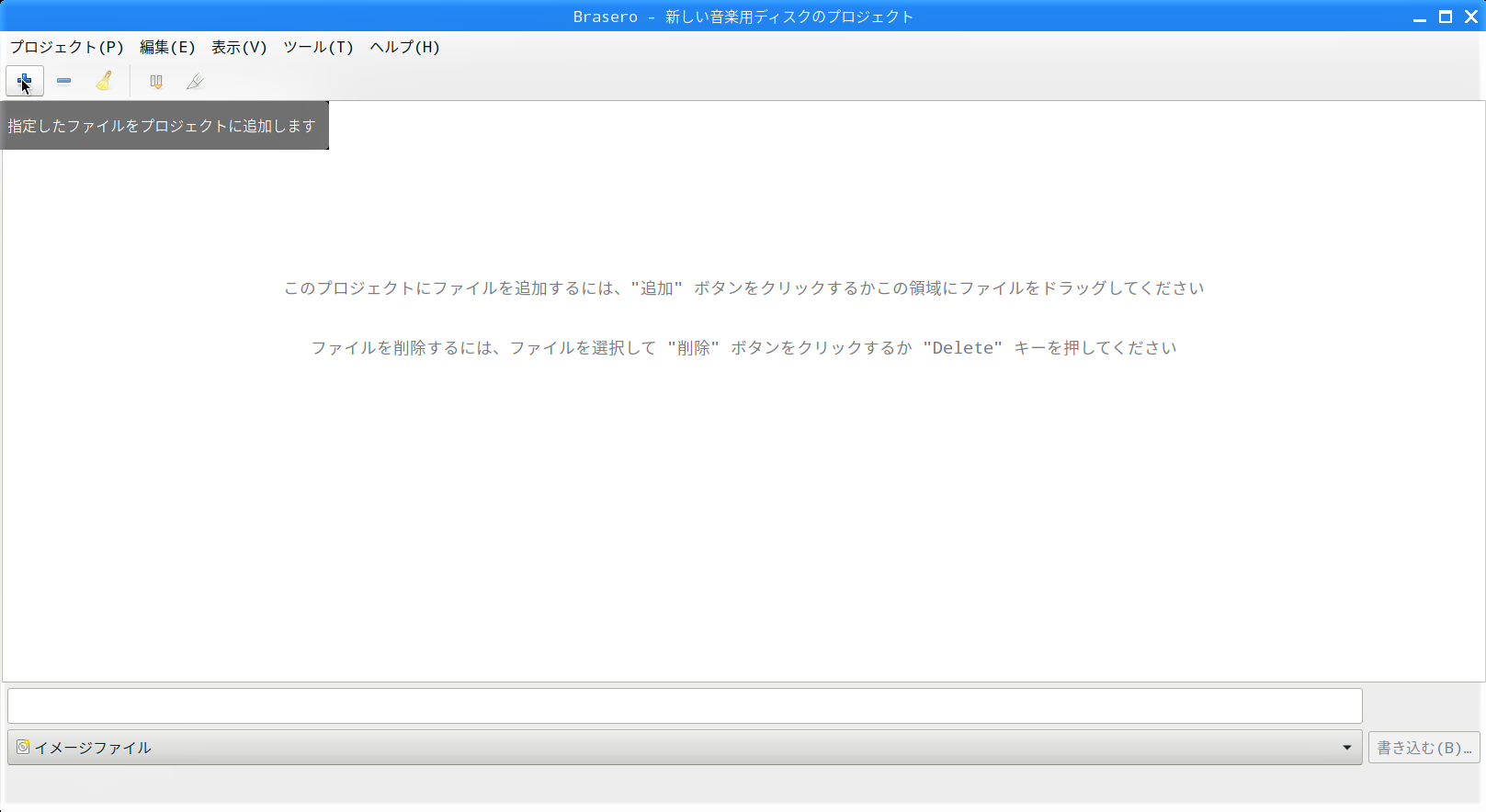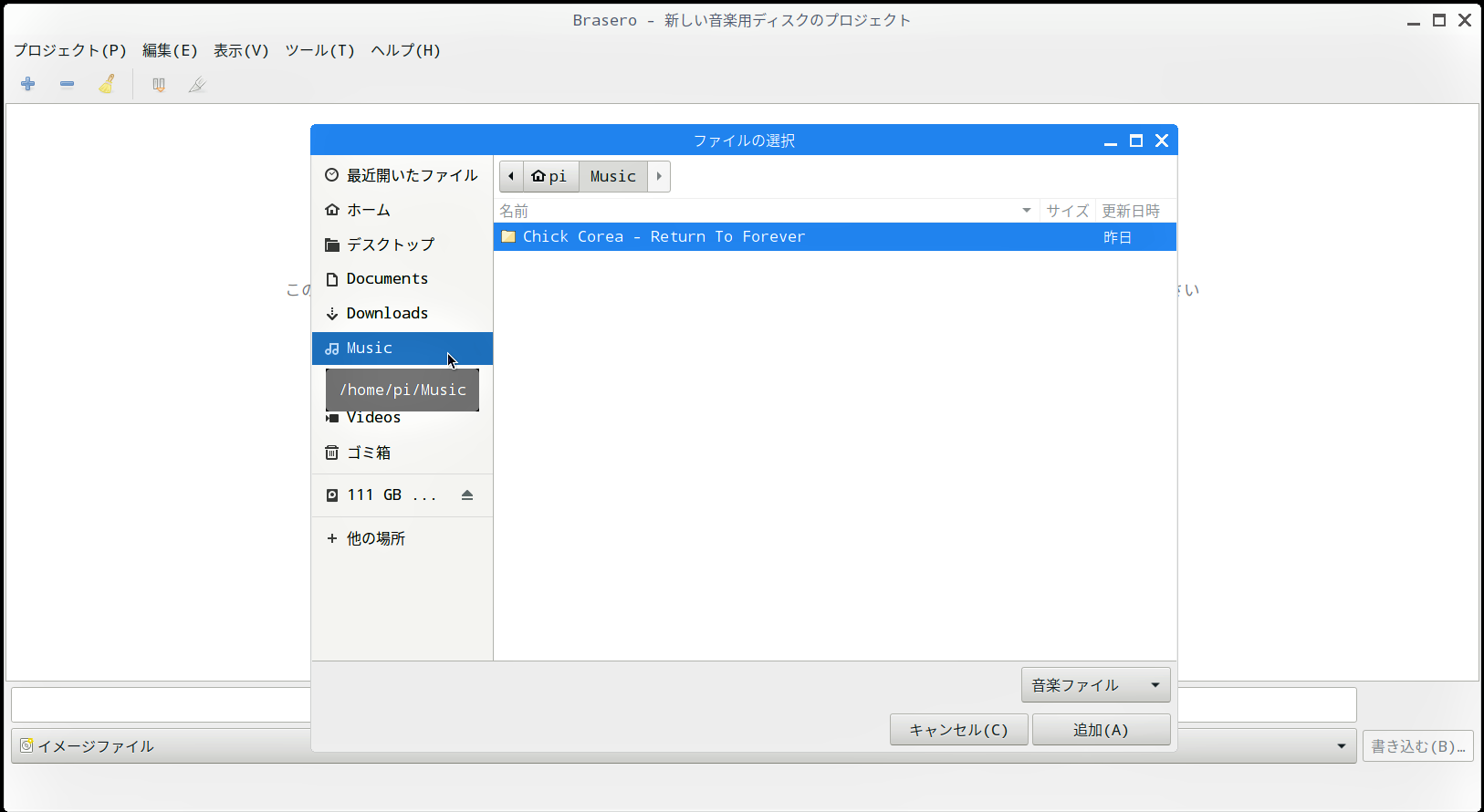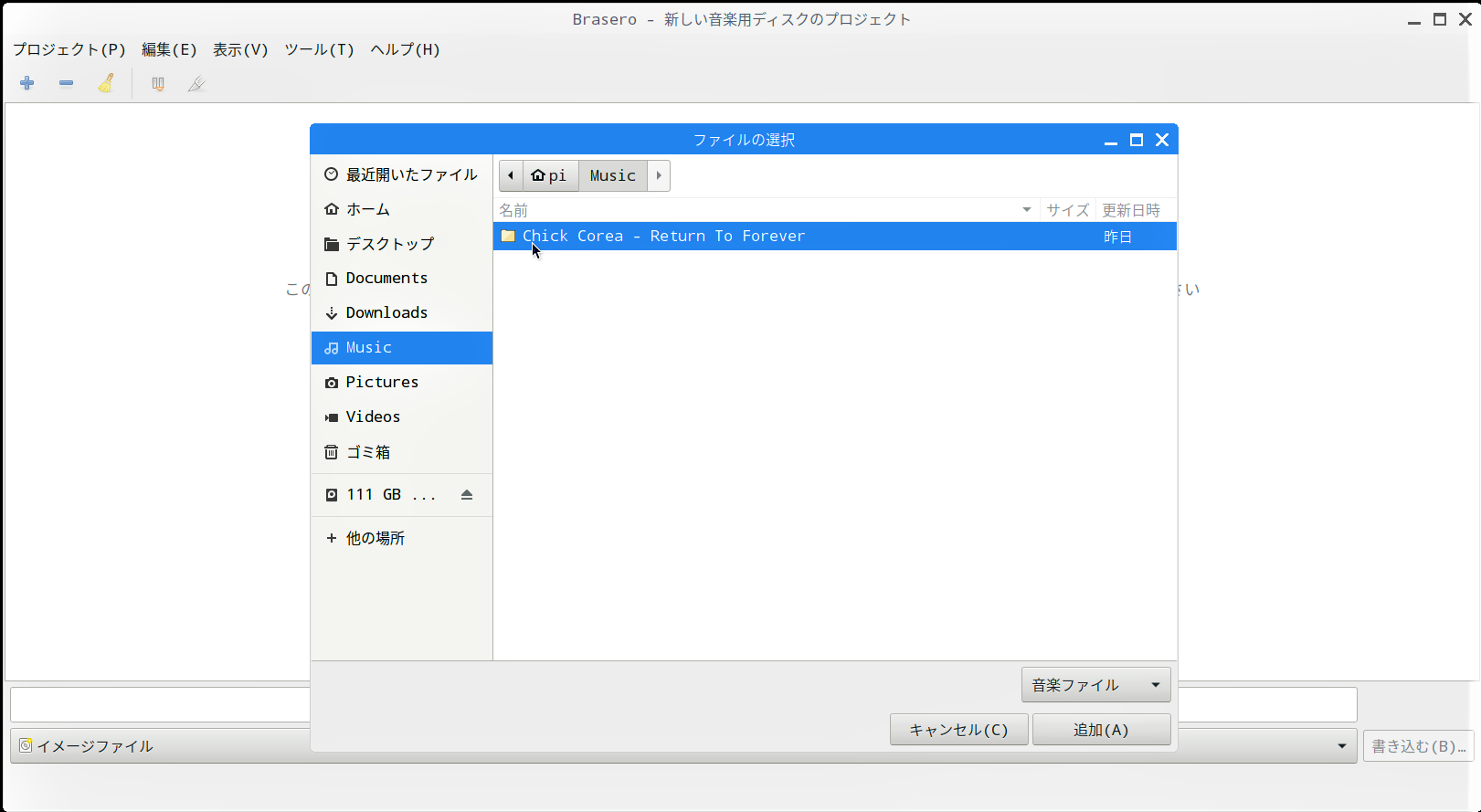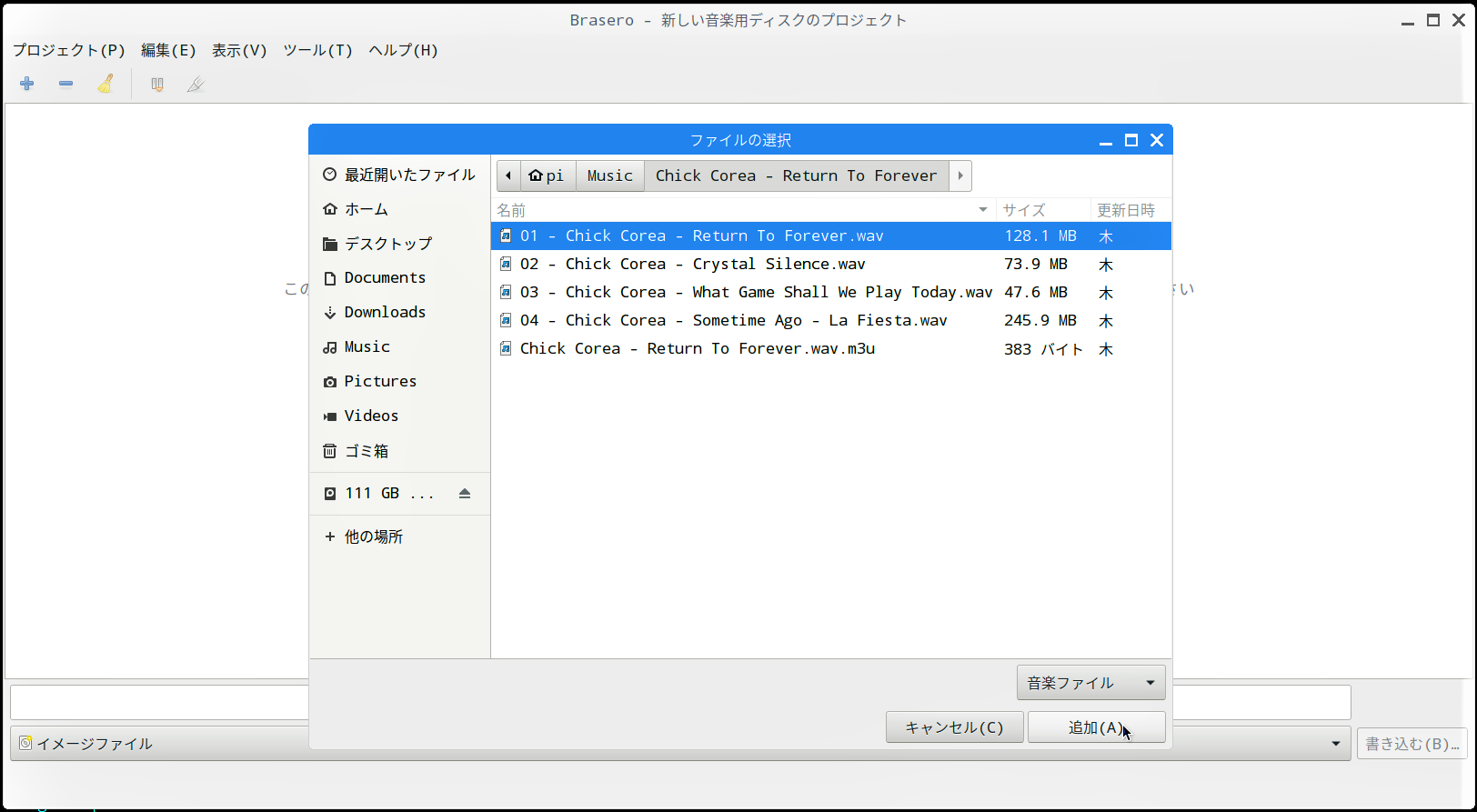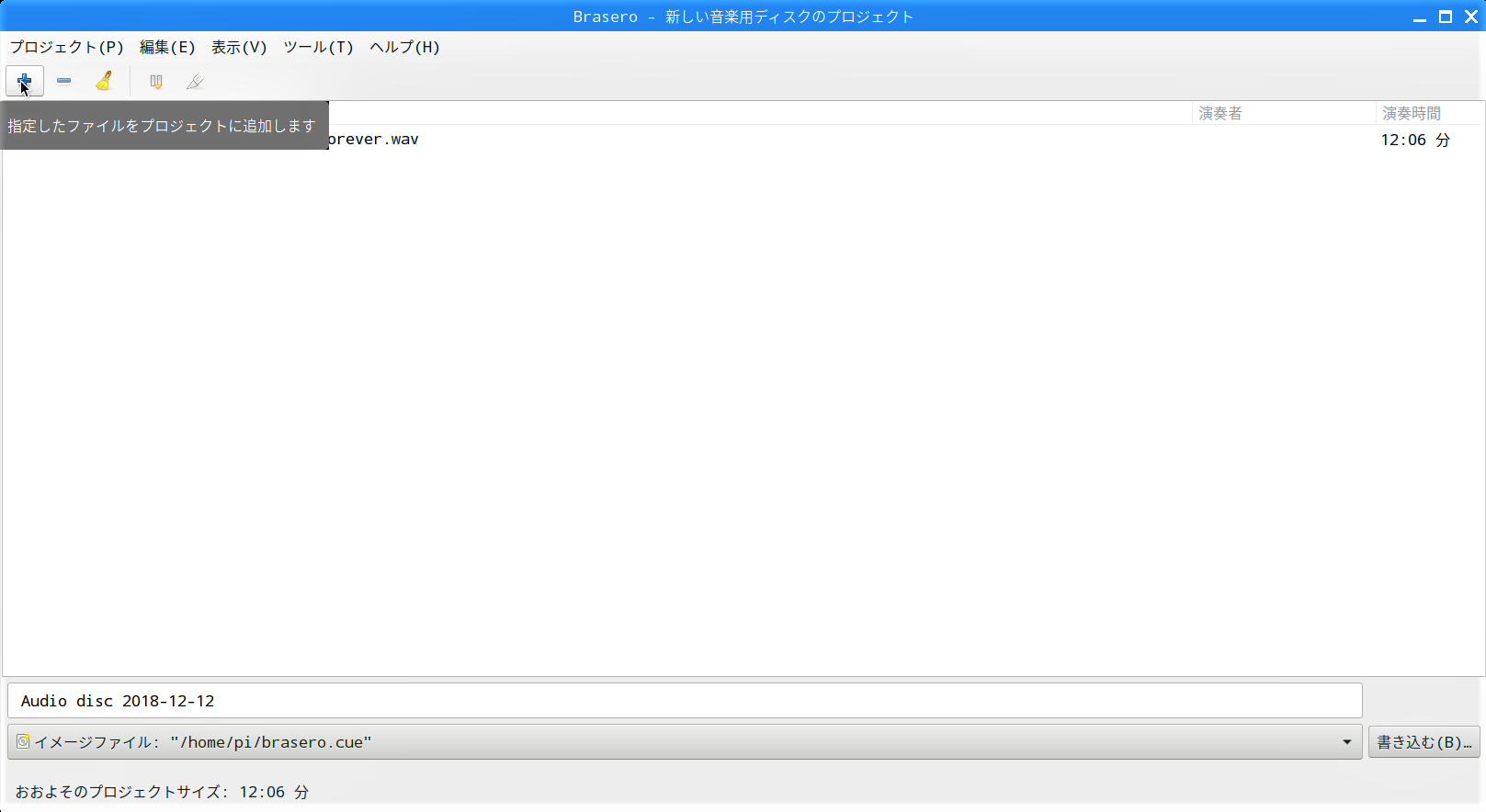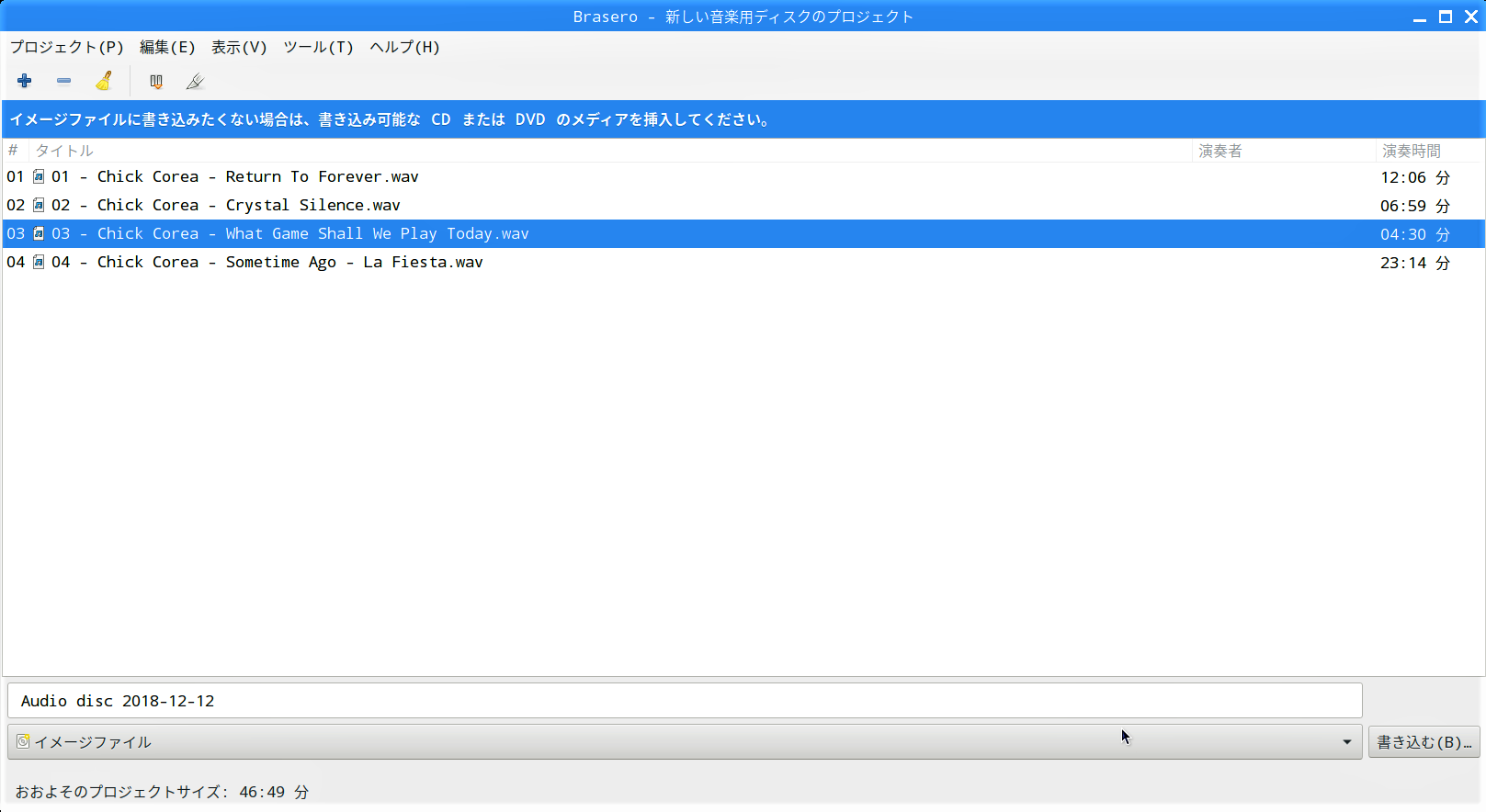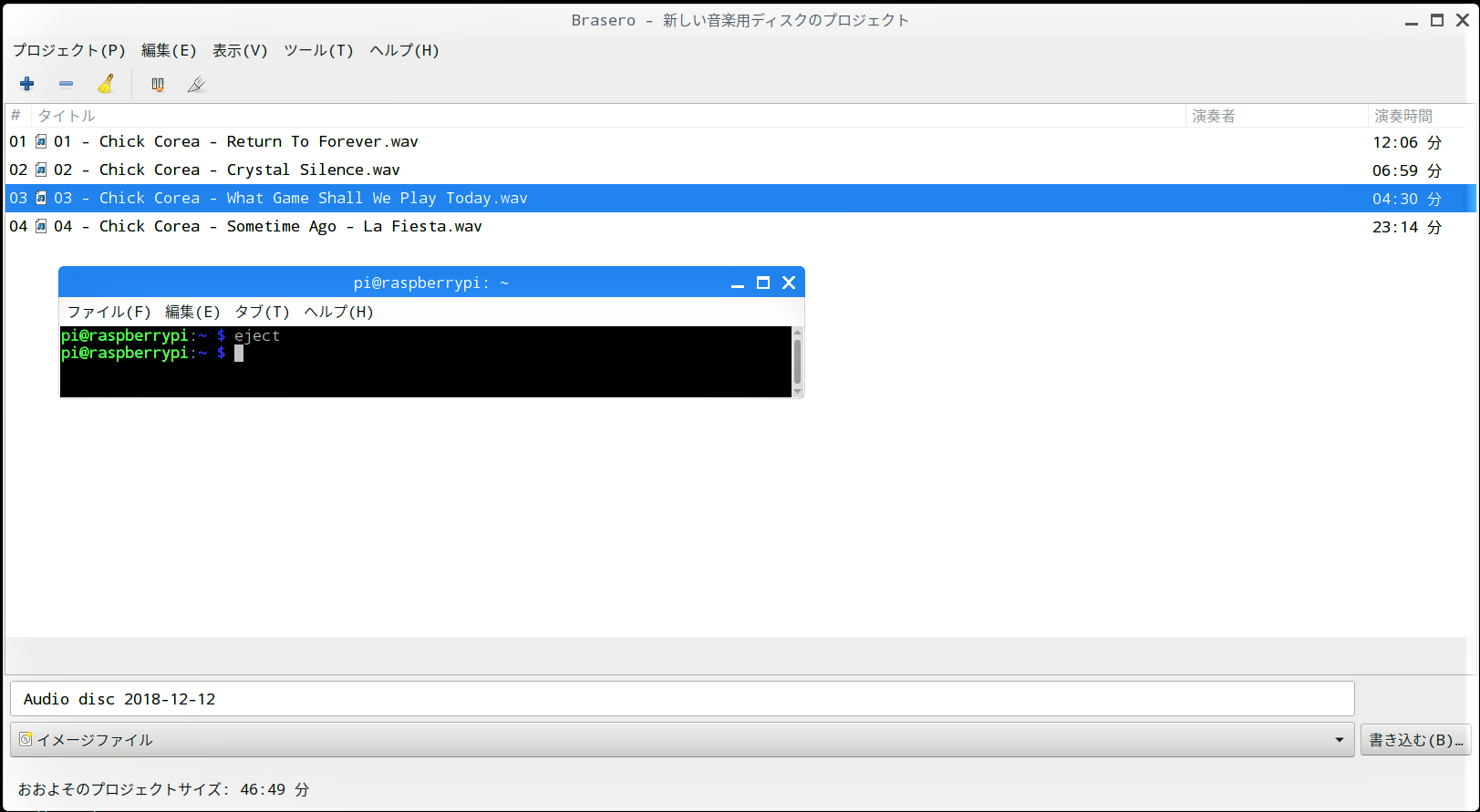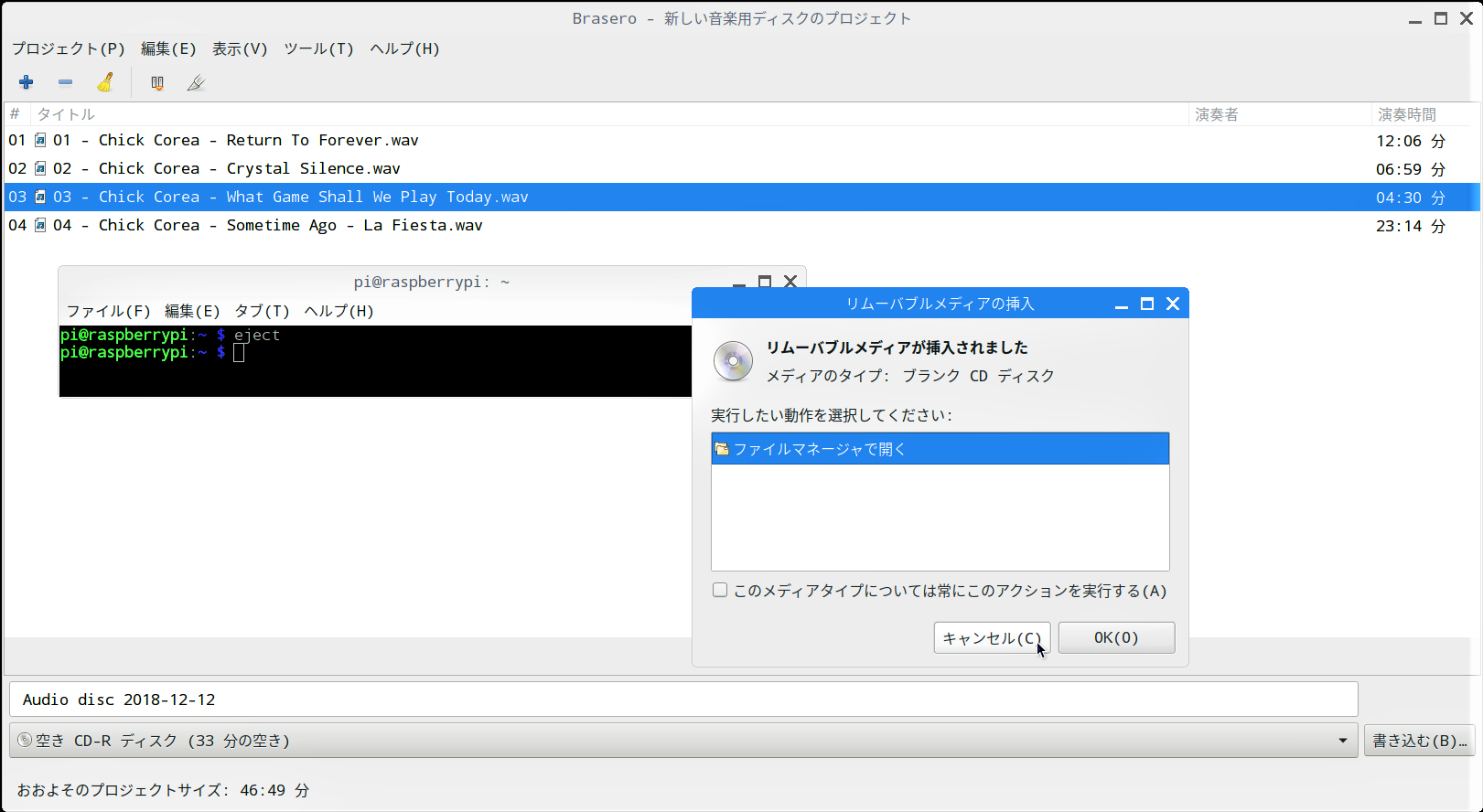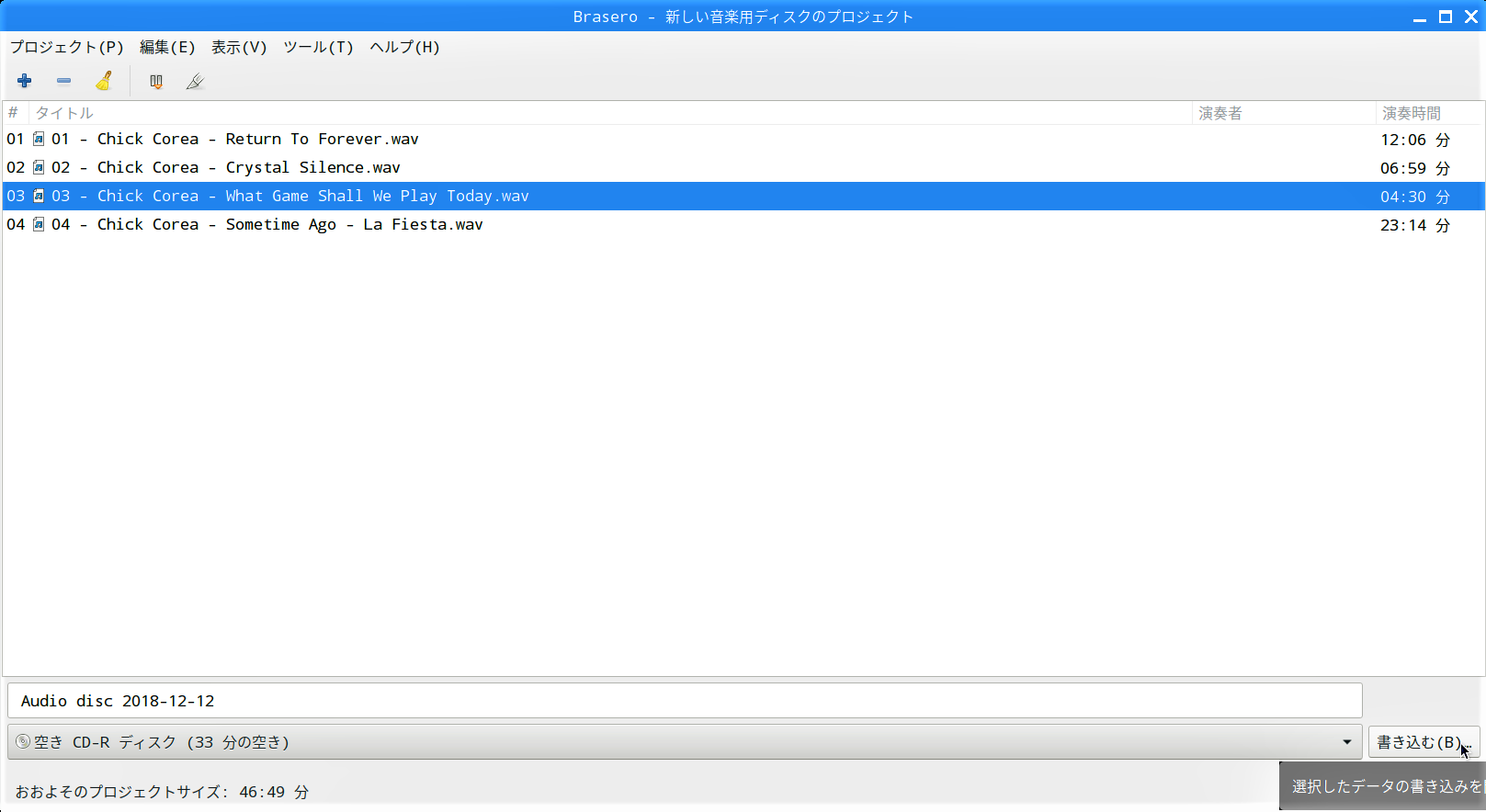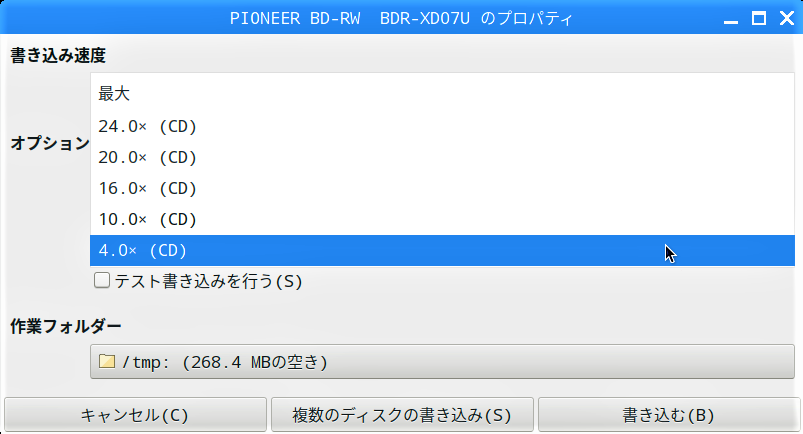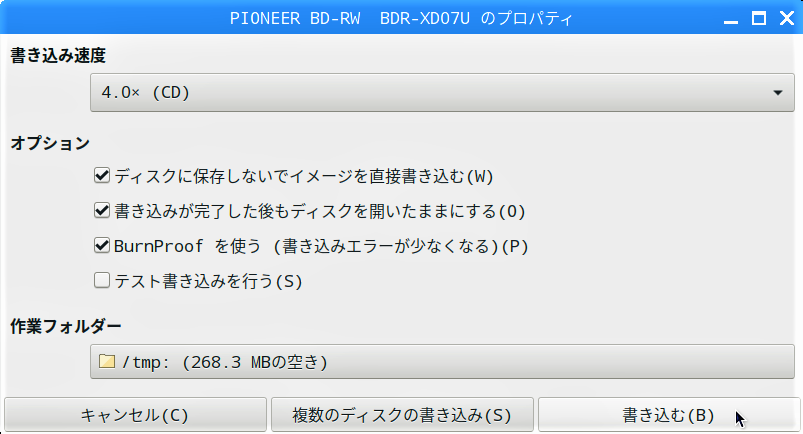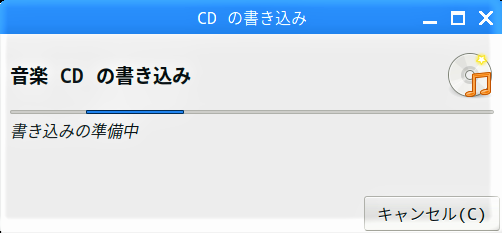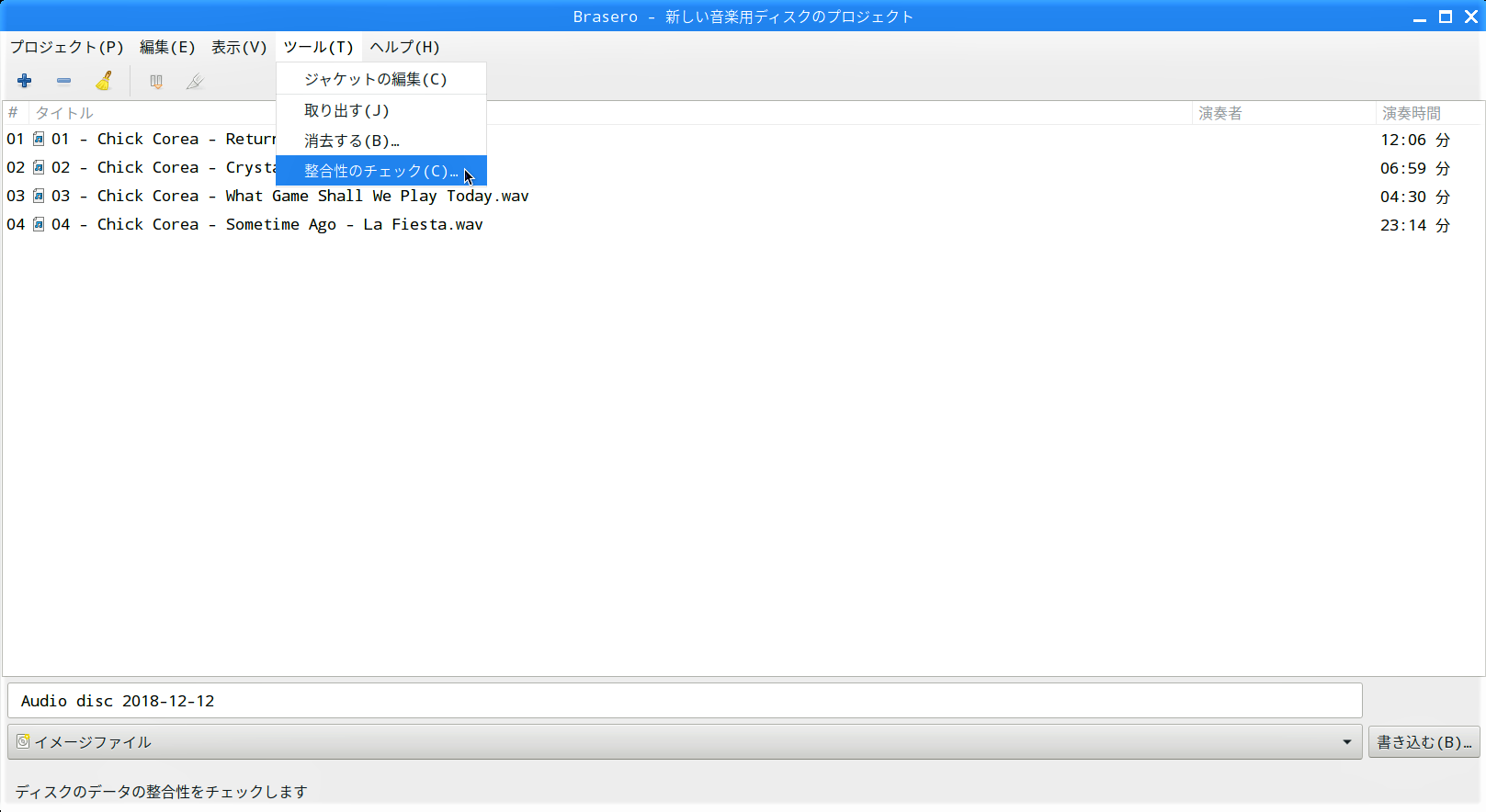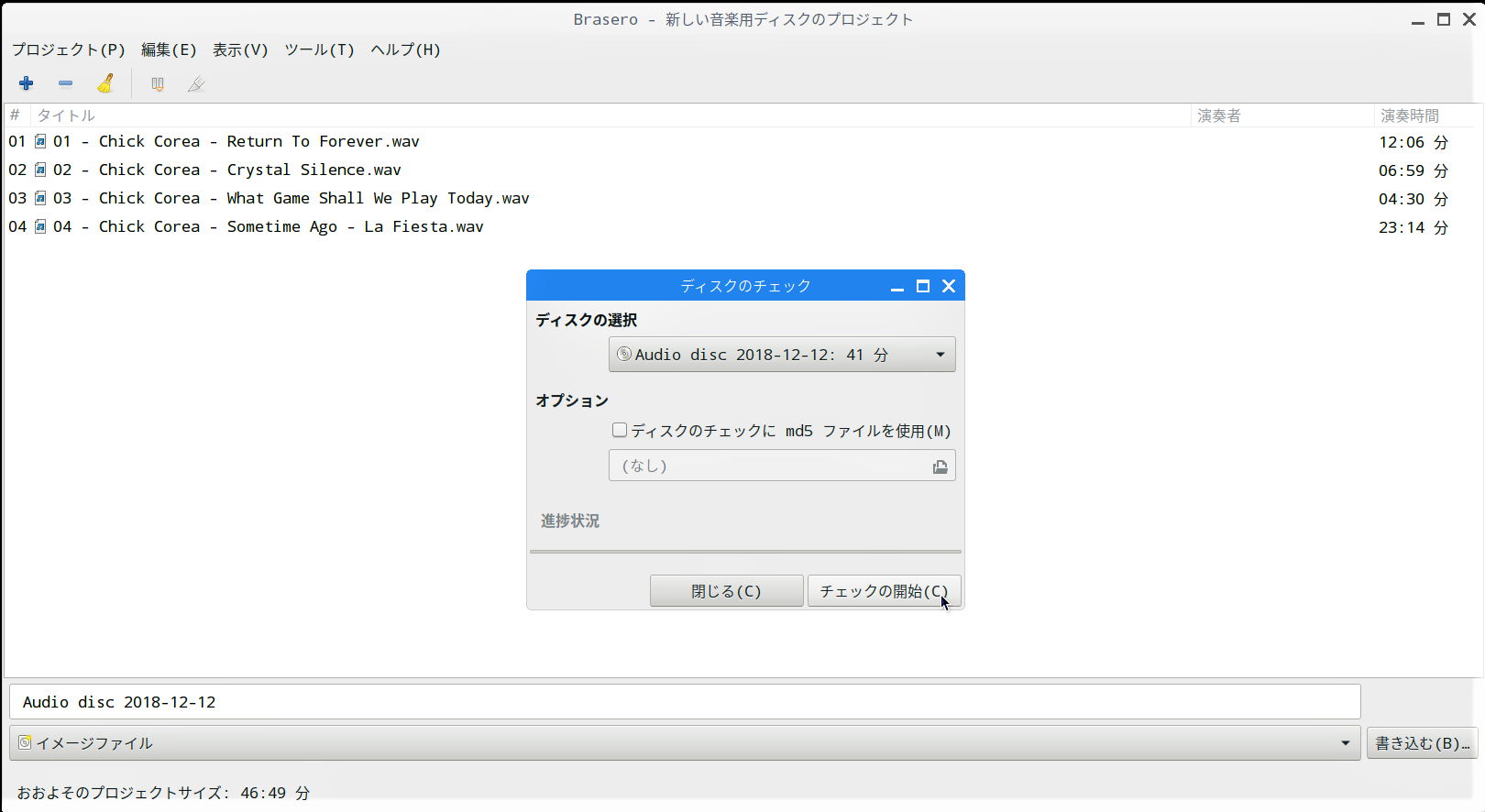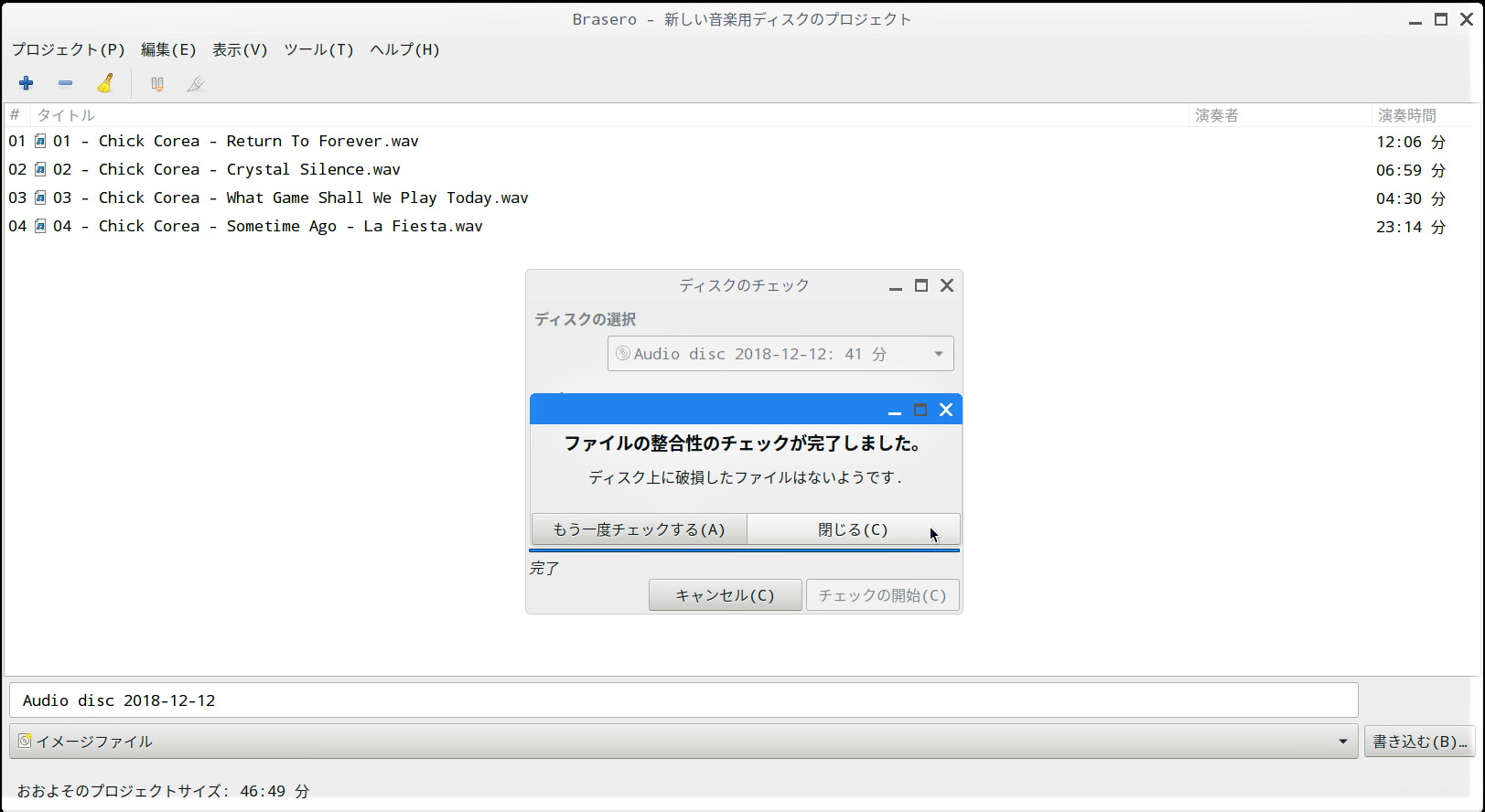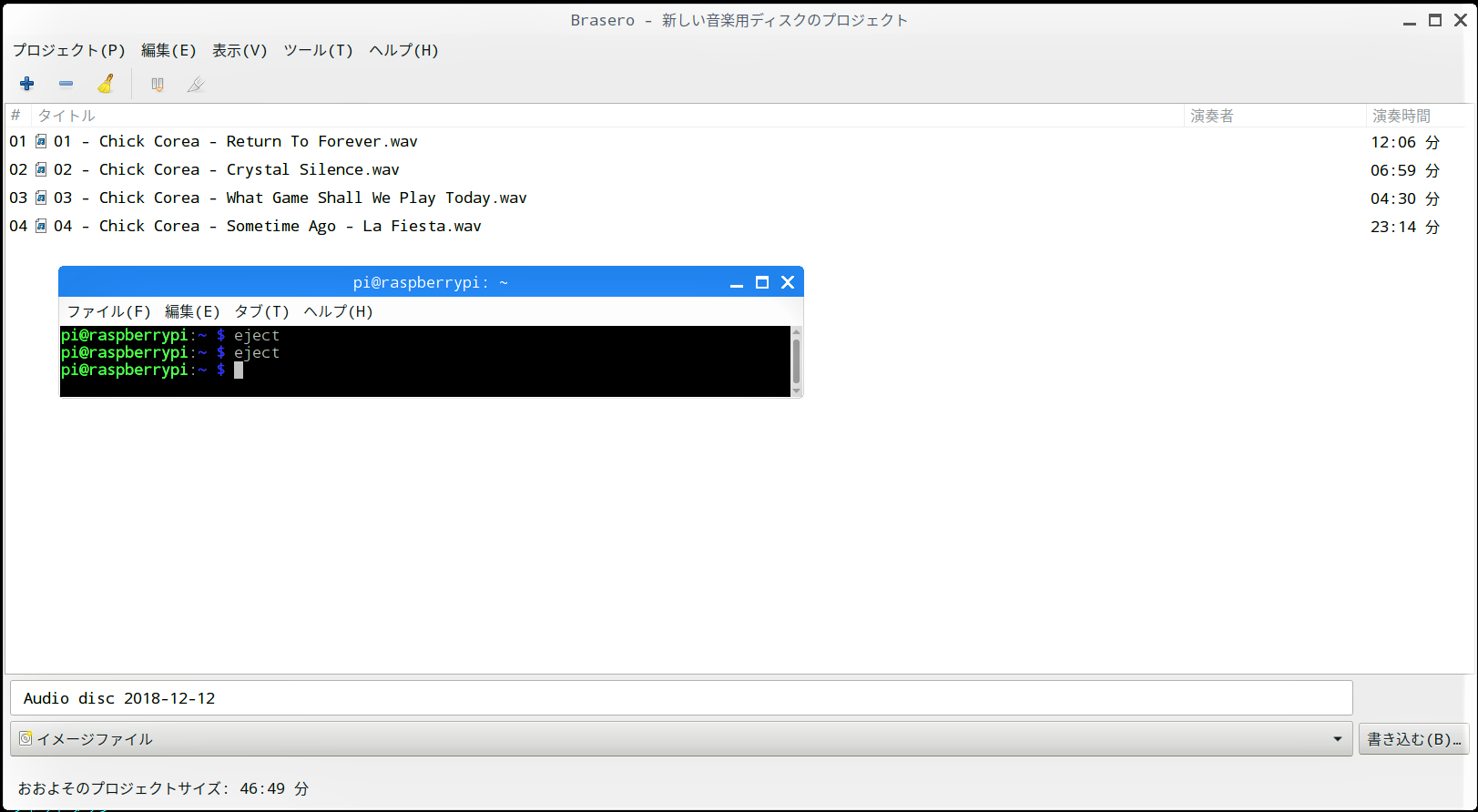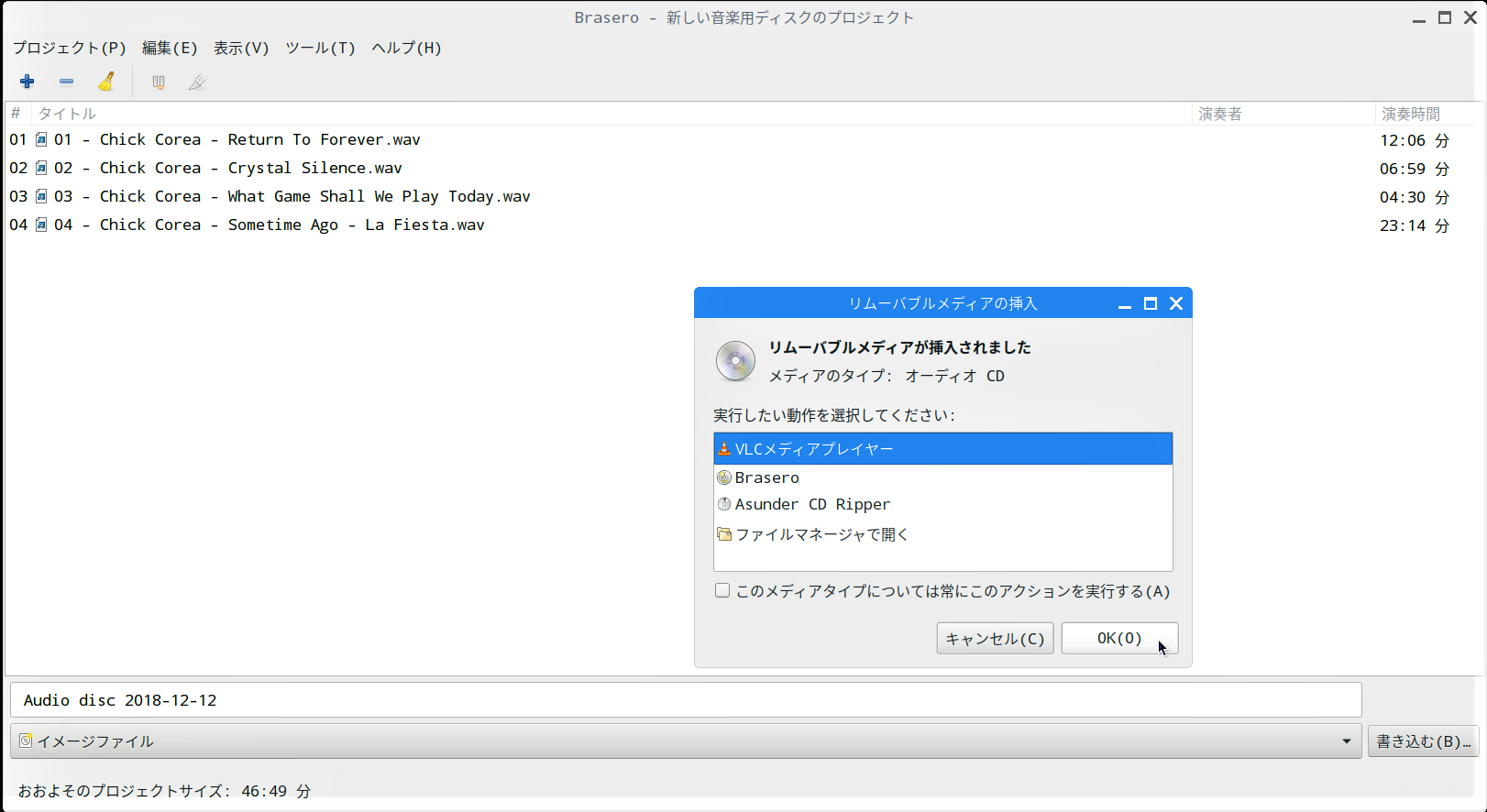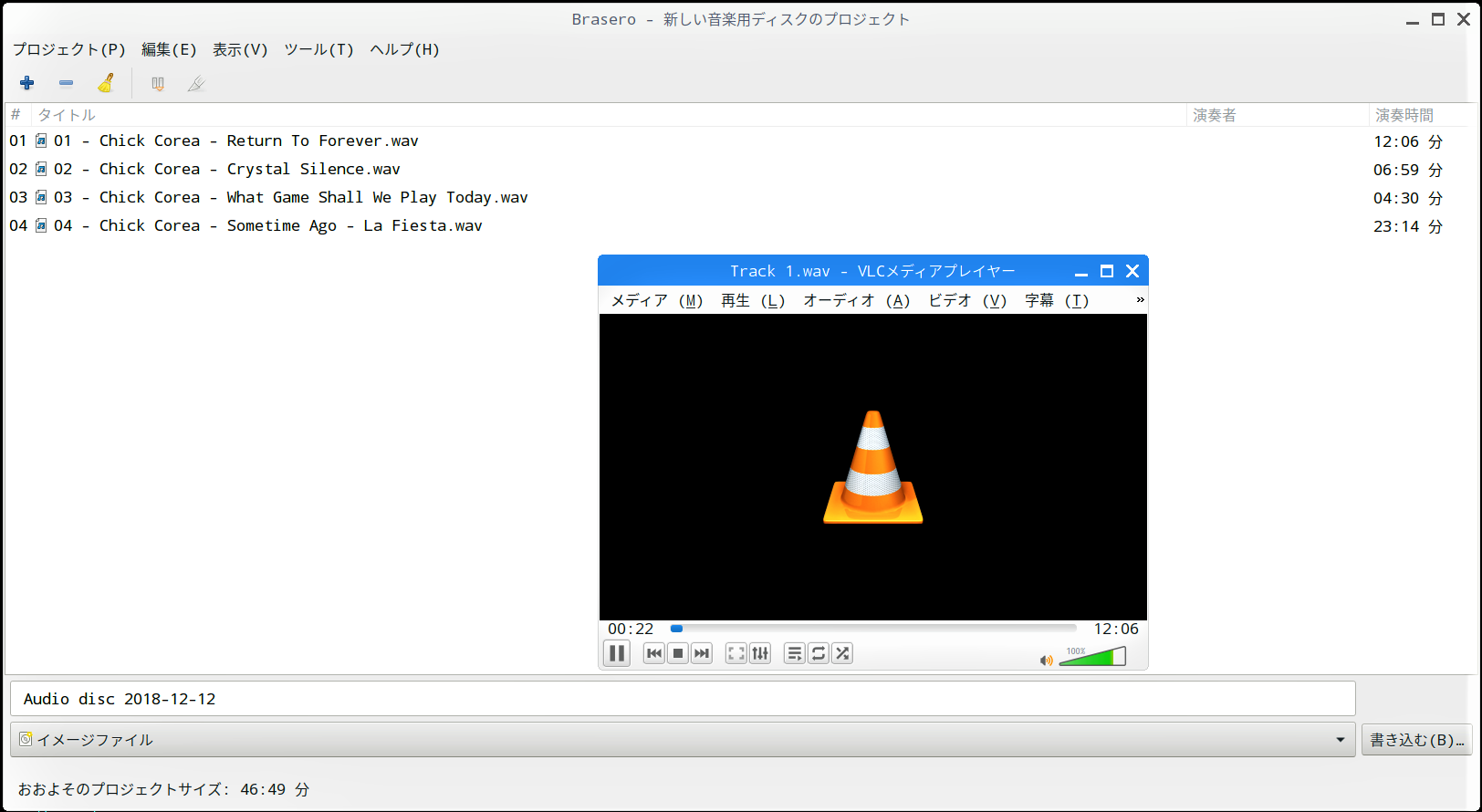このところ、ダウンロードした曲も含め、音楽ファイルをそのまま再生するのが主流ですが、CDに好みの曲順で書き込んでおきたいことも、まだあるのではないでしょうか?Raspbianでも使えるCD作成アプリBraseroがあるので、紹介します。
Braseroのインストール
「認証待ち」画面に続いて「認証」画面が現れるので、【STEP-09】で設定したパスワードを入力し、「OK」ボタンをクリックします。
CDに書き込む音楽ファイルの指定
ここでは、【STEP-44】でリッピングした”Chik Corea – Return T0 Forever”を選択(ダブルクリックではなく、シングルクリックで開きます)しました。
選択した音声ファイルの書き込み
LXTerminalを起動して、コマンド”eject”でドライブのふたを開け、何も書き込んでいないCD-Rをセットして、ふたを閉じます。
eject
書き込んだCDの確認
LXTerminal画面に戻り、コマンド”eject”でドライブのふたを一旦、開けてから、また閉じます。
eject