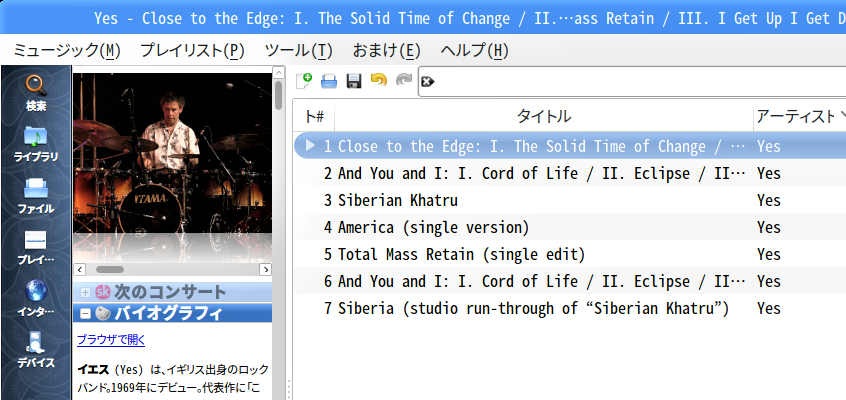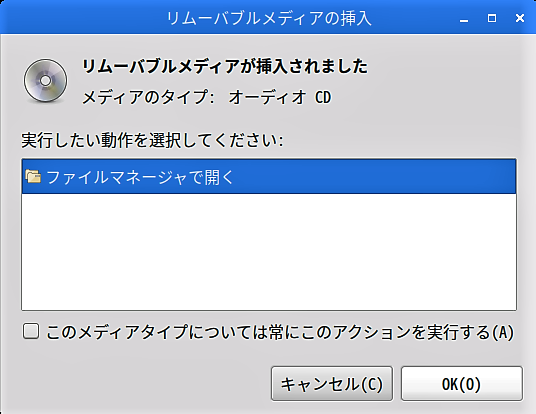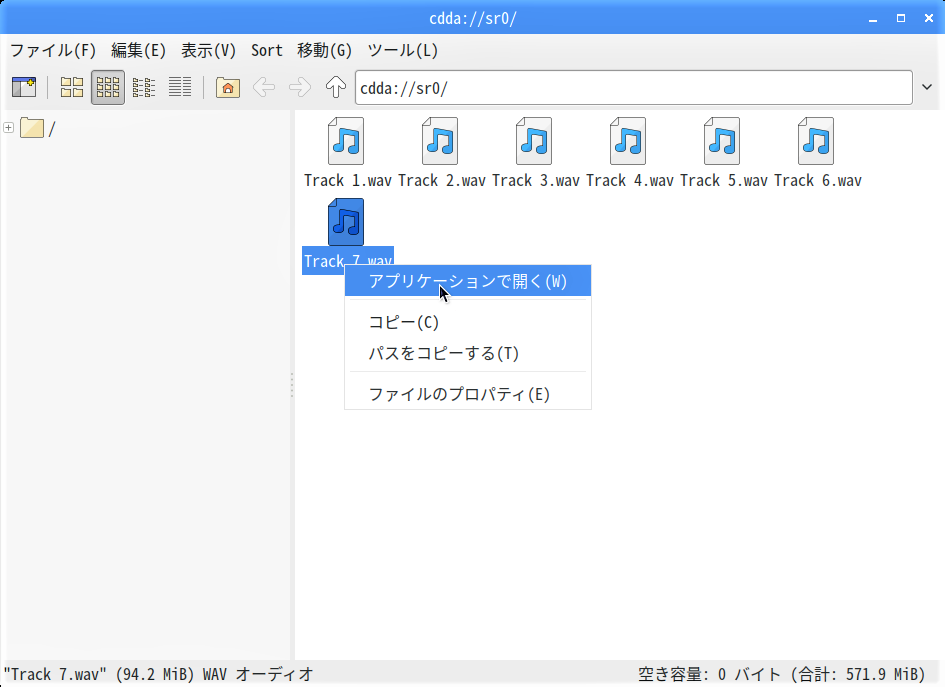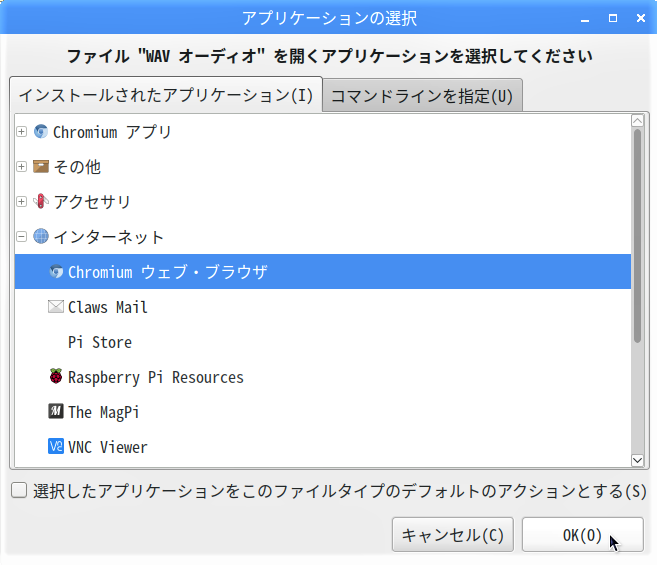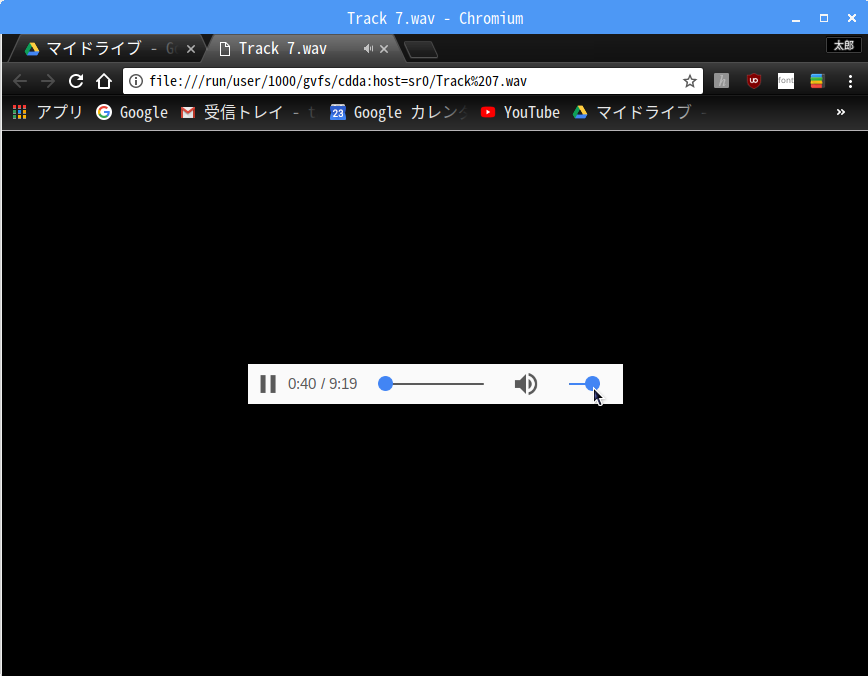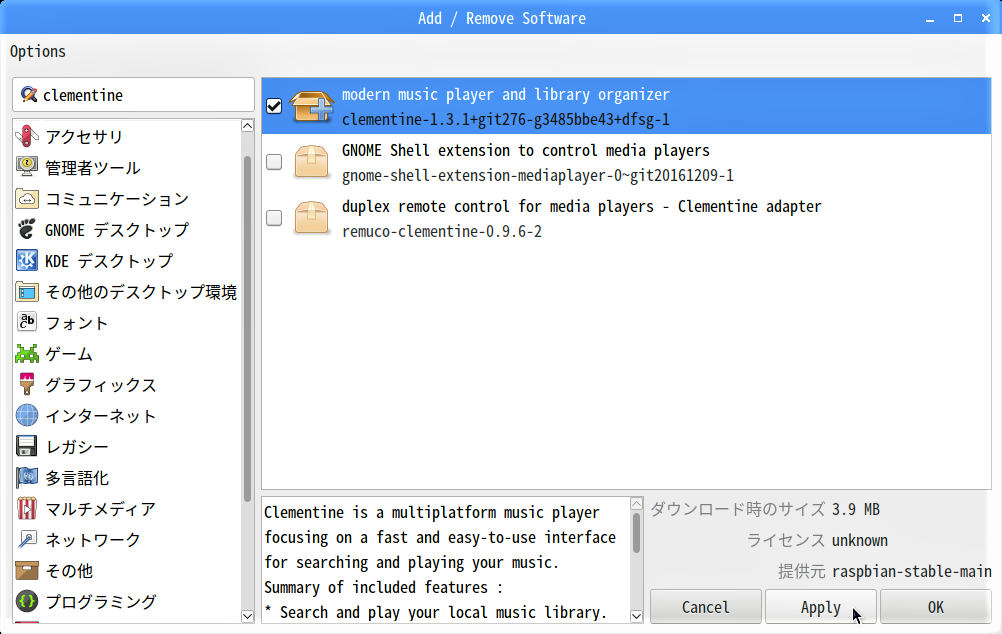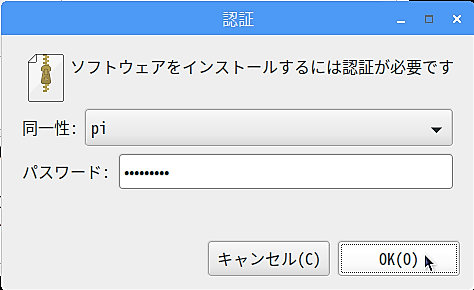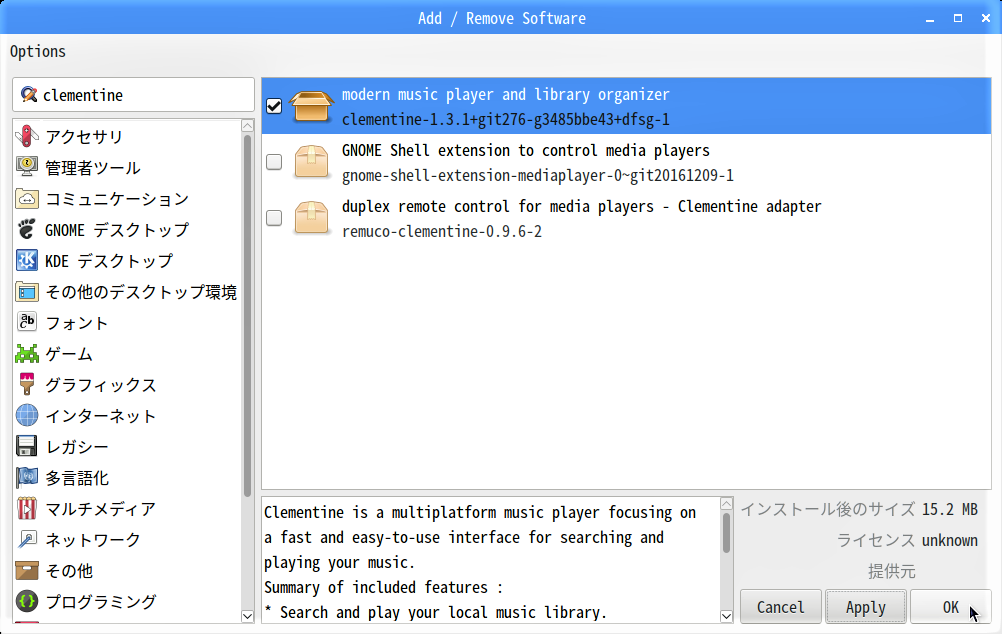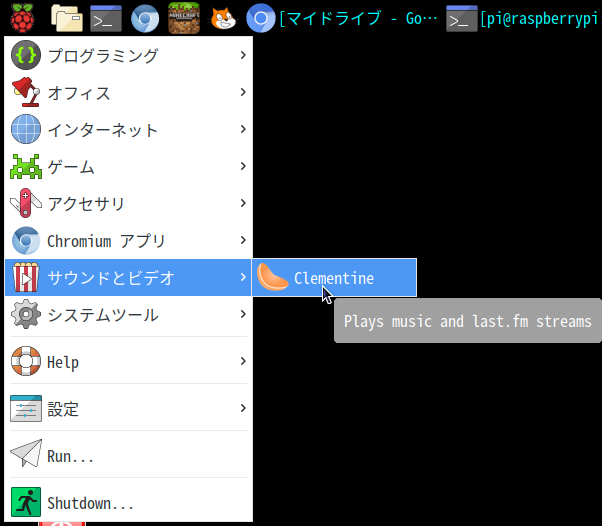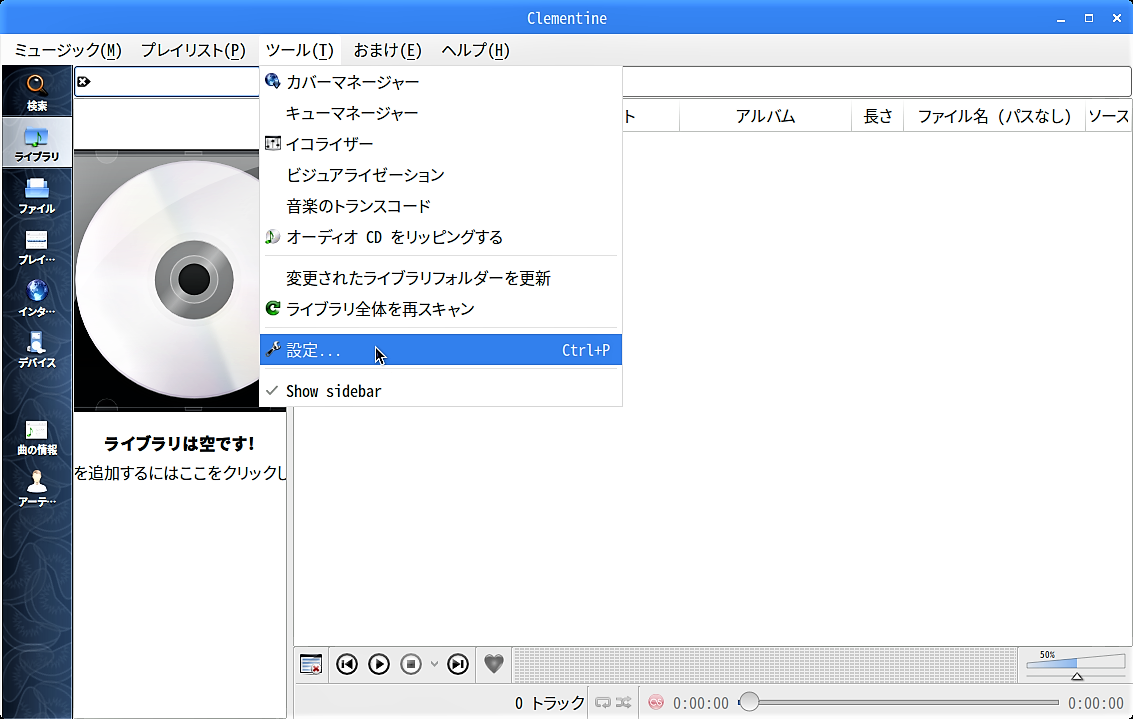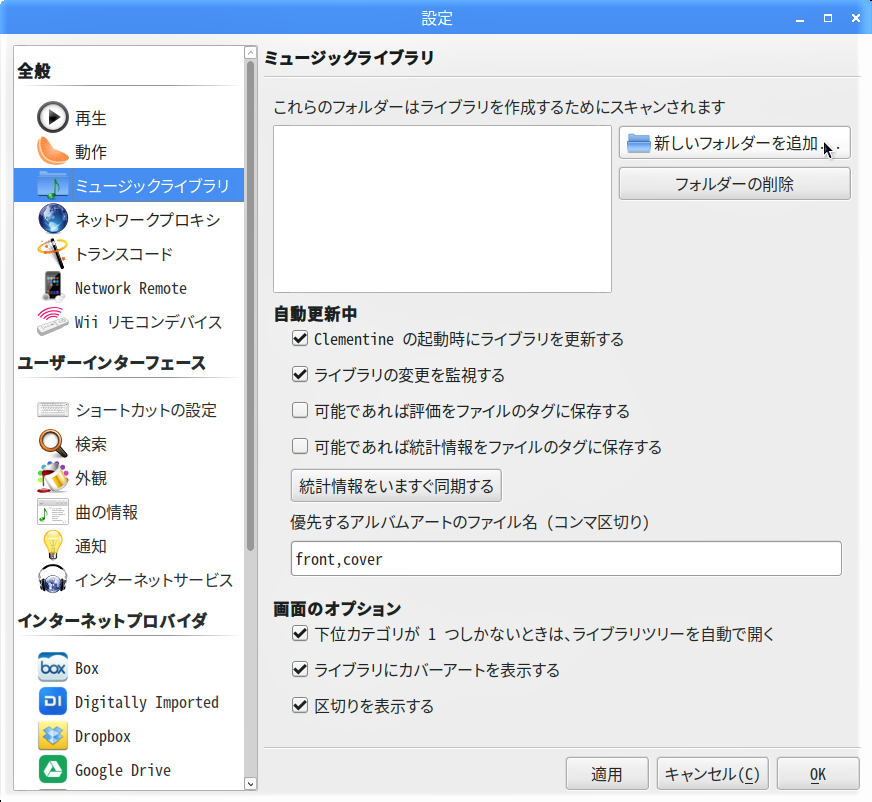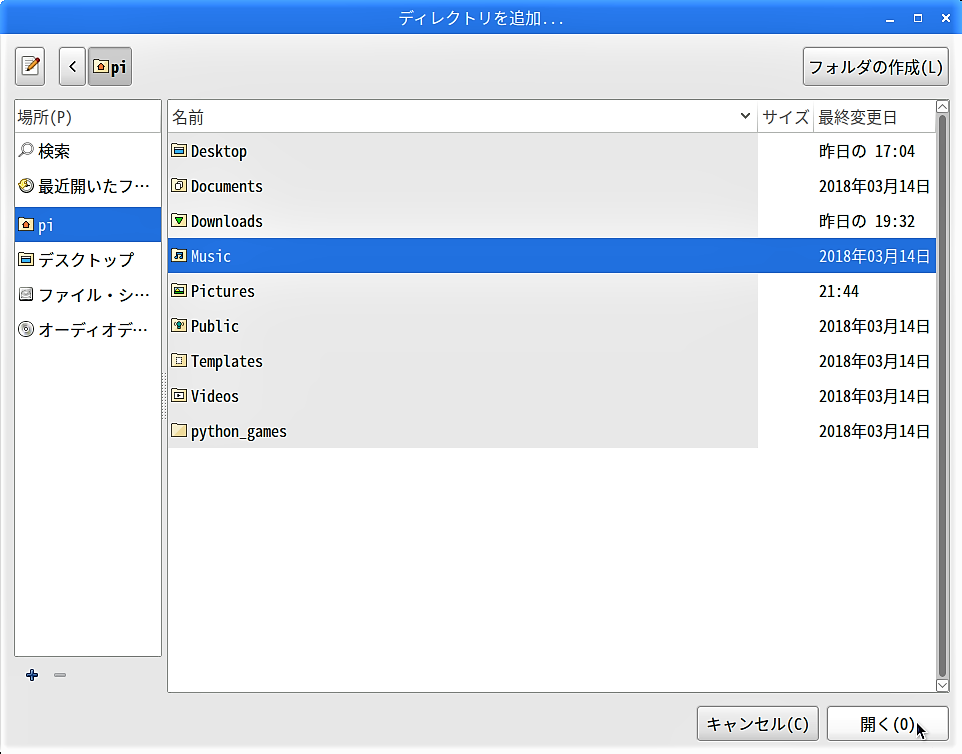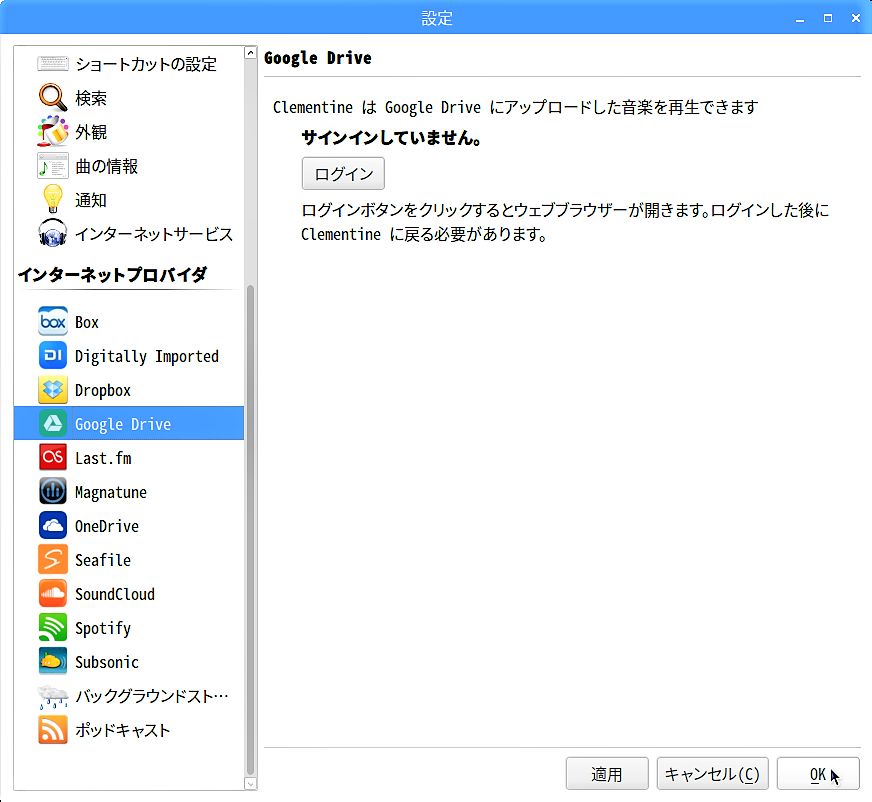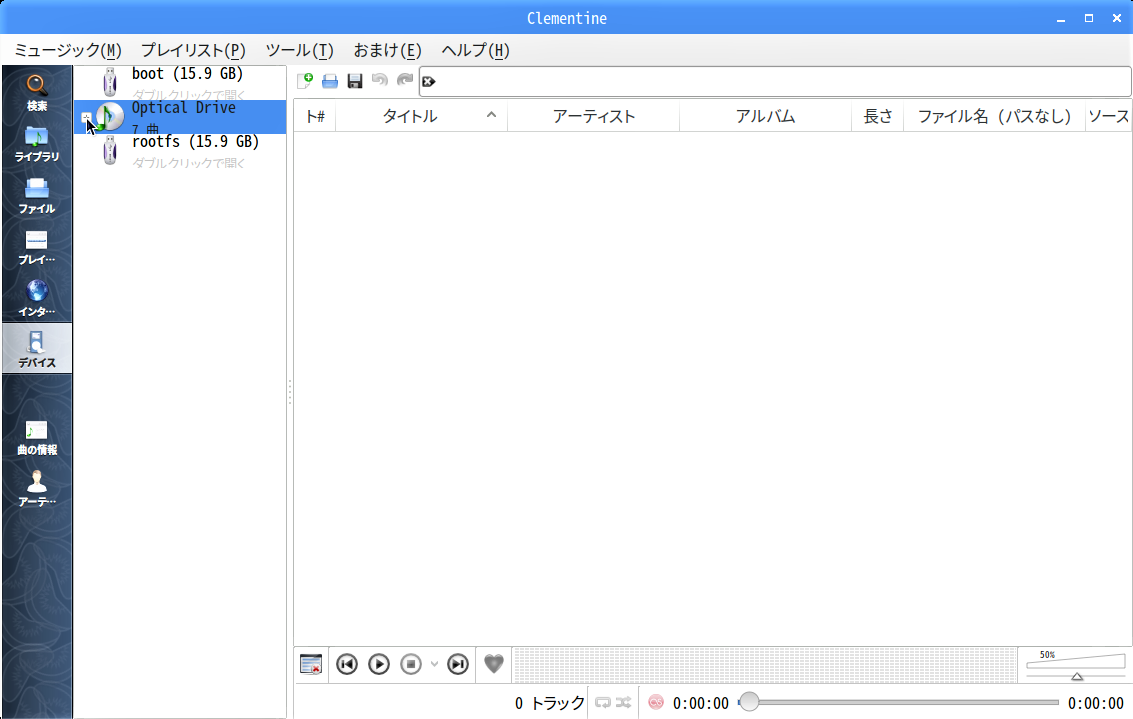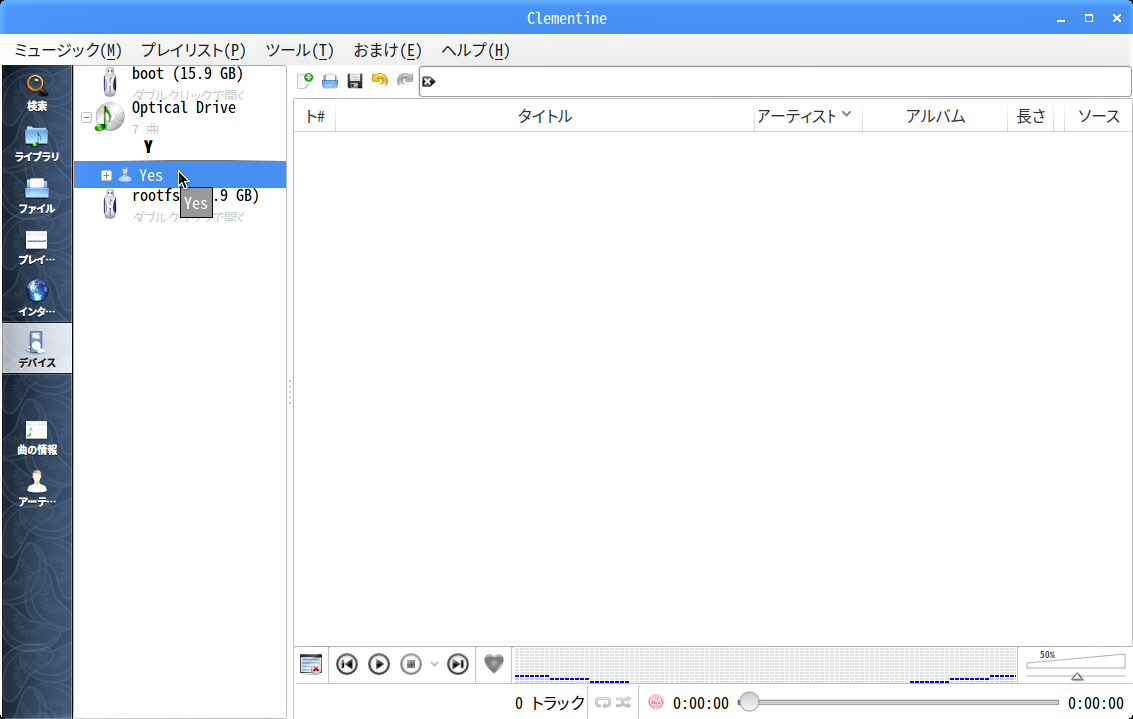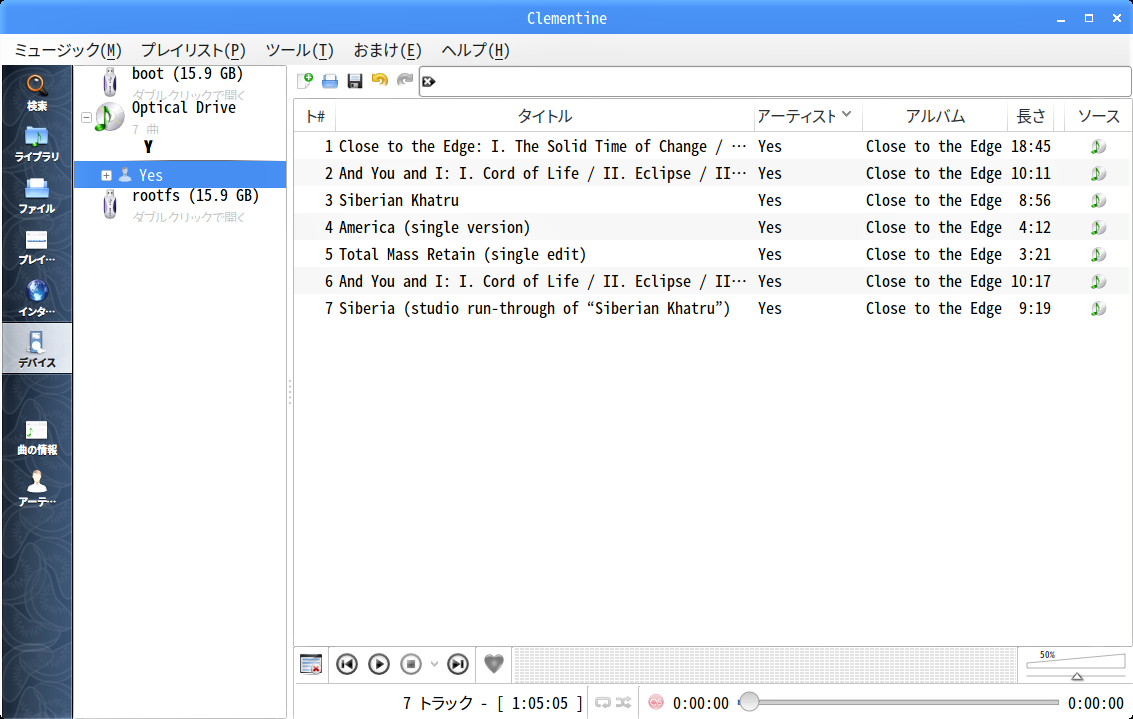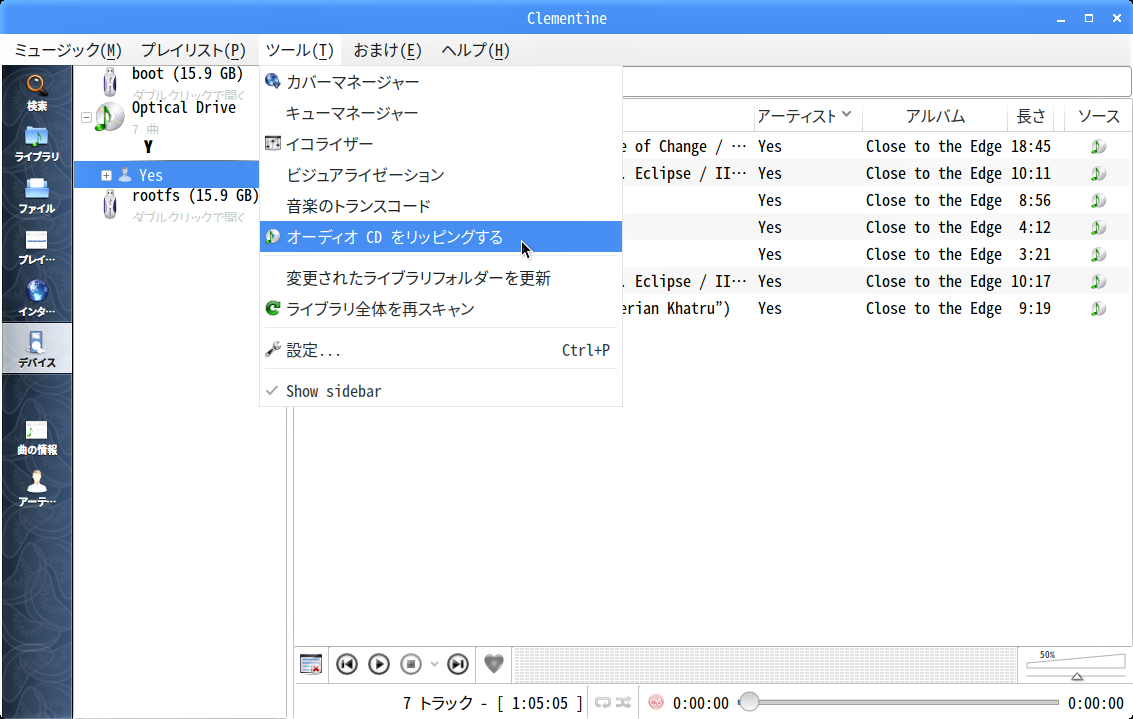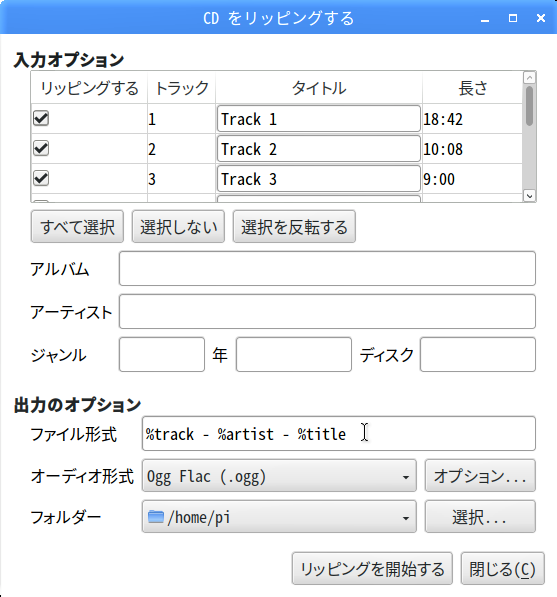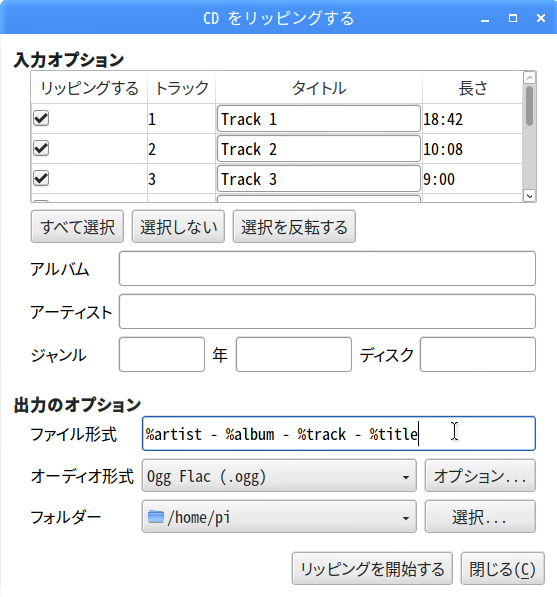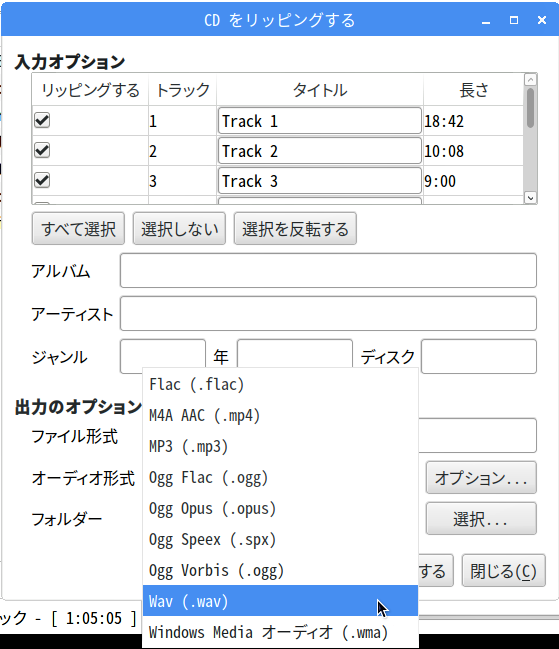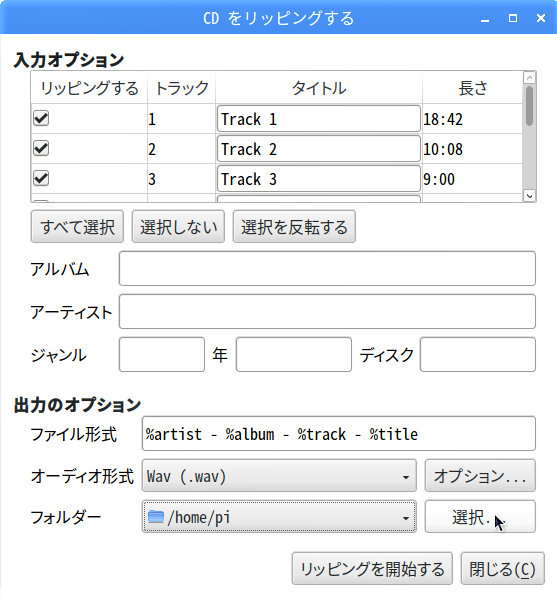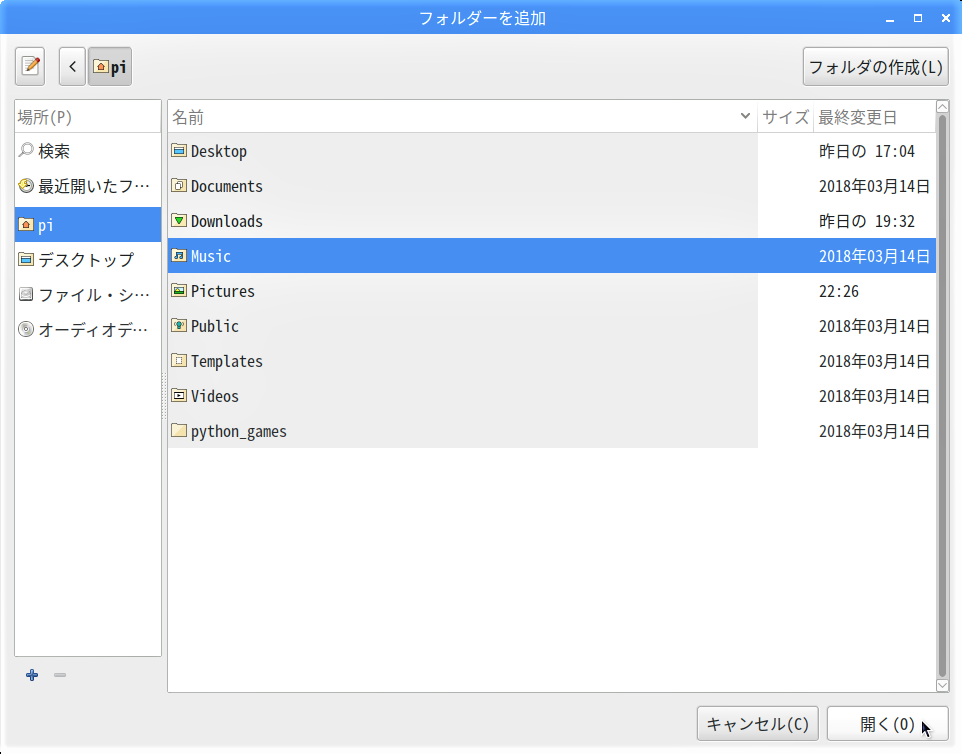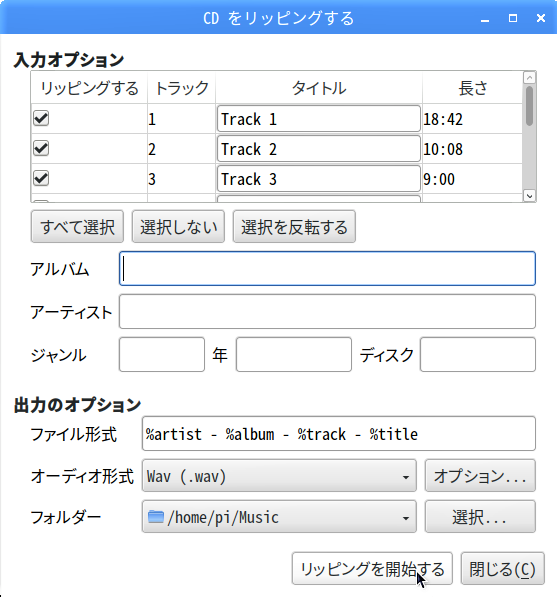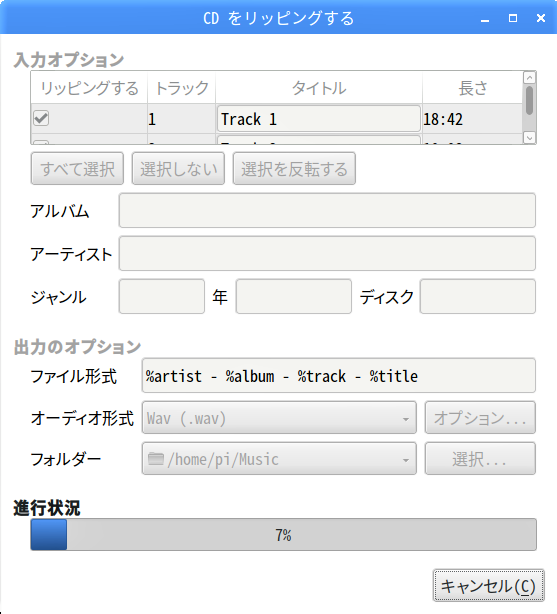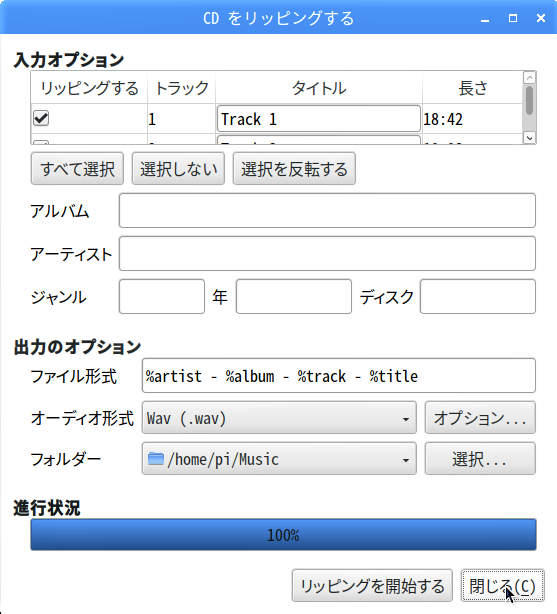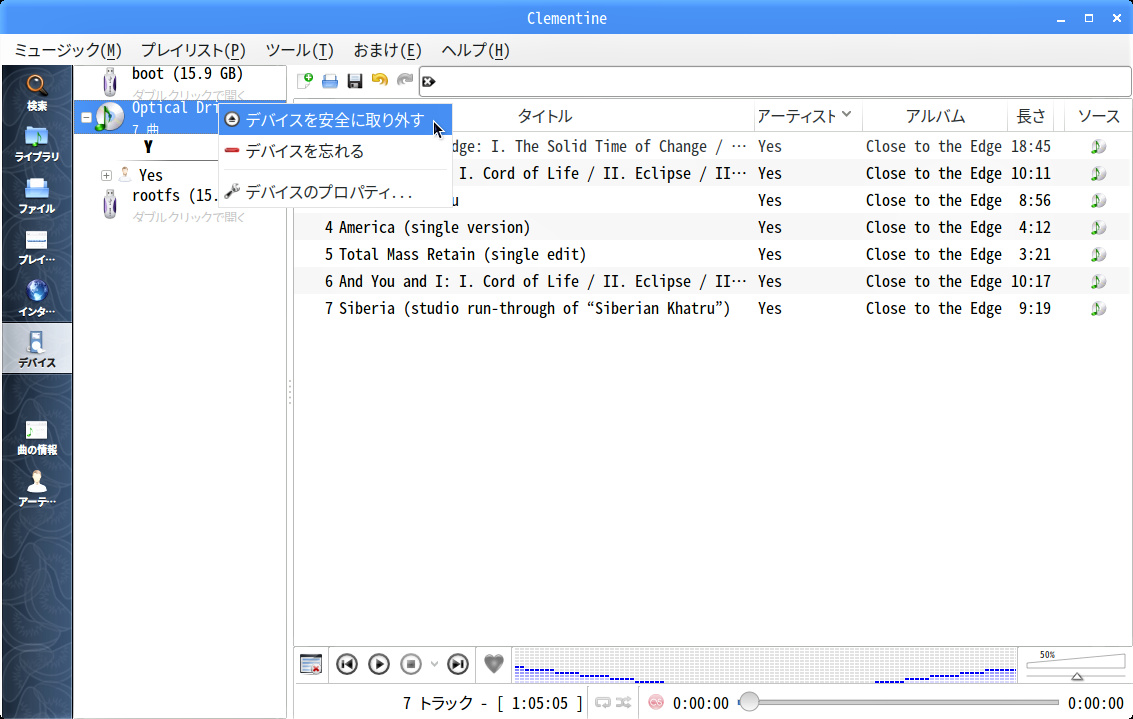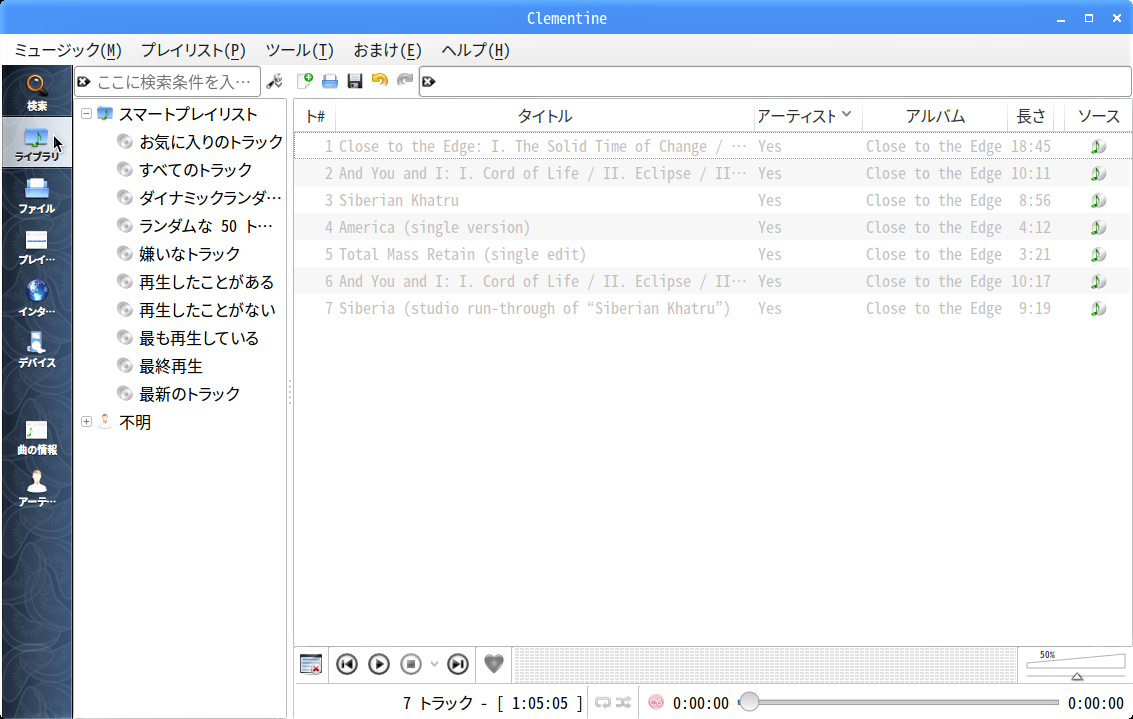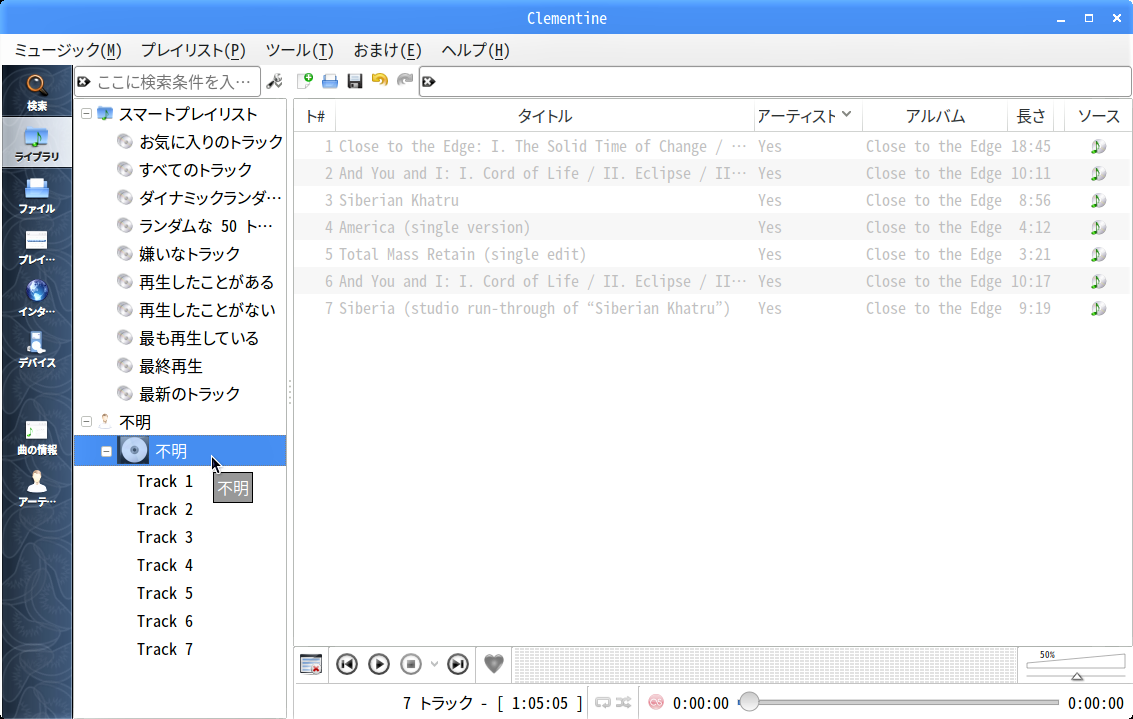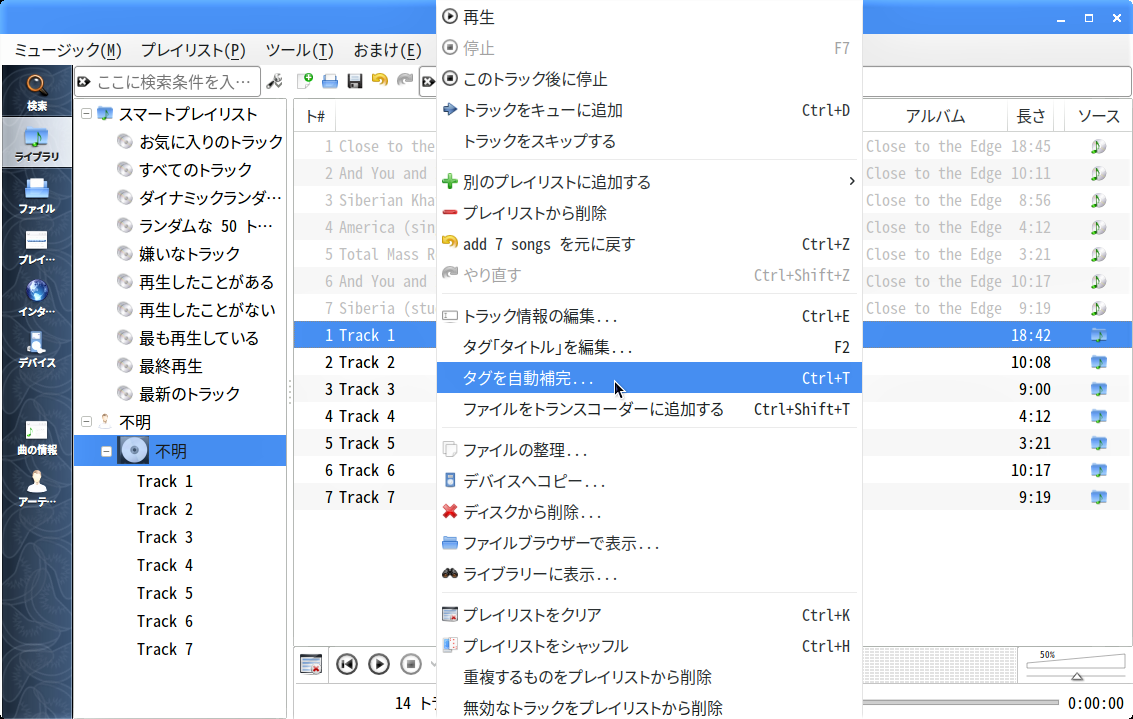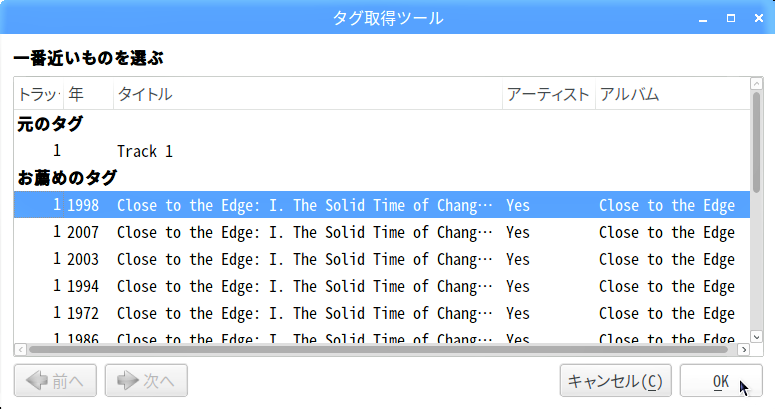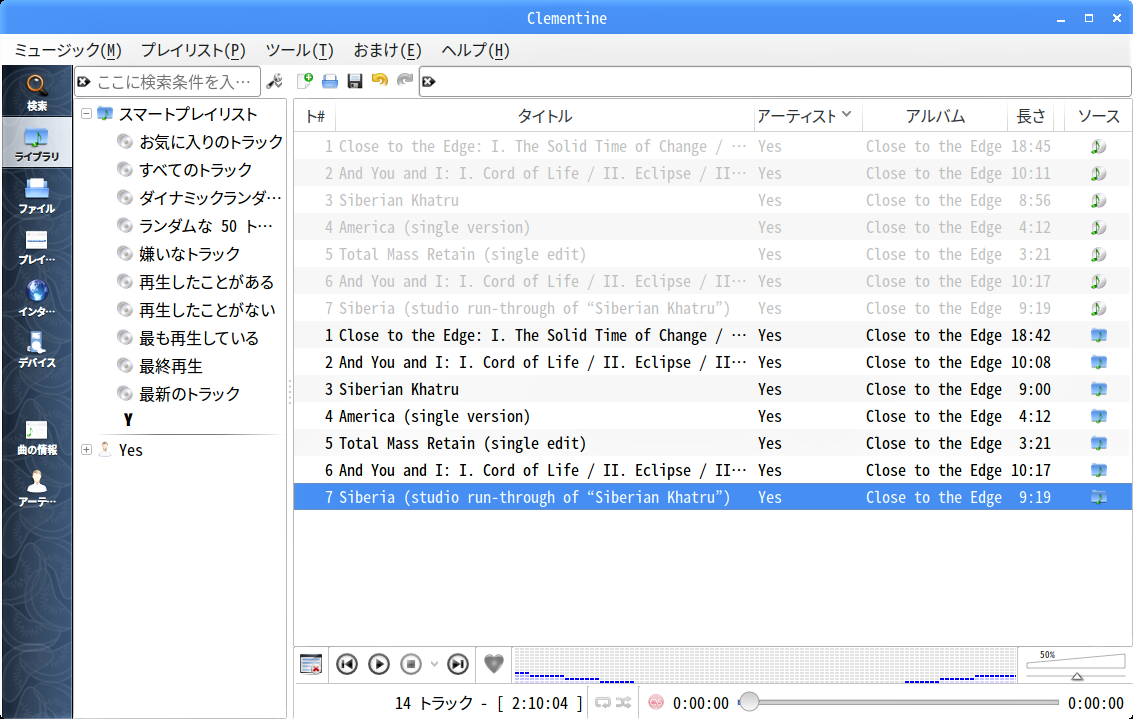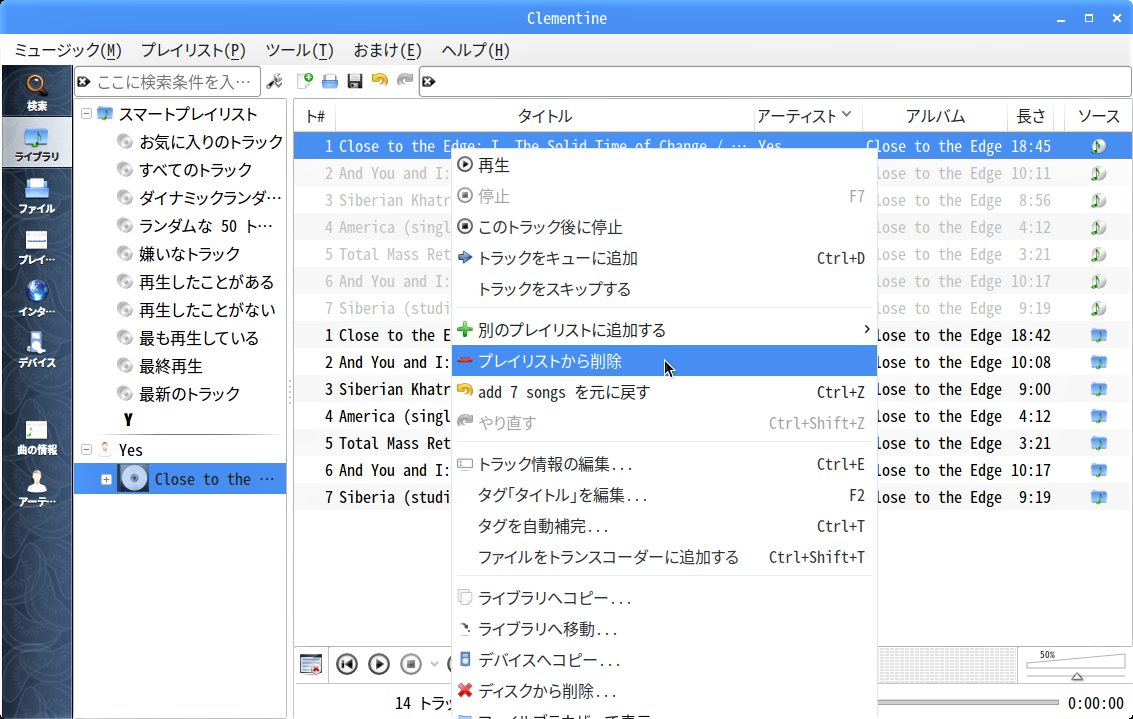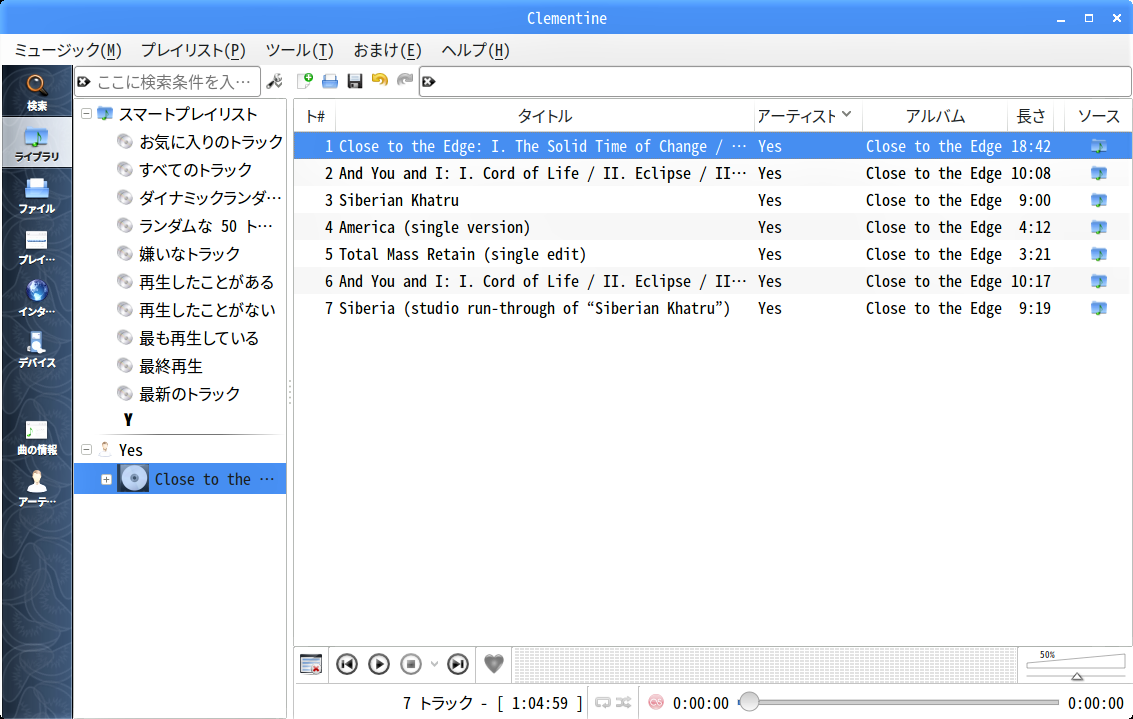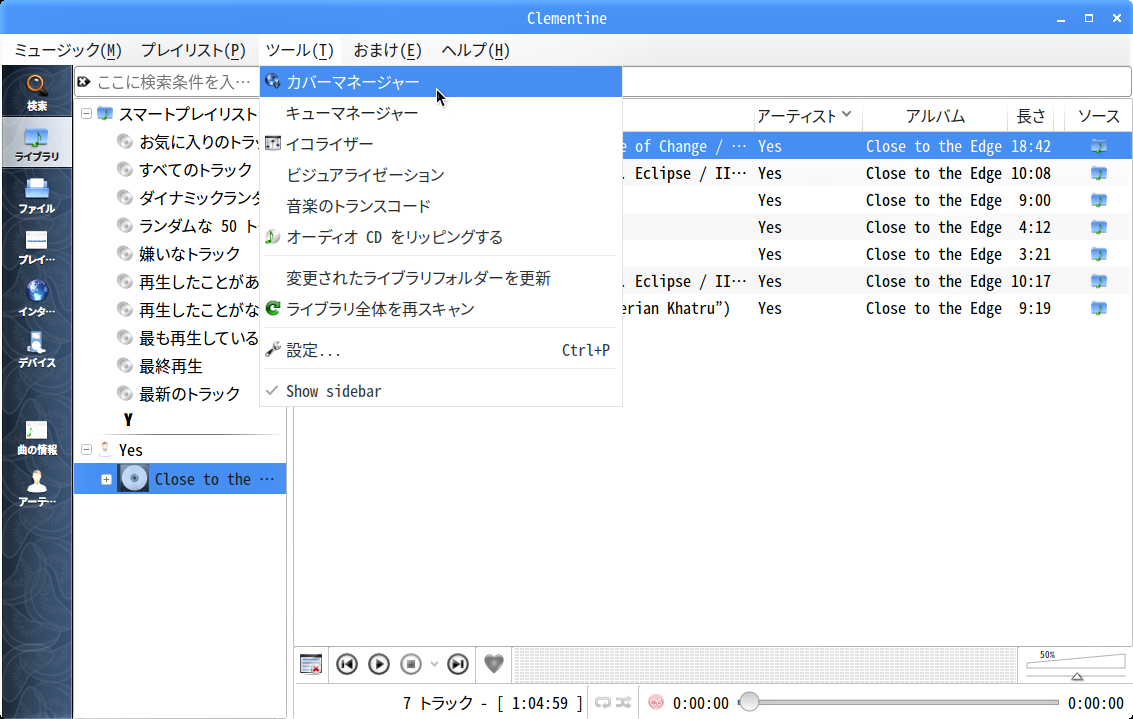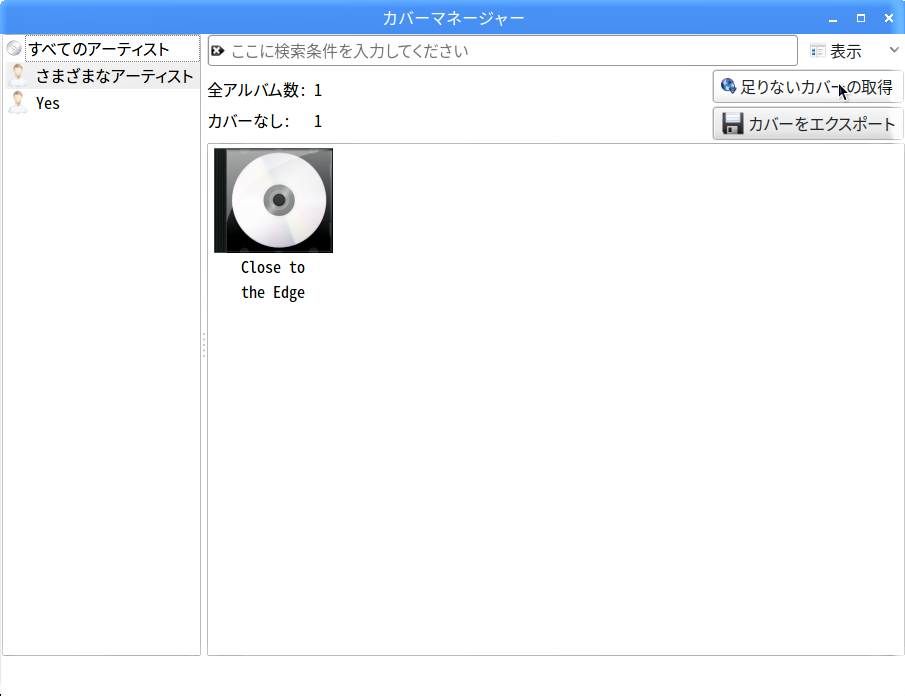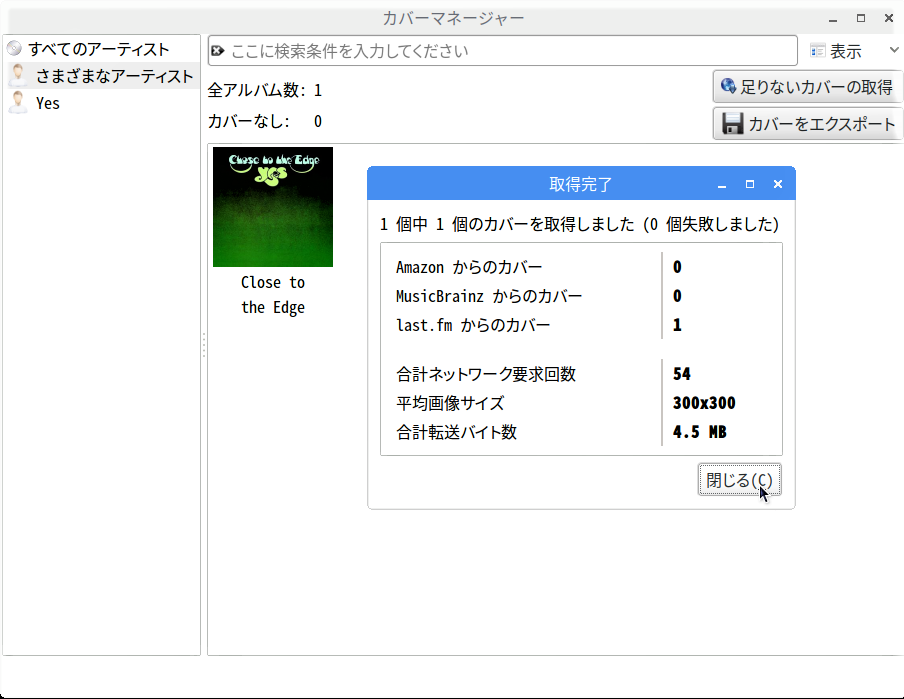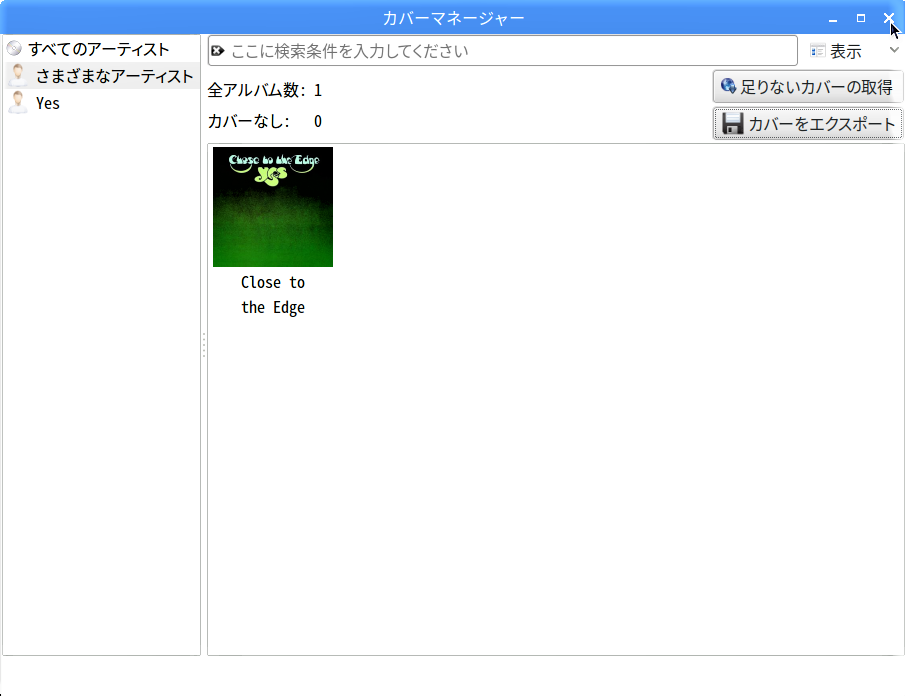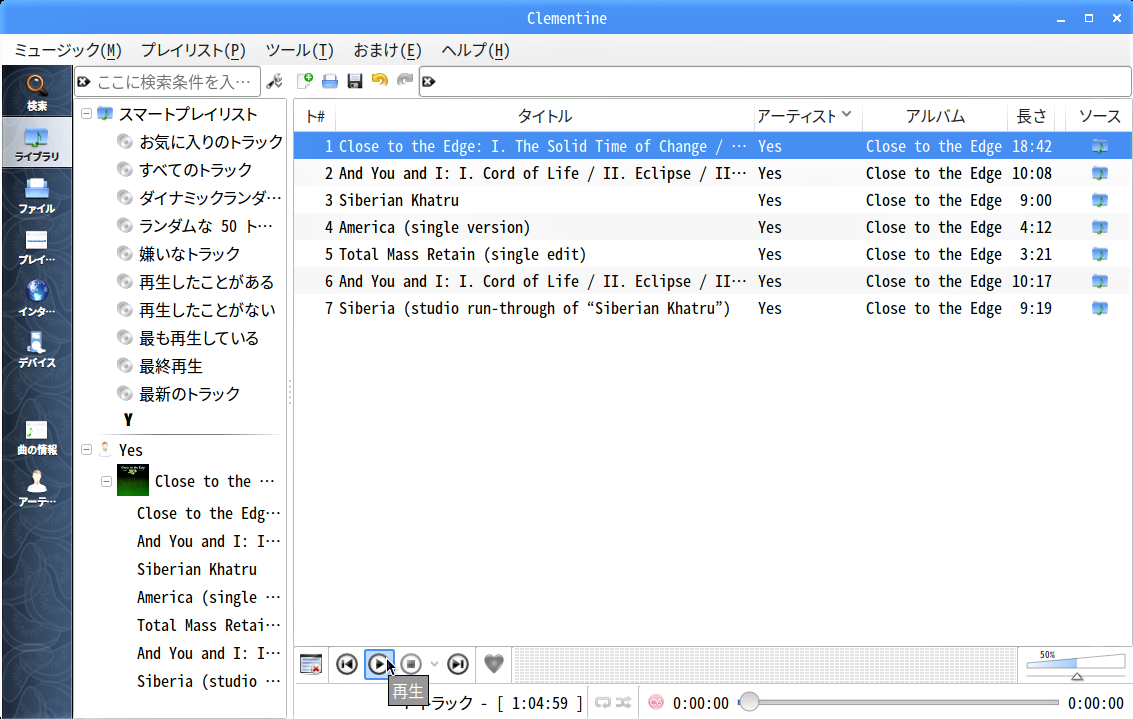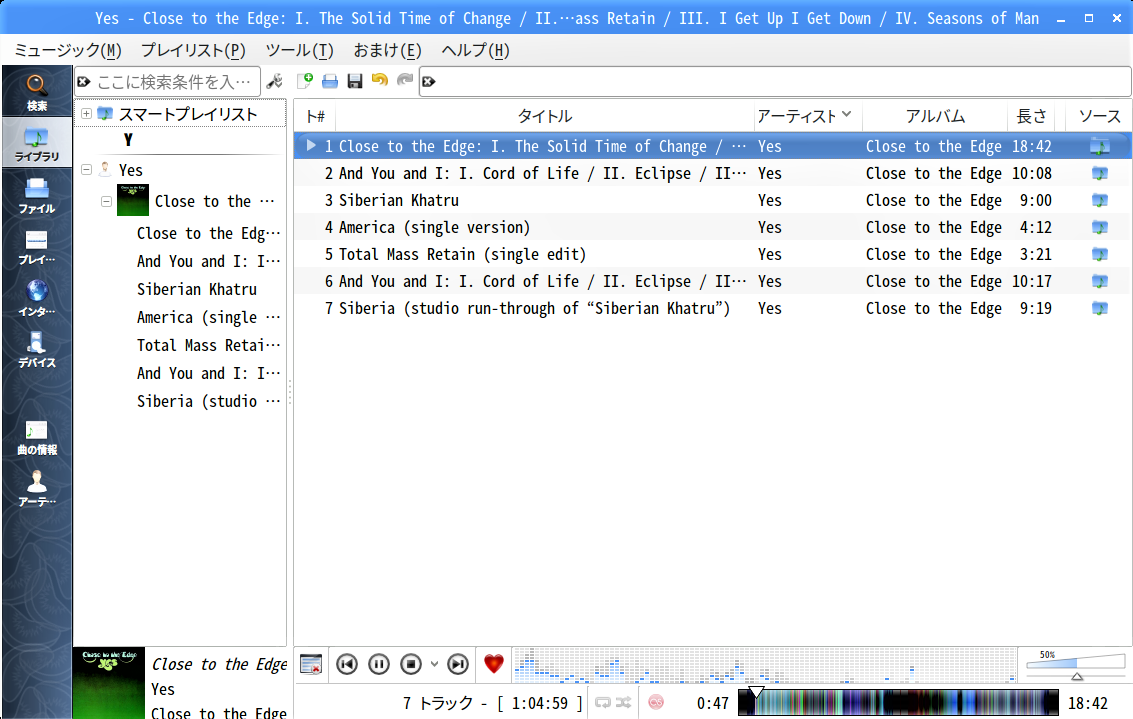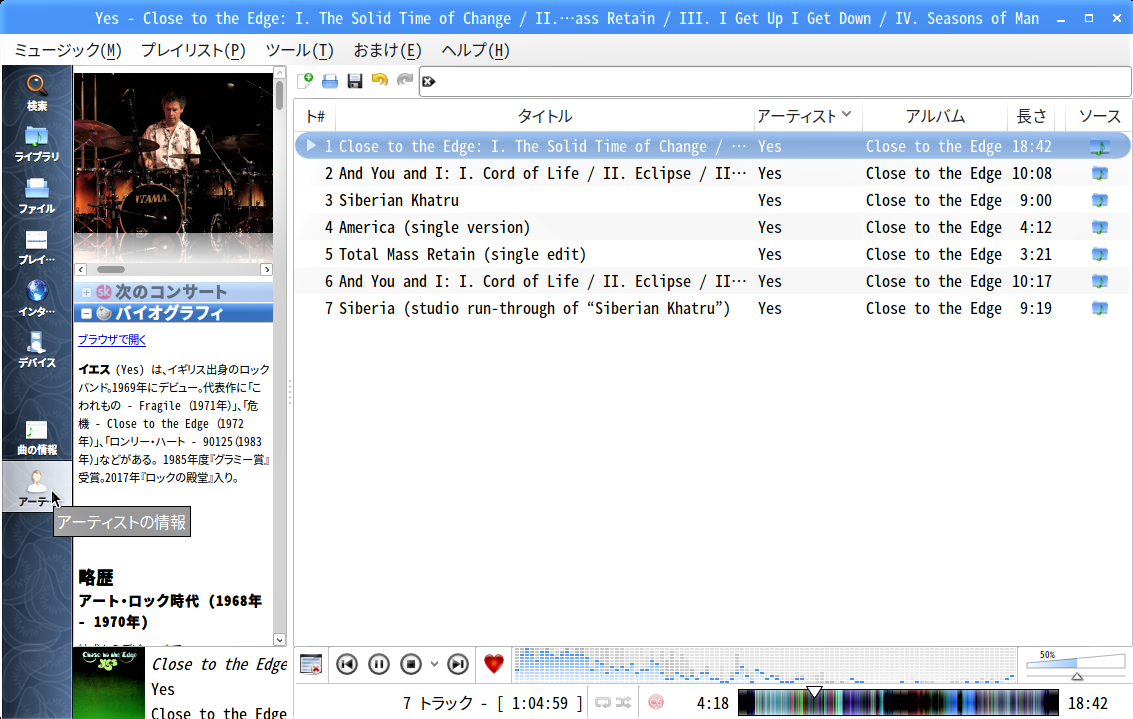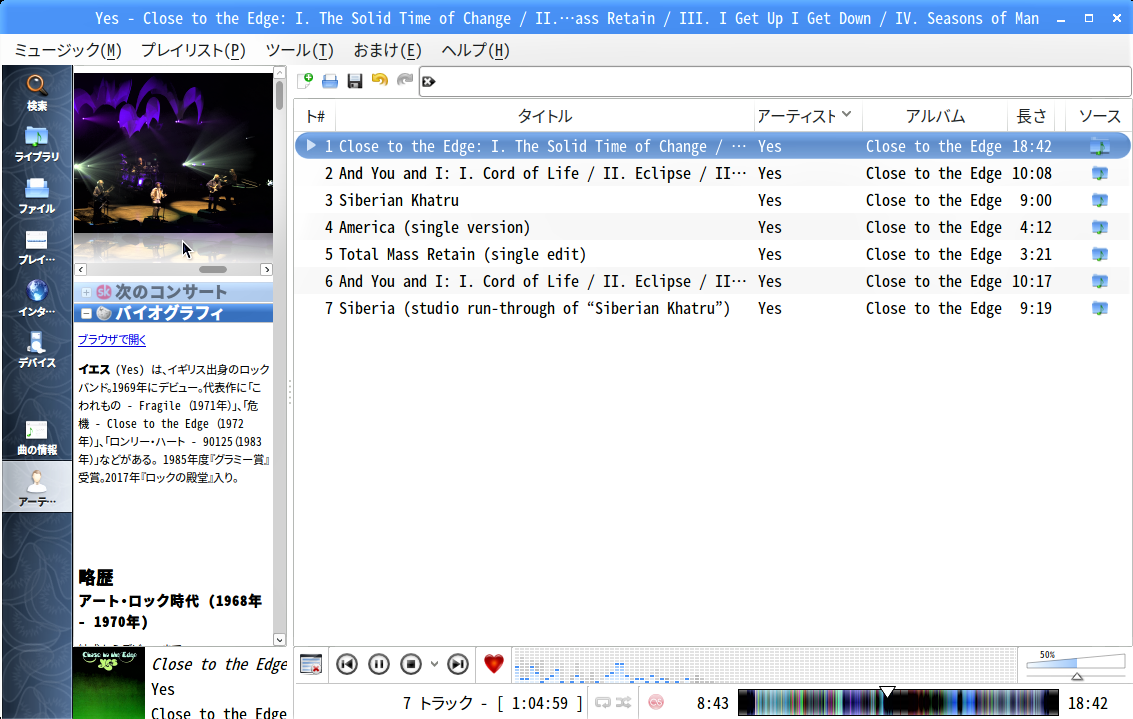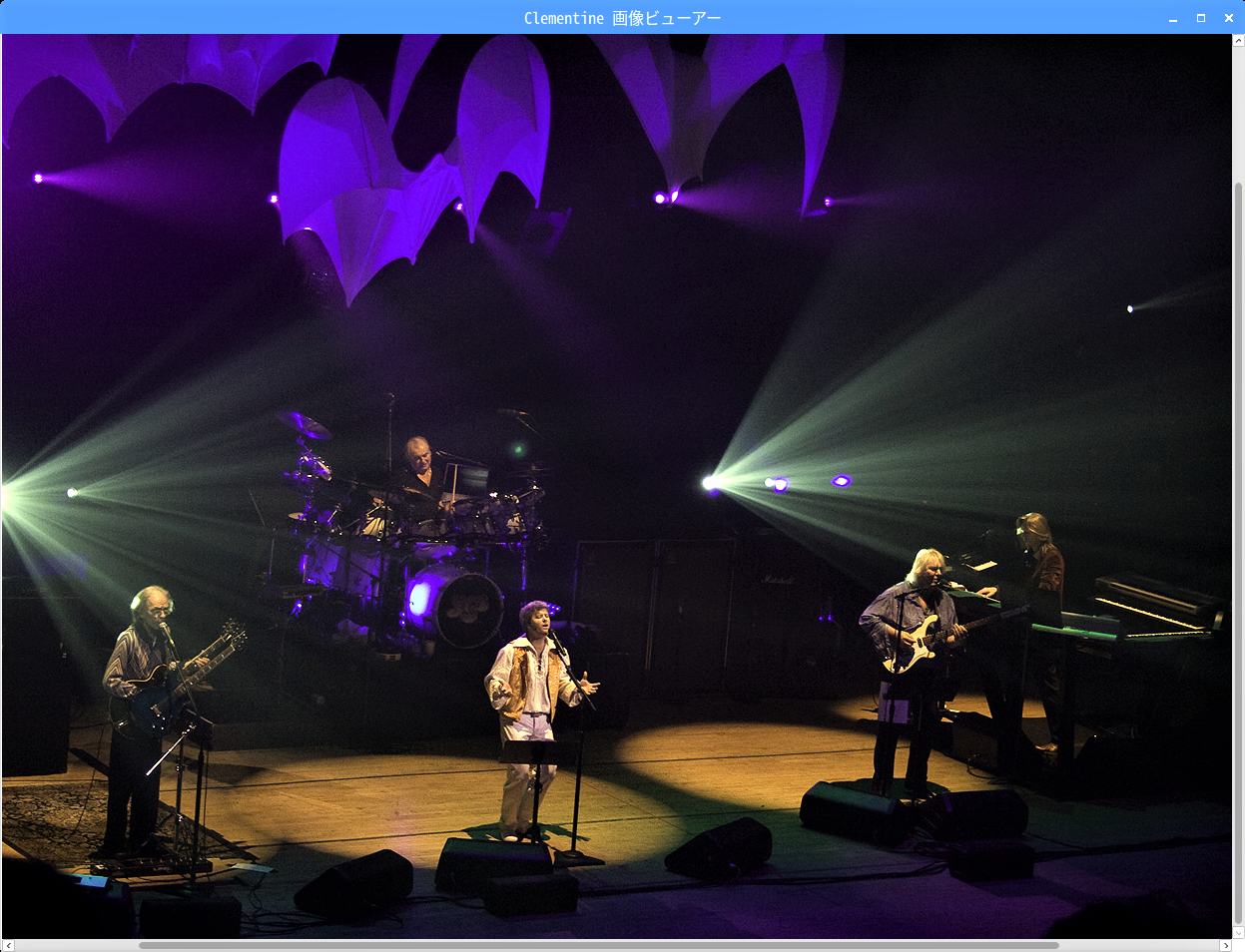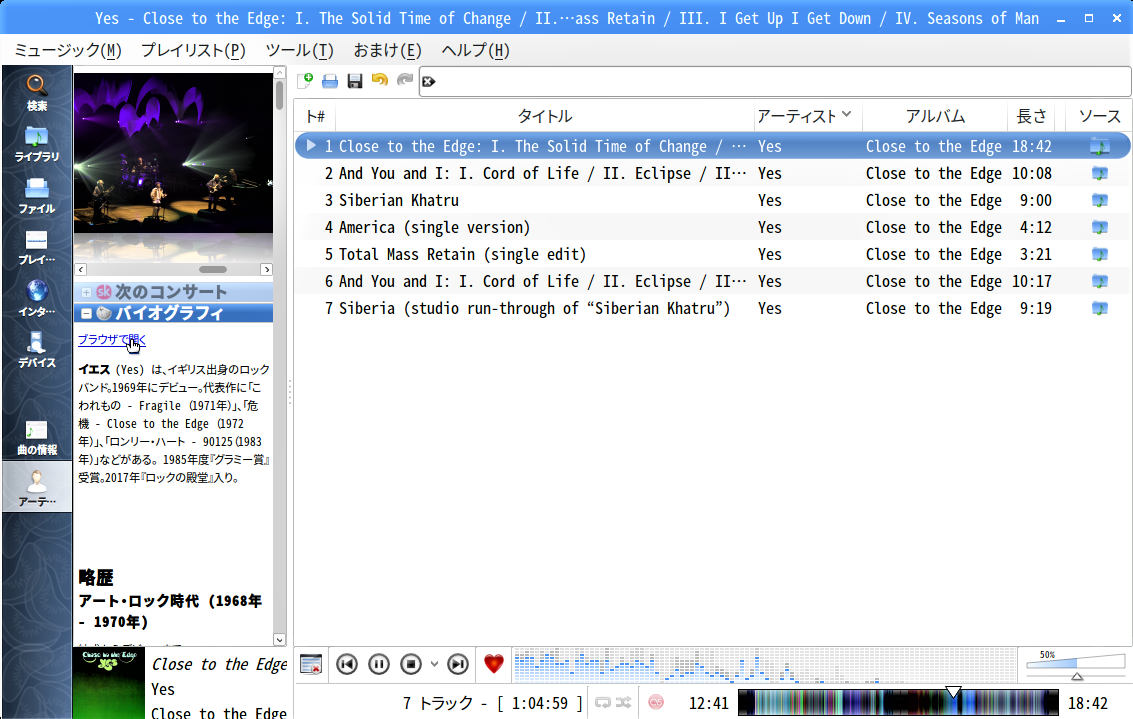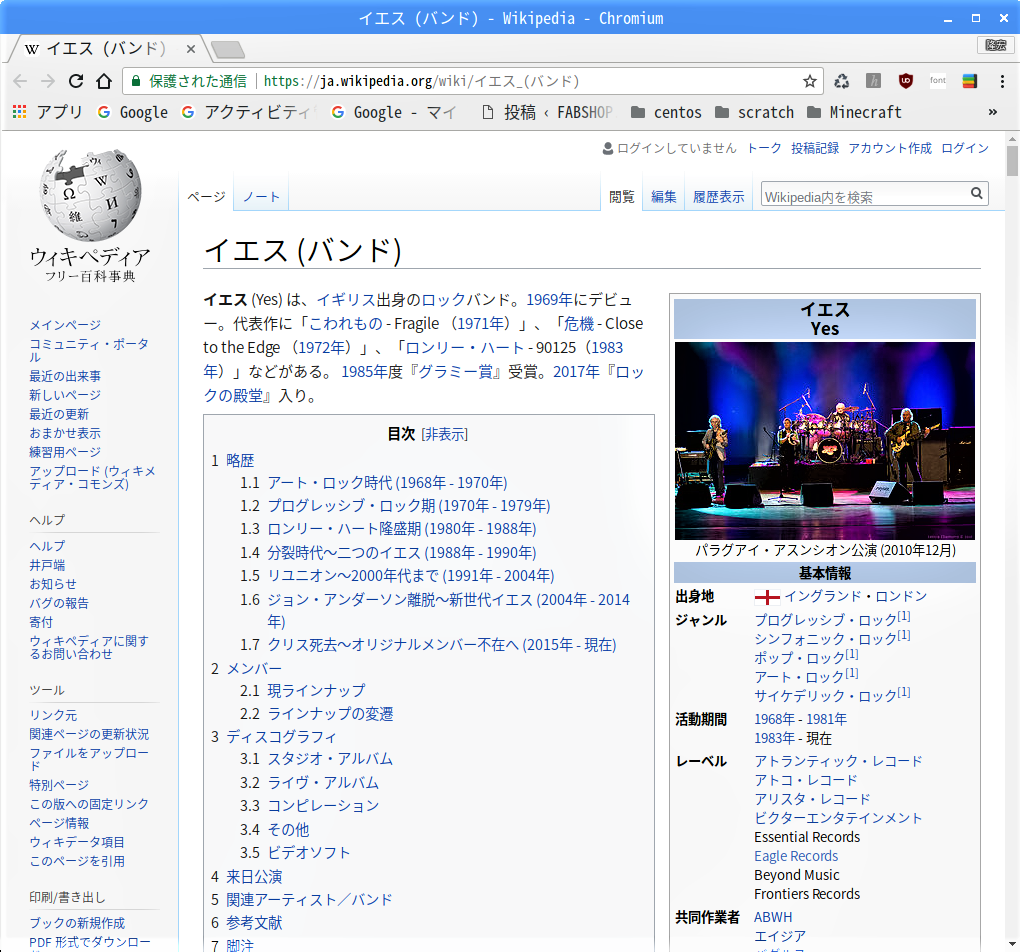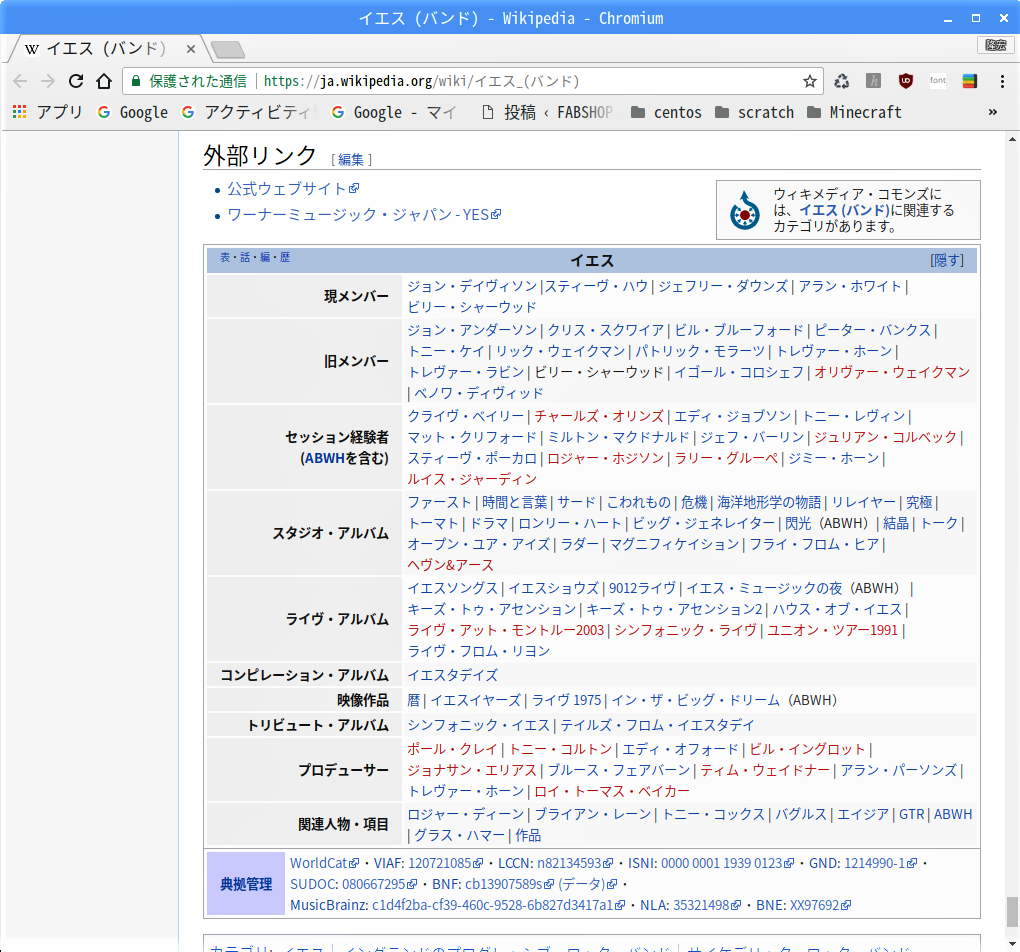【STEP-30】でRaspberry PiでもDVDドライブを接続して、DVD-RWにファイルを保存したり、読み出すことができることを紹介しましたが、実はその状態で、既に音楽CDも再生できるようになっていました。
今回は更に、高機能な音楽統合管理アプリ”Clementine”をインストールすることで、音楽CDから音声データをリッピングして、音楽ライブラリを構成する方法を紹介します。
音楽CDの再生
Raspberry PiのUSB端子にDVDドライブを接続したら、「LXTerminal」を起動し、コマンド”eject“でトレーを開けます。
eject
音楽統合管理アプリ”Clementine”のインストール
「認証待ち」画面に続いて「認証」画面が現れるので、【STEP-09】で設定したパスワードを入力し、「OK」ボタンをクリックします。
音楽CDのリッピング
「CDをリッピングする」画面が現れるので、項目「出力のオプション」のファイル形式を既定の”%track – %artist – %title”から” %artist – %album – %track – %title”に上書きします。
「CDをリッピングする」画面に戻ったら、「リッピングを開始する」ボタンをクリックすると、画面下に「進行状況」のプログレスバーが表示されます。
「LXTerminal」画面に戻り、コマンド”eject“でDVDドライブのトレーを開け、CDを取り出します。
eject
タグの自動補完
カバーの取得
左ペインのCDアイコンがアルバムカバーに変わりました。右ペイン下の「▶」ボタンをクリックするとリッピングした楽曲が再生されます。
アーティスト情報の表示
左ペイン上の画像をクリックすると、「Clementine 画像ビューアー」画面で大きな画像が表示されます。
今後も、Raspberry Pi のセットアップに関わる情報は随時、「最新! Raspberry Pi セットアップ( 詳細手順 )」に掲載してくつもりなので、よろしくお願いします。