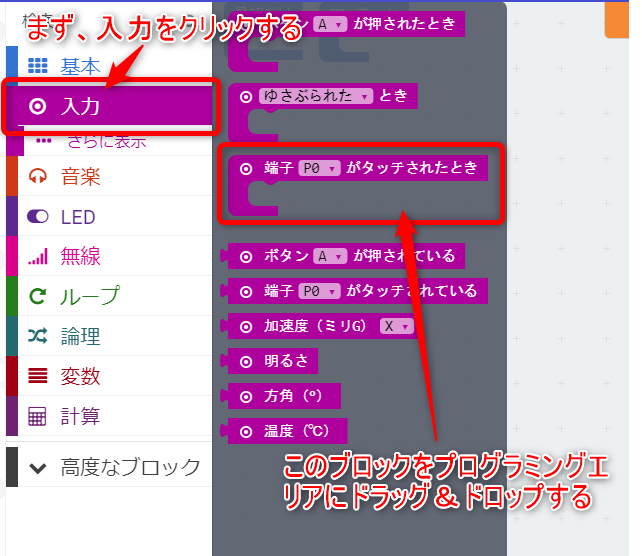micro:bitのタッチセンサーにタッチして、スマイルマークを表示させてみよう
【micro:bitのLEDにスマイルマークを表示させるためにやること】
・指定したタッチセンサーに触れた時に起きる動作を指定ます。
・表示されたLEDを消す指示をします。
【micro:bitのタッチセンサーにタッチしてスマイルマークを表示させるための流れ】
・タッチする端子を指定します。
・相性を示す数値の範囲を指定ます。
・シュミレーターで動作確認をします。
・作ったプログラムをダウンロードして、micro:bitに書き込んで動作確認をします。
【micro:bitのタッチセンサーにタッチしてスマイルマークを表示させるためのプログラムを作る】
・プログラミングソフト画面の左上にある「プロジェクト」をクリックします。
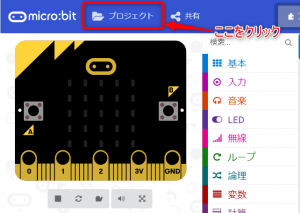
・新しい画面が表示されたら「新しいプロジェクト」を選びます。
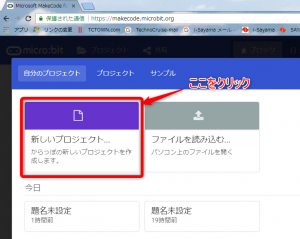
・プロジェクトの名前を決めます。
画面のに下のほうにある「題名未設定」を「タッチスマイル」という名前に変更します。
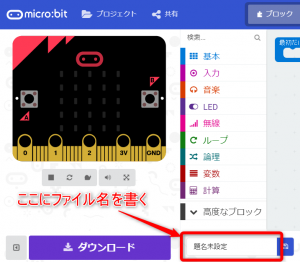
・ツールボックスの「入力」から「端子P0がタッチされたとき」ブロックをプログラミングエリアにドロップします。
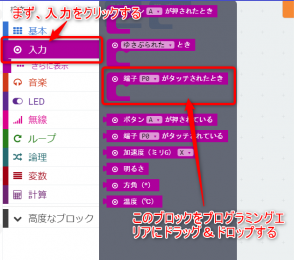
・ドラッグ&ドロップしたブロックの「P0」のすぐ右にある「▼」をクリックし、「P0」にチェックが入っていることを確認します。
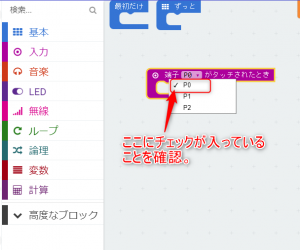
・ツールボックスの「基本」から「アイコンを表示」ブロックをプログラミングエリアにドロップします。
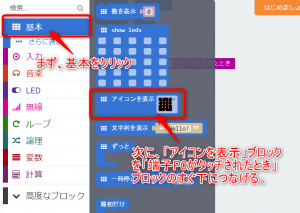
・「アイコンを表示」ブロックを「端子P0がタッチされたら」ブロックのすぐ下につなぎます。
「アイコンを表示」ブロックの右端にある「▼」を押して、表示されたアイコンの中から「うれしい顔」を選びます。
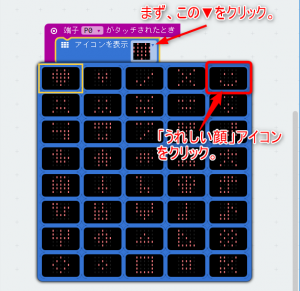
・ツールボックスの「基本」から「・・・さらに表示」を押します。
「表示を消す」ブロックをプログラミングエリアにドラッグ&ドロップして、「アイコンを表示」ブロックのすぐ下につなげます。
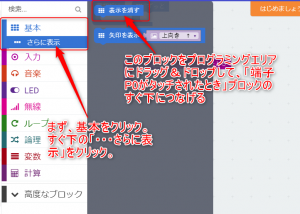
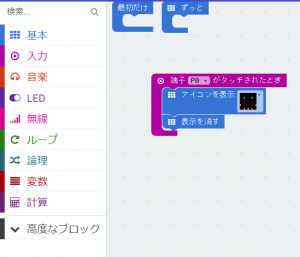
・シュミレーターで動作確認をします。
シュミレーターの左下の「0」と書かれている端子をクリックします。
クリックすると、LEDに「スマイルマーク」が表示されてすぐに消えます。

・作成したプログラムをダウンロードして、micro:bitに書き込みます。
micro:bitとパソコンがUSBケーブルでつながっていることを必ず確認します。
プログラミングソフトの左下にある「ダウンロード」をクリックします。
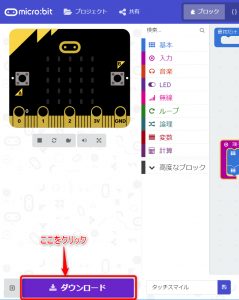
・「ダウンロード完了」ウィンドウが開いたら「完了」ボタンをクリックします。
ダウンロードしたプログラムをmicro:bitに書き込んで、micro:bitのリセットボタンを押します。
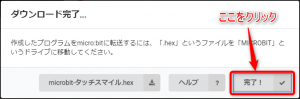
・micro:bitで動作確認を行いましょう。
まず、右手で「GND」端子をつまみます。
次に左手で「P0」端子をつまんで、左手を離します。
LEDにスマイルマークが表示されることを確認します。

※この「端子P0がタッチされたとき」ブロックを使った時の「タッチ」というのは、
タッチする前に片方の手で「GND」端子も触っていないとプログラムは動作しません。
このブロックでの「タッチ」とは手でP0端子を触って、端子を離すまでの動きを「タッチ」としています。
タッチをしたままだと、スマイルマークは表示されません。