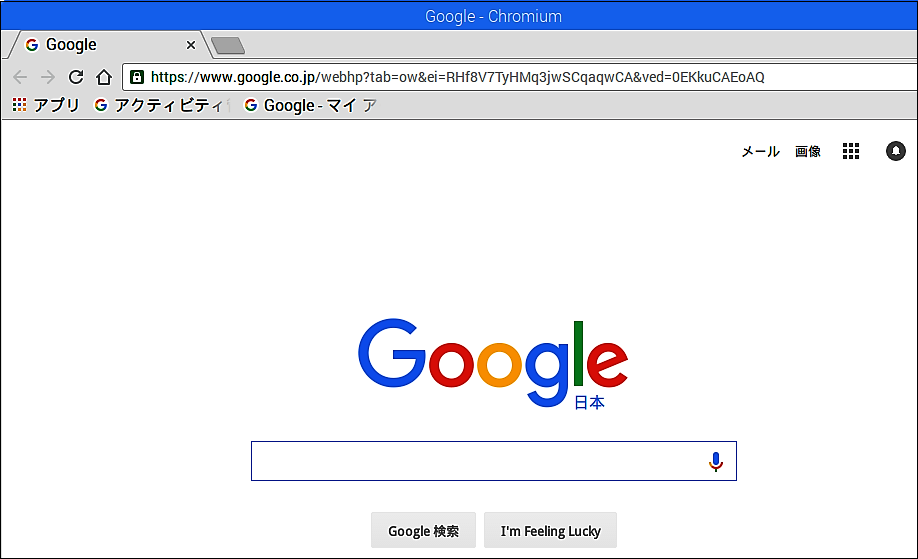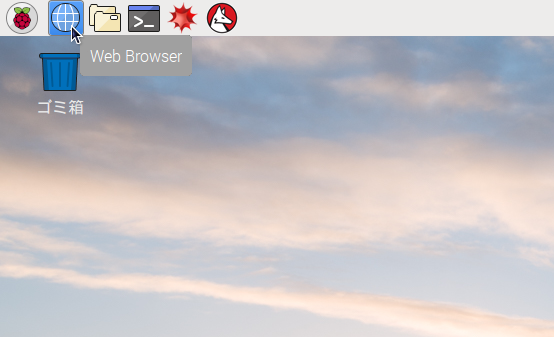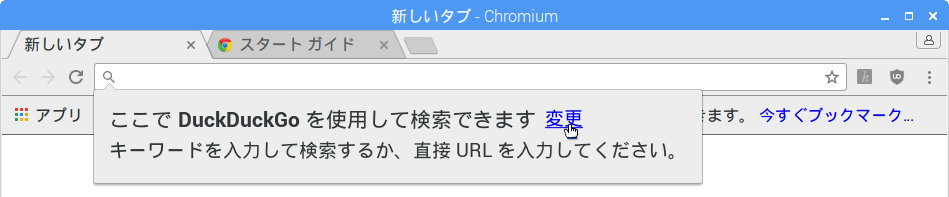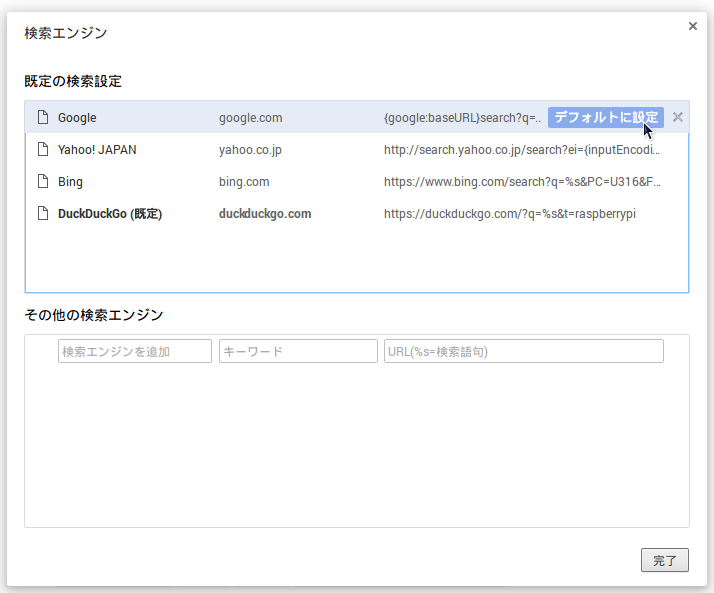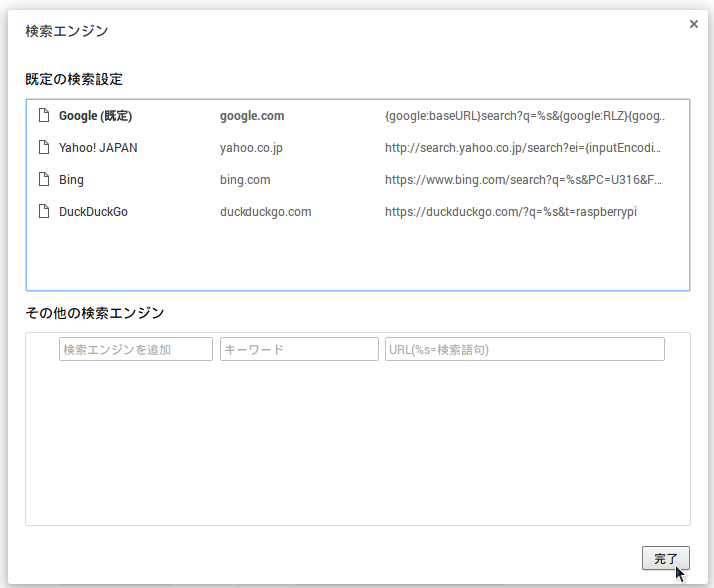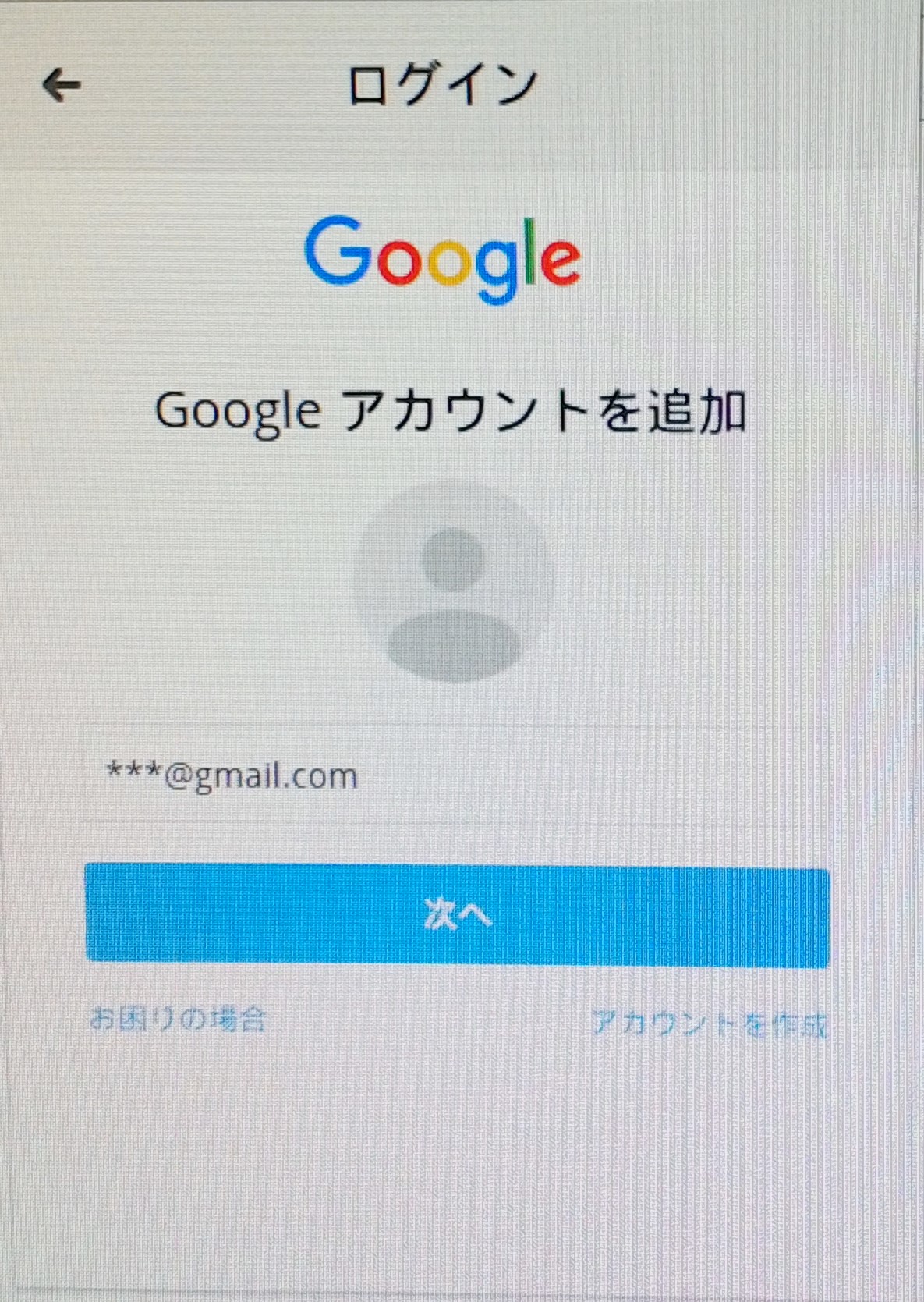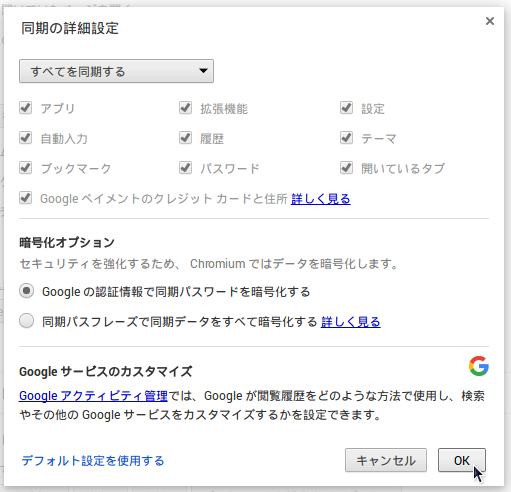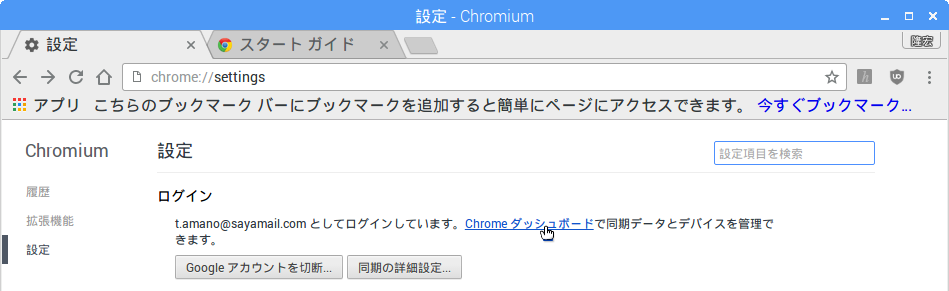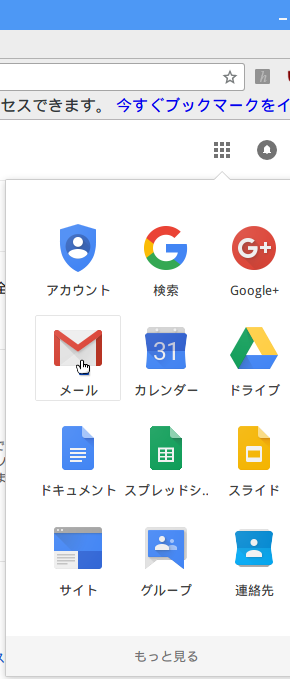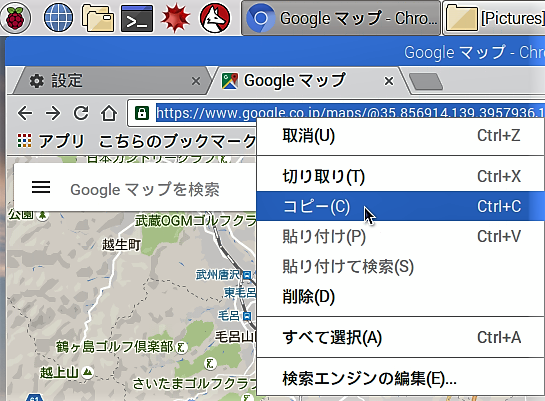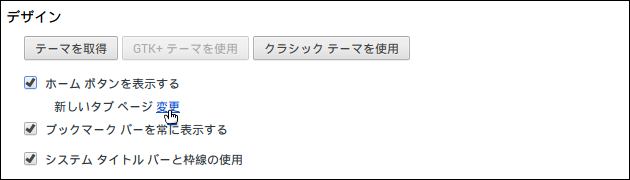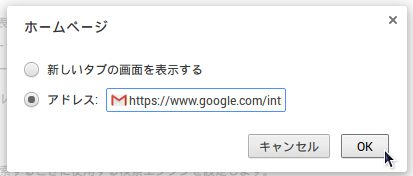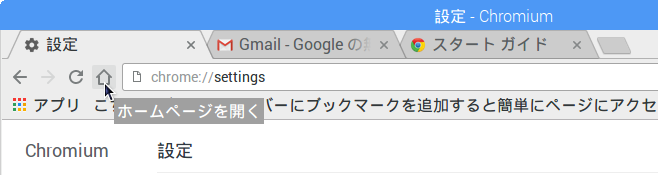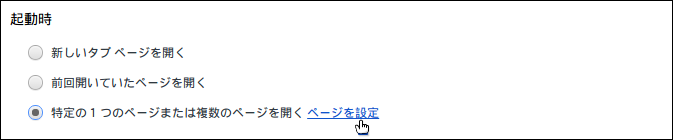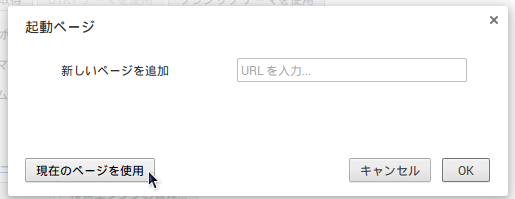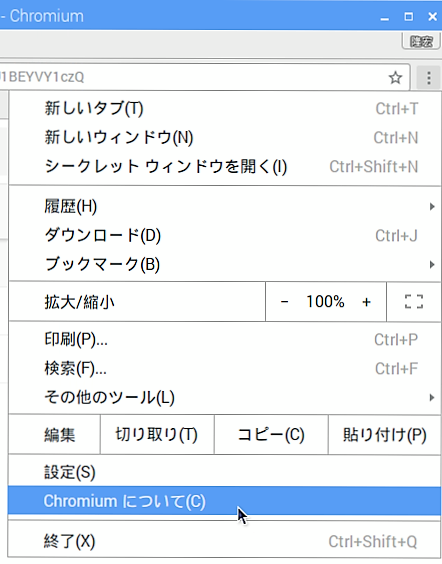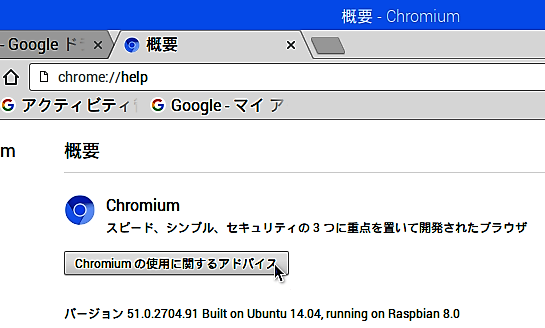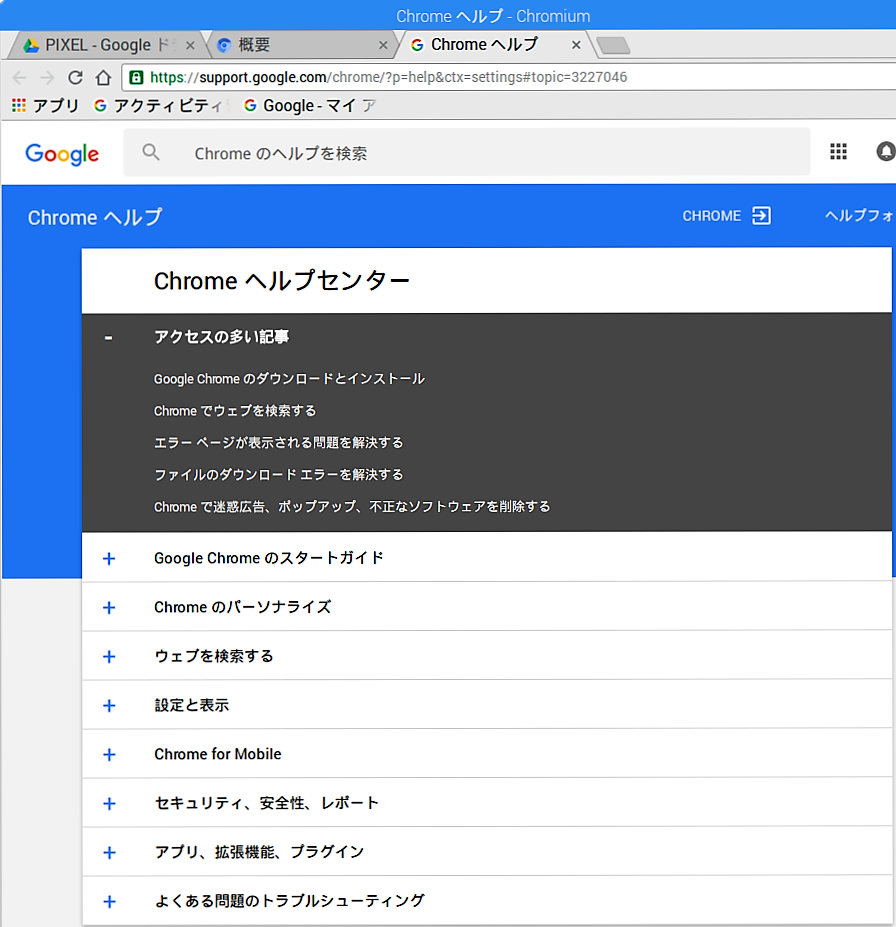※ 本記事は作成時の情報を元に作成されたものです。
最新の情報に基づく記事として「【STEP-12】GoogleアカウントにログインしてPCとのブラウザ設定を共通化」を新たに作成しましたので、こちらをご覧ください。
Chromium の設定手順
新OS“Raspbian Jessie with PIXEL”では、デフォルトのブラウザとして
Chromiumがプリインストールされています。これまでのChromiumにあった
googleアカウントが同期されないという問題も解決されました。
これに伴い、Chromiumの設定手順が、以前とは大きく変わってしまったので、
あらためてご紹介します。
タスクバーの”Web Browser”のアイコンをクリックすると、Chromiumが起動し、
”新しいタブ”のURL欄に、「ここでDuckDuckGoを使用して検索できます」という吹き出しが出ます。
この中の青文字”変更”をクリックすると、”検索エンジン”ウィンドウが開きます。
一番上の”google”にカーソルを合わせると、”デフォルトに設定”ボタンが現れるので、クリックし、
”google(既定)”になったことを確認して、”完了”ボタンをクリックします。
タブが”設定”に変わったら、”Chromiumにログイン”ボタンをクリックし、googleアカウントでログインしてください。
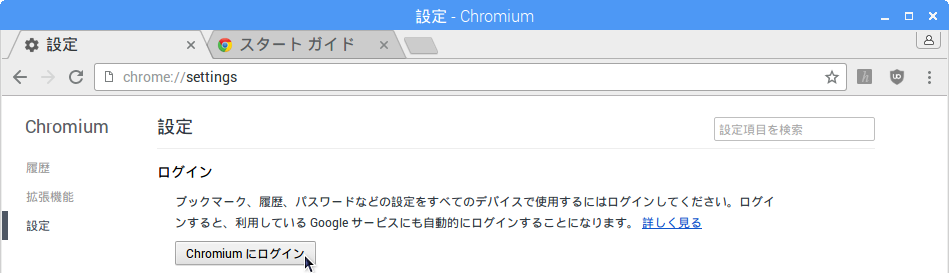
ログインすると、”同期の詳細設定”ウィンドウが開くので、同期させたい項目にチェックが入っていることを
確認して、“OK”ボタンをクリックします。
ところが、この状態では、”設定”、”自動入力”、”履歴”、”パスワード”、
”アプリ”の内、”メール”、”カレンダー”、”ドライブ”、ドキュメント”、”マップ”等は
同期が確認されましたが、”ブックマーク”だけは、同期できていませんでした。
ブックマークを同期する方法については、次回で載せますので、そちらをご覧ください。
次に、
“設定”タブの一番下に、青文字”詳細設定を表示”をクリックすると、その下に他の設定項目が現れます。
この中の項目”システム”の「Chromiumを閉じた際にバックグラウンドアプリの処理を続行する」の
チェックボックスにチェックが入っているので、外しておきます。
“設定”タブの一番上に戻り、青文字”Chrome ダッシュボード”をクリックして、
ウィンドウ内右上の■が9個並んだボタンをクリックし、
ホームページと起動ページにしたいアプリをクリックします。
アプリを開いた状態で、アドレスバーのURLをコピーしておきます。
タブ“スタートガイド”を閉じて、タブ”設定”を開きます。
項目”デザイン”の”ホームボタンを表示する”にチェックを入れ、その下に現れた青文字”変更”をクリックしてください。
”ホームページ”ウィンドウが開くので、ラジオボタン”アドレス”をクリックして、
その右に先ほどコピーしたURLを貼り付け、“OK”ボタンをクリックします。
これで、アドレスバー左の”家形”アイコンをクリックすると、常に、ここで設定したページが開きます。
次に、
項目”起動時”のラジオボタン”特定の1つのページまたは複数のページを開く”をクリックし、
その右の青文字”ページを設定”をクリックしてください。
出てきた”起動ページ”ウィンドウの”現在のページを使用”ボタンをクリックすると、
先ほどコピーしたURLが”新しいページを追加”ボックスに表示されます。
この状態で“OK”ボタンをクリックすれば、Chromiumを起動する度に、google アカウントの“ログイン”画面が
開き、ログイン後は、起動ページとして設定したアプリのページに切り替わります。
ユーザー名とパスワードを保存すれば、自動ログオンで、直接、googleアプリが開きます。
今回は、ホームページと起動時のページを同じgoogleアプリを設定しましたが、
それぞれ別のページでも設定できるし、Gmailとカレンダーのように複数のページを起動時に開くことも
可能です。
google アカウントにログインした状態で、ウィンドウ内右上の■が9個並んだボタンをクリックすれば、
Raspberry Piからも、他のPCやスマホと同期されたgoogleアプリにアクセスできます。
最後に、
Chromiumの右上にある点が縦に3つ並んでいるところをクリックして、
“Chromium について(C)”をクリックします。
ここで表示されるページには、インストールされたCromiumのバージョンと共に
“Raspbian Jessie with PIXEL”のバージョンも”Raspbian 8.0″と表示されていました。
このページの”Chromium の使用に関するアドバイス”ボタンをクリックすると、
“Chromium ヘルプセンター”の表示が開きます。
何か分からないことがあったときは、こちらを参照すると解決できるかも知れません。