Arduinoは、マイコンのコントロールを学習するのに最適なボードです。Arduinoを使えば、パソコンなどで書いたプログラムを、Arduinoに書き込み、Arduinoと接続した周辺機器をコントロールできます。
今回は、このArduinoを学習するために必要な開発環境であるArduino IDEと呼ばれるツールをコンピュータへインストールする方法と、Arduinoのボード上に搭載されているLEDランプをチカチカと点滅させるというところまでをご紹介します。
<必要なツール>
- パソコン( Windows 10 )
- USBケーブル( Aコネクタ – Bコネクタ )
- Arduino UNO 本体
Arduino IDEのインストール
Googleで、「arduino」を検索すると、先頭に“Arduino-Home”が表示されるので、クリックして開きます。
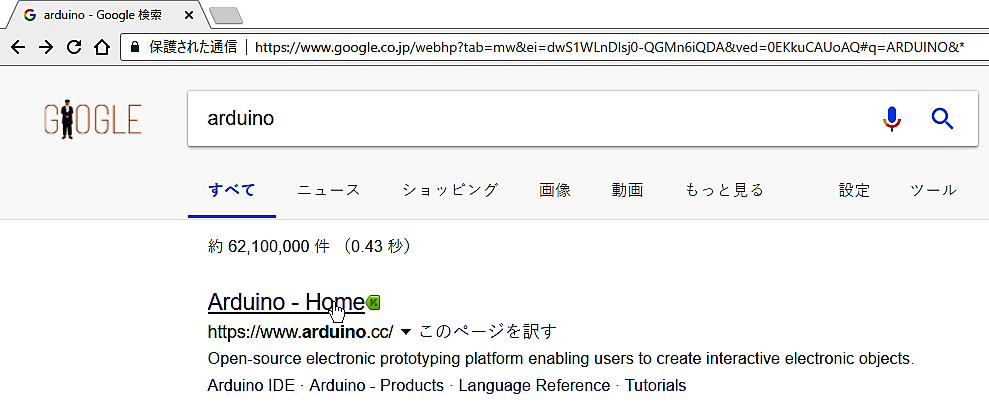
開いたページのタブ“Software”をクリックすると、ページの中程にある“Download the Arduino IDE”の右側に各OS毎のインストーラーのリンクが表示されているので、一番上の“Windows installer”をクリックします。
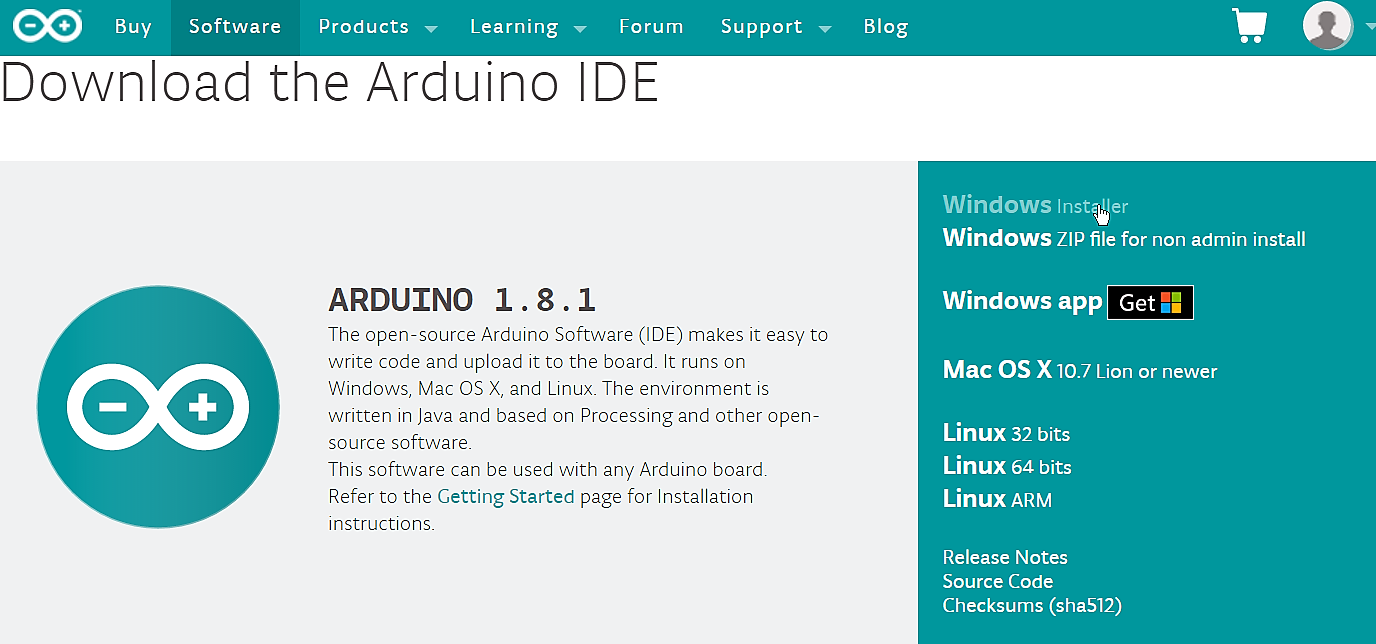
すると、Arduino ソフトウェアの開発への寄付の呼びかけが表示されるので、賛同される方は、各寄付金毎のリンクをクリックし、寄付をしてください。寄付なしでダウンロードするときは、“JUST DOWNLOAD”をクリックします。
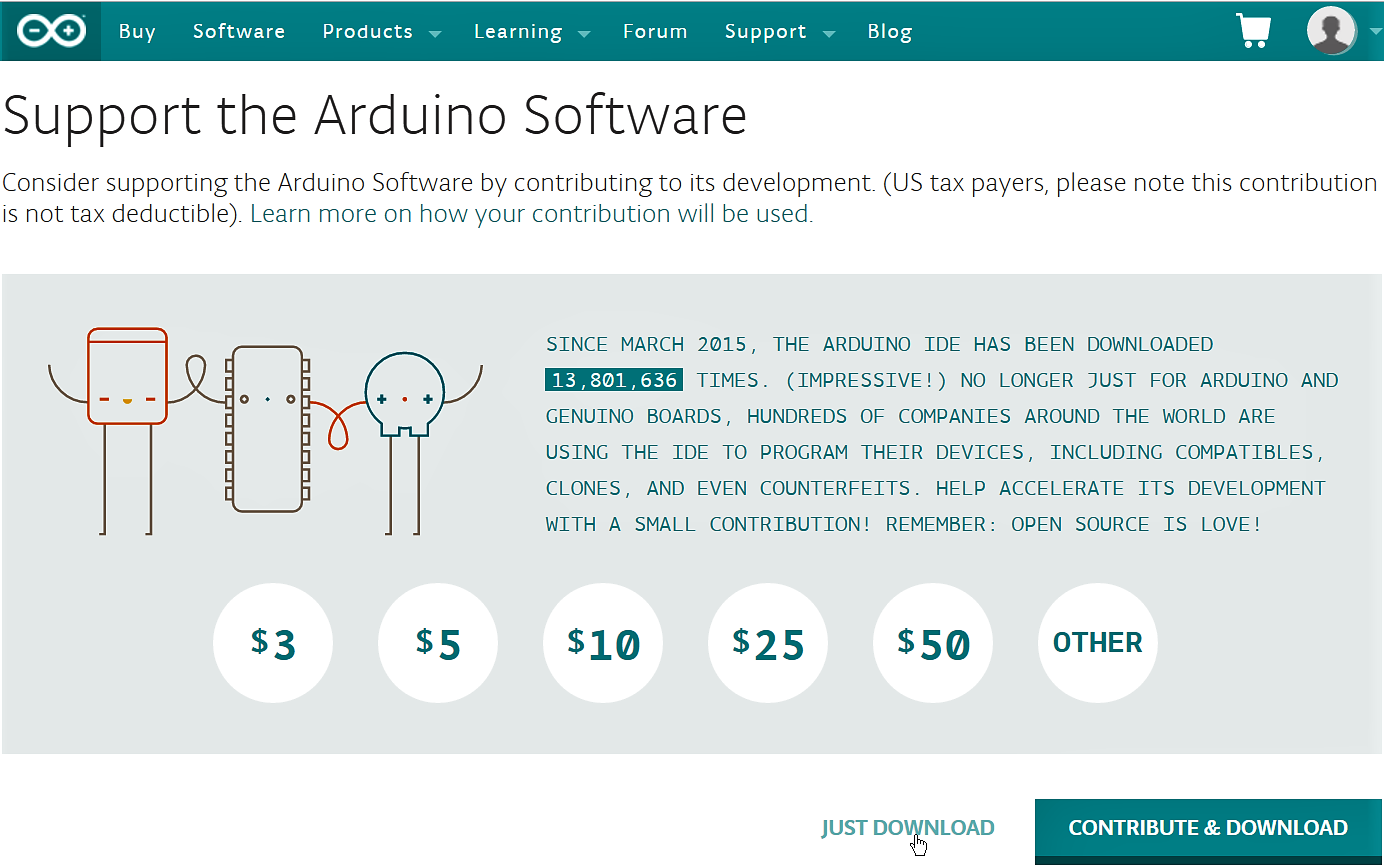
ダウンロードが完了して“開く”をクリックすると、インストーラーが起動するので、“I Agree”ボタンをクリックします。
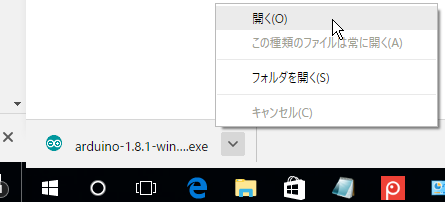
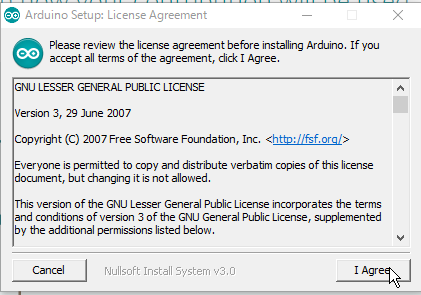
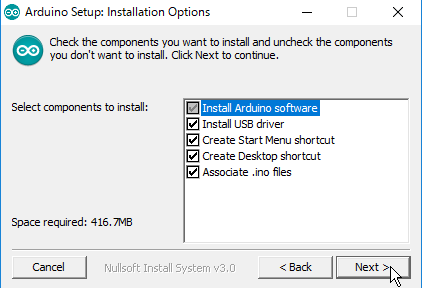
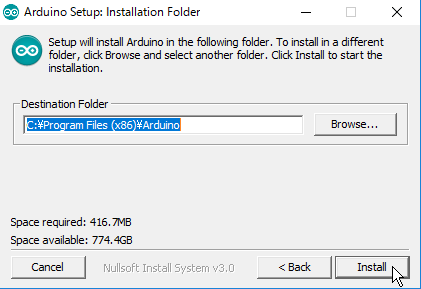
すると、インストールするコンポーネントを選択する画面が現れるので、すべてにチェックが入っていることを確認して、“Next”ボタンをクリックします。次にインストール先を確認する画面に切替わるので、“Install”ボタンをクリックします。
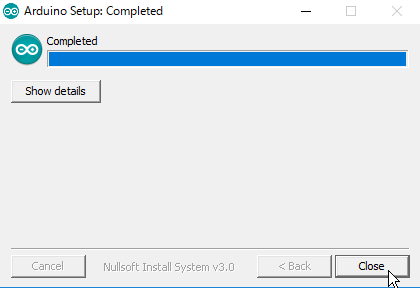
この画面が表示されれば、インストールは完了です。“Close”ボタンをクリックして閉じます。
Arduinoの接続
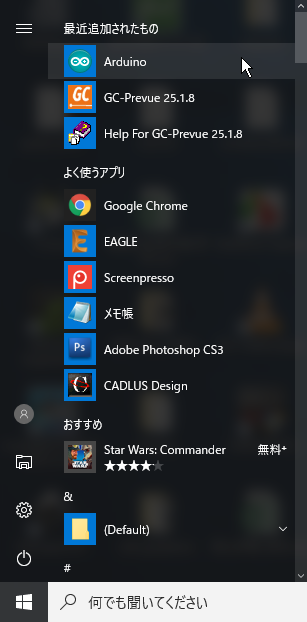
インストールした直後なら、スタートボタンをクリックすると、「最近追加されたもの」の一番上に“Arduino”が表示されているので、クリックしてArduino IDEを起動します。
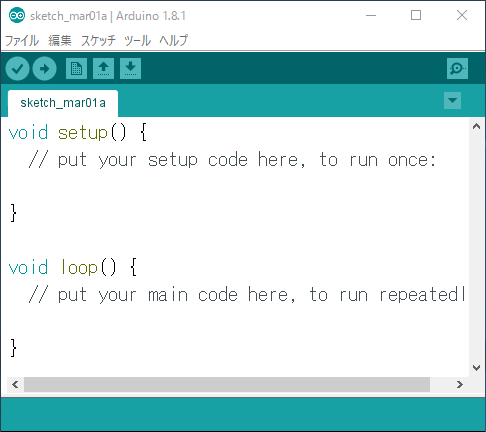
Arduino IDEを起動した状態でパソコンのUSB2.0端子とArduinoをUSBケーブルで接続すると、
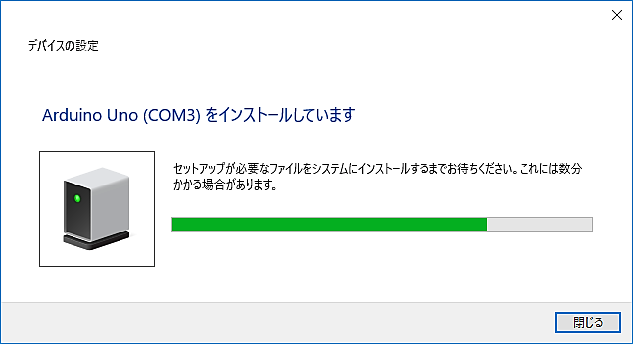
「デバイスの設定」画面が開いて“Arduino Uno (COM3)”がインストールされますが、完了すると自動的に閉じます。(“COM3”の部分は、パソコンの環境によって異なる場合があります)
インストールが終わったら、スタートボタンを右クリックして「コントロールパネル」を左クリックします。
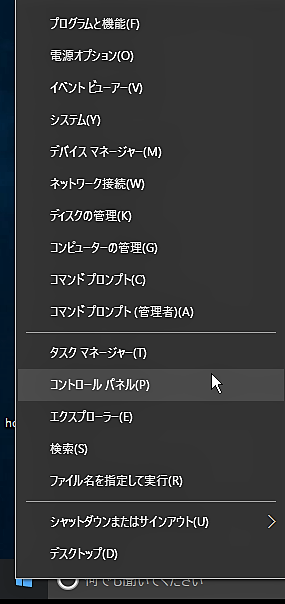
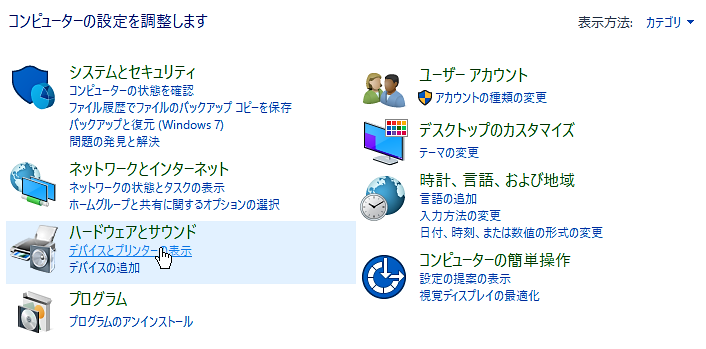
「コントロールパネル」のウィンドウで、「ハードウェアとサウンド」の下にある「デバイスとプリンターの表示」を左クリックします。開いたウィンドウの左下、カテゴリ“未指定”の“Arduino Uno (COM3)”を右クリックして開いたメニューから「プロパティ」を左クリックします。

開いた「Arduino Uno (COM3)のプロパティ」のタブ“ハードウェア”で“プロパティ”ボタンをクリックします。もうひとつ開いた「Arduino Uno (COM3)のプロパティ」のタブ“全般”で、デバイスの状態が「このデバイスは正常に動作しています。」と表示されていることを確認してください。

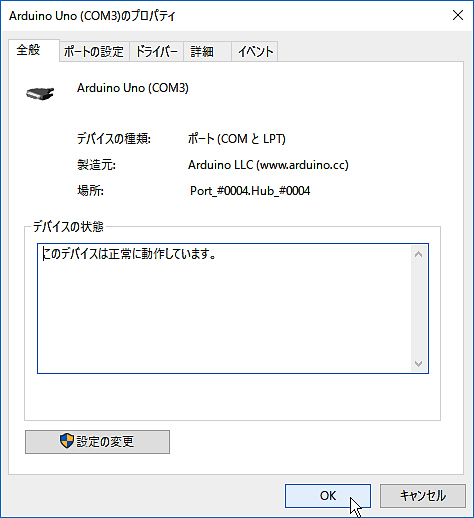
パソコンとの接続が確認できたところで、Arduino IDEのウィンドウに戻り、メニューバーの“ツール”→“ボード:”が“Arduino/Genuino/Uno”、“ツール”→“シリアルポート:”が“COM3(Arduino/Genuino/Uno)”と表示されていることも確認しておいてください。違っている場合は、プルダウンメニューから正しいものを選択します。
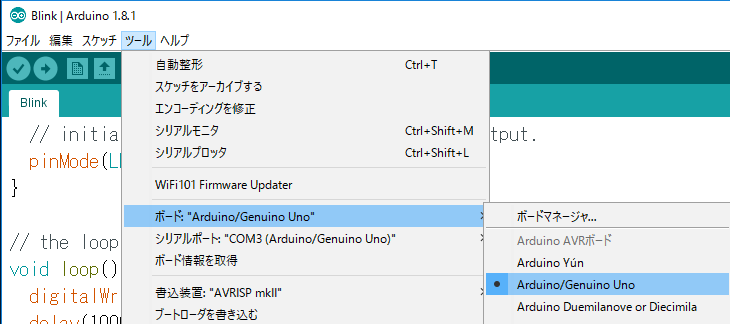
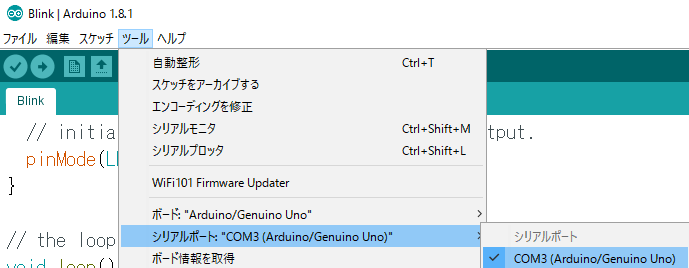
スケッチ例からLEDを点滅させてみる
Arduino IDEのウィンドウで、メニューバーの“ファイル”→“スケッチ例”→“01.Basics”→“Blink”をクリックしてください。
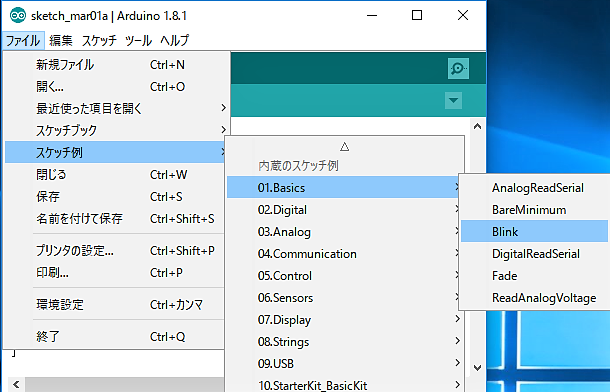
そうすると、もうひとつ開いたArduino IDEのウィンドウに“スケッチ例:Blink”が読み込まれます。
この“Blink”というスケッチには、LEDをチカチカと点滅させるというプログラムが書かれています。
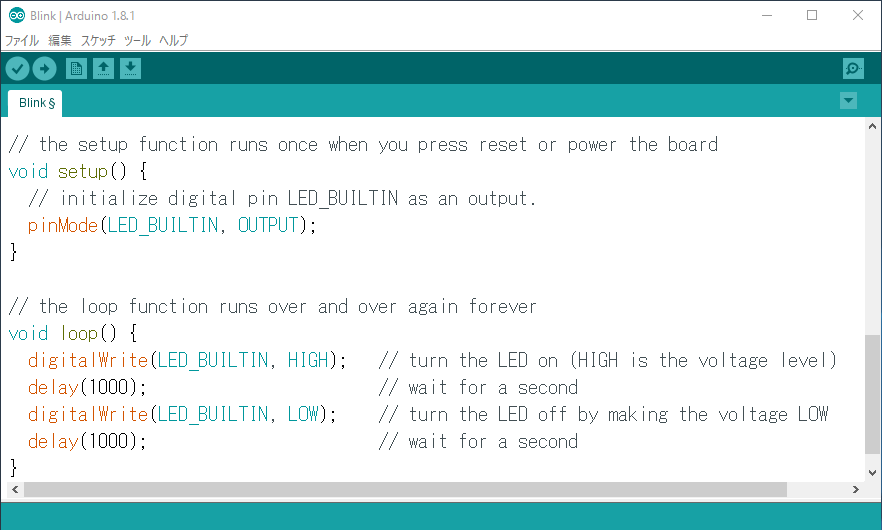
「/* ~ /*」で囲まれた部分と「//」以降の行は説明文で、それ以外がLEDを点滅させる“スケッチ:プログラム”です。
それでは、メニューバーの“検証”ボタン(左上のチェックマーク)をクリックしてみましょう。
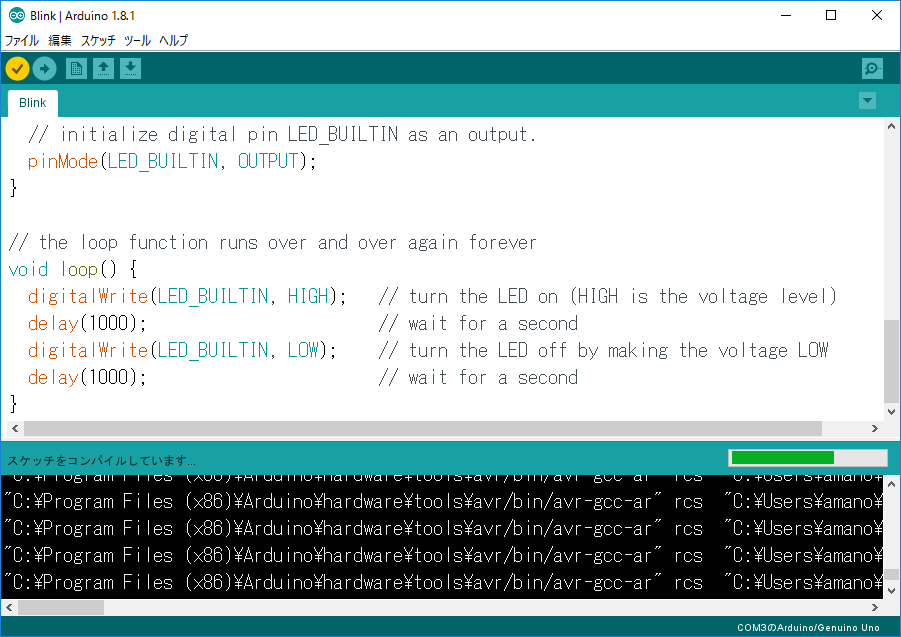
ここで言う“検証”とは、読み込んだ“スケッチ:プログラム”をコンピュータで実行可能な形式に変換する過程(コンパイル)でエラーがあるかチェックすることをいいます。「スケッチをコンパイルしています。」という表示が「コンパイルが完了しました。」に変わったら、“書き込み( → ) ”ボタンをクリックします。
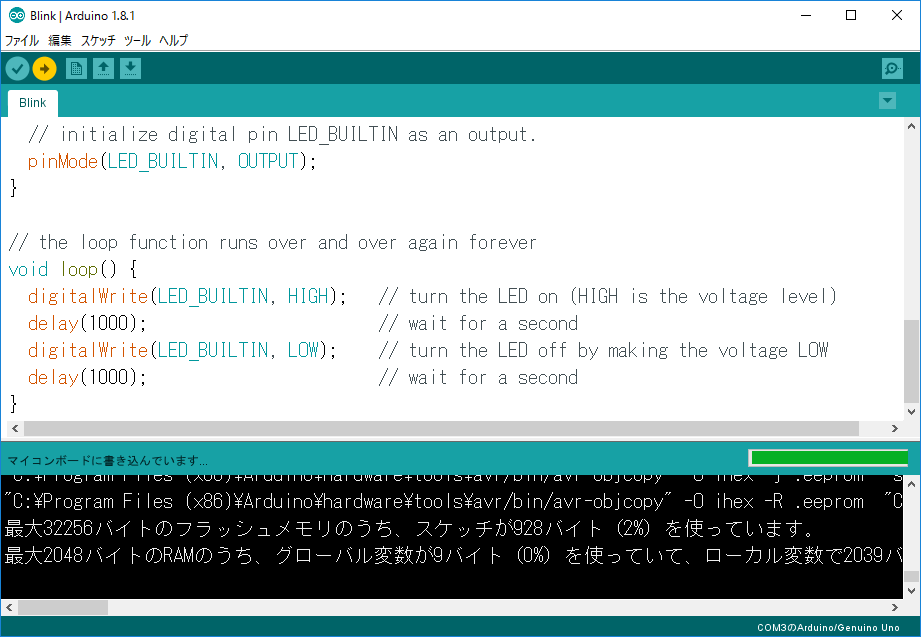
書き込み中は、Arduinoのボード上にある“TX”と“RX”のLEDが細かく点滅し、「マイコンボードに書き込んでいます。」という表示が「ボードへの書き込みが完了しました。」に変わると同時に、“スケッチ”が実行され、“TX”と“RX”の点滅が終わり、“L”のLEDが1秒毎に点滅を繰り返します。
スケッチ例の応用
今回、実行した“スケッチ例:Blink”の「delay(1000);」の括弧内の数字を変化させると点滅の周期が変わります。先ず、メニューバーの“保存( ↓ )”ボタンをクリックします。
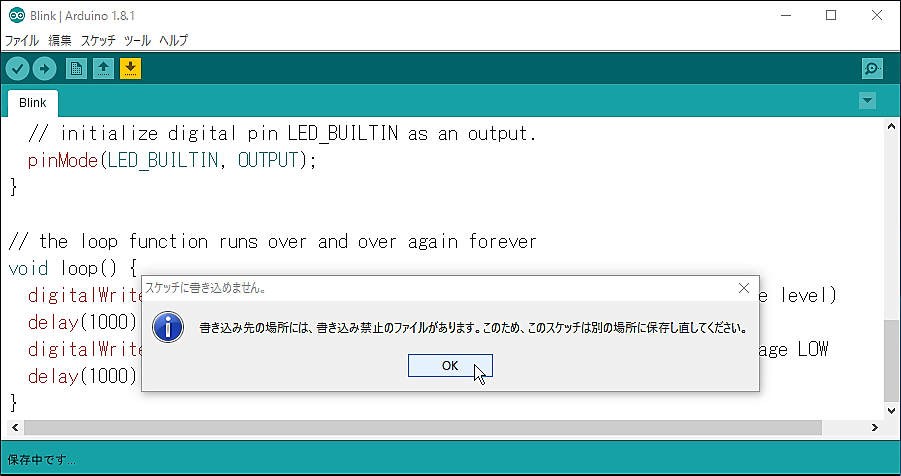
「スケッチに書き込めません。」という画面が現れますが、そのまま“OK”ボタンをクリックしてください。
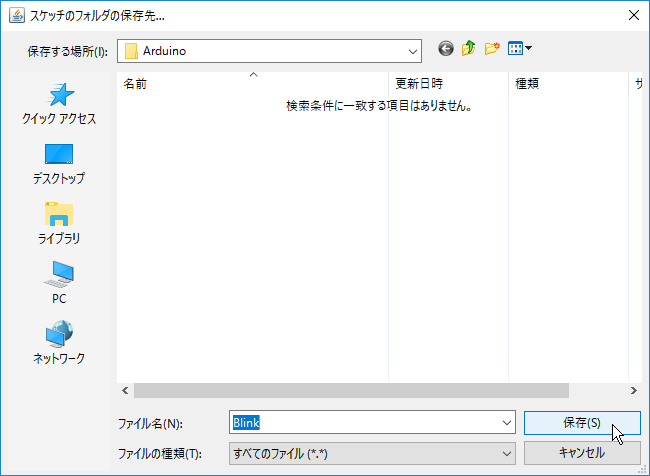
“ドキュメント”フォルダの“Arduino”フォルダに“Blink”という名前で保存する画面が表示されるので、そのままの名前でよければ、“保存”ボタンをクリックします。
「delay(1000);」2箇所の括弧内の数字を好きな数値で上書きし、もう一度“保存”ボタンをクリックします。今度は、「スケッチに書き込めません。」という画面は現れず、そのまま上書き保存されます。
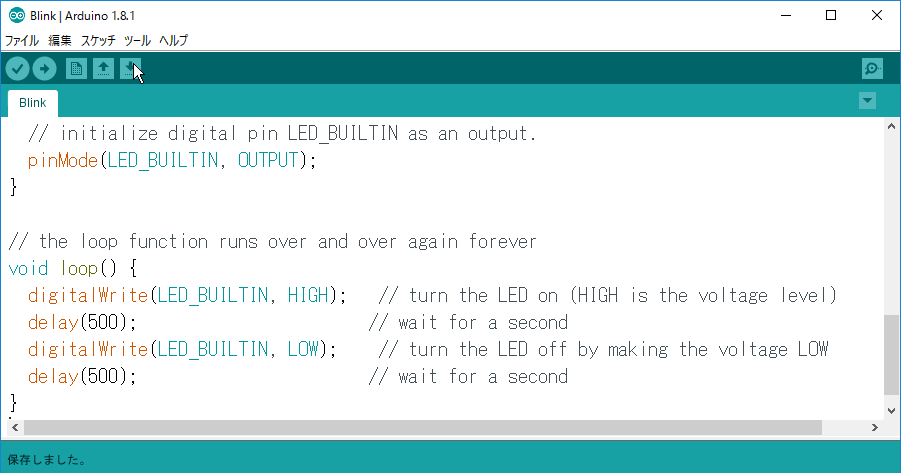
ここでは、インターバルを“500”ミリ秒としてみました。前と同じように“検証”してから、“書き込み ”ボタンをクリックすると、今度はボード上のLEDが0.5秒毎に点滅することが確認できるはずです。
後で、今回の“スケッチ:プログラム”を実行するには、メニューバーの“開く( ↑ )”ボタンをクリックすると、
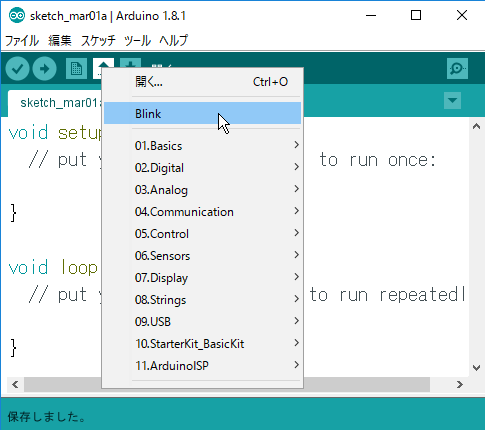
さっき保存した“スケッチ:Blink”がメニューに表示されるので、クリックして開いたウィンドウで“書き込み”ボタンをクリックするだけです。
このように、あらかじめ保存された“スケッチ例”を元に、新しい“スケッチ:プログラム”を作成して実行させることができるので、いろいろと試してみてください。

