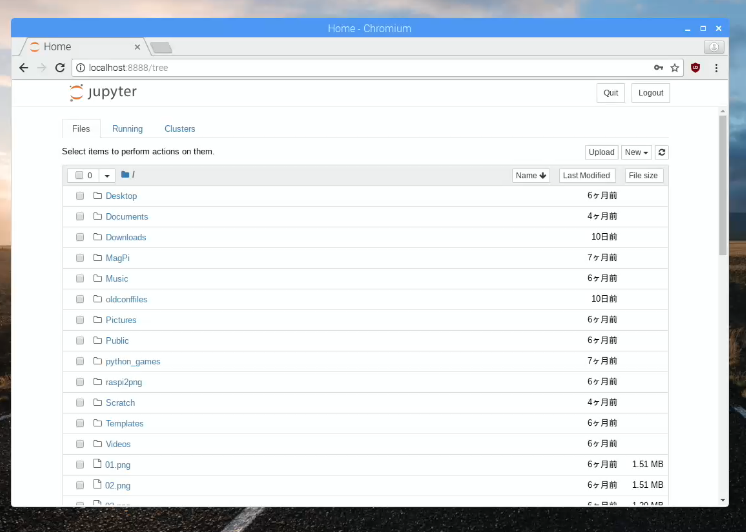Pythonだけじゃない。プログラミング学習に最適な電子ノート
Jupyter Notebookはラズベリーパイにもインストールして動作させることができる電子ノートです。Pythonだけでなく、Julia、node.Js、Go、R、Scalaなど多くのコンピュータ言語に対応しています。Pythonプログラミングを行う際はGeanyやThonnyなどのエディタなどもありますが、Jupyter NoteBookが他のエディタと大きく違うのは、プログラムの最小単位ごとに実行させて、その動作結果をすぐに表示して確認することができるところです。
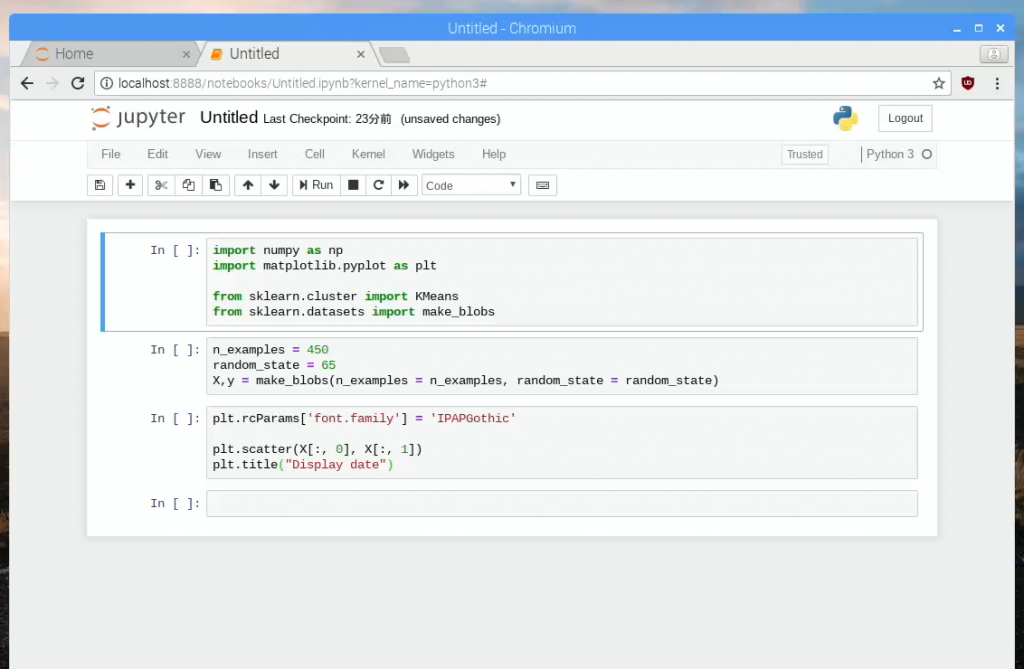
ラズベリーパイにJupyter Notebookをインストール
Raspberry PiにもJupyter Notebookはインストール可能です。ここではその手順を紹介します。
まずは、システムを最新の状態にしたいので以下のコマンドでアップデートとアップグレードをしておきます。
$ sudo apt-get update
$ sudo apt-get upgrade
今回Jupyter Notebookのインストールはpipコマンドを使って行います。pipコマンドはpythonのパッケージを管理するコマンドで、現在どのようなパッケージが利用されていて、バージョンはいくつかなどを確認したりできます。
またOSのバージョンによってはpytonのバージョンが古い場合もありますので、こちらも関連するパッケージをインストールしておきます。よくわからない場合は、とりあえず以下のコマンドを打ち込み、すでに入って入れば「すでに最新バージョンです」などのメッセージが表示されます。
$ sudo apt-get install python3 python-dev build-essential python-pip
次にpipコマンドもアップデートしておきます。
$ sudo pip3 install –upgrade pip
これで、最新の状態になりますので、Jupyter Notebookを以下のコマンドでインストールします。
$ sudo pip3 install jupyter

インストールには数分かかります。インストール中は進捗状況が表示されます。

インストールが完了したら、次に設定ファイルを作るために以下のコマンドを入力します。
$ jupyter notebook –generate-config
すると、Writing default config to : /home/pi/ .jupyter/jupyter_notebook_config.py という文字が表示され、隠しフォルダ「.jupyter」の中に設定ファイルが生成されたことが表示されます。

続いてパスワードの設定を行います。Jupyter Notebookはプログラムを走らせると、自動的にブラウザが立ち上がり利用できるようになりますが、この際にパスワードを求められます。このパスワードの設定を行うには以下のコマンドを打ち込みます。
$ jupyter notebook password
Enter password: と表示されたら任意のパスワードを入力します。
Verify password:と出たら同じパスワードを入力してパスワードを確認します。

これでパスワードの設定が完了しました。
早速Jupyter Notebookを起動してみる
Jupyter Notebookを起動するには以下のコマンドをシェルに打ち込みます。
$ jupyter notebook
すると、シェル上に起動プロセスが表示され、その後ブラウザが立ち上がりJupyter notebookのログイン画面が表示されます。

ここで、先ほど設定したパスワードを入力して「Log in」ボタンをクリックするとログインできます。

ログインすると、File一覧が表示されます。これはJupyter Notebook上でみた現在のディレクトリ位置の内容が表示されます。Jupyter Notebookは非常に高機能な電子ノートブックで、このようにファイルマネージャーのような形で、ファイルを移動したり削除したり、名前を変更したりすることもできます。
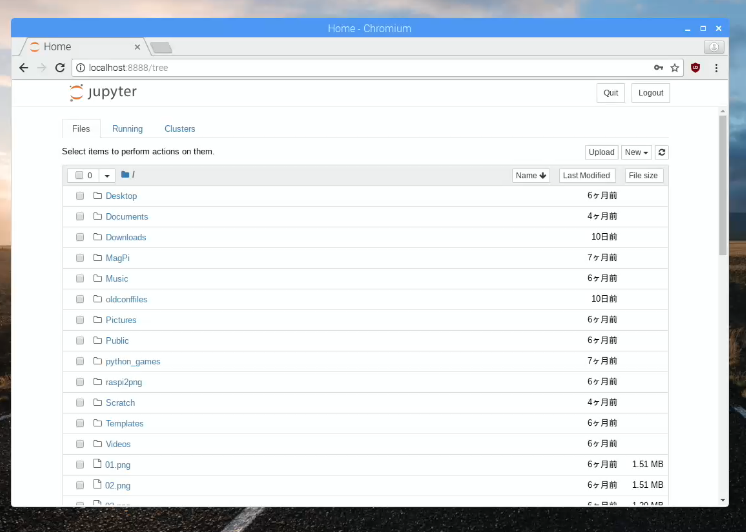
Jupyter NotebookのHome画面の左上には3つのメニューが表示されています。これらの役割について説明していきます。

Files
ファイルの編集や移動などファイル操作ができるタブ。ここから新規のpythonファイルの作成なども行います。
Running
現在起動しているノートブックやターミナルなどを一覧表示して確認できます。動作しているノートブックを停止したり、起動したりする場合もここから行います。
Clusters
複数台のラズベリーパイを利用して並列演算するときになどにここで設定を行って並列コンピュータのインターフェースとして利用する場所です。
新規にPythonプログラムを作る
新規にPythonプログラムを作る場合は「Files」に移動しておき、画面右の方をみると「New」というボタンがありますので、ここでPython3を選択します。

すると、新規に画面が開きます。これで入力状態になっています。

セル・コーディングで数行ずつ結果を表示
Jupyter Notebookはプログラムを数行ごとのプログラムの最低限の塊ごとに実行し、その結果をコードのすぐ下に表示してくれます。Pythonでプログラムを作成しているとき、コードを実行するとファイル内のすべてのコードが実行されますが、セル・コーディングなら自分が指定した場所のみを実行させることができるため、部分的に検証しながらプログラムを作成できます。

コードを描き進めていったとき、セルを新たに追加したいときにはツールバーの左から2番目の「+」ボタンをクリックします。保存は一番左のディスクのマークをクリックすることで保存が可能です。
以上がJupyter Notebookの特徴と、ラズベリーパイへのインストール手順です。