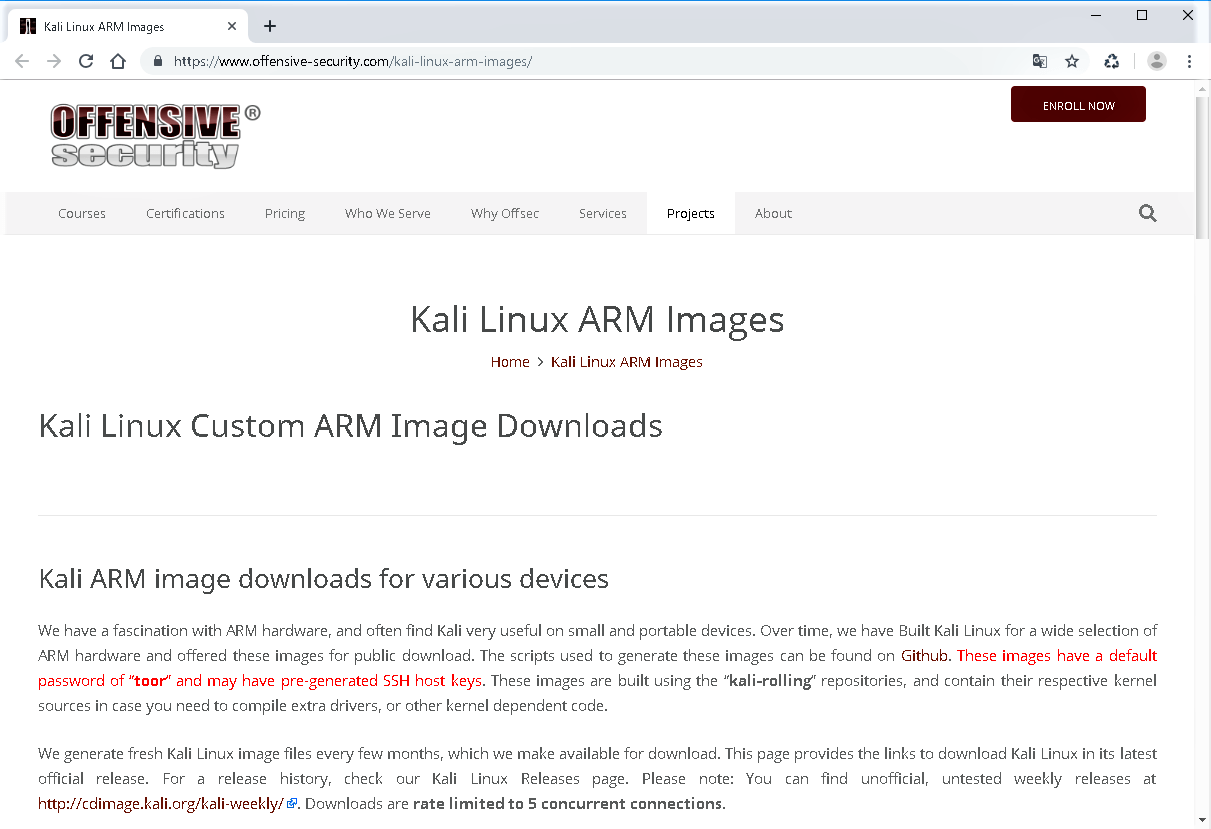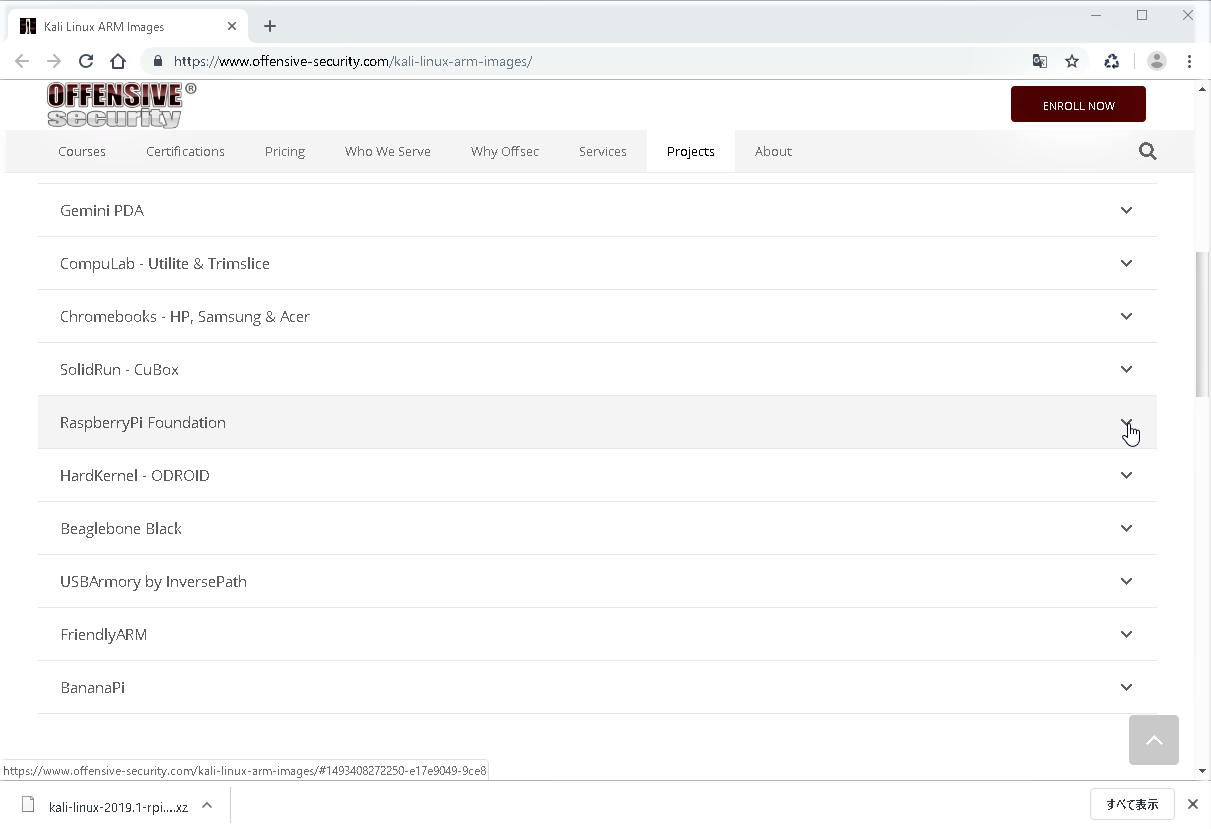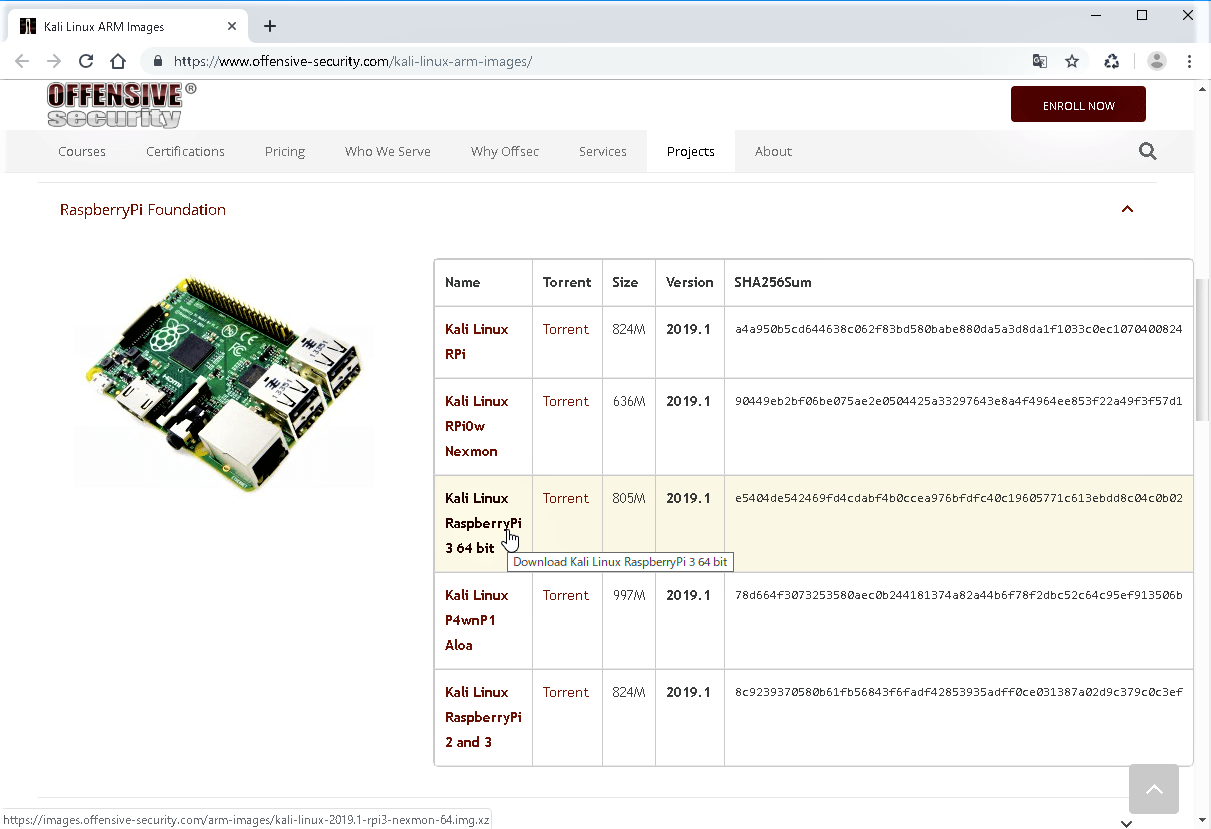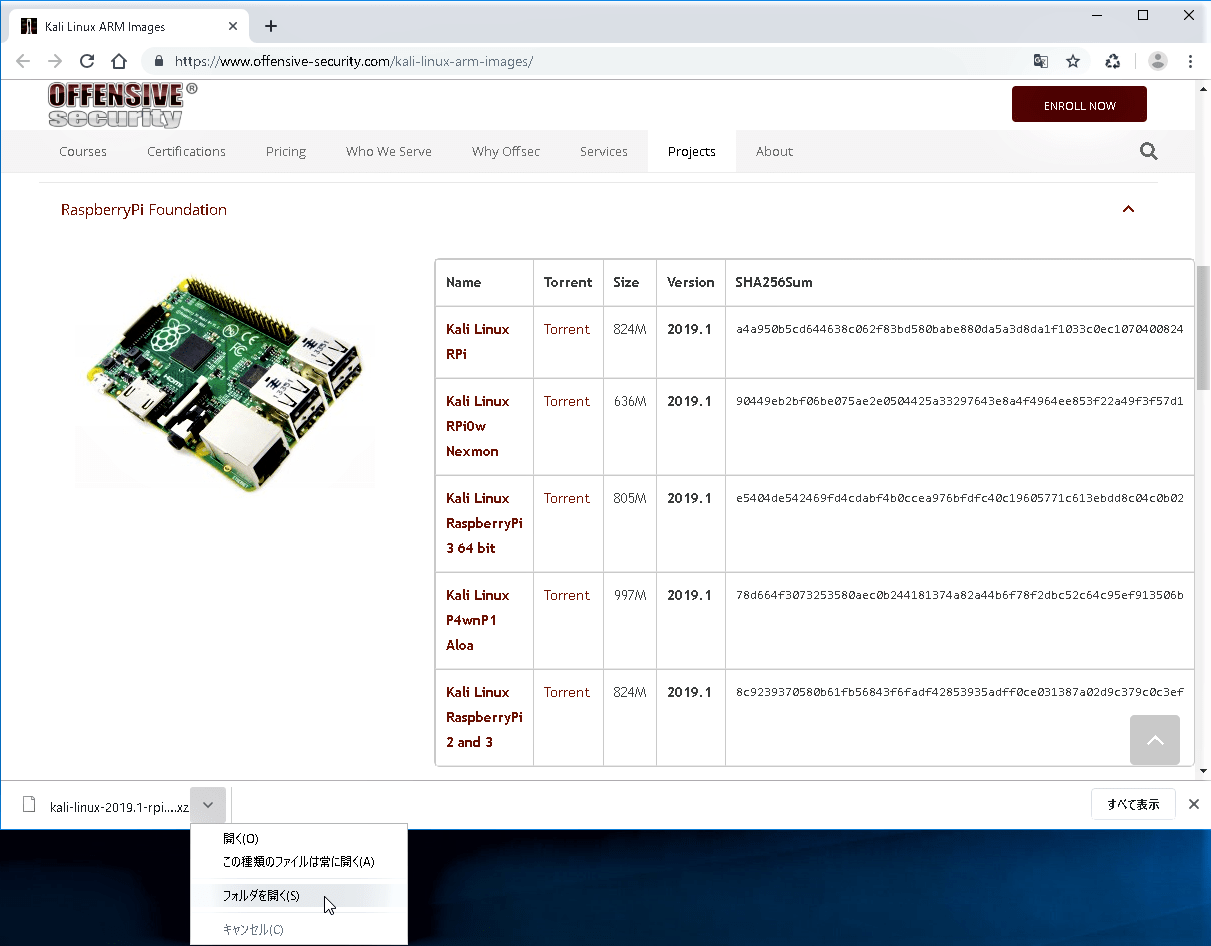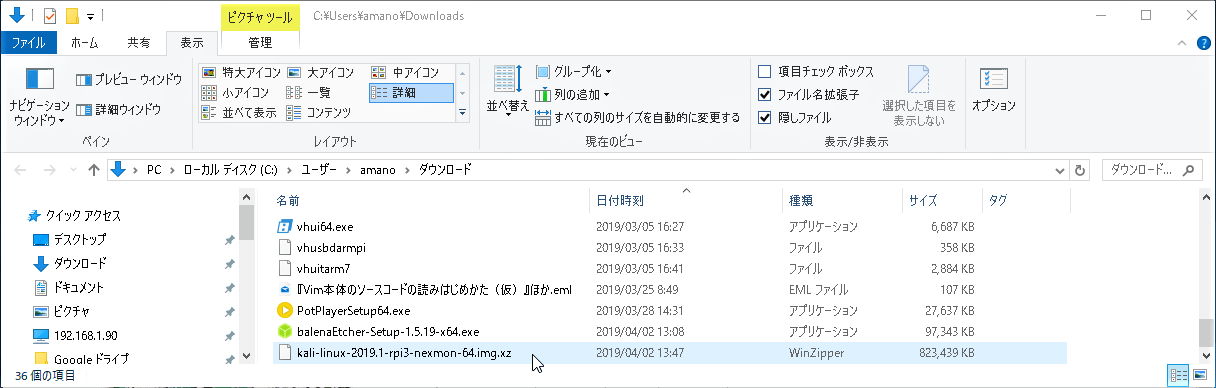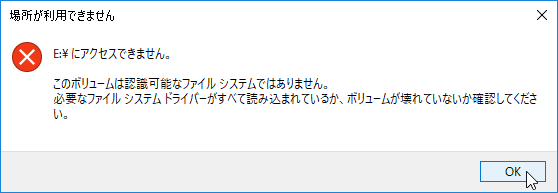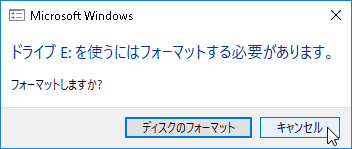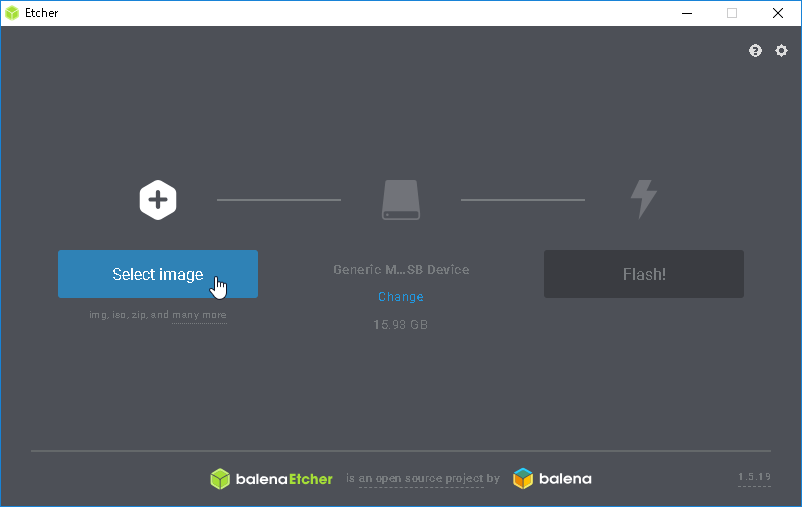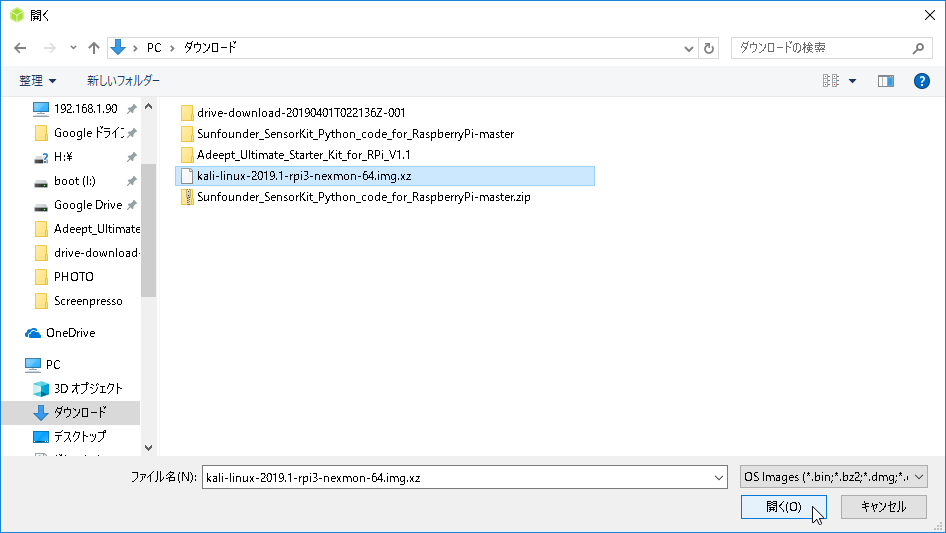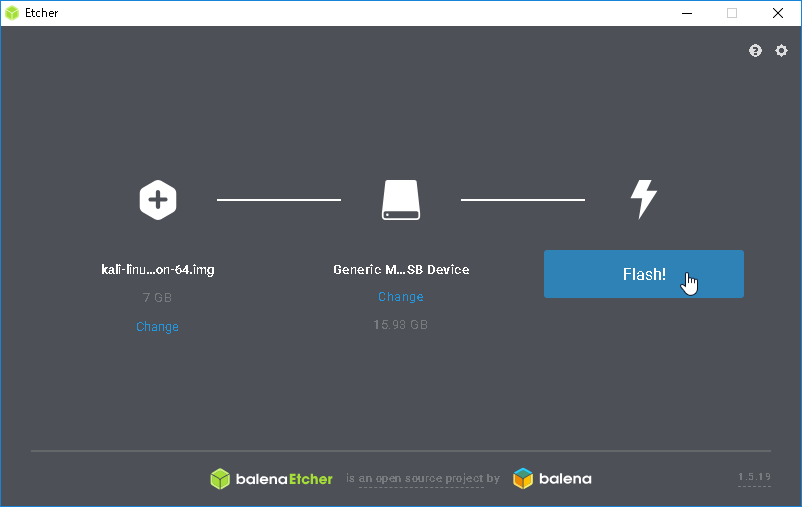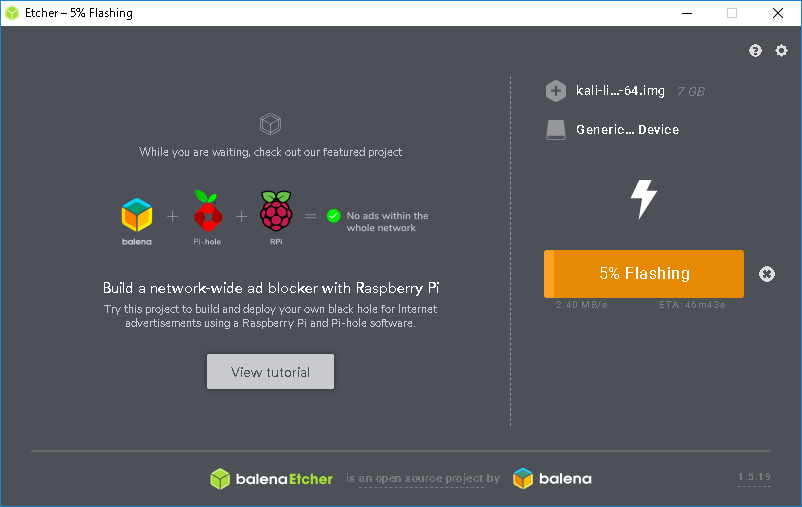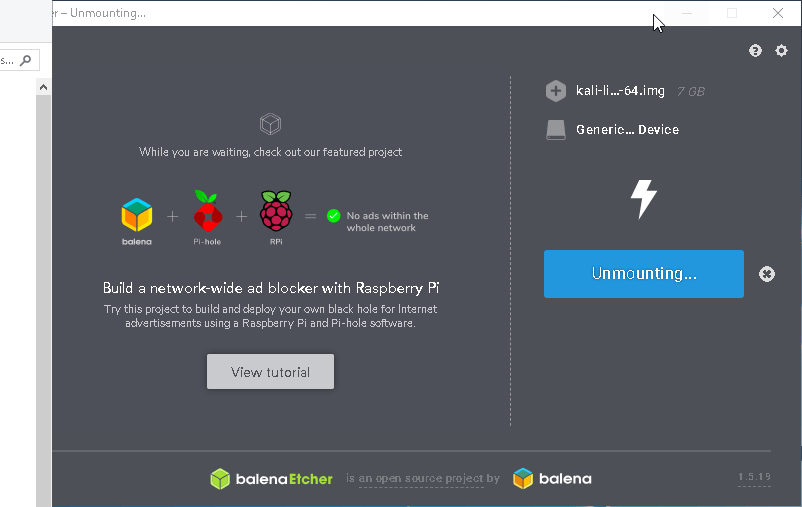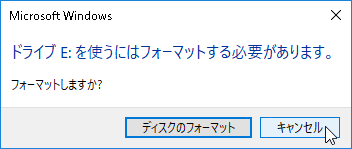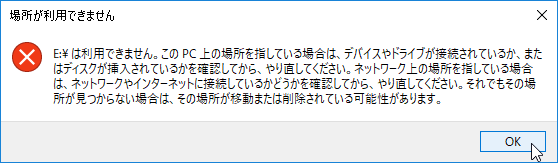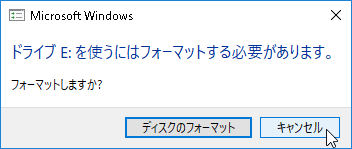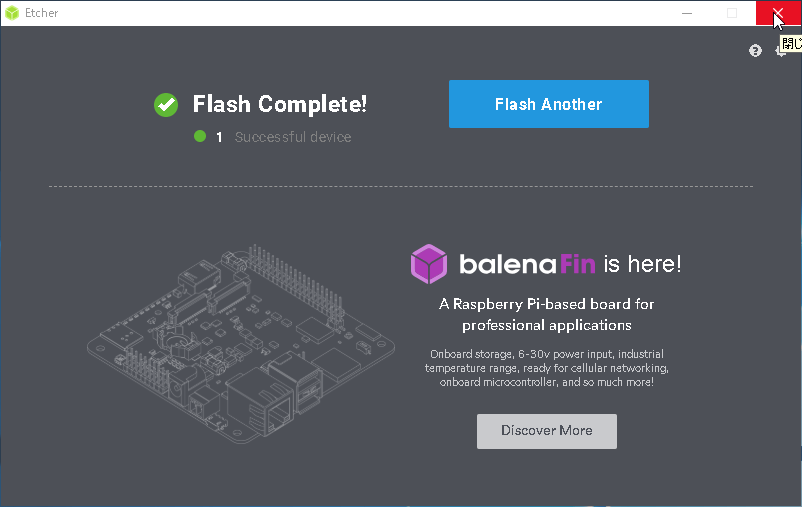Kali linuxをラズベリーパイにインストール!
Kali Linuxはネットワークに接続されたコンピュータのセキュリティを学ぶのに適したLinuxです。ネットワーク系のアプリケーションが多数用意され、脆弱性テストのためのツールなどペネトレーションテストに最適なOSです。(ペネトレーションテストとはネットワーク上に接続されたコンピュータに侵入などを試みてシステムのセキュリティのテストを行う事です。
ポートスキャン、Web脆弱性診断、パスワード・クラッキング、コンピュータフォレンジック、リバースエンジニアリングなどの数百のツールによるセキュリティ監査を目的としたDebianベースのLinuxディストリビューションKali LinuxもRaspberry Piにインストールすることができるので、その手順を詳細に紹介します。
Kali Linuxの64bit版ダウンロード
Kali Linuxのダウンロードページで下にスクロールすると、
“Raspberry Pi Foundation”の行があるので、右のプルダウンメニューを開きます。
5種類あるイメージファイルから”Kali Linux Raspberry Pi 3 64 bit”をクリックしてダウンロードします。
ダウンロードが終わったら、念の為、ブラウザ画面下のプルダウンメニューを開いて「フォルダ」をクリックします。
エクスプローラーでダウンロードフォルダが開くので、Kali Linuxのイメージがサイズ:823,439KBで保存されていることを確認しておきます。
Kali Linuxのイメージファイルを解凍しながら直接、microSDカードに書き込む
balena Etcherを起動し、「Select image」ボタンをクリックします。
microSDカードがアンマウントされるてbalena Etcher画面に”Flash Complete! 1 Successful device”と表示が出たら画面右上の「×」をクリックして閉じます。
SDカードを指してKali Linuxを起動しよう!
Kali LinuxのイメージをSDカードに入れたらRaspbery Piに入れて起動してみましょう。Kali Linuxもそこそこ処理能力が必要になるため、Raspberry Piの3B+以上での運用をおすすめします。またSDカードも読み書きのスピードが速いものにすると良いでしょう。(A1規格以上がおすすめ)
SDカードを入れたら、モニタ、キーボードなど全てを接続して起動してみましょう。起動するとすぐにKali Linuxのロゴと一緒に各種チェックが始まります。起動すると、ログイン画面が表示されます。

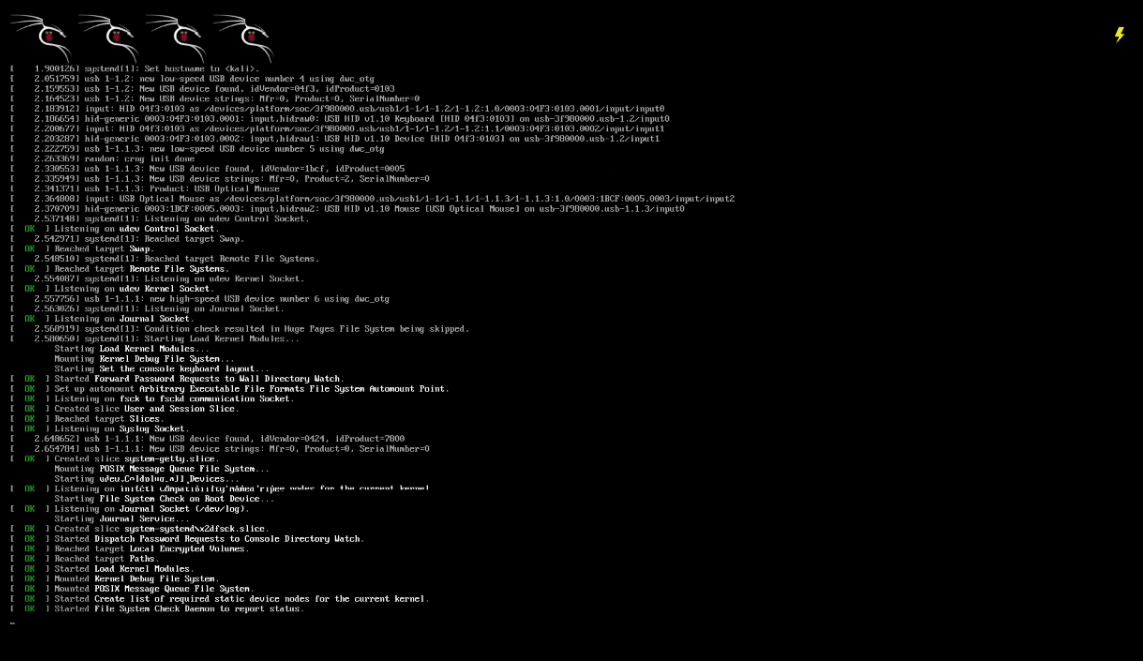
SDカードを指してKali Linuxを起動しよう!
Kali LinuxのイメージをSDカードに入れたらRaspbery Piに入れて起動してみましょう。Kali Linuxもそこそこ処理能力が必要になるため、Raspberry Piの3B+以上での運用をおすすめします。またSDカードも読み書きのスピードが速いものにすると良いでしょう。(A1規格以上がおすすめ)
SDカードを入れたら、モニタ、キーボードなど全てを接続して起動してみましょう。起動するとすぐにKali Linuxのロゴと一緒に各種チェックが始まります。起動すると、ログイン画面が表示されます。Kali LinuxのRaspberry Piバージョンではユーザー名「root」、パスワード「toor」がデフォルトになっています。ログインするとX windowの画面が起動します。
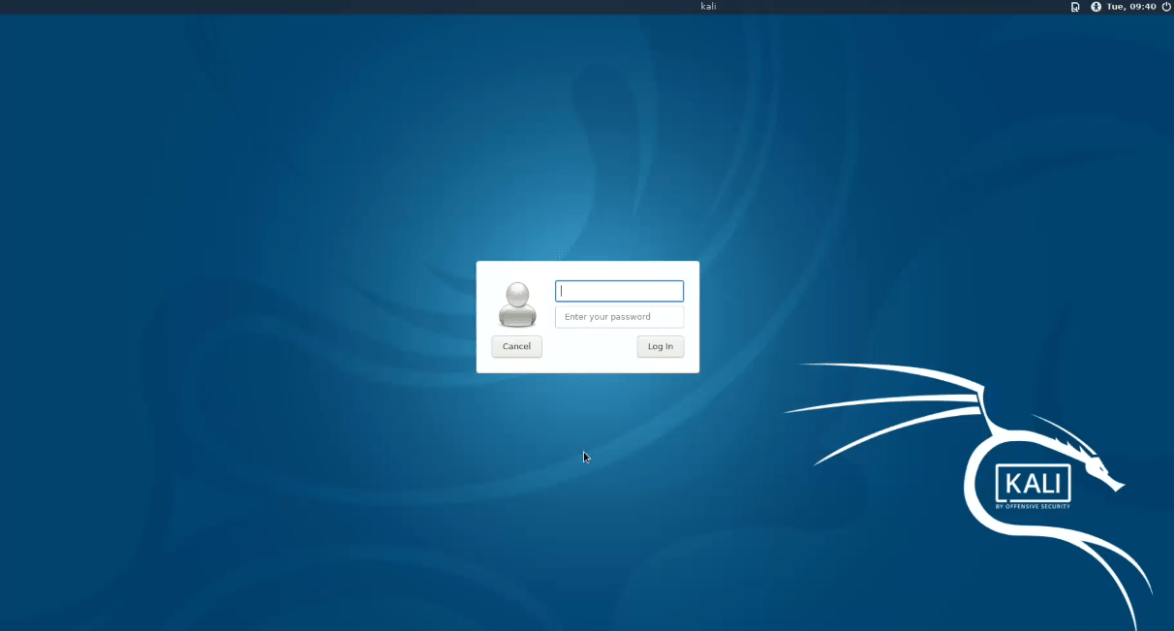
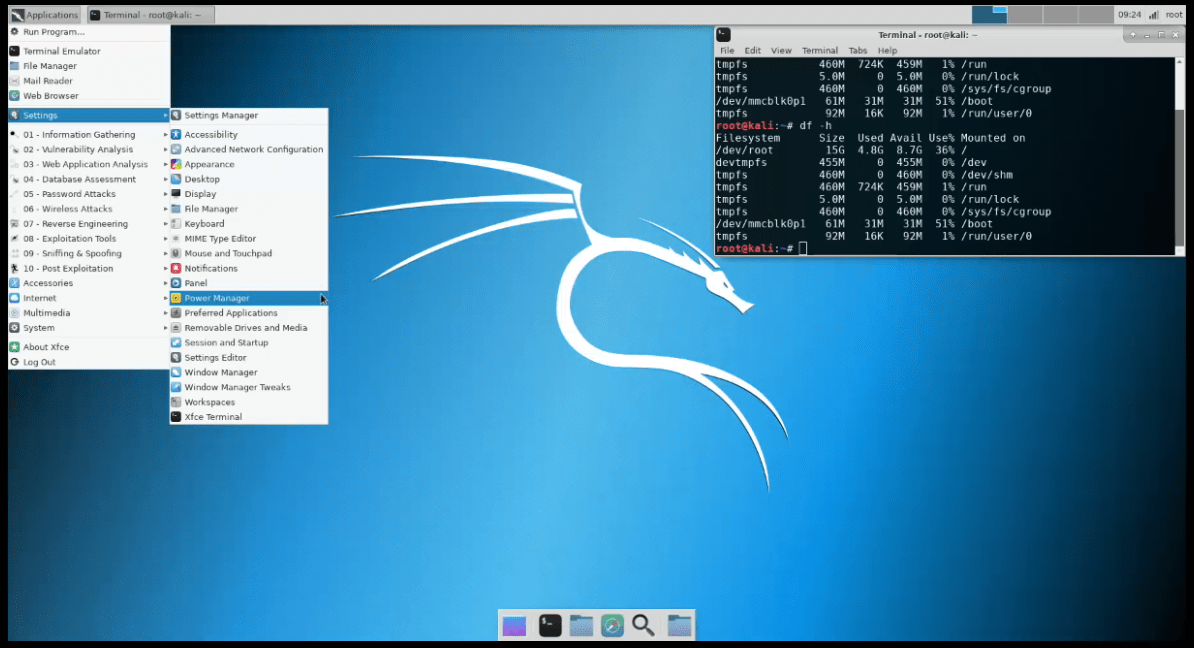
起動後にすぐやっておきたい事
- rootのパスワード変更
- アップデート
kali linuxはネットワークのセキュリティテストを行うものです。今後はインターネット側から直接入ったりもしますので、rootのパスワードを強固なものにしておくのと、最新のシステムにアップデートしておく必要があります。
rootのパスワード変更は
# passwd root
コマンドを打つと「New password : 」と表示されますので、新しいパスワードを入力してください。「※」マークも表示されませんので、キーを打てば入っていると思ってください。「Retype new password:」で同じものを再入力してください。
パスワード変更がうまくいくと「successfully」と表示されます。
続いてアップデートです。
# apt-get update
# apt-get upgrade
上記両方を行いましょう。どちらもものすごい時間がかかる場合があります。
Kali Linuxの活用方法はより詳しくFabshopでも取り扱っていきます。