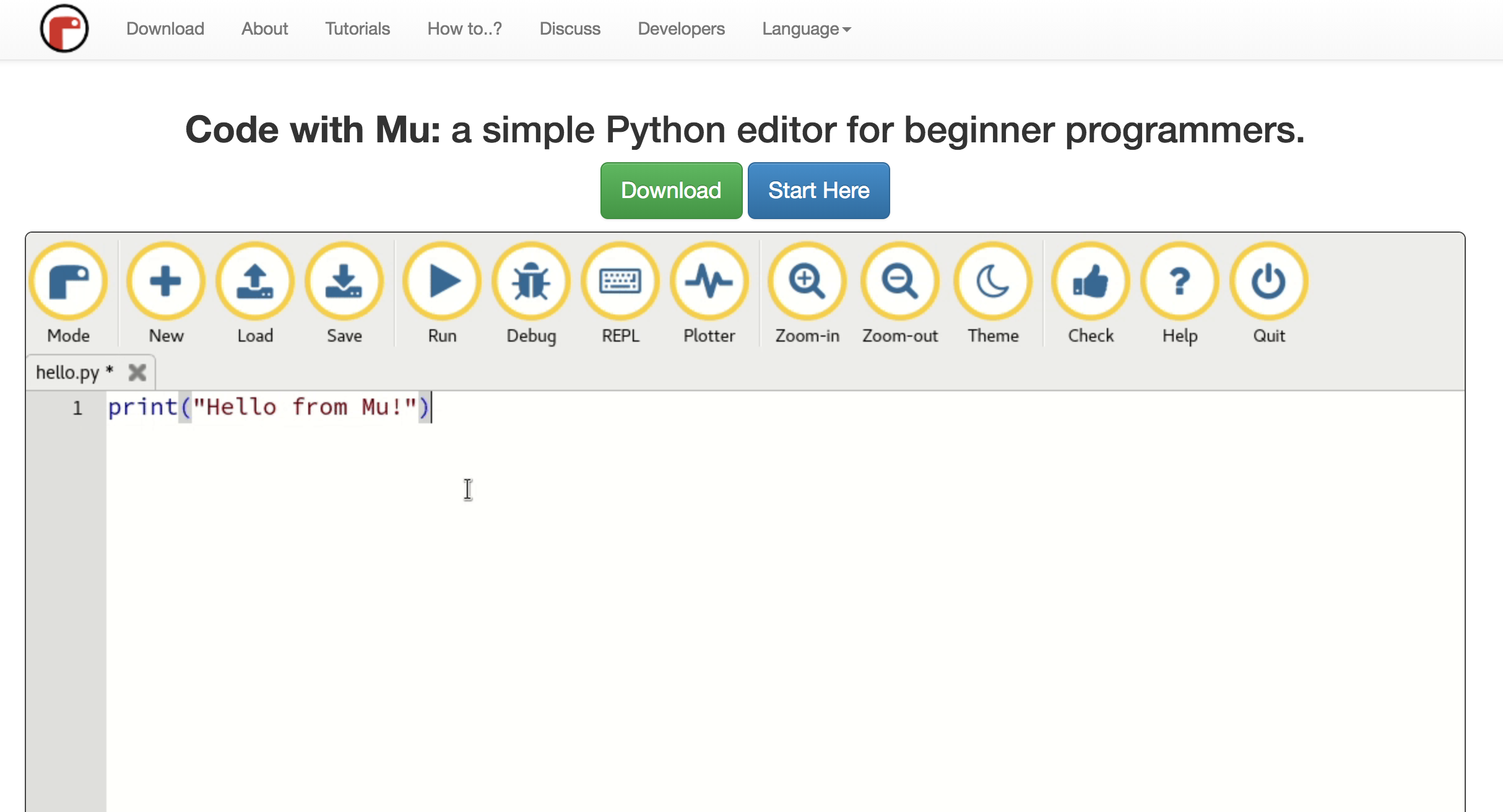Macで始めよう!micro:bit(マイクロビット)
micro:bitはイギリスの公共放送BBC(日本のNHKのような放送局)がプログラミング言語Pythonを使って、プログラミングやマイコン制御の基礎を学ぶために開発した教育用マイコンボードです。イギリスでは11〜12歳の子どもたちに100万台無償配布されたものです。
このマイコンボードにはLEDマトリクスや加速度センサ、音声入出力などの周辺機能が搭載されているため、自分でプログラムを組んだものをこのマイコンボードに送り込み温度を検知してお知らせをしたり、音を感知してなにかを表示したり、マイコンが動作して役立つ装置を簡単に開発刷ることができます。
今回はMacを使っている人向けに、これらの開発環境を整える方法をお伝えします。
用意するもの
実はmicro:bitの開発は、この記事を読んだらmicro:bit本体を購入しなくてもすぐに始められます。もちろん本物のmicro:bitが手元にあったほうが楽しいですが、オンラインで無料で使えるシュミレーターがあるため、まずはそこを使って楽しみ、使えると思った段階で購入するのが良いでしょう。
以下の環境があればですぐにスタートできます。
- micro:bit本体(なくても開発開始できる)
- Mac本体
- インターネット環境
Macでの開発環境
最も簡単な開発方法は、micro:bitの公式サイトに用意されています。インターネットで以下のサイトにアクセスするだけで、プログラミング初心者でも簡単にブロックを組み合わせるようにしてプログラムを作成できるクラウド開発環境が用意されています。
以下URLをクリックしてそのサイトに行ってみましょう!
https://makecode.microbit.org/
ページが開くと画面左側にmicro:bit本体と同じ画面が用意されています。これがシュミレーターになっていて、プログラムを組むとこの画面で実際にどのように動くかを見ることができます。右側には、ブロックのようなものが並んでいるて、このブロックを組み合わせてプログラムを作っていきます。
視覚的でとてもわかり易い画面になっていると思います。初心者におすすめな開発環境です。
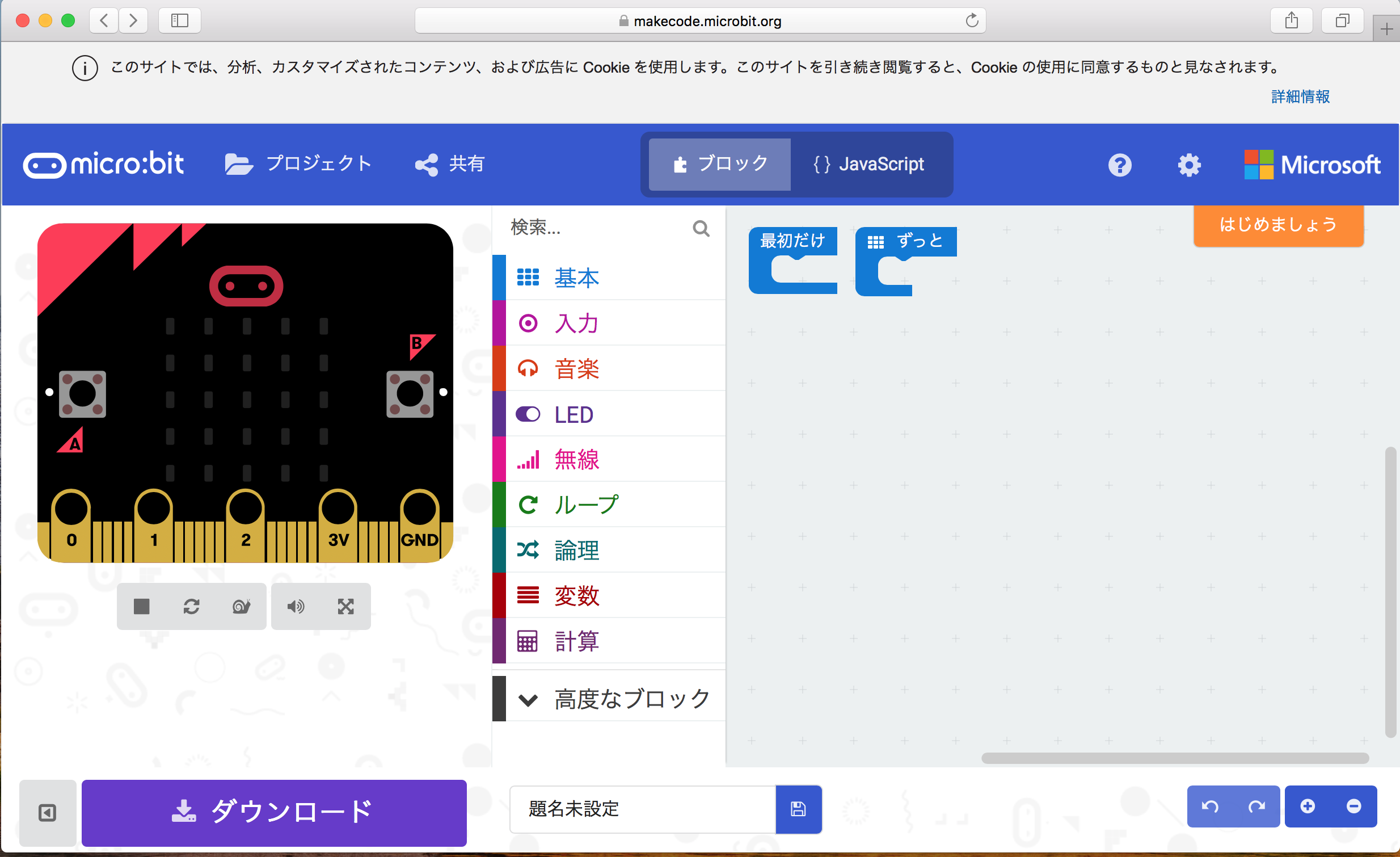
コードで学ぶ開発環境
先程のmicrobitの公式サイトでの環境はプログラミング初心者にとってコードを意識せずに使えるため入門向けです。少しプログラムをかじったことがある方やなれてきてコードを確認しながら学びたい場合にはpythonコードを表示しながら学ぶ開発環境をおすすめします。先程同様クラウドでの開発環境であるため、以下のサイトへアクセスするだけでいきなり開発を始められます。
このpythonはmicrobitなどマイコンのコントロールに適したMicroPythonという実行方法で行います。microbitなどのマイコンをUSBメモリのように見立て、このオンラインで作ったコードをダウンロードするとファイルが出来上がります。このファイルをmicrobitに送る(ドラックアンドドロップ)するだけでプログラムが実行されるというとっても便利なインタプリタです。
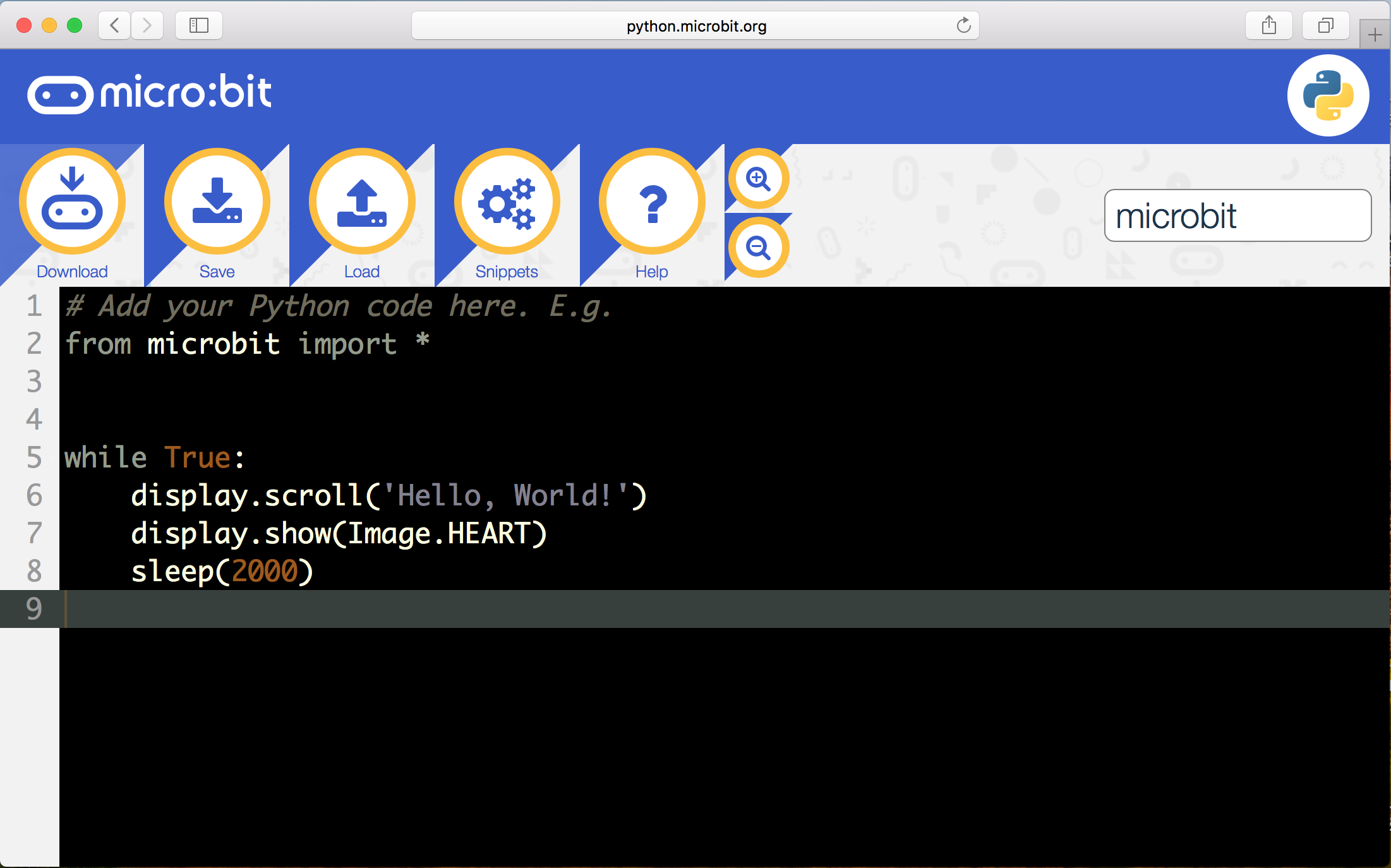
インストールする開発環境
最初の2つのプログラムはクラウド型のため、パソコンにインストールする必要はありませんでした。クラウド型はパソコンにソフトを入れる必要もなく、すぐに始められますが、一方でインターネット環境がないとスタートすることができません。インターネットにつながっていなくても開発を行いたい方はMuエディタと呼ばれるインストール型のPythonの開発環境をインストールします。
インストールを始めるには以下のサイトにアクセスして「Download」ボタンをクリックします。
Muエディタのインストール
Mac版のMuエディタを選択して、ダンロードを開始すると画面左下に進捗が表示されます。これが完了したら、クリックするとインストールの画面が開きます。
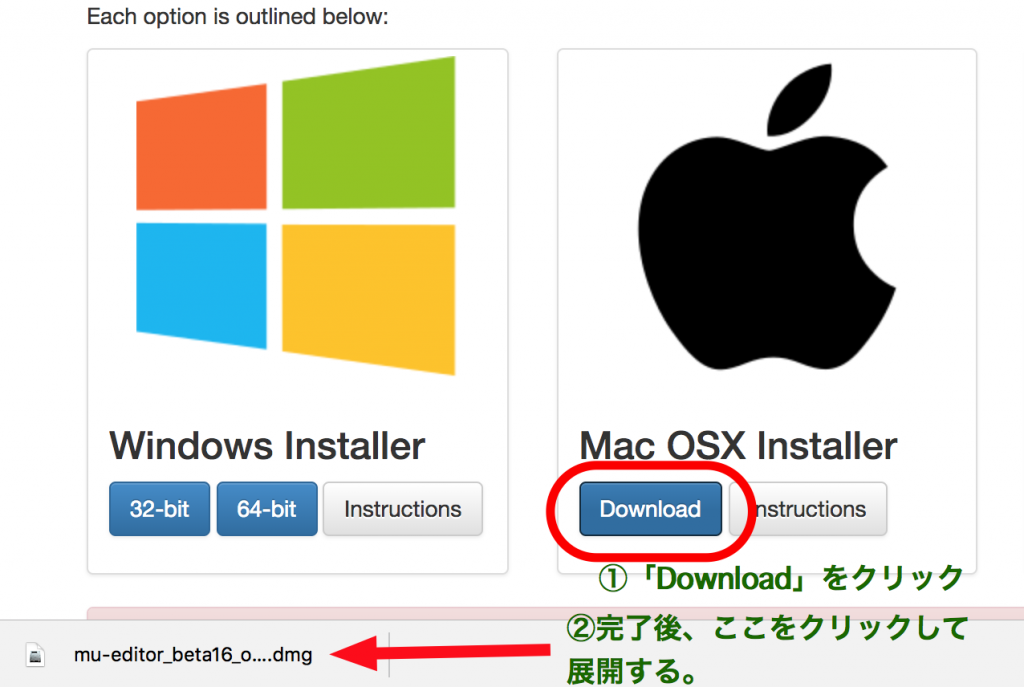
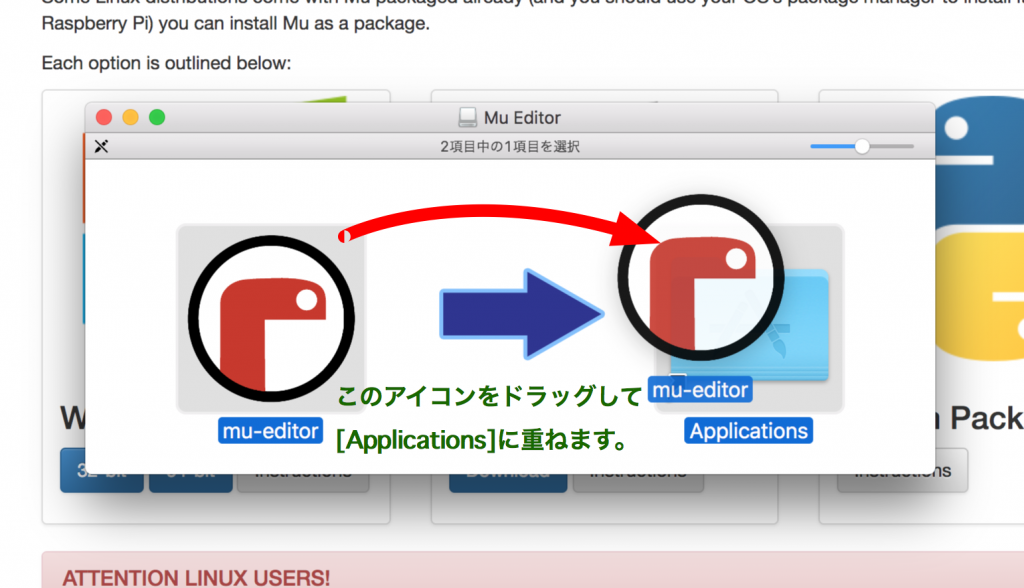
アプリケーションフォルダを開けば「mu-editor」のアイコンが並んでいるので、こちらをクリックします。
通常であれば、これで起動するはずですがMacではウィルスや詐欺ソフトが走らないようにAppleに認可されたアプリ以外は起動の確認を行わなければならない場合があります。図のように「”mu-editor”は、開発元が未確認のため開けません」というセキュリティの警告が出た方は読み続けてください。
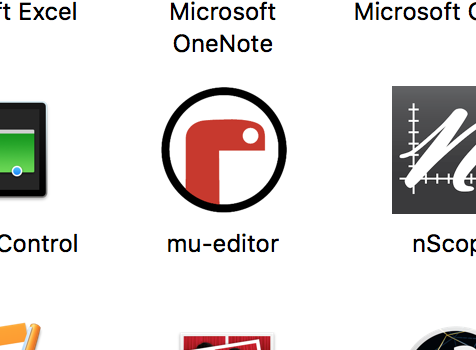
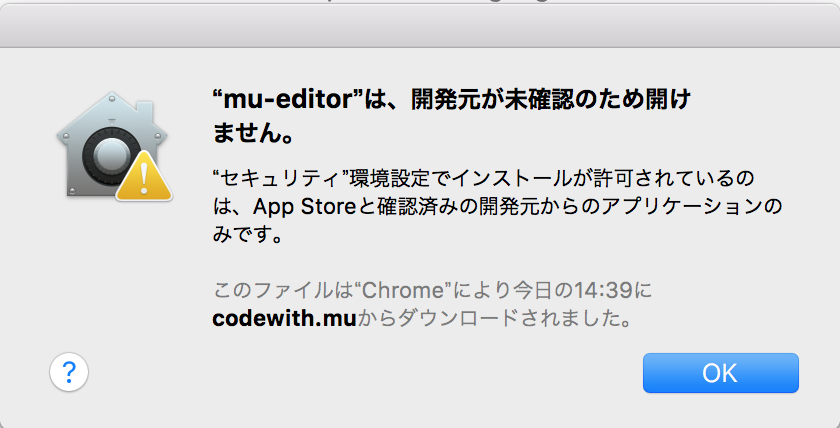
この場合、画面左上の「アップルマーク」からシステム環境設定を開いて「セキュリティとプライバシー」を開きます。
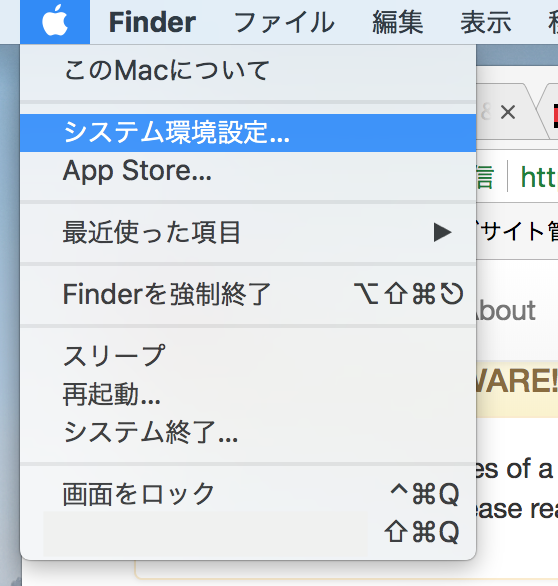
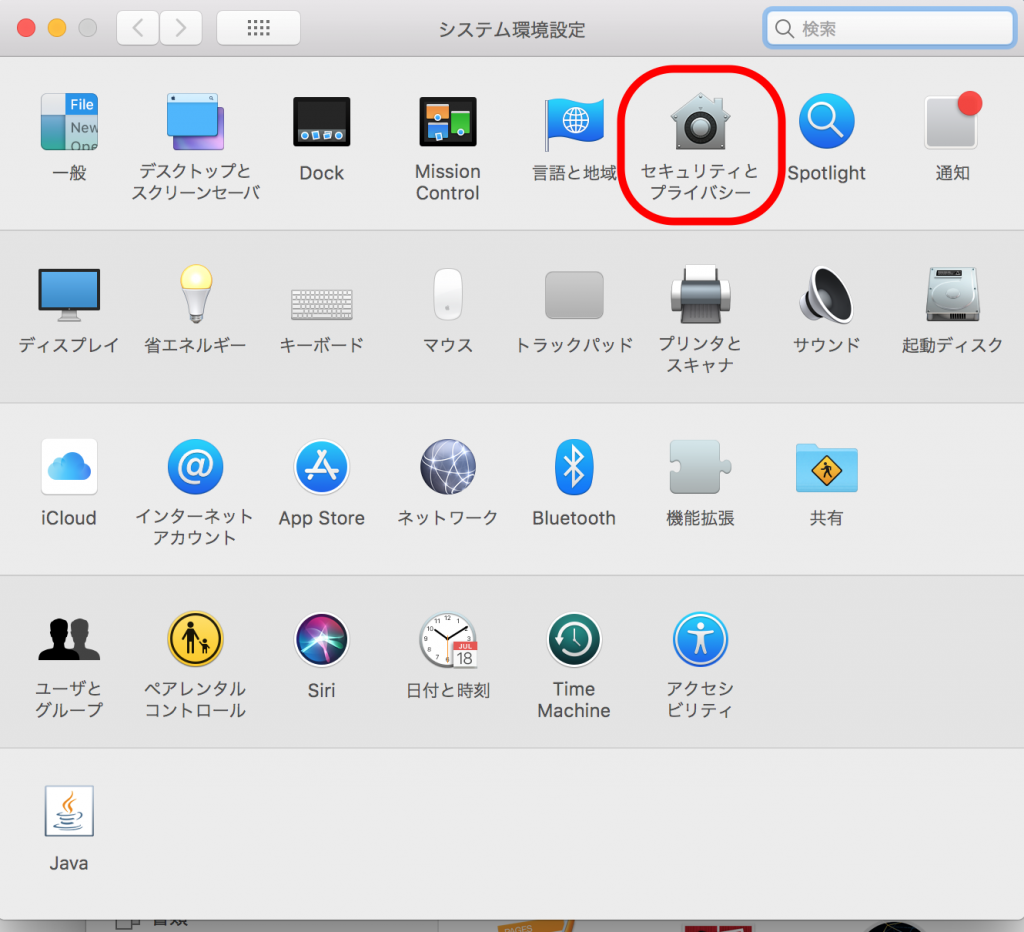
「一般」タブの中から下の方を見ると「ダウンロードしたアプリケーションの実行許可」とあります。ここで「このまま開く」をクリックすることで、アプリをユーザーが認証したことになり、次回から開くことができるようになります。
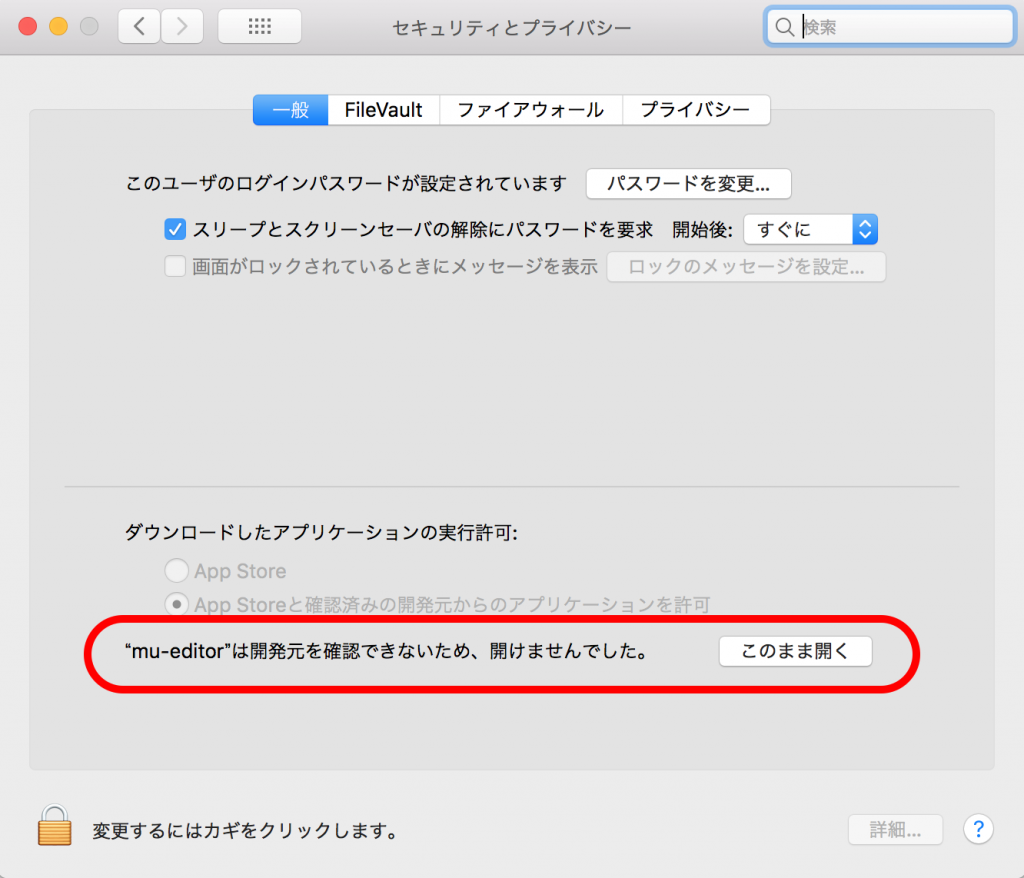
アプリケーションが開くと、どのような用途に使うかを聞かれますので今回はmicro:bitに関するプログラミングが中心となりますので、「micro:bit」を選択して「ok」をクリックします。
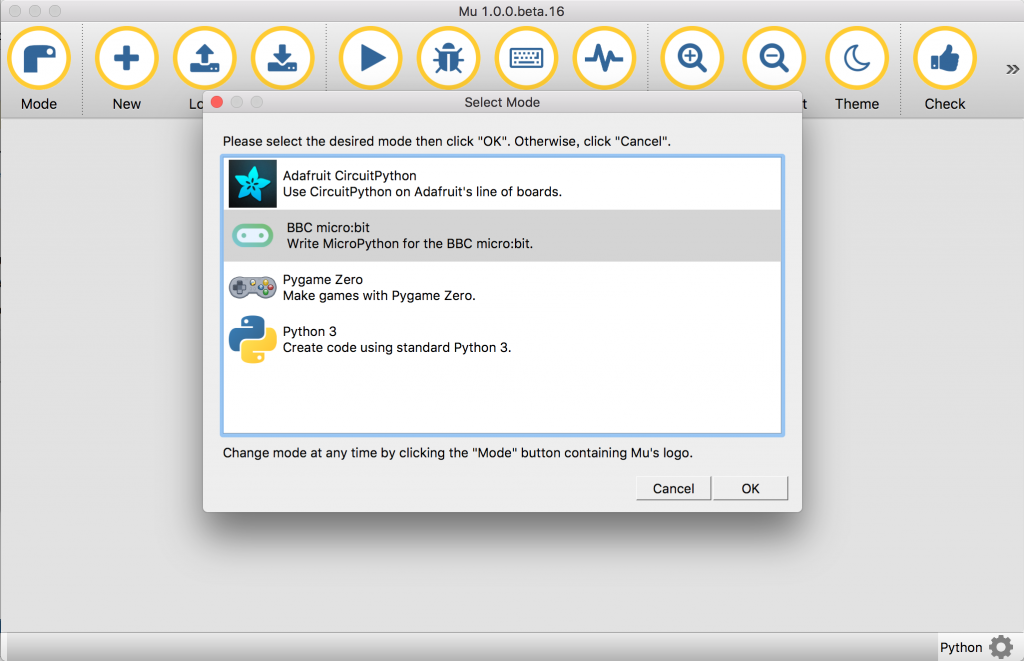
開発環境は日本語化されていないものもたくさんあります。しかしながら、優れたツールというのはほとんど英語圏からくるものも多く、またプログラミングを行っていく際に英語は避けられないものです。
これを機に、辞書やインターネットの検索などで単語を調べながら英語版のソフトウェアを使えるようになることをおすすめします。