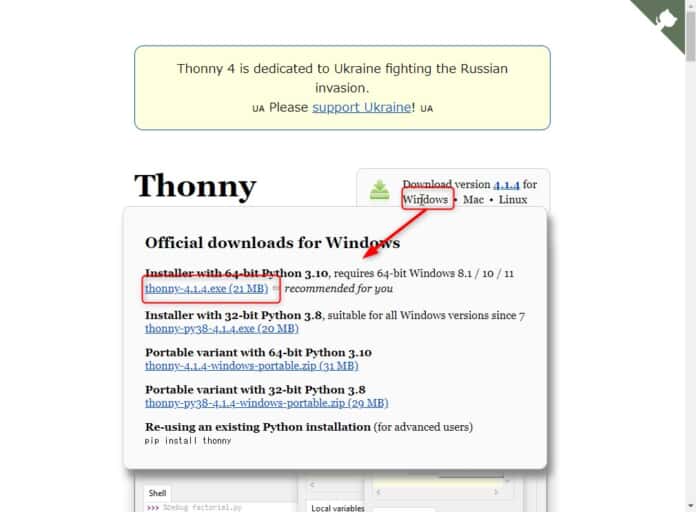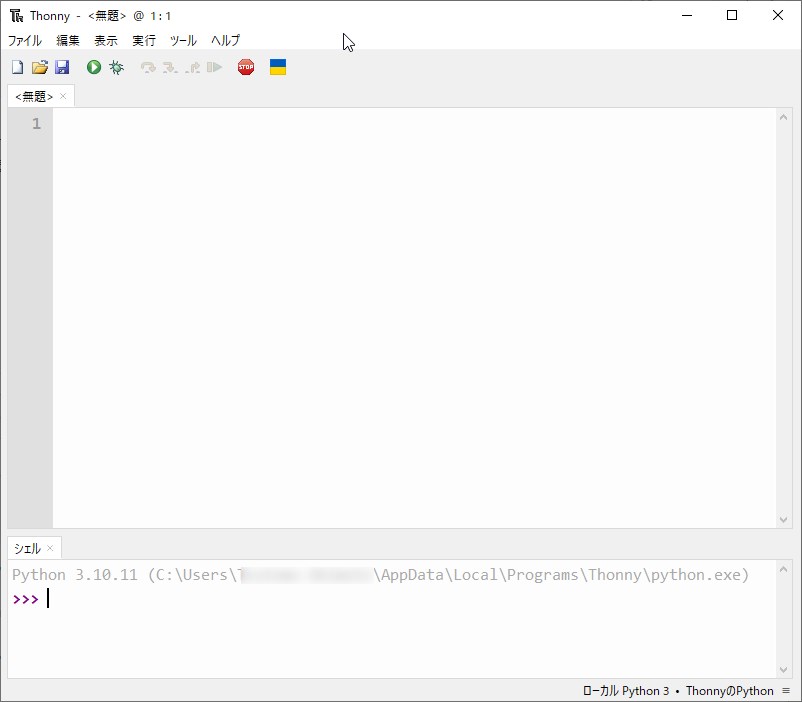前回の記事では、Rapsberry Pi Pico Wをはじめとするマイコンについてを解説しました。
今回は実際にWindowsパソコン(以下 パソコン)とRaspberry Pi Pico W(以下 Pico W)を接続して、簡単なプログラムをPico上で動かすための準備~実際の動作までを解説します。
Pico Wにファームウェアをインストールする
Pico WにはWindowsなどのようなOSがありません。その代わりに、実行するプログラミング言語ごとに「ファームウェア」を最初にインストールしておく必要があります。
パソコンで作られてPicoに転送されたプログラムは、ファームウェアにより処理されます。
Pico Wにファームウェアをインストールする手順
今回はPythonというプログラミング言語で書かれたプログラムをPico W上で動かすため、ファームウェアとして「MicroPython(マイクロパイソン)」をPicoにインストールします。
ファームウェア(MicroPython)を取得する
Pico W用のMicroPythonをパソコンでダウンロードします。
Raspberry Pi財団の公式ホームページ(https://www.raspberrypi.com/documentation/microcontrollers/micropython.html)からダウンロードできます。
表示されたページをちょっとだけ下にスクロールすると「Drag-and-Drop MicroPython」の項目があります。
今回はPico Wを使用するので、「Raspberry Pi Pico W」と書かれているところをクリックしてダウンロードします。
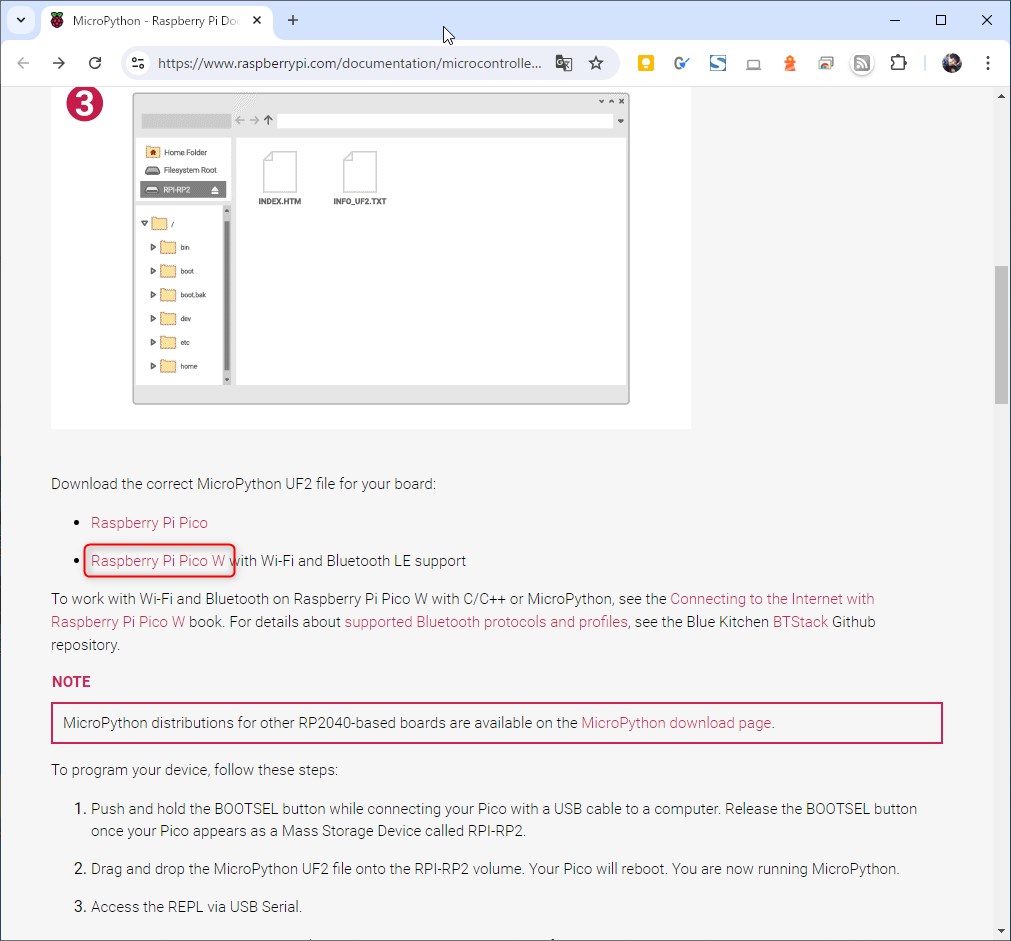 そうすると、パソコンのダウンロードフォルダに「RPI_PICO_W-20240602-v1.23.0.uf2」(ダウンロード時期によりバージョン番号などが異なります)が保存されました。
そうすると、パソコンのダウンロードフォルダに「RPI_PICO_W-20240602-v1.23.0.uf2」(ダウンロード時期によりバージョン番号などが異なります)が保存されました。
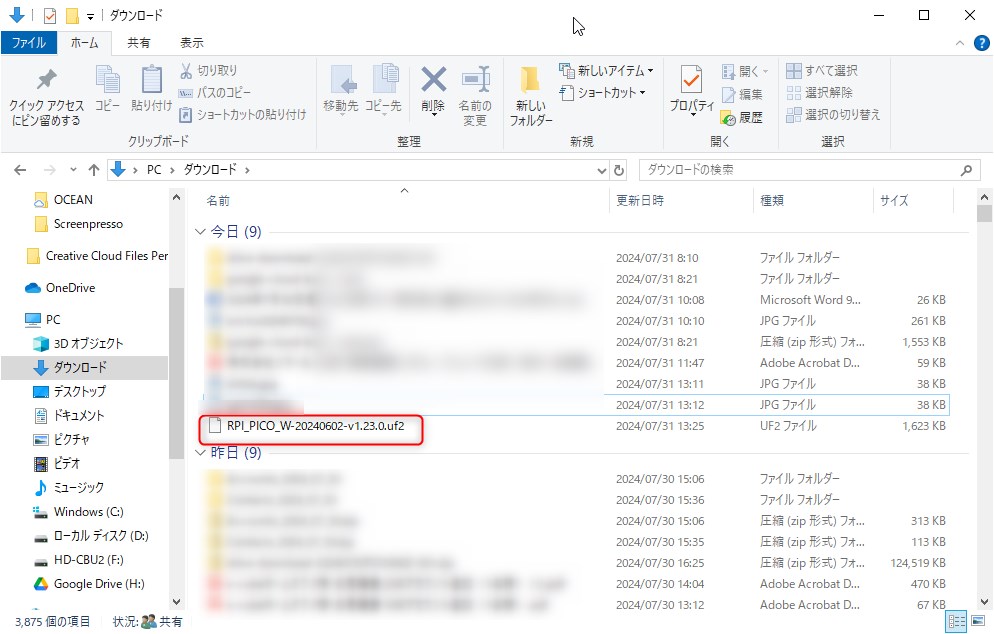
MicroPythonをPico Wに転送する
ダウンロードしたMicroPythonをPico Wにインストールします。
パソコンとPico Wの接続には「USB-A ~ USB micro-b」ケーブルを使用します。
パソコン側にケーブルのUSB-A側を挿し、そのあとに、Pico Wの「BOOTSEL」ボタンを押しながらUSB micro-bを挿します。
 接続がうまくいくと、パソコンにUSBメモリを挿したときのようにエクスプローラーが開きます。
接続がうまくいくと、パソコンにUSBメモリを挿したときのようにエクスプローラーが開きます。
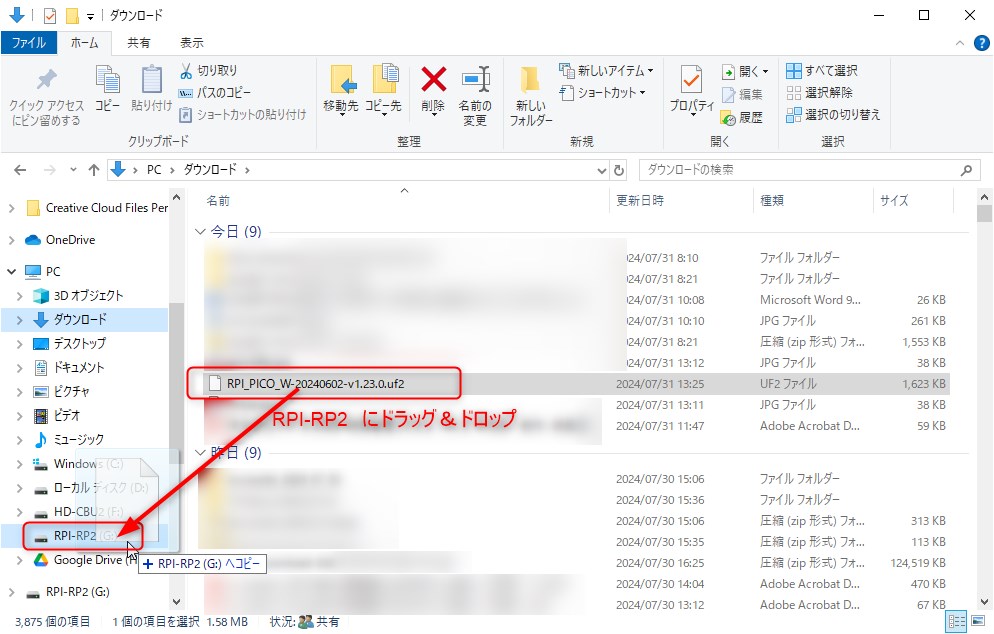
先ほどダウンロードした「RPI_PICO_W-20240602-v1.23.0.uf2」ファイルを「RPI-RP2」にドラッグ&ドロップするとPico WにMicroPythonがインストールされます。
インストールが完了するとパソコンのドライブ一覧から「RPI-RP2」が消えます。
これでMicroPythonのインストールは完了です。
プログラムを作る・転送するソフト「Thonny」のインストール
Pico Wで使用するプログラムを作成し、Pico Wに転送するためのソフト「Thonny」をパソコンにインストールします。
Thonnyの公式サイト(https://thonny.org/)を開きます。
Windows用のThonnyをダウンロードします(画像を参照してください)。
 ダウンロードしたプログラムをダブルクリックすると、Thonnyのインストーラーが起動しますので、指示に従ってインストールしましょう。
ダウンロードしたプログラムをダブルクリックすると、Thonnyのインストーラーが起動しますので、指示に従ってインストールしましょう。
インストール完了後、インストールされた「Thonny」を起動すると以下の画面になります。
初回起動時に言語の設定ができるので、日本語に設定しましょう。
プログラムを作ってみよう
Thonnyの右下に「ローカル Python3」などと書かれた部分があるので、ここをクリックして「MicroPython(Raspberry Pi Pico)」に切り替えます。
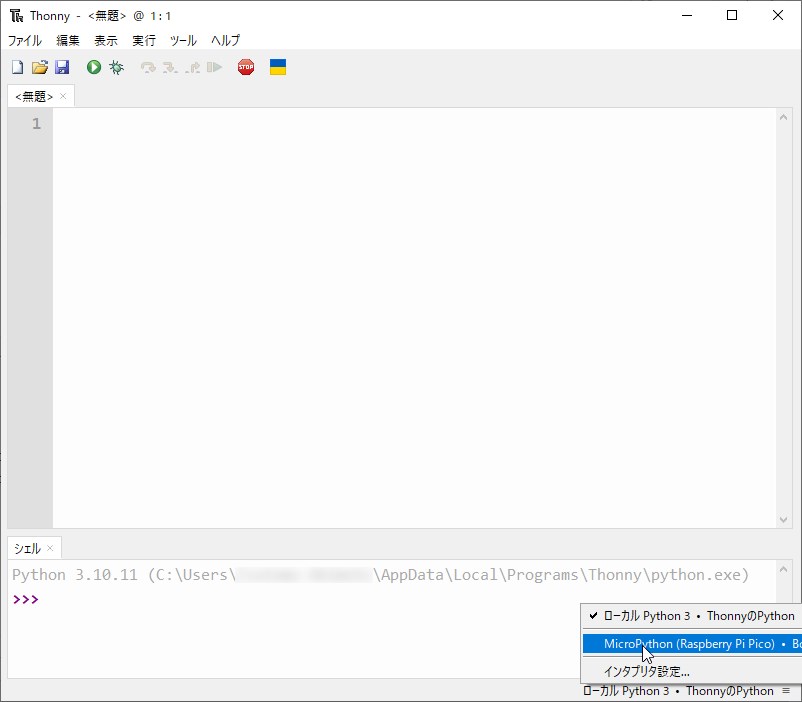
画面下の「シェル」と書かれた欄に、以下のプログラムコードを入力します。
(今回は「動く」ことを確認するので、説明は省略します)
import machine
led = machine.Pin('LED', machine.Pin.OUT)
led.on()USB端子近くにあるLEDが点灯しました。
さらに続けて
led.off()
と入力するとLEDは消灯します。
このあと、学習をすすめるうちに、プログラムをPico Wに保存して、パソコンから切り離した状態で単体のマイコンとして使用することももちろん可能ですが、今回はプログラムがPico W上で動く、ということを体験していただくためにパソコンから直接Pico Wを動作させてみました。
あとはプログラム次第?
このようにして、Pico WをWindowsパソコンで作ったプログラムでコントロールできることがわかりました。
複雑な動作をするマイコンは複雑なプログラムが必要になりますが、小さな積み重ねでさまざまな機能を追加することが可能です。
また、Pico Wに電子回路などを接続して、それらをコントロールするプログラムを作ることができれば複雑な機構や機能を持った機器を作ることもできます。
さらに学習をすすめて、いろいろなモノづくりにチャレンジしてみてください!
次回の「Raspberry Pi Pico WでLEDをピカピカさせよう(Lチカ)」では、作成した電子回路上のLEDを1秒ごとに点灯・消灯するプログラムと回路を作成します。
http://www.fabshop.jp/picow-ledcontroll/