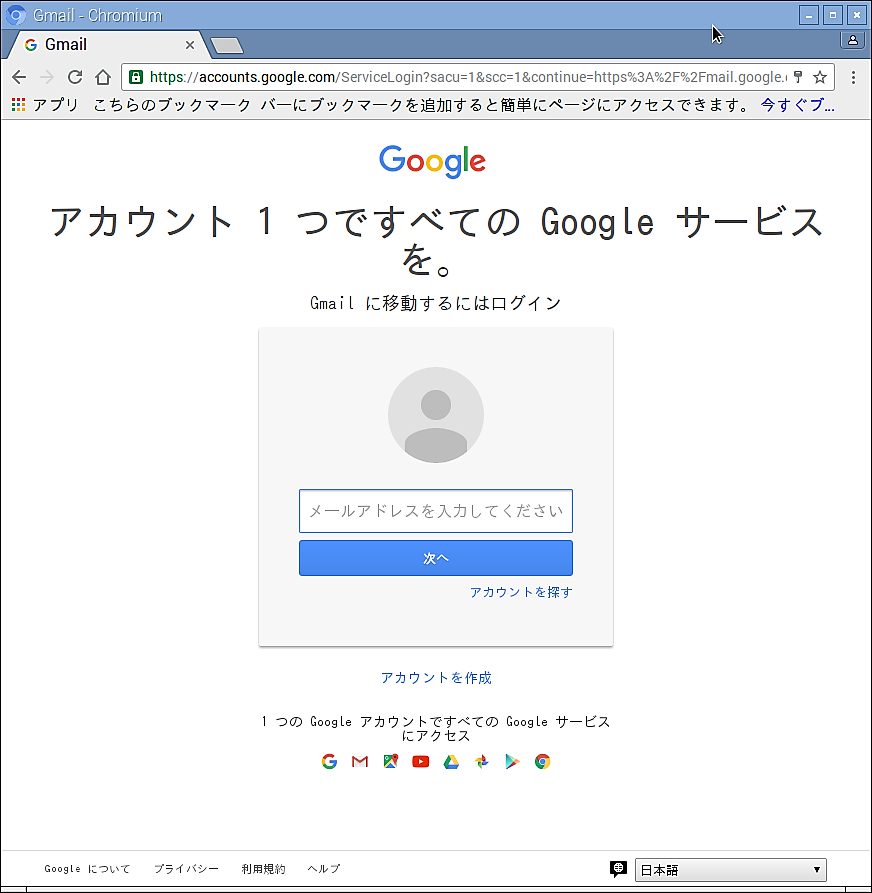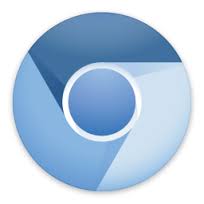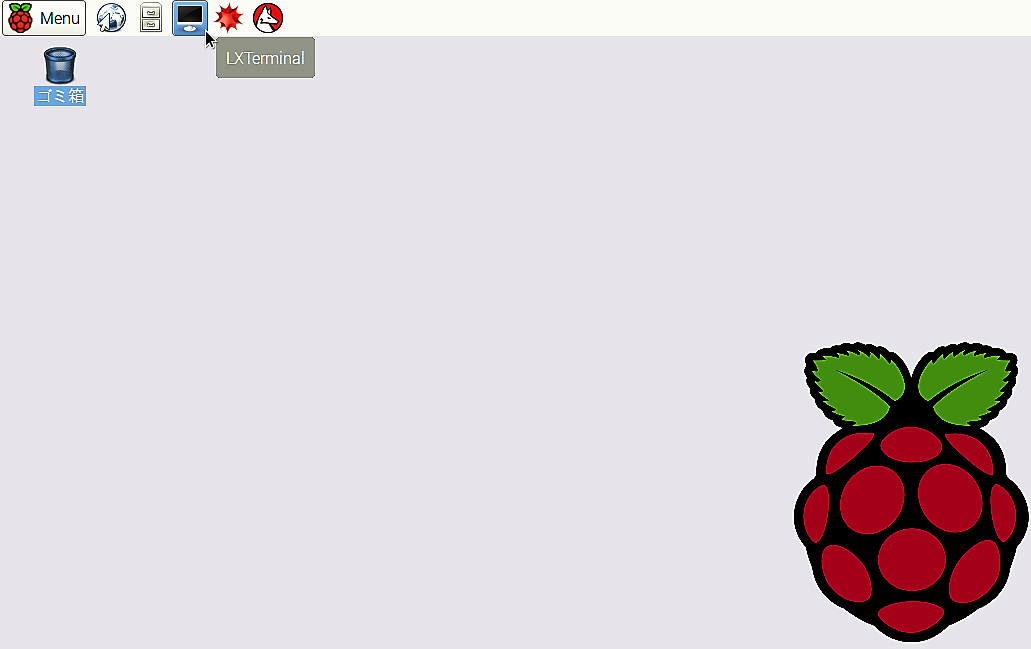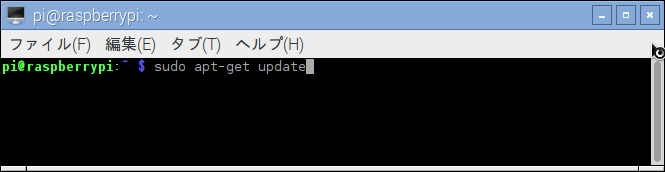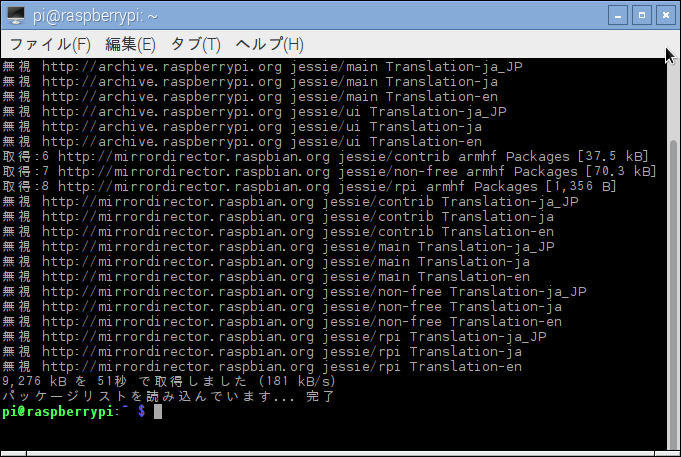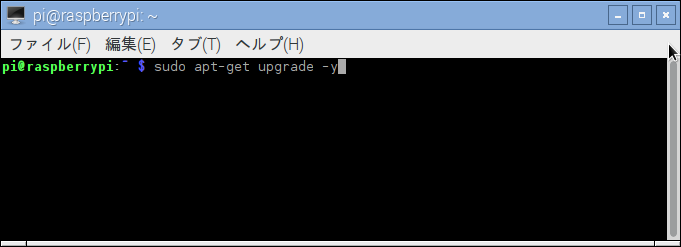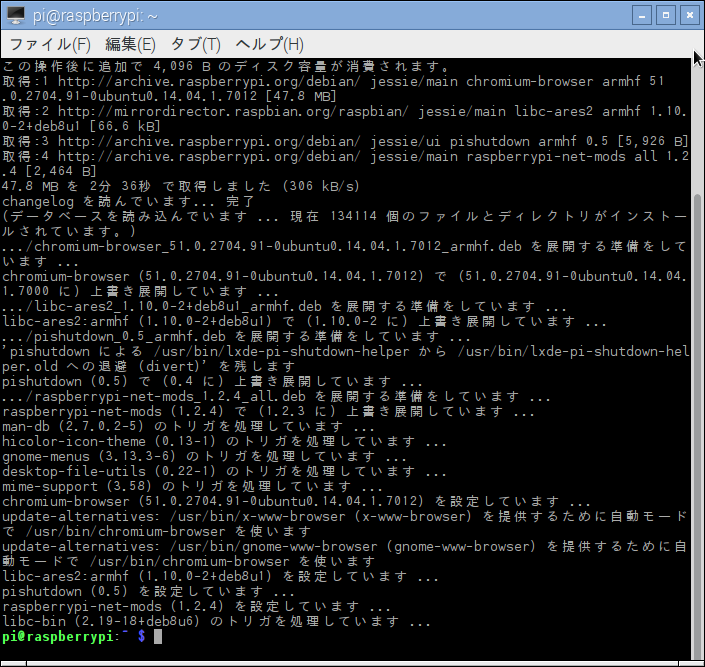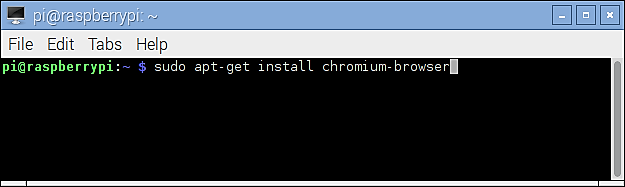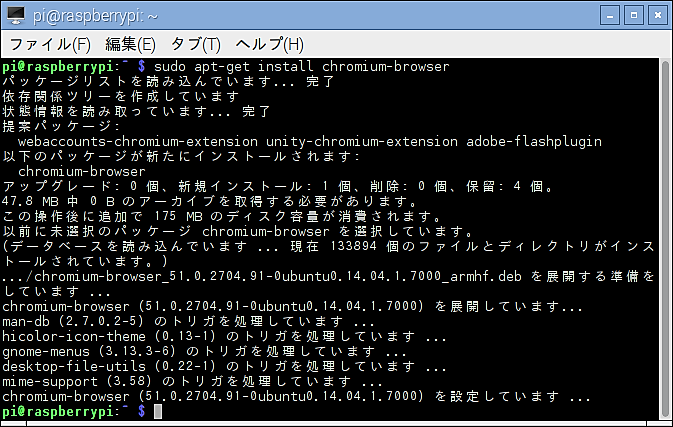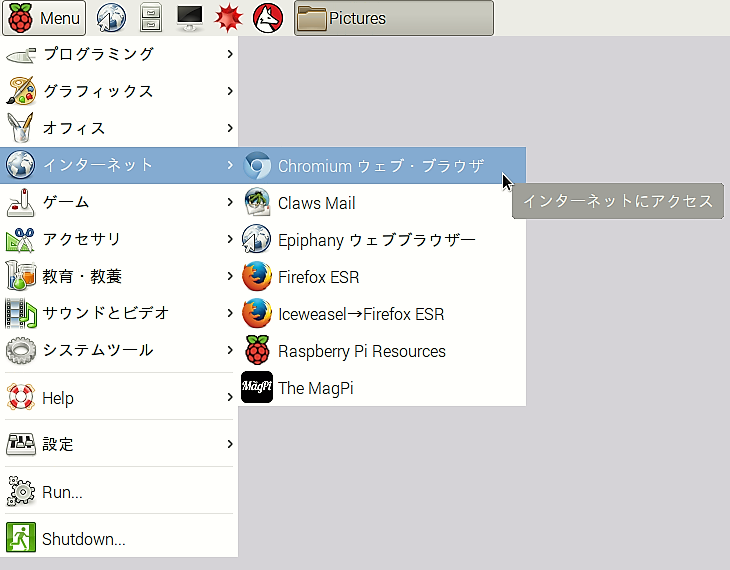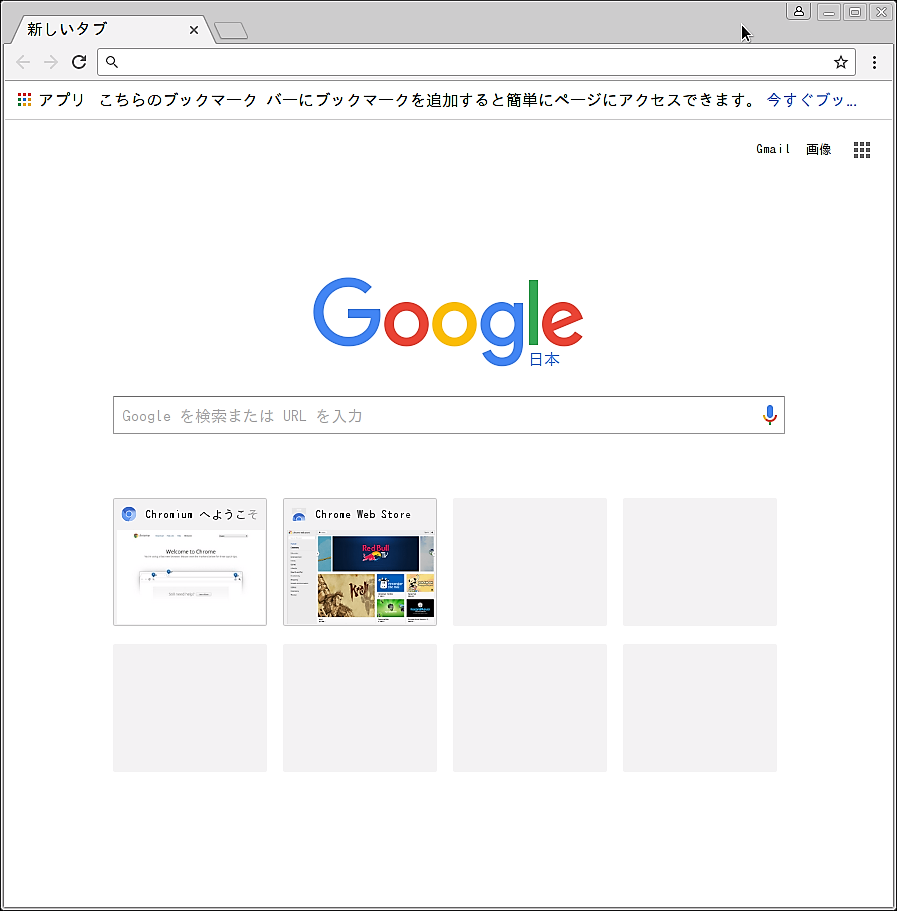※ 本記事は作成時の情報を元に作成されたものです。
最新の情報に基づく記事として「【STEP-12】GoogleアカウントにログインしてPCとのブラウザ設定を共通化」を新たに作成しましたので、こちらをご覧ください。
Chromiunをインストールする
Chromiumは、Google Chromeのベースとなったブラウザです。オープンソースプロジェクトにより、スピード、シンプル、セキュリティの3つに重点を置いて開発されているブラウザで、Raspberry Piにもインストールできます。
Chromiumでも、Google アカウントにログインすれば、PCやスマホで使っているカレンダーやgmail、youtube、googleドライブなどが同期できて、ブックマークもChromeからインポートできます。アイコンの形もChromeと同じで、全体が青色になっているところが違います。
今回、インストールが、以前に紹介した方法より簡単になったので、あらためて紹介します。
[sitecard subtitle=関連記事 url= http://www.fabshop.jp/raspberry-pi%e3%81%a7%e5%8b%95%e4%bd%9c%e3%81%99%e3%82%8bchrome%e3%83%96%e3%83%a9%e3%82%a6%e3%82%b6%e3%80%8cchromium%e3%80%8d%e3%82%92%e3%82%a4%e3%83%b3%e3%82%b9%e3%83%88%e3%83%bc%e3%83%ab%e3%81%97/ target=]
タスクバー左の「LXTerminal」アイコンをクリックします。
起動したコマンド入力画面に、先ずは、お決まりの
sudo apt-get update
続けて、又、お決まりの
sudo apt-get upgrade -y
お決まりの2つが完了した後に、Chromiumをインストールします。
sudo apt-get install chromium-browser
と入力して、Enterキーを押します。
インストールが終わると、タスクバー左の「Menu」 → 「インターネット」に、「Chromium ウェブ・ブラウザ」ができて、クリックすると、いつもの見慣れた検索画面が表示されます。
インストールしたChromiumの初期設定については、次の
「Chromiumの設定は、先ず、ここからしよう!」を見てください。