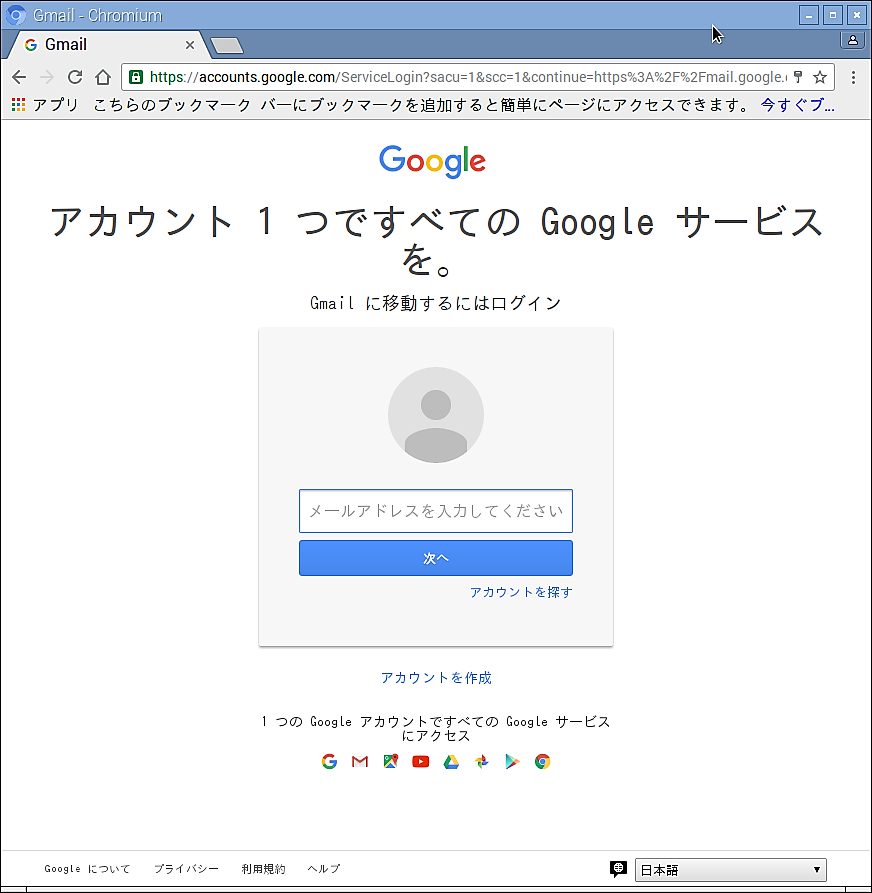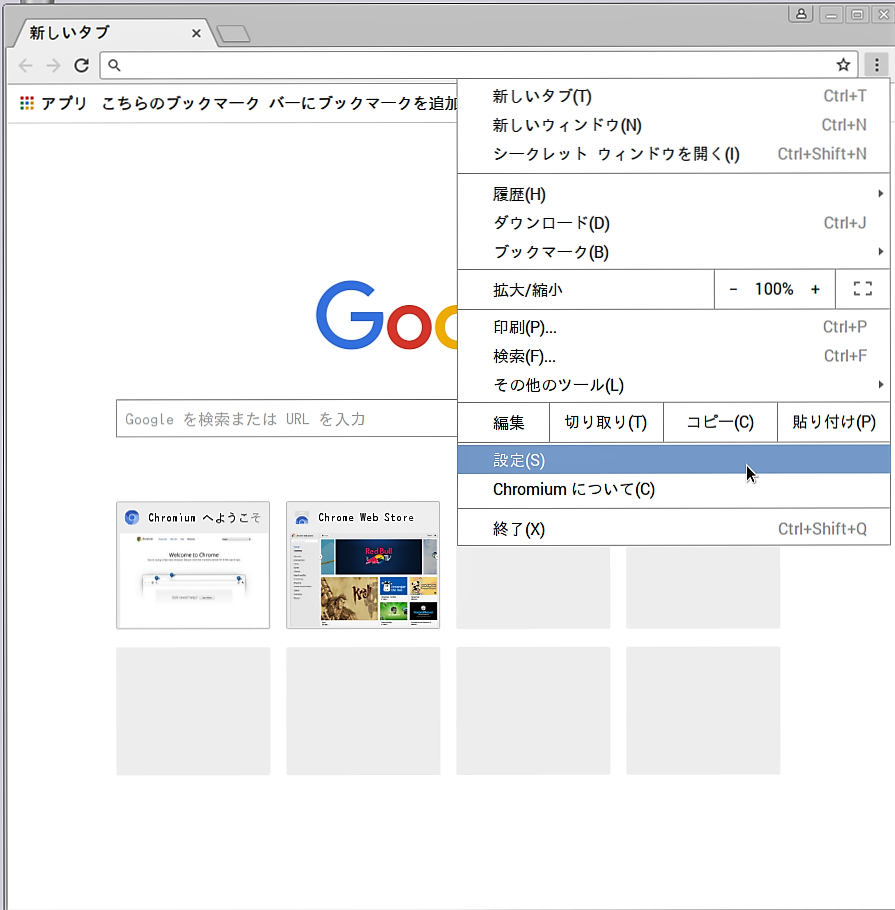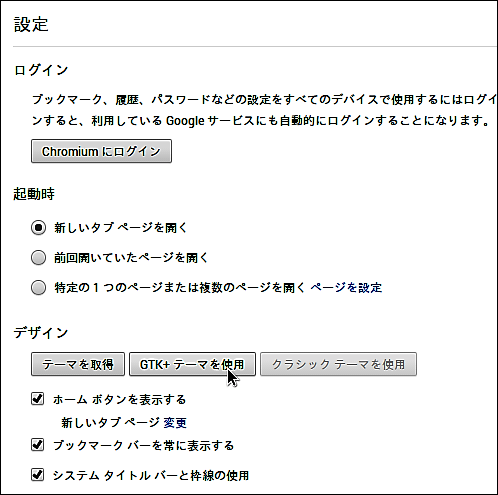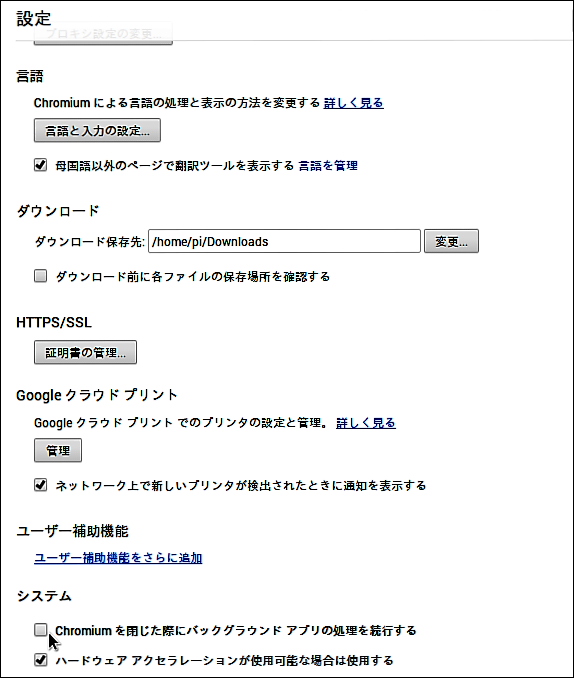※ 本記事は作成時の情報を元に作成されたものです。
最新の情報に基づく記事として「【STEP-12】GoogleアカウントにログインしてPCとのブラウザ設定を共通化」を新たに作成しましたので、こちらをご覧ください。
Chromiumで最初に行う設定
Chromiumの設定は、
Chromeと同じで、アドレスバーの右にある、点が縦に3つ並んでいるところ → 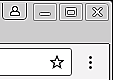 を
を
クリックして出てくるメニューから「設定(S)」をクリックします。
開いた設定画面で、まず目に付くのは、「Chromiumにログイン」ボタンですが、
残念ながら、このボタンでは、google アカウントにログインできません。
google アカウントへのログインは、後ほど別の方法で説明します。
ここでは、「デザイン」項目の内、「ホームボタンを表示する」と「ブックマークバーを常に表示する」
にチェックを入れることをお薦めします。
他にも「システムタイトルバーと枠線の使用」にチェックを入れ、
「GTK+テーマを使用」ボタンもクリックしました。
結果はすぐに反映されるので、お好みで選択してください。
「テーマを取得」ボタンをクリックすると、別タブで「Chromeウェブストア」が開き、
たくさんのテーマから、気に入ったテーマを選んで反映させることもできます。
設定画面の一番下に、青文字で「詳細設定を表示」とあるので、クリックすると、
その下に他の設定項目が現れます。この中の「システム」項目の「Chromiumを
閉じた際にバックグラウンドアプリの処理を続行する」のチェックボックスに
チェックが入っているので、外しておきます。他にも設定項目は、たくさんありますが、
この設定で、少しでもRaspberry Piのシステムに負荷を掛けないようにしておきます。
Chromiumで、google アカウントにログインする方法は、次の
「Chromiumで、google アカウントにログインしよう!」を見てください。