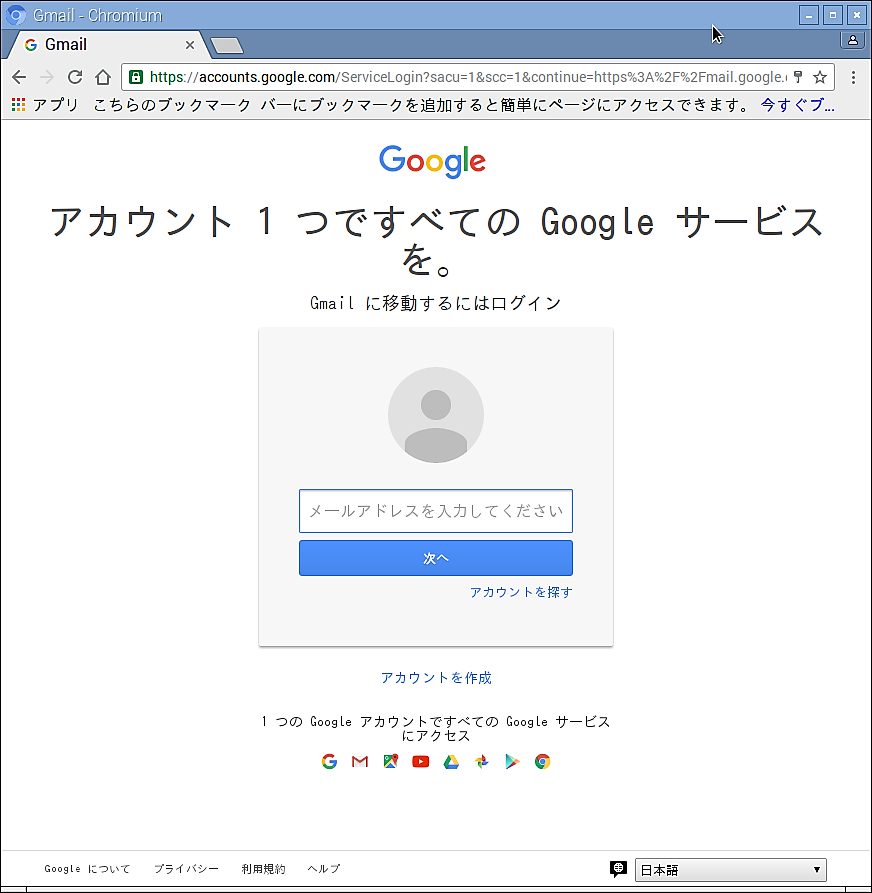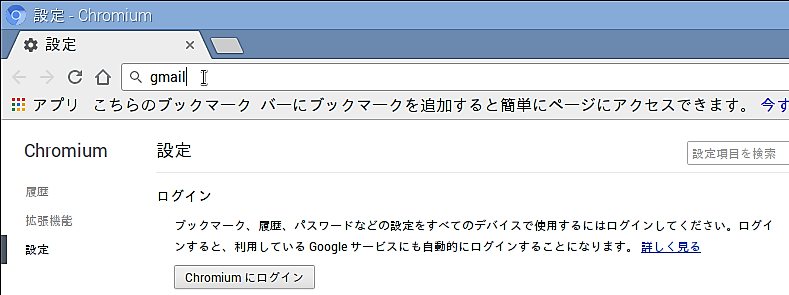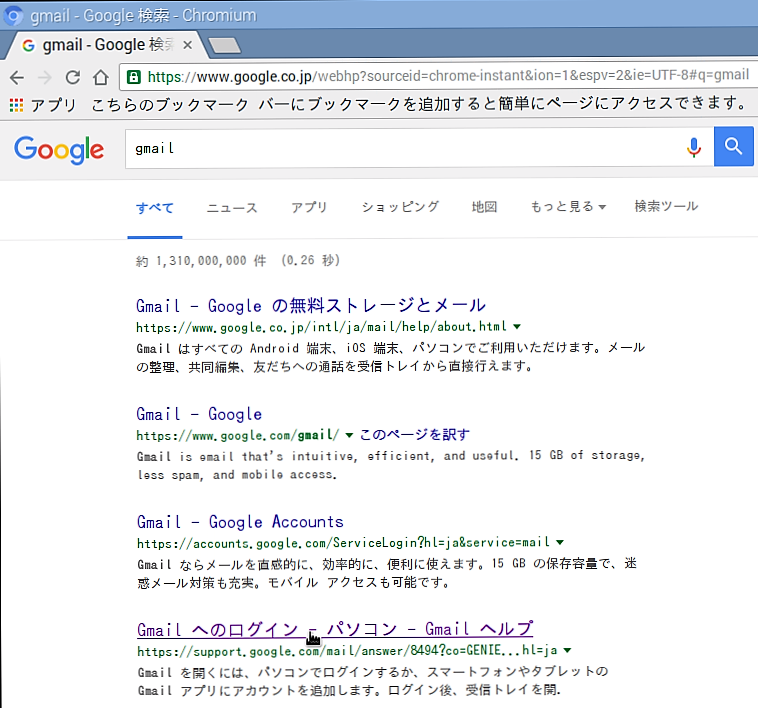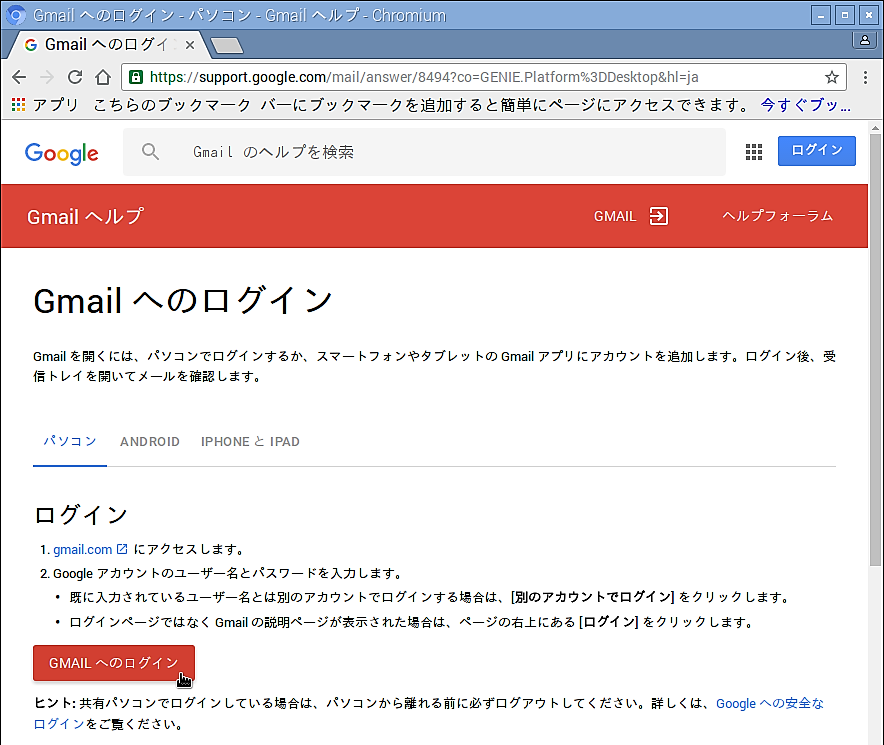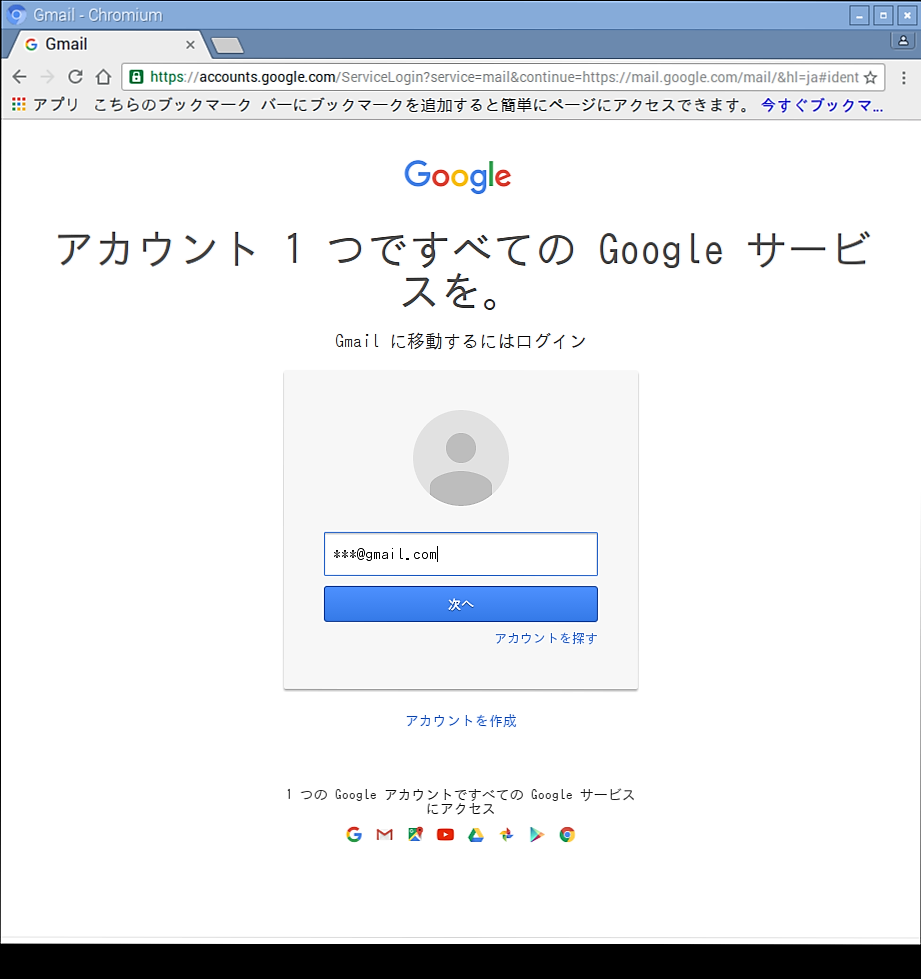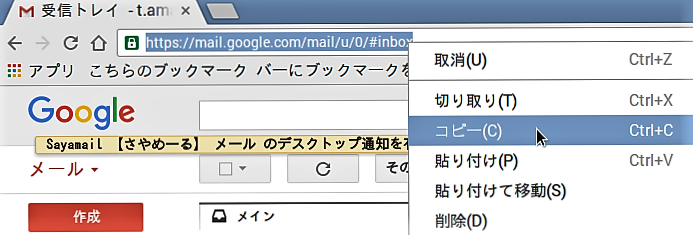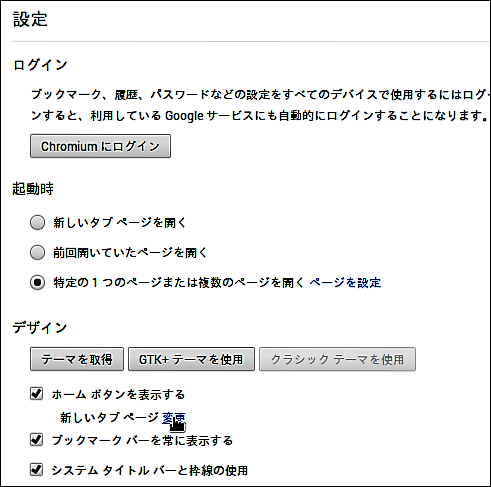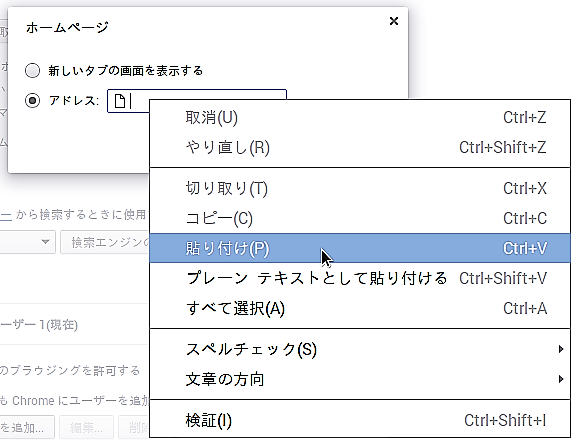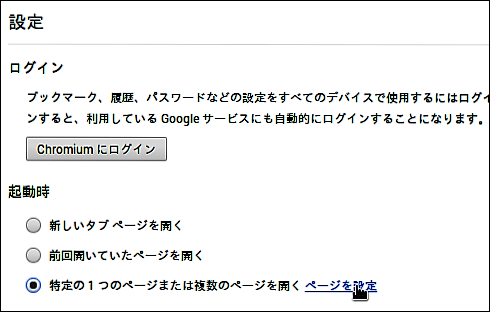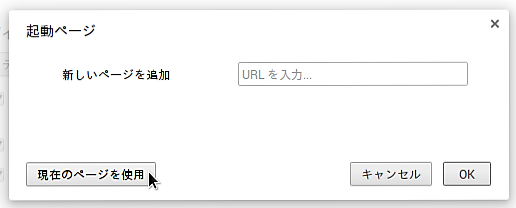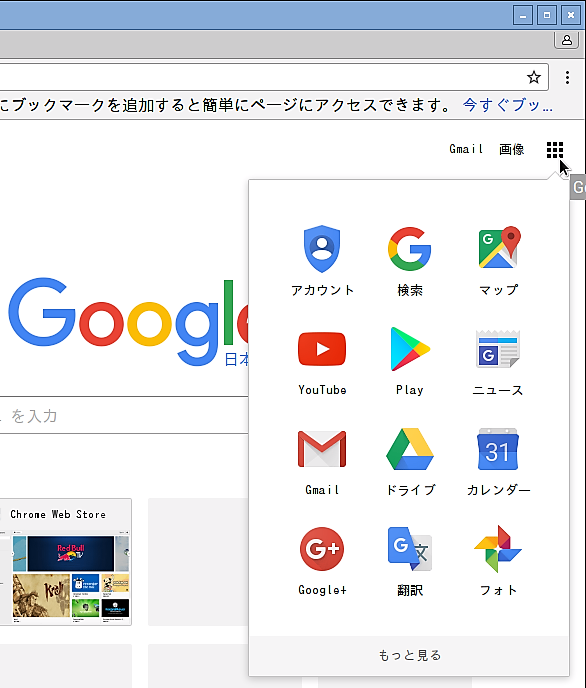※ 本記事は作成時の情報を元に作成されたものです。
最新の情報に基づく記事として「【STEP-12】GoogleアカウントにログインしてPCとのブラウザ設定を共通化」を新たに作成しましたので、こちらをご覧ください。
Googleアカウントの新規取得
google アカウントへのログインは、Gmailから行います。
google アカウントを持っていない方は、「Gmail(Googleアカウント)を新規に取得するには?」で取得しておいてください。
Gmailへログイン
設定画面のアドレスバーに「gmail」と入力し、Enterキーを押すと検索結果が表示されます。
この中から、「Gmail へのログイン」をクリックすると、
「Gmail ヘルプ」のページが表示されるので、「GMAILへのログイン」ボタンをクリックします。
「ログイン」画面に切り替わったら、google アカウントのユーザー名とパスワードでログオンします。
Chromiumを起動してログインして開くホームボタンと起動ページの設定
次は設定画面に戻って、ホームボタンと起動時のページを、Gmailの受信トレイ画面に設定してみます。
これは、カレンダー、google ドライブ、You Tubeなどでもできるので、使いたいものに設定しててください。
それにはChromiumで、ホームボタンと起動時のページに設定したいと思うページを表示させた状態で、
アドレスバーのURLをコピーしておきます。
設定画面の「デザイン」項目の「ホームボタンを表示する」の下にある青文字で「変更」を
クリックすると、「ホームページ」ウィンドウが開くので、ラジオボタン「アドレス」をクリックして、
先ほどコピーしたURLを貼り付け、「OK」ボタンをクリックしてください。
次は、「起動時」項目のラジオボタン「特定の1つのページまたは複数のページを開く」
をクリックし、その右の青文字「ページを設定」をクリックしてください。
出てきた「起動ページ」ウィンドウの「現在のページを使用」ボタンをクリックすると、
先ほどコピーしたURLが「新しいページを追加」ボックスの上に表示されます。
この状態で「OK」ボタンをクリックすれば、Chromiumを起動するたびに、
google アカウントの「ログイン」画面が開き、ログイン後は、Gmailの受信トレイ画面に切り替わります。
ユーザー名とパスワードを保存しておけば、自動ログオンで、直接Gmailの受信トレイ画面が開きます。
今回は、ホームページと起動時のページを同じGmailの受信トレイ画面で設定しましたが、
それぞれ別のページでも設定できるし、Gmailとカレンダーのように複数のページを
起動時に開くことも可能です。
google アカウントにログインした状態で、ウィンドウ内右上の ■ が 9個並んだボタンを
クリックすれば、Raspberry Piからも、他のPCやスマホと同期されたgoogleアプリに
アクセスできます。
ChromeのブックマークをChromiumにインポートする方法は、次の
「ChromeのブックマークをChromiumにインポートしよう!」を見てください。