大容量メモリ4GB搭載のラズベリーパイを使いだそう!
いよいよ日本でも技適が通過し待望のRaspberry Pi 4B 4GBが入手可能になりました。スペックは格段に拡張され、HDMIポートが2個標準でついているため、デュアルモニタがそのまま行けるという素晴らしさ!
いよいよデスクトップパソコンの代わりにRaspberry Pi4B 4GBを使えば十分という状況がやってきたのではないでしょうか!
今回はRaspberry Pi4B 4GBと64GBのSDXCのSDカードにNOOBS3.2.1を使ってRaspbianバージョン10.2(コードネーム:Buster)をインストールして、最初の起動と基本的な設定までを行ってみました。
ラズベリーパイ4を始めるのに用意するもの
以下のものがあれば、ラズベリーパイがはじめられます。
- パソコン(MacでもWindowsでも)
- Raspberry Pi 4B 4GB本体
- microSDカード(今回は64GB。推奨は32GB以上)
- microHDMI – HDMIケーブル
- 5V3A電源(microUSB to USB Type-C変換コネクタ使用)
- マウス・キーボード
- インターネット環境(今回は有線)
以上の内容でセットアップを行っていきます。
今回の作業内容(起動から初期設定、基本操作)
- microSDカードを作る!(今回は64GB SDXC使用)
- SDカードからRaspbianのセットアップ作業
- 最初の起動とセットアップ
- 日本語入力とファイル操作の基本
- シャットダウン
以上5項目を行ってRaspberry Pi4B 4GBを動かしてみます。
1、microSDカード(今回は64GB使用)
Raspberry PiはLinux系OSのRaspbianというものを使います。RaspbianはLinuxの中でもDebianというディストリビューション(Linuxの種類)です。microSDカードにRaspbianOSをインストールするためには、まずSDカードをフォーマットして、そこにNOOBSというRaspbianをインストールするためのパッケージを入れます。
1-1、RaspbianOSのダウンロード。
ダウンロードファイルは2GB以上あるため、少々時間がかかります。以下のURLよりダウンロードしておきます。
NOOBSダウンロードサイト(RaspberryPi公式サイト)
1-2、SDカードをフォーマットする<注意>
SDカードをフォーマットする際には通常SDカードフォーマッターというSDカードの公式ツールを使いますが、32GB以上のmicroSDカードをフォーマットするとexFATという形式でフォーマットされてしまいます。RaspberryPiは通常FAT32形式でフォーマットされたmicroSDにブートローダーがあることで起動が始まります。exFAT形式ですと起動がはじまりません。
つまり、今回の場合64GBを利用しますので、exFATにならないようFAT32でフォーマットしないといけません。具体的な方法については別記事「32GB以上のmicroSDを利用する場合」をご覧いただければ具体的な方法を見る事ができます。
1-3、SDカードにNOOBSファイルをコピー
フォーマットが完了したらダウンロードしたNOOBSファイルを解凍し、そのフォルダの中にあるファイルを全てSDカードにコピーすればSDカードは完成です。
2、microSDカードからRaspbianのセットアップ
microSDカードが出来たら配線を完了させて、Raspberry Pi4B 4GBにmicroSDカードを挿入します。あとは電源を接続すれば、起動が始まります。
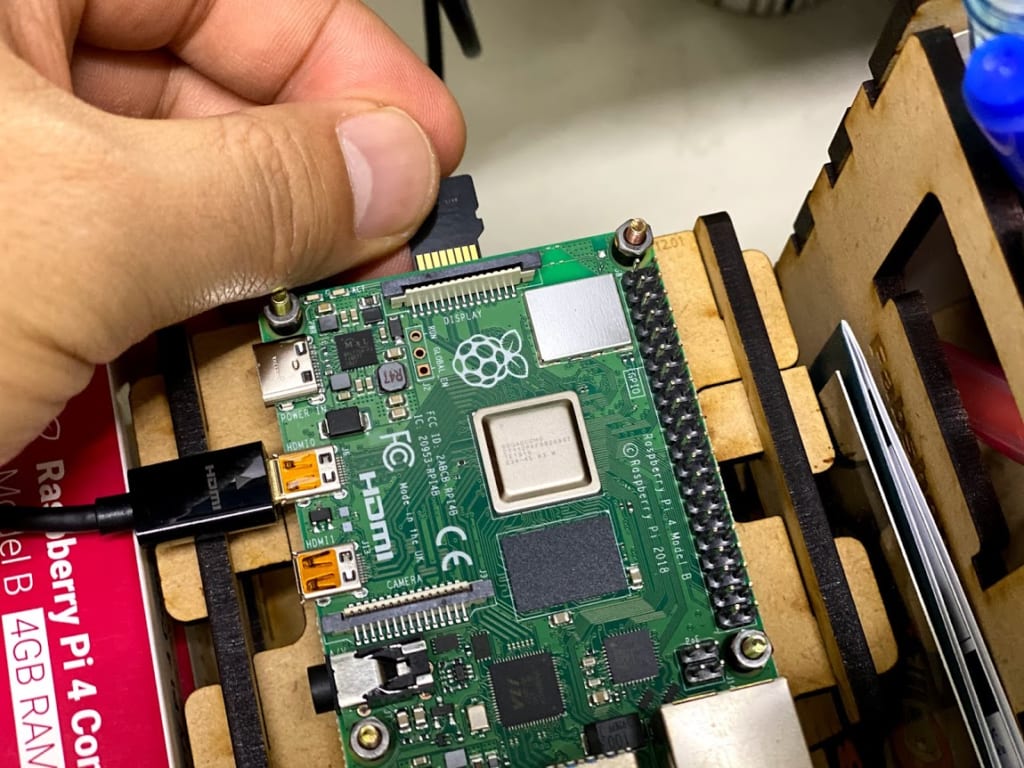
起動が始まると、まずはOSを選択する画面が表示されてきます。
以下動画でその内容を用意しましたのでご覧ください。
3、最初の起動とセットアップ
4、日本語入力とファイル操作の
5、基本シャットダウン
ここでは、Raspberry Pi4 4GBをSDカードからセットアップ、最初の起動とオフィス系アプリのLibreOfficeを起動して日本語入力を行うところまでを行いました。
現在のRaspbianは日本語環境設定も最初にきちんと行っておけば、全て最初から利用できるようになっています。そのためLibreOfficeなどもすべて日本語化されています。
また、日本語入力する場合もキーボードの「半角・全角」ボタンを押して切り替えるだけですので、Windowsを利用している場合とさほど変わりません。
こうなると、オフィス系ソフトも搭載されているわけですから、パソコンとしての利用も期待されます。
ターミナルを起動して、コマンドラインに
$ htop
と入力してEnterを押せば4コアのCPU利用状況と4GBのメモリの利用状況など、コンピュータの負荷情報も見る事ができます。
また、コマンドラインで
$ df -h
とすることで、SDカードの使用状況も表示されます。OSインストールした直後では、全体で7GB程度の使用状況でした。
以上、今回はRaspberry Pi4 4GBを始めるところまでをご紹介しました。
SDカードのセットアップが面倒だと思う方は、Raspberry Piを購入する際に以下のスタートキットやSDカードセットをご購入いただくことでより手間なくラズベリーパイの学習をスタートすることもできます。

