※ 本記事は作成時の情報を元に作成されたものです。
最新の情報に基づく記事として「【STEP-02】Raspberry Piに使用するmicroSDカードのフォーマット」を新たに作成しましたので、こちらをご覧ください。
SDフォーマッターをダウンロード
一度、PCやRaspberry Piで使ったSDカードに新規にNOOBSを書き込んだり、“SD Card Copier”でバックアップを取るときだけでなく、新品のSDカードを購入して最初に使うときも、必ずRaspberry Pi公式サイトの推奨する“SDFormatter”でフォーマットしておきましょう。 “SDFormatter”は、SD Associationのサイトからダウンロードしてください。 ページの下の方にある

の内、お使いのPCに適合する方のボタンをクリックすると、「エンドユーザー使用許諾契約書」のページが開くので、契約条項を確認した上で同意できれば、「同意します」ボタンをクリックします。ダウンロードが完了したら、ダウンロード先のフォルダを開き、
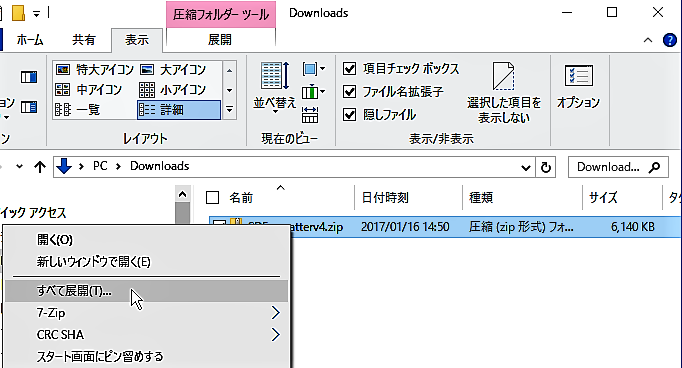
右ペインの“SDFormatterv4.zip”にカーソルを合わせて右クリック → “すべて展開(T)”を左クリックすると、
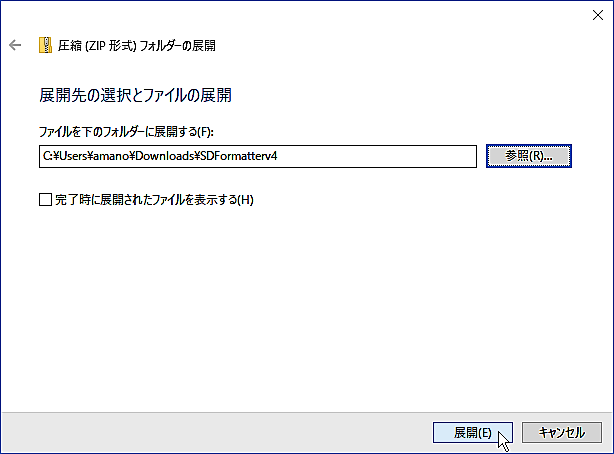
“展開先の選択とファイルの展開”ウィンドウが開くので、“展開(E)”ボタンをクリックすると、
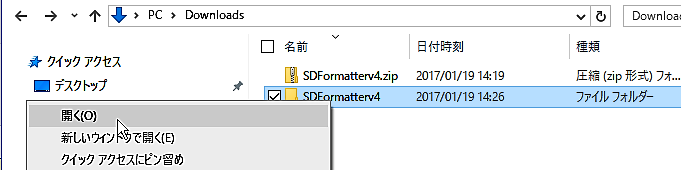
ダウンロード先のフォルダに、“SDFormatterv4”フォルダができるので、選択して右クリック → “開く(O)”を左クリックすると、
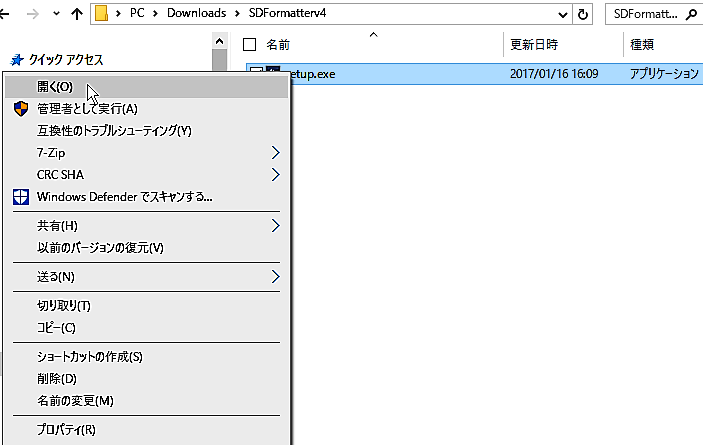
“setup.exe”が表示されるので、カーソルを合わせて右クリック → “開く(O)”を左クリックすると、
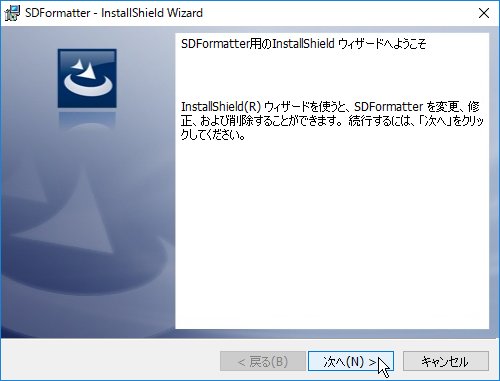
“SDFormatter – InstallShield Wizard”ウィンドウが開くので、“次へ(N)”ボタンをクリックすると、
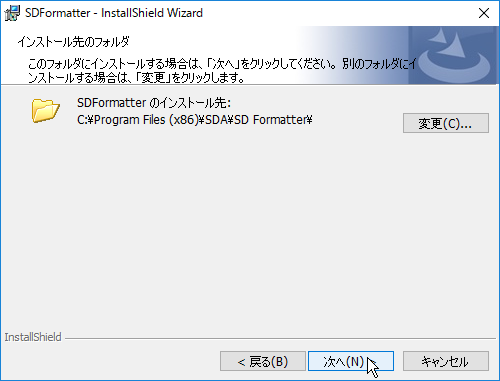
インストール先のフォルダの確認を求められるので、“次へ(N)”ボタンをクリックすると、
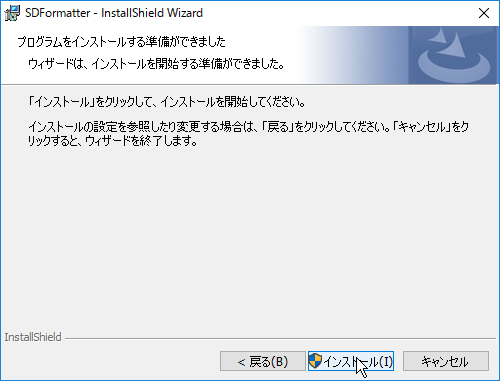
“インストールする準備ができました”と表示されたら、“インストール(I)”ボタンをクリックします。
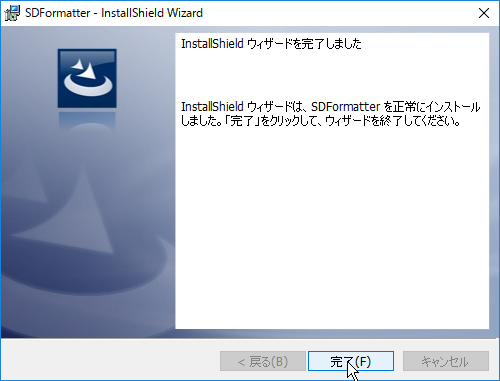
インストールウィザードが完了したら、“完了(F)”ボタンをクリックしてインストールを終了します。
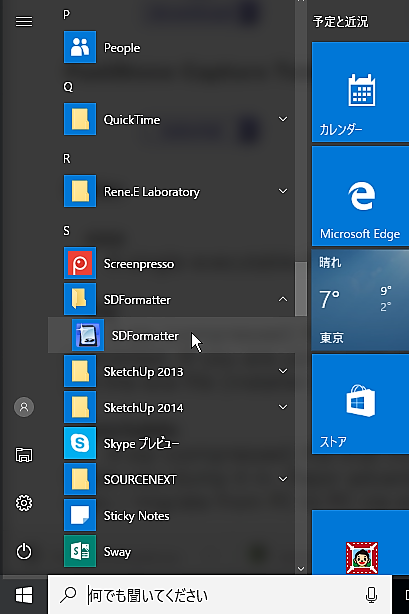
フォーマットするSDカードをパソコンのカードスロットに差し込んでから、 スタートボタン → SDFormatter → SDFormatterをクリックすると、
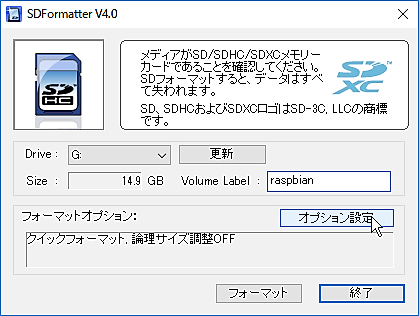
“SDFormatter v4.0”が起動しするので、SDカードの“Drive”レター ( この場合は「G:」 ) を確認し、任意の“Volume Label ( この場合は「raspbian」 ) ”を入力してから、“オプション設定”ボタンをクリックします。
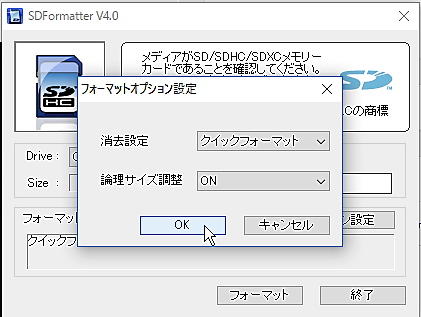
“フォーマットオプション設定”ウィンドウが開くので、“論理サイズ調整を“ON”にしてから、“次へ(N)”ボタンをクリックします。
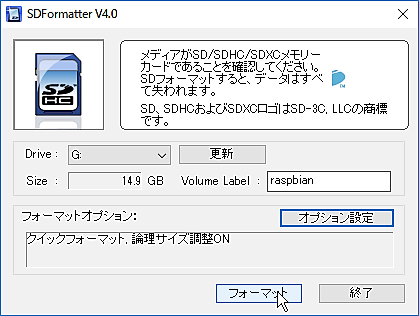
“フォーマットオプション:”の表示枠の記述に間違いがないことを確認した上で、“フォーマット”ボタンをクリックします。
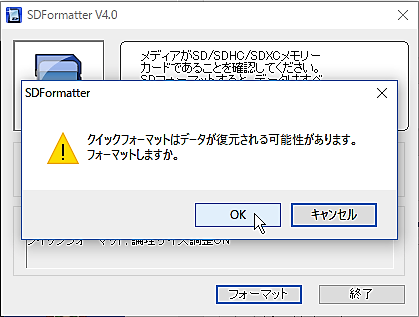
警告メッセージを確認した上で、“OK”ボタンをクリックします。
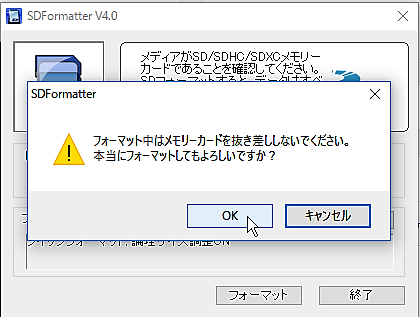
もう一度出る警告メッセージを確認した上で、“OK”ボタンをクリックします。

フォーマットが終了したら、“Total space”のサイズ(カードの表示は16GBでしたが、14.9GBで問題ありません)を確認した上で、“OK”ボタンをクリックします。

“終了”ボタンをクリックしてフォーマットは完了です。
