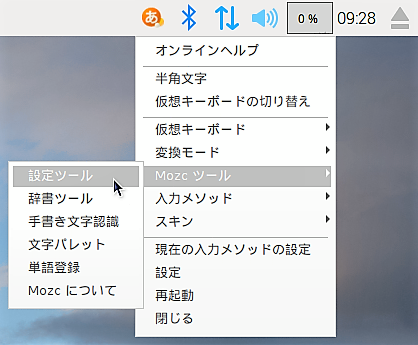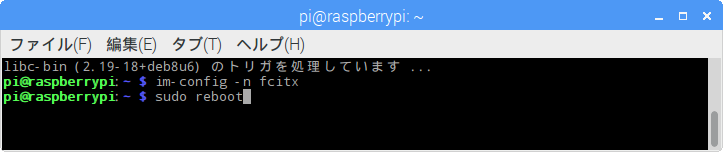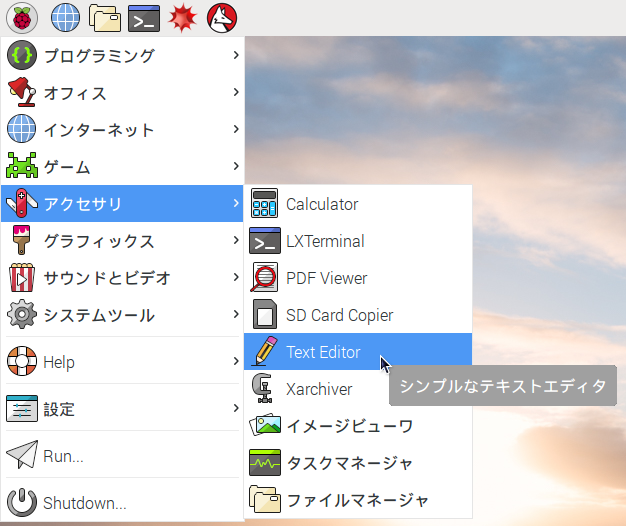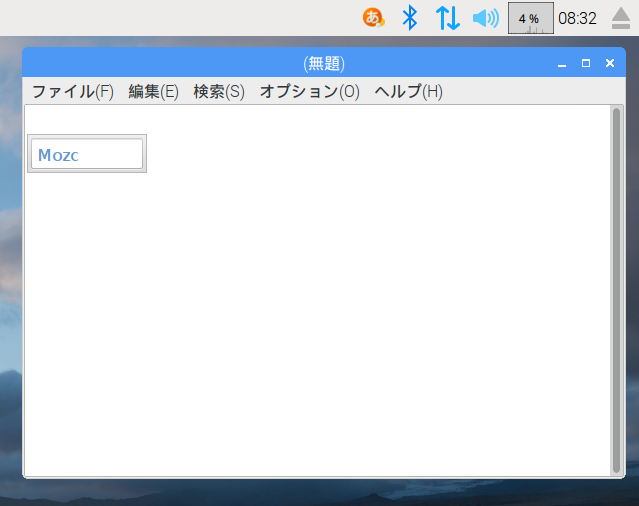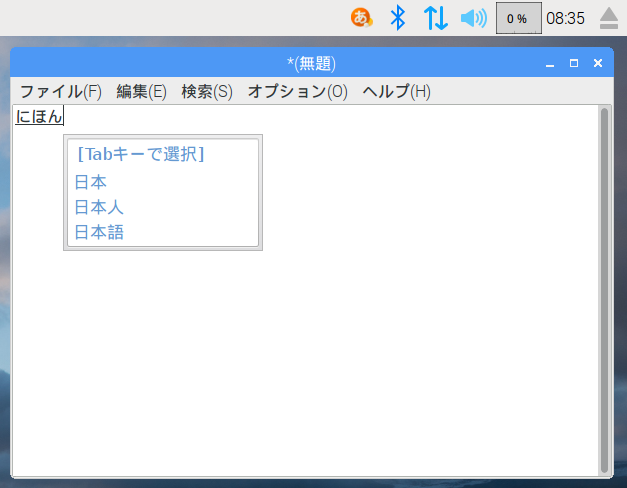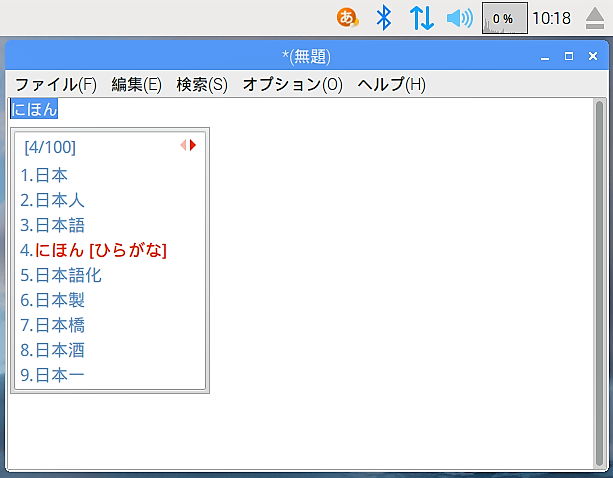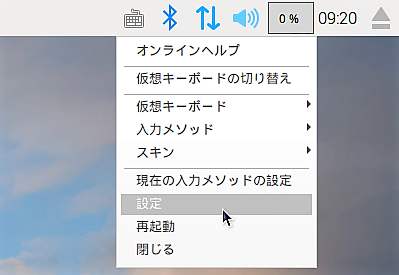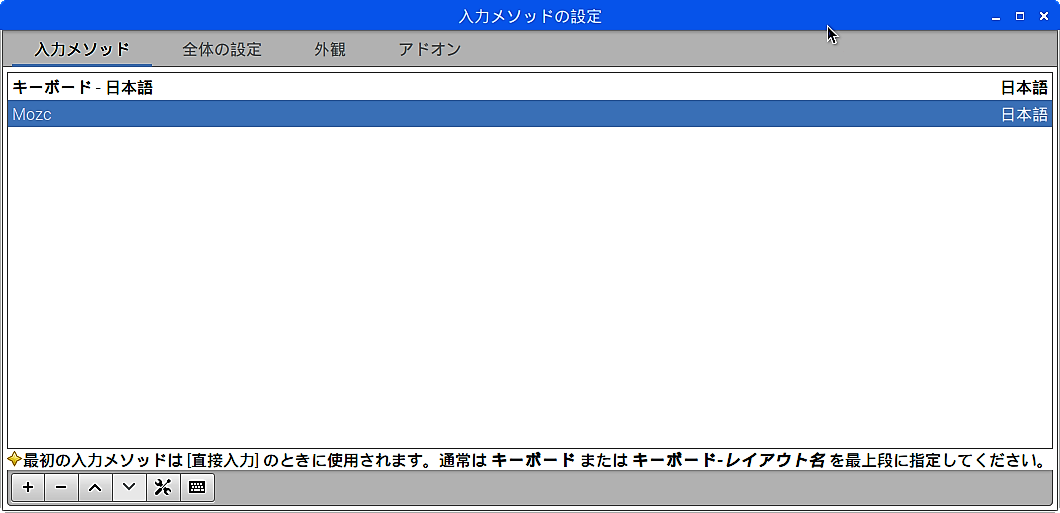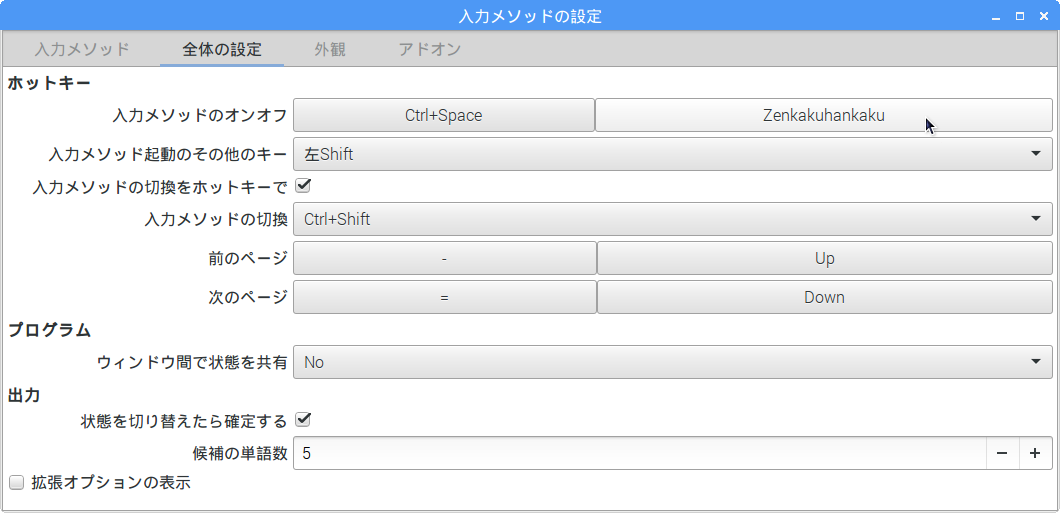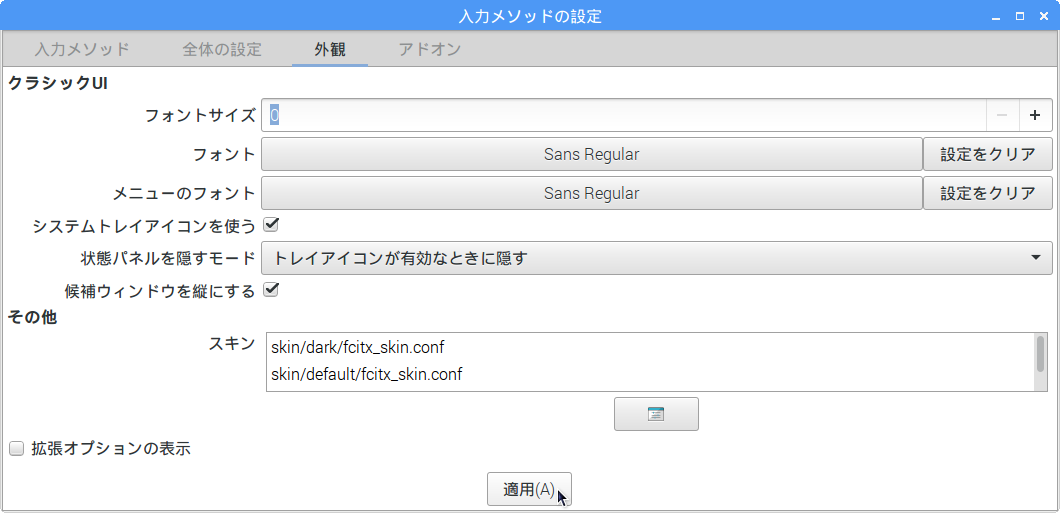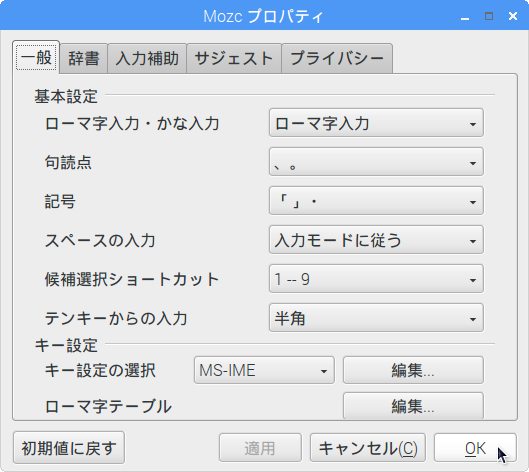※ 本記事は作成時の情報を元に作成されたものです。
最新の情報に基づく記事として「【STEP-10】日本語入力メソッド fcitx-mozc のインストール」を新たに作成しましたので、こちらをご覧ください。
日本語入力メソッドfcitx-mozcをインストール
新OS“Raspbian Jessie with PIXEL”は、”Language”を日本語に設定するだけで、 日本語での表示が実現できるようになりましたが、日本語を入力する為には、 これまで通り、日本語入力メソッドをインストールする必要があります。
“fcitx-mozc”をインストールする
これまでに実績があるのは、”uim-anthy”や”ibus-mozc”ですが、 今回は、Linuxでの評判が良い“fcitx-mozc(ファイティクス – モズク)”をインストールしてみました。 タスクバーからLXTerminalを起動して、
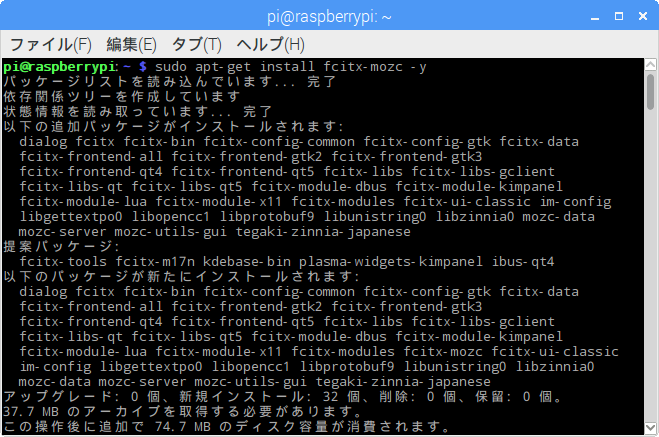
続けて、fcitxを有効化する為、
コマンドからラズベリーパイを再起動
プロンプトが返ってきたら、再起動します。
再起動すると、タスクバーの右側にキーボードのアイコン(入力メソッド)が表示されています。
日本語入力の確認
次に、“メニュー”ボタンから”アクセサリ”→”Text Editor”をクリックします。
入力画面にカーソルを移動して、”半角/全角”キーを押すと、 タスクバーのキーボードアイコンが”Mozc”アイコンに変わると同時に、 カーソル右下に”入力候補”ウィンドウが開きます。
試しに、キーボードで”にほん”と打つと、”入力候補”ウィンドウにリストが 縦に並んで表示されます。“Tab”キーか”Space”キーで選択し、”Enter”キーで入力します。
“Tab”キーを3回以上押すと、入力候補が9件ずつ、100件、表示されます。
“fcitx-mozc”の設定
ここで、“fcitx-mozc”の設定を確認しておきましょう。 タスクバーの入力メソッドアイコンを右クリックし、”設定”を左クリックします。
開いた”入力メソッドの設定”ウィンドウのタブ”入力メソッド”で、 上に直接入力を示す”キーボード-日本語”、 その下に、日本語入力時の”Mozc”が表示されていることを確認します。
”全体の設定”タブは、項目”入力メソッドのオンオフ”が、”Zenkakuhankaku”になっていることを確認します。
”外観”タブでは、”システムトレイアイコンを使う”のチェックボックスにチェックが入っていることを確認し、 ”候補ウィンドウを縦にする”のチェックにチェックを入れて、”適用”ボタンをクリックし、”入力メソッドの設定”ウィンドウを閉じます。
もう一度、タスクバーの入力メソッドアイコンを左クリックしてから、今度は右クリックし、”Mozc”→”設定ツール”を左クリックします。
開いた”Mozc プロパティ”ウィンドウの各タブ毎に設定を確認し、 変更があれば、最後に”適用”ボタンをクリックして、”OK”ボタンで閉じます。
以上で、 日本語入力メソッド“fcitx-mozc”のインストールについては終わりますが、 “fcitx-mozc”は他にも便利な設定項目がたくさんあるので、使い易い設定を探してみてください。