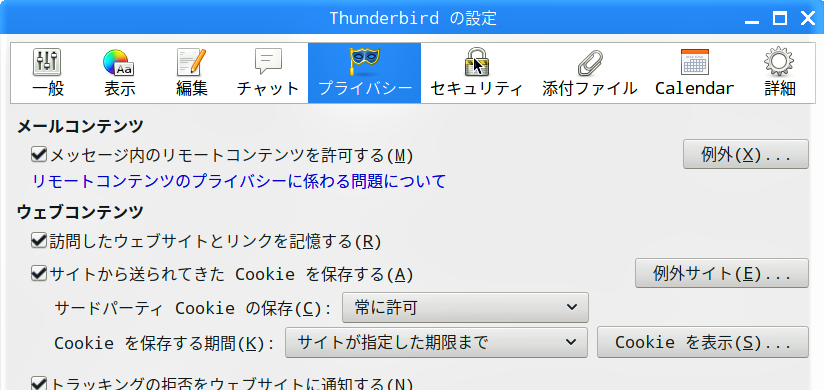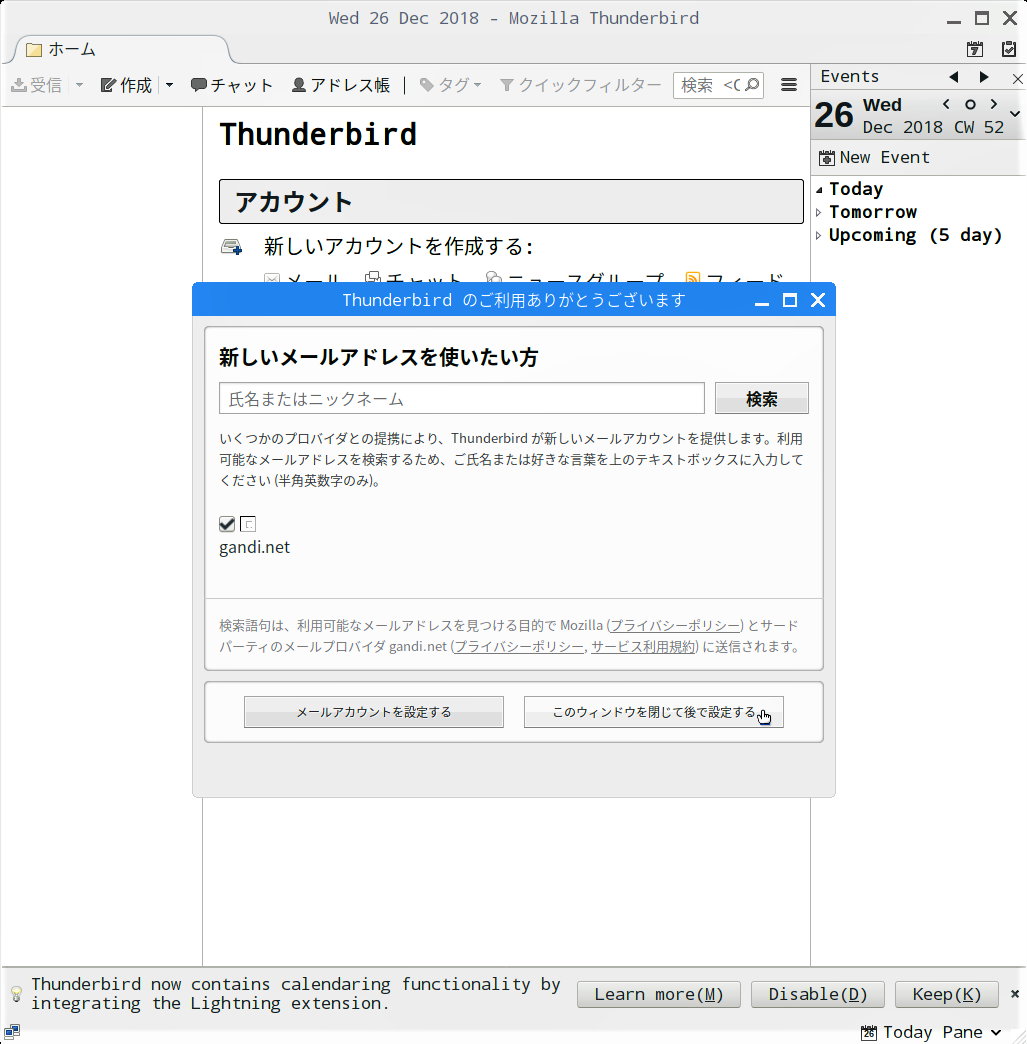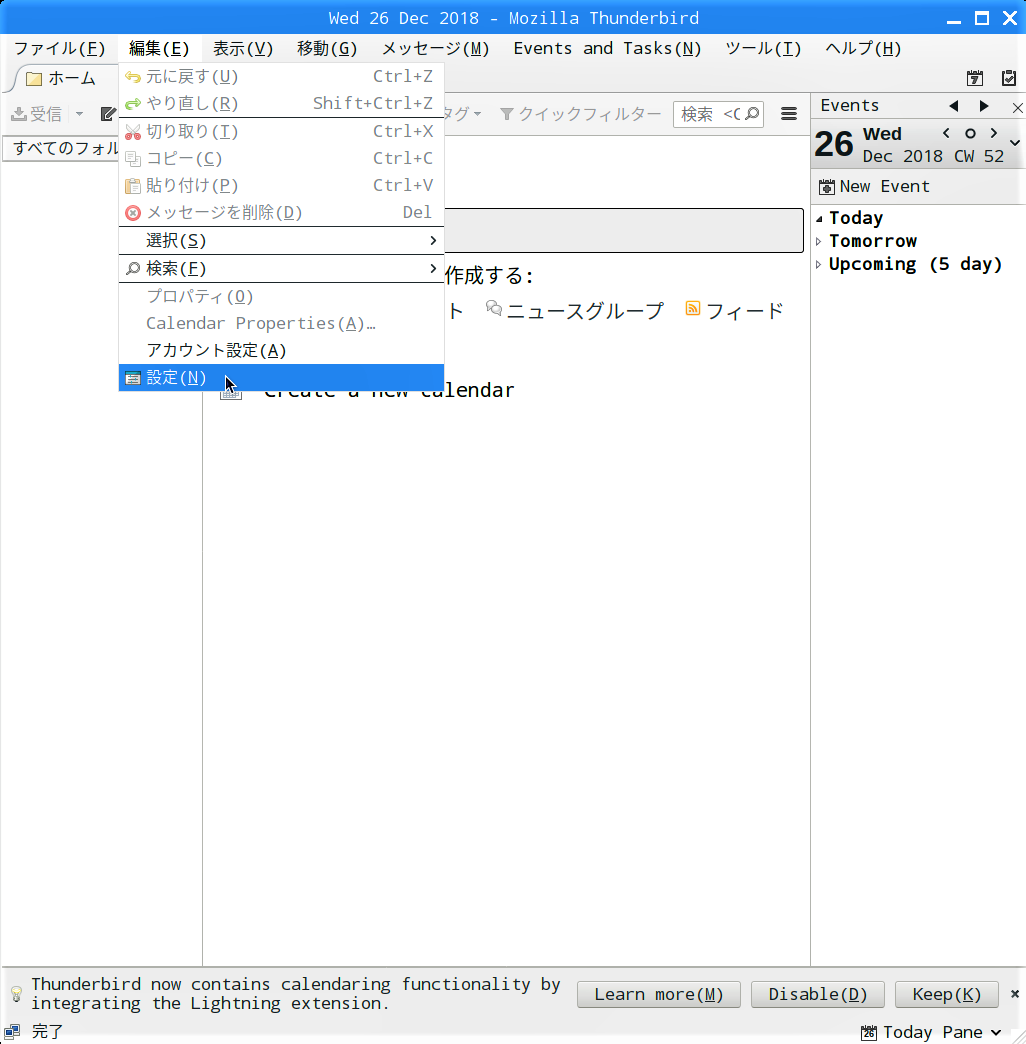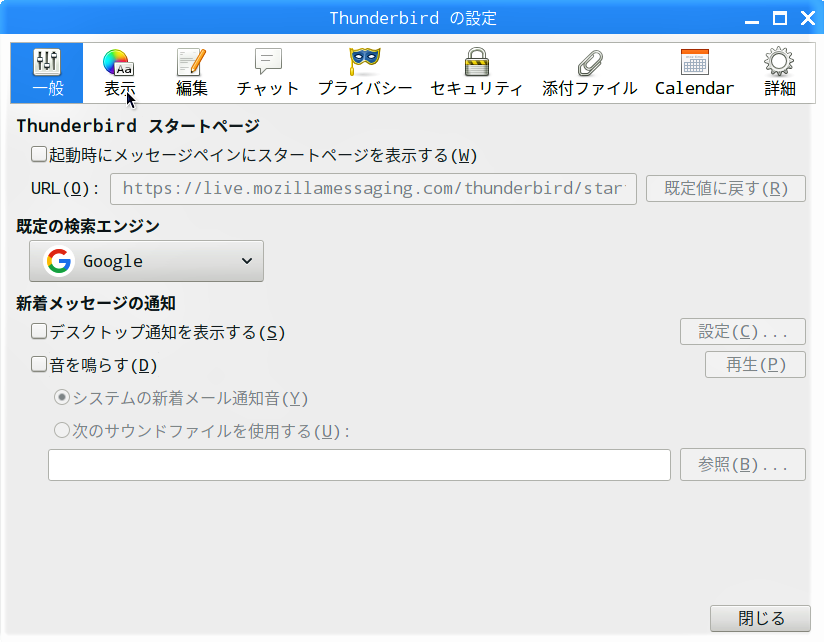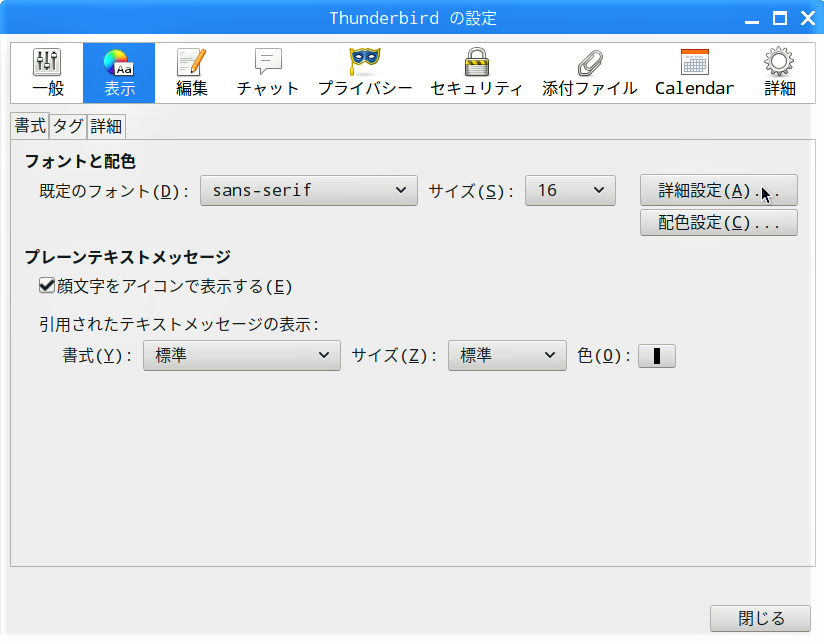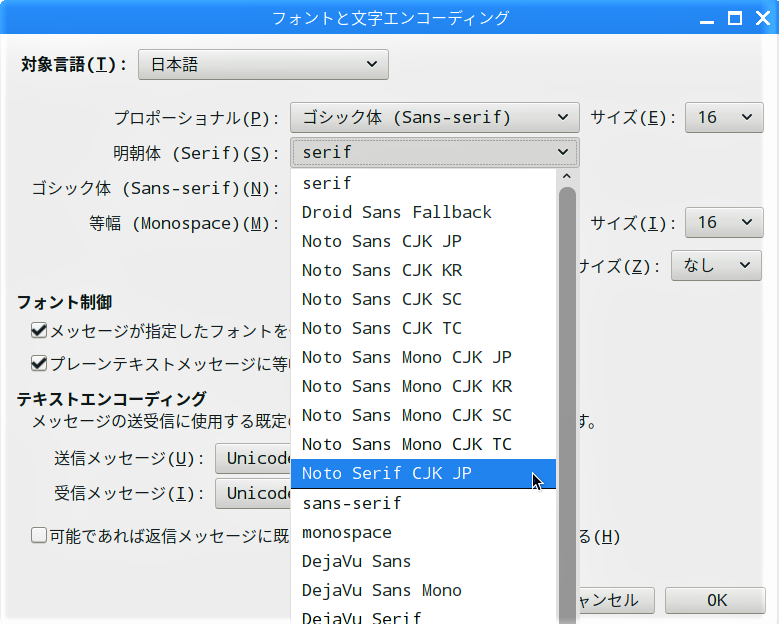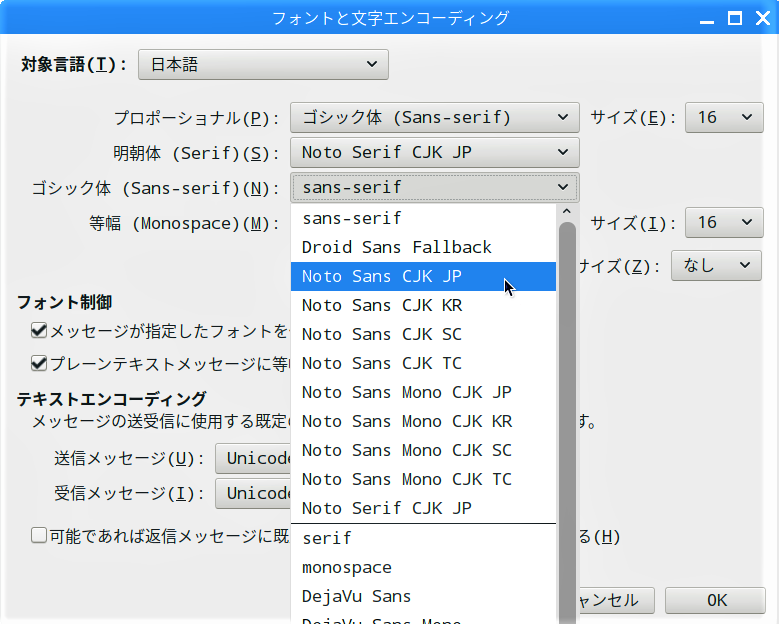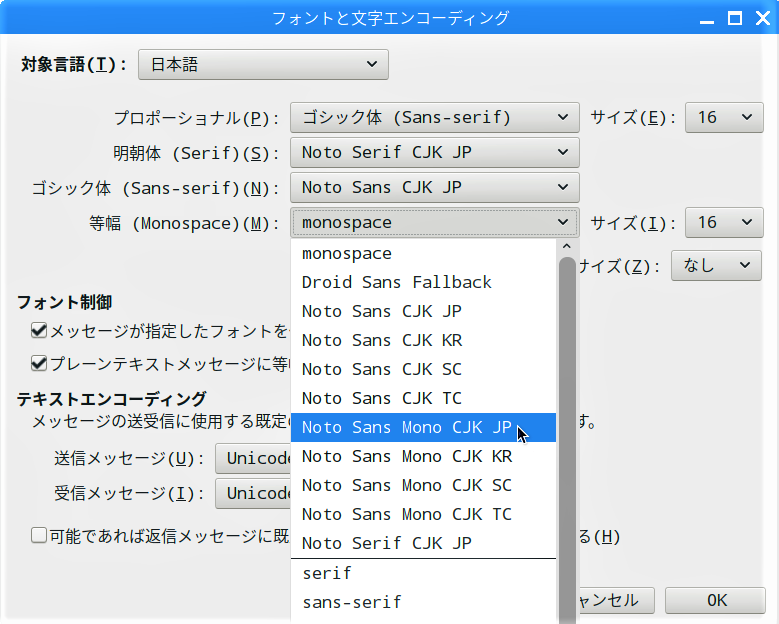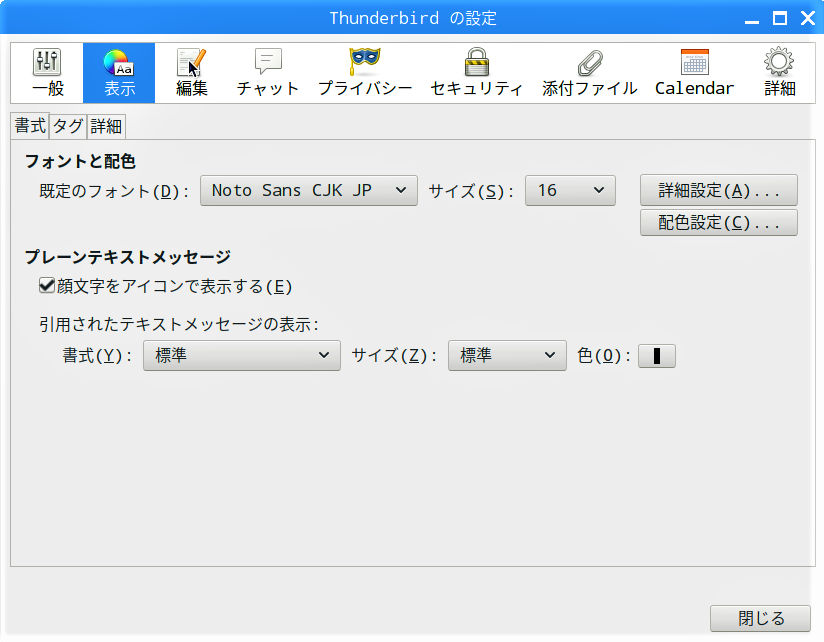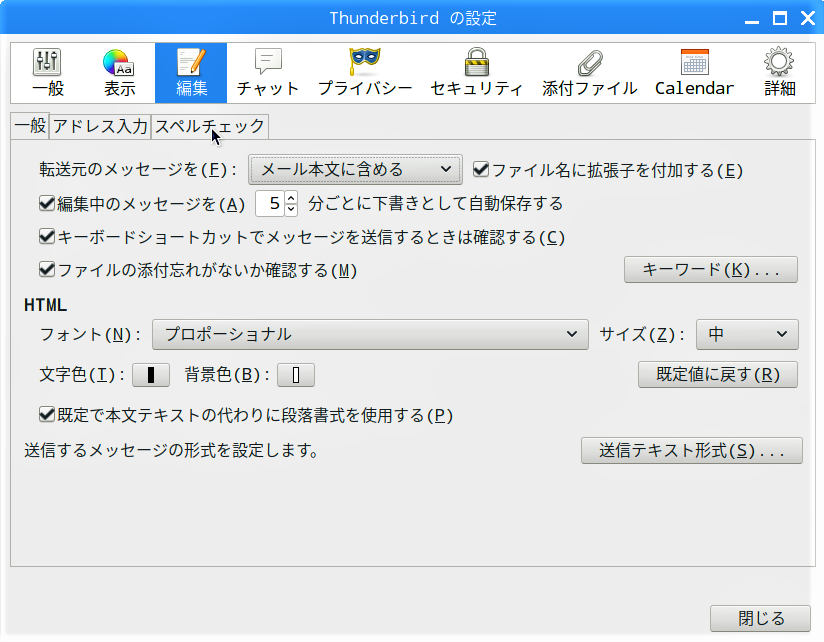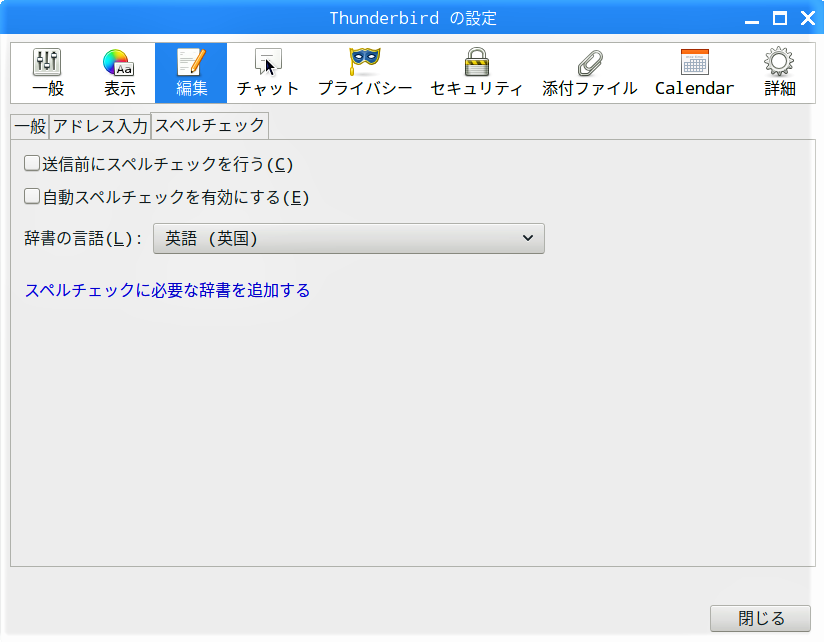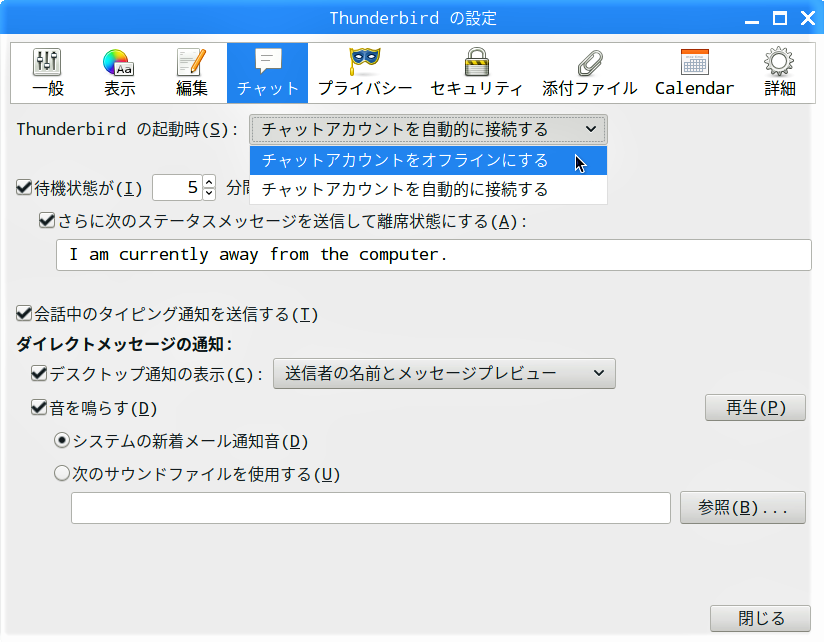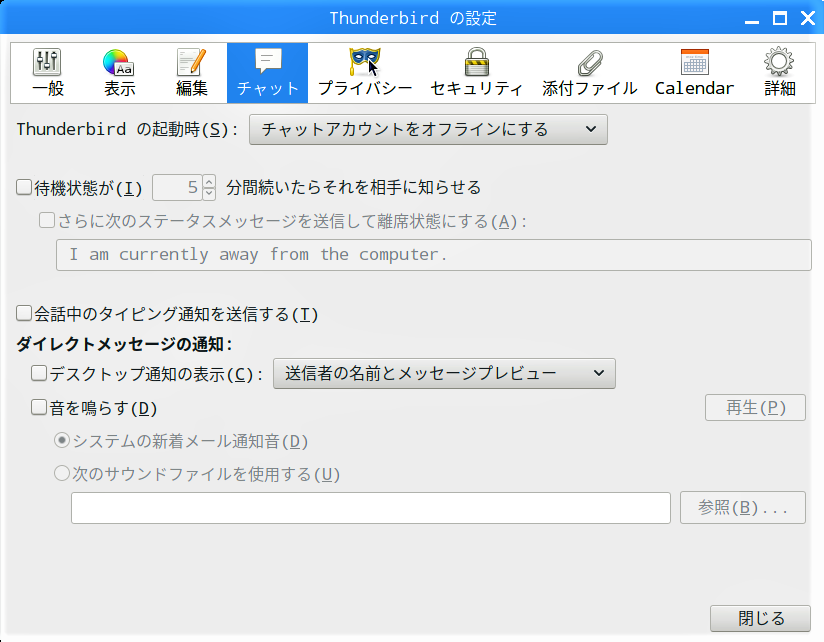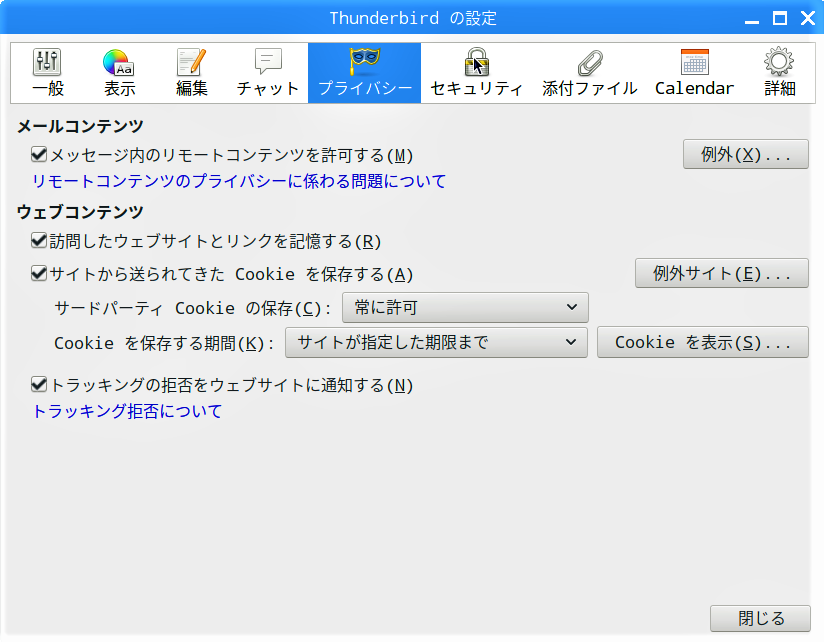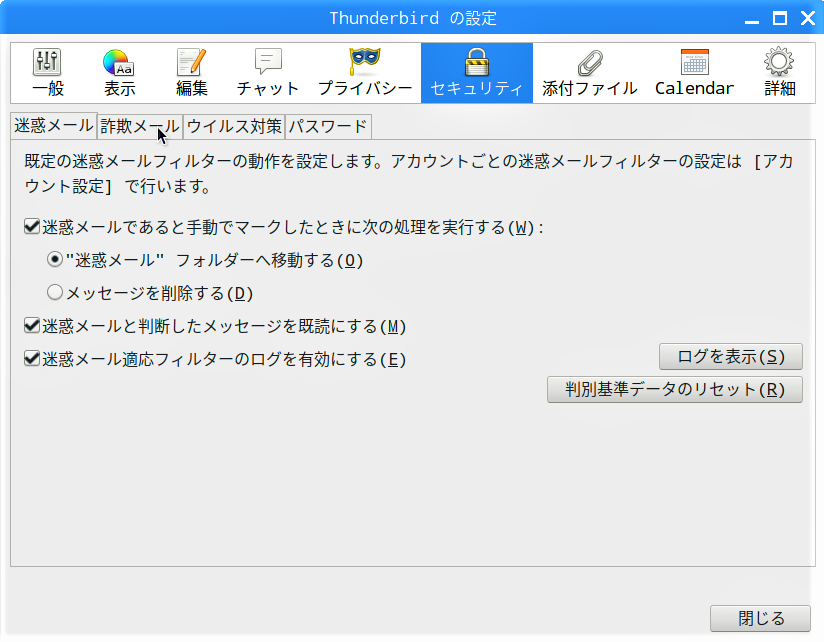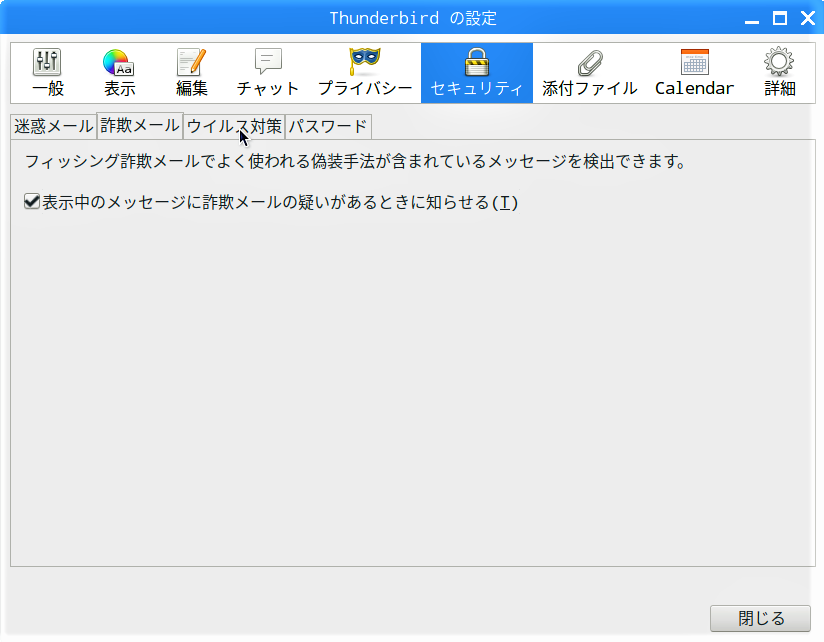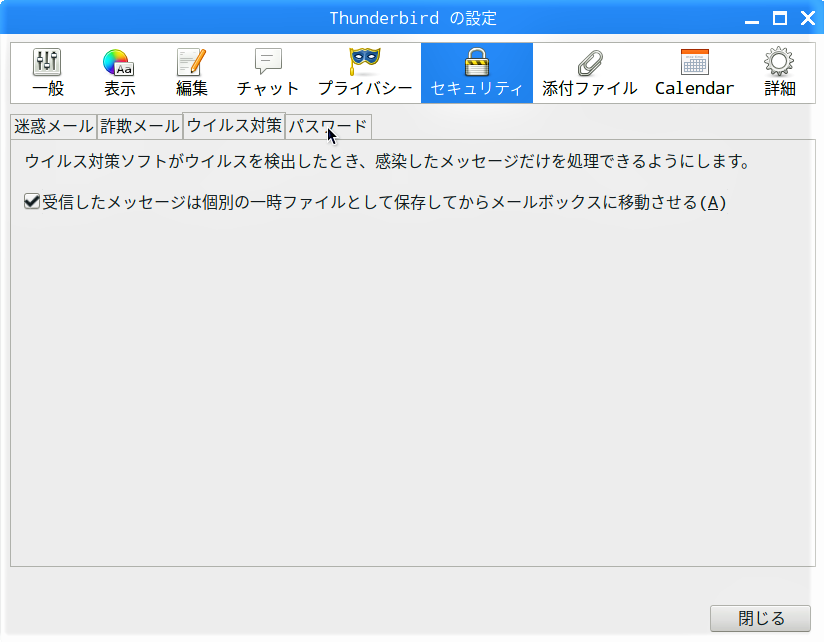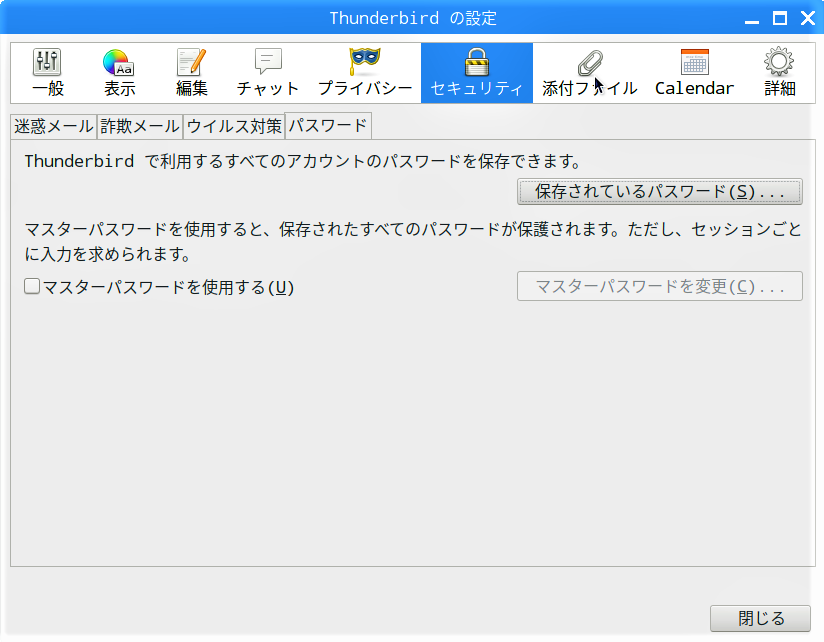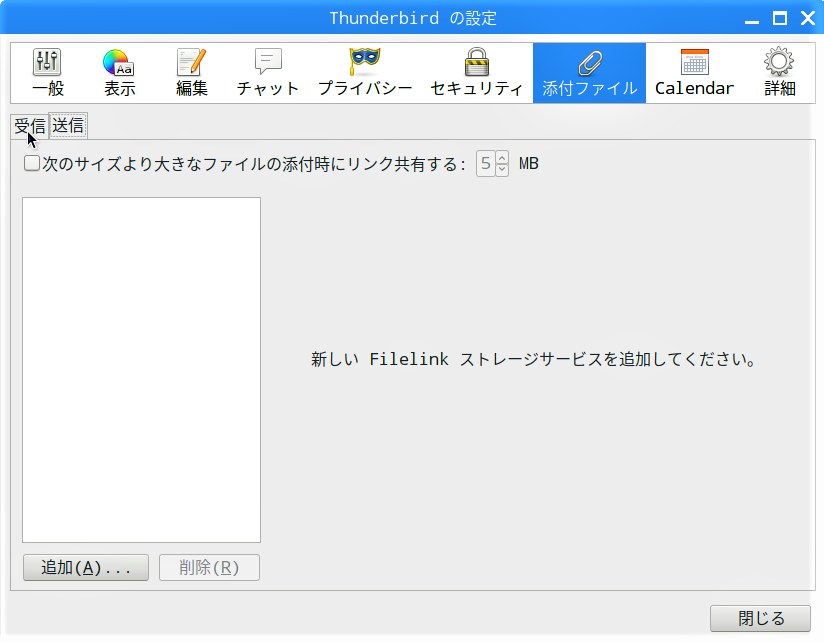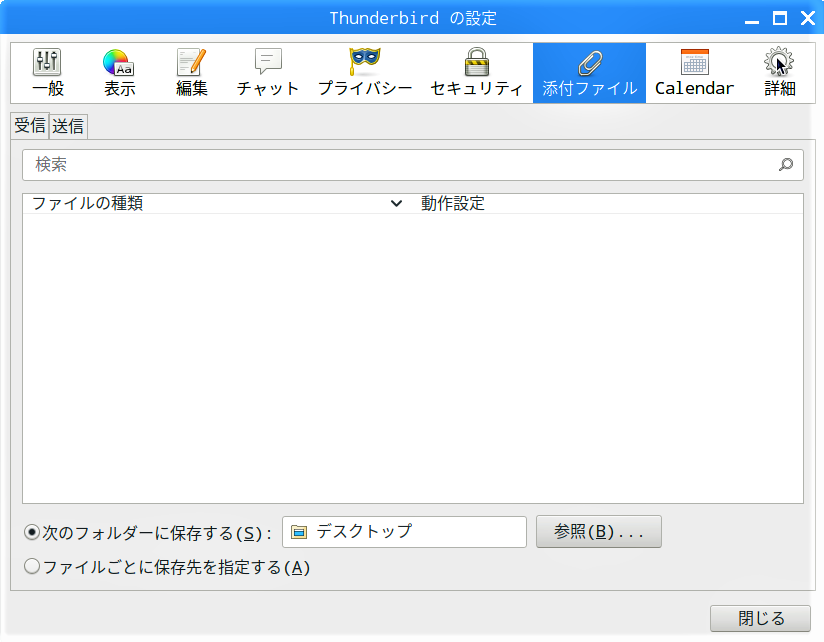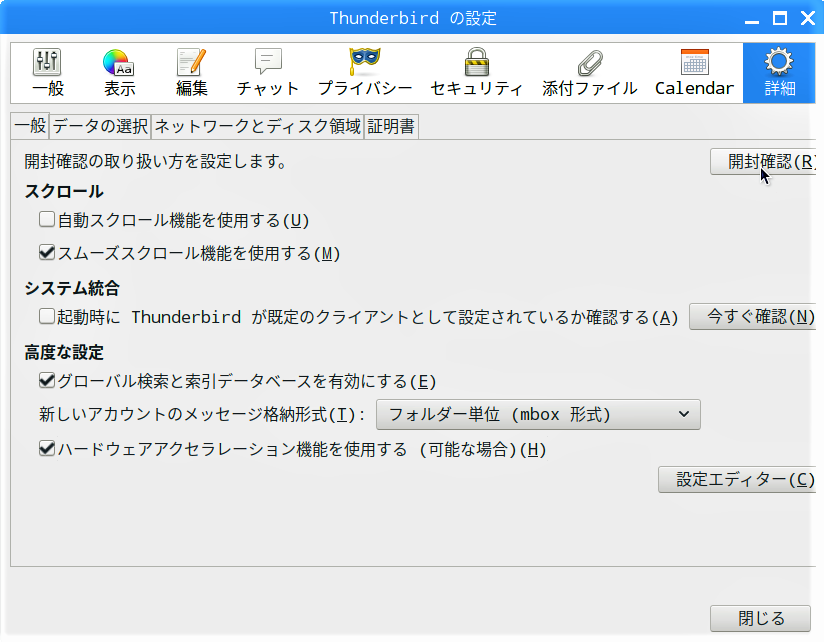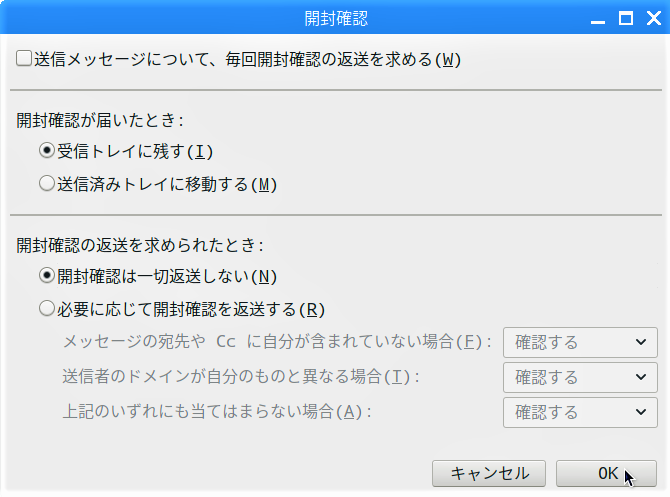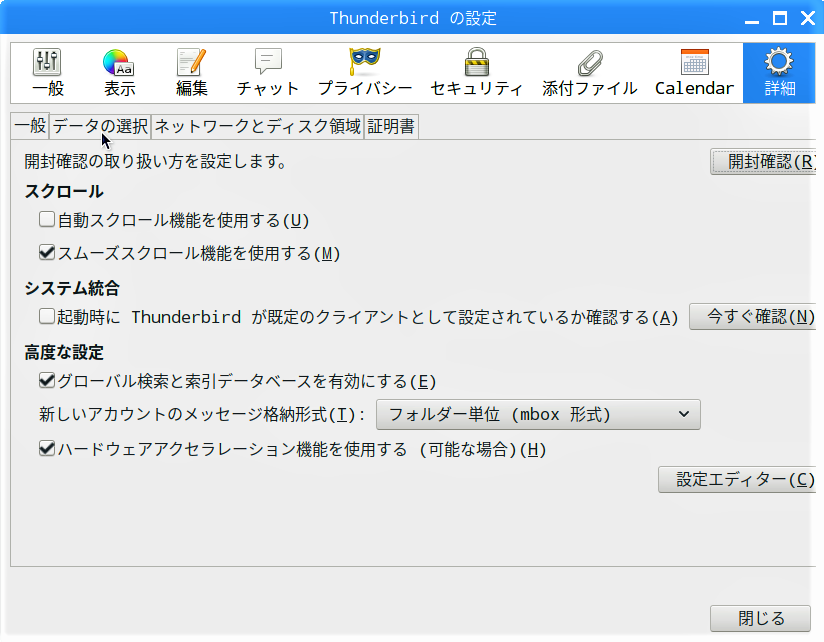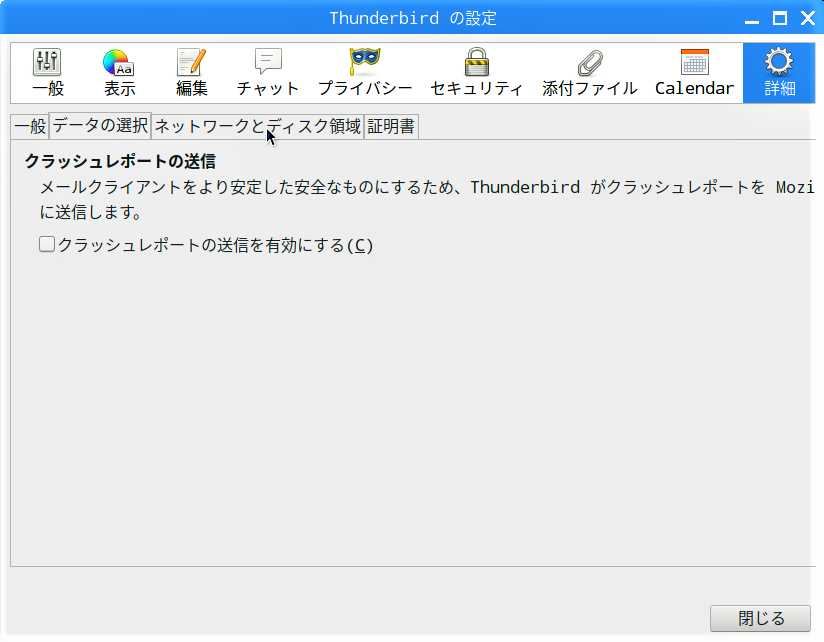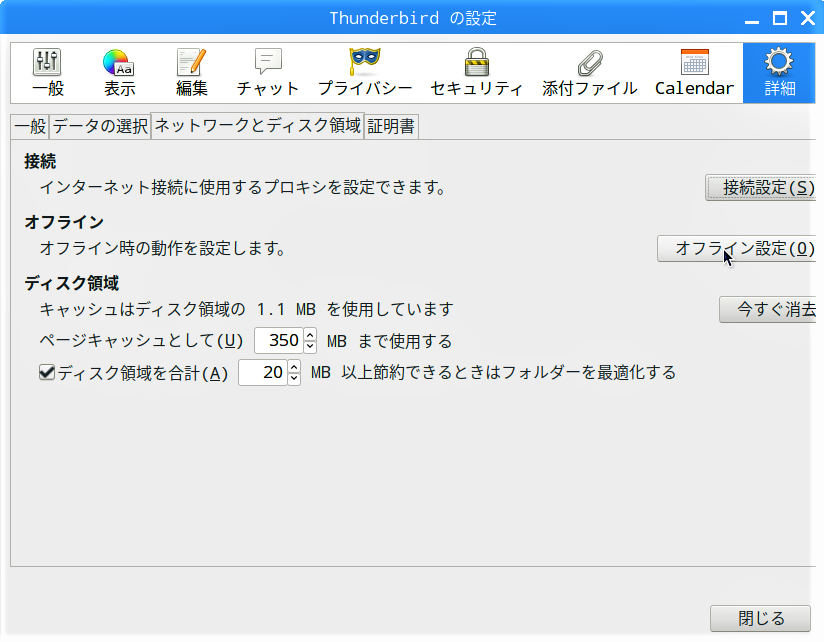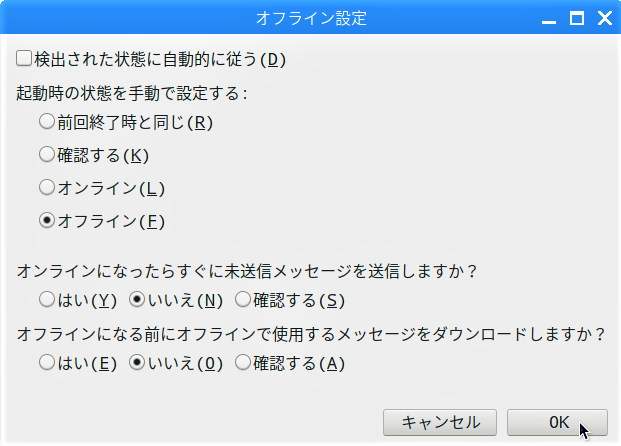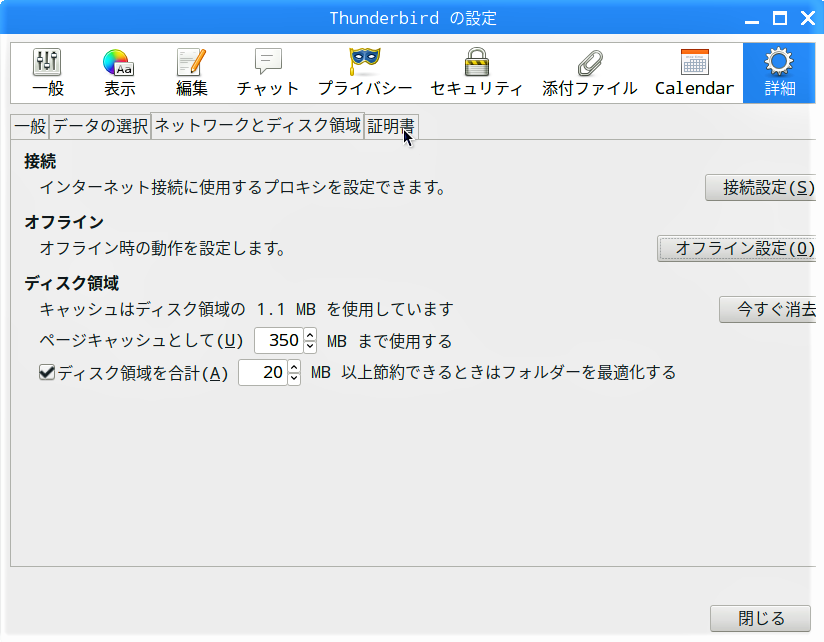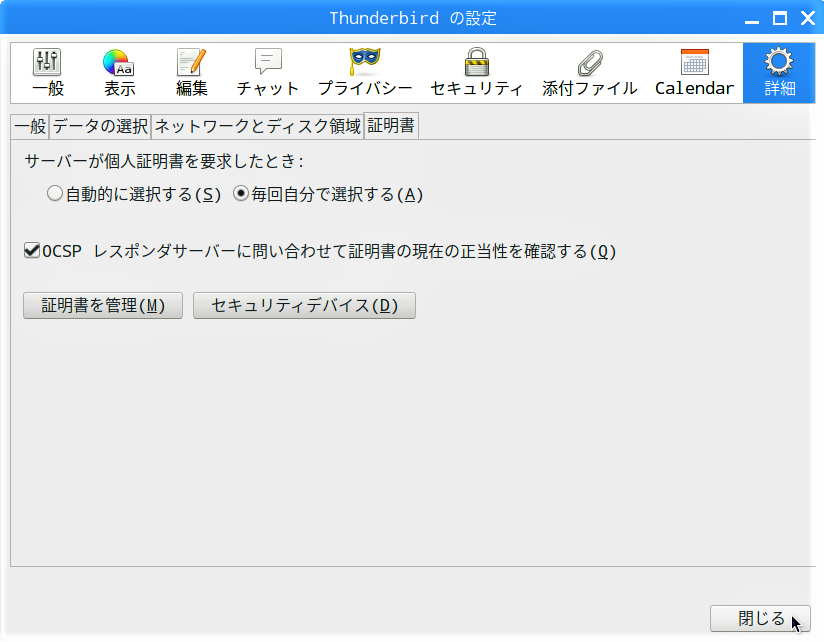前回の【インストール編】に続けて今回は、Thunderbirdを運用する上でのおすすめの設定を紹介します。但し、使用環境により別の設定がよいこともあるので、あくまで参考としてください。
Raspberry Pi 「Thunderbirdでメール管理・設定」をする
「フォントと文字エンコーディング」画面が現れるので、項目「明朝体:」の”▼”をクリックして出るフォントから【STEP-13】でインストールした”Noto Serif CJK JP”を選択します。
タブ「パスワード」では、既定でチェックボックスにチェックが入っていませんが、【STEP-09】でパスワードを変更していればこのままでも問題ないので、このままチェックを入れずに画面上段「添付ファイル」をクリックします。