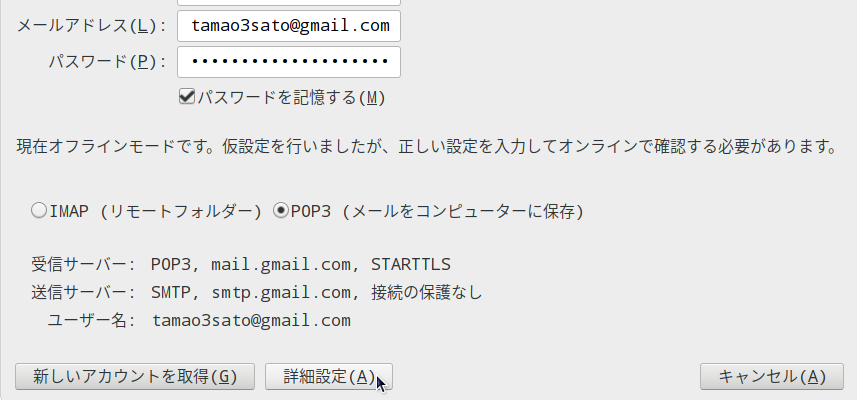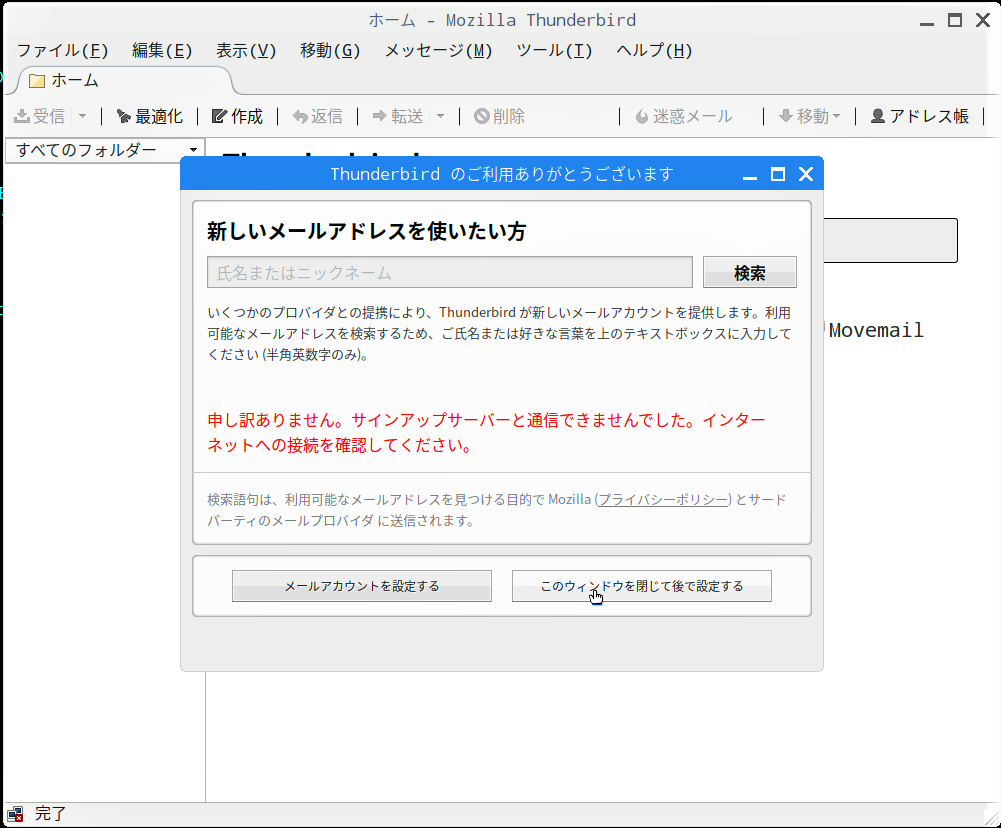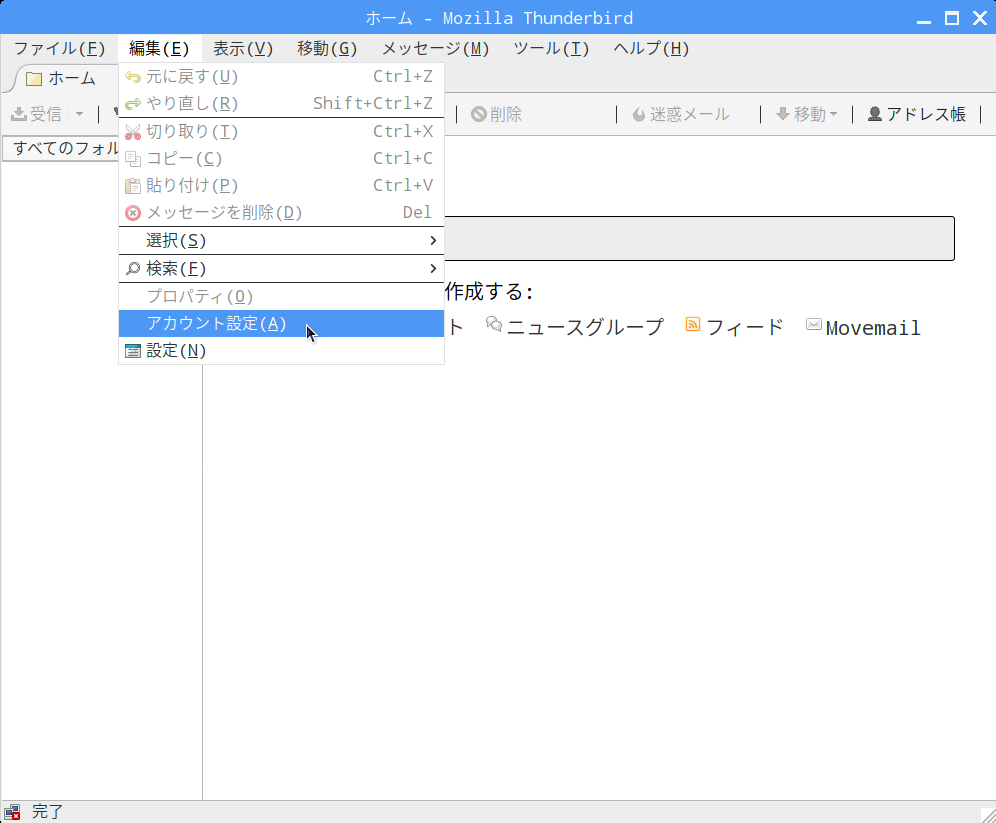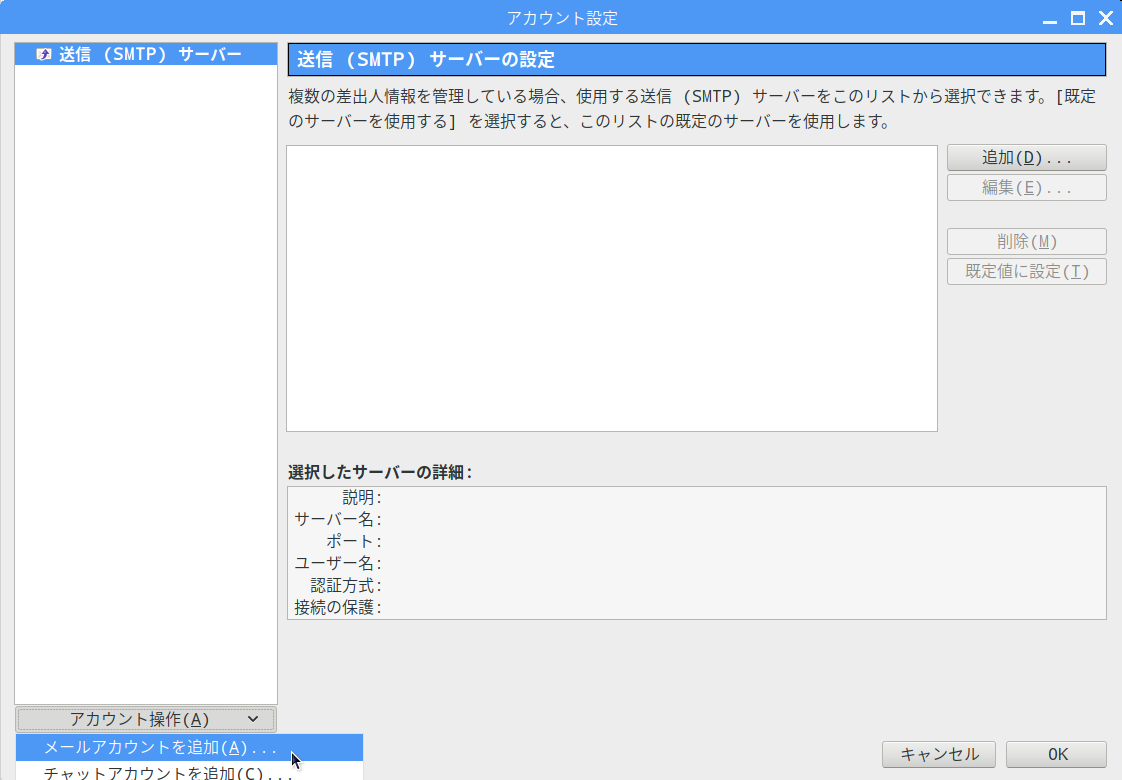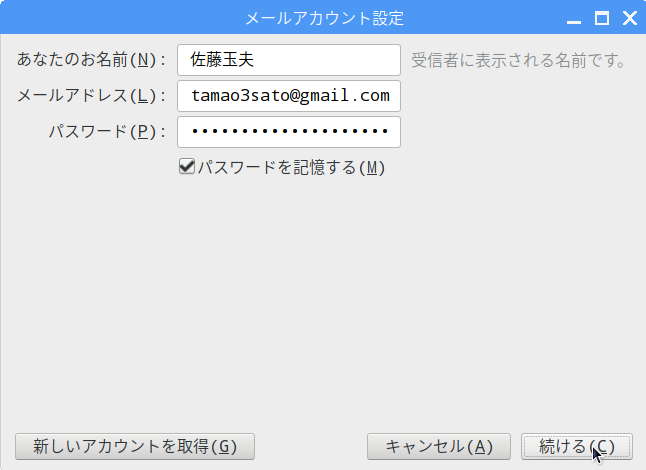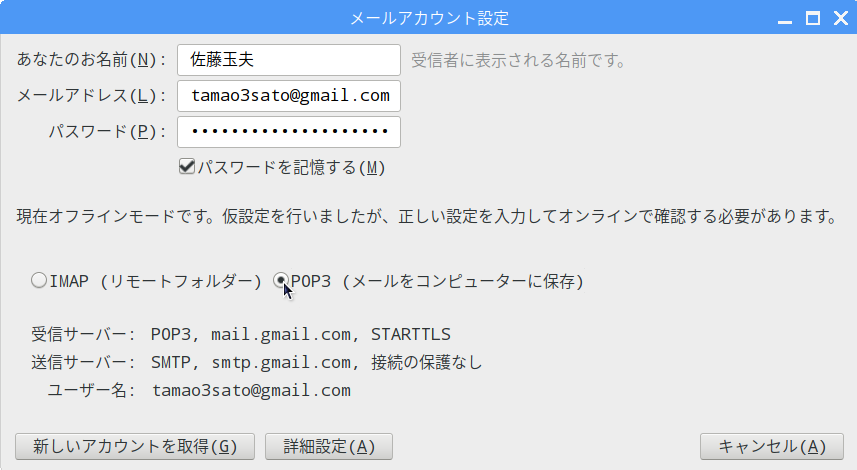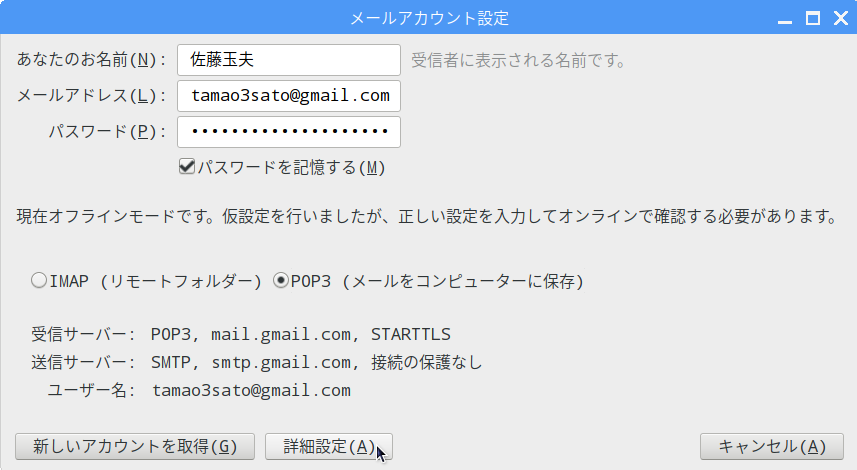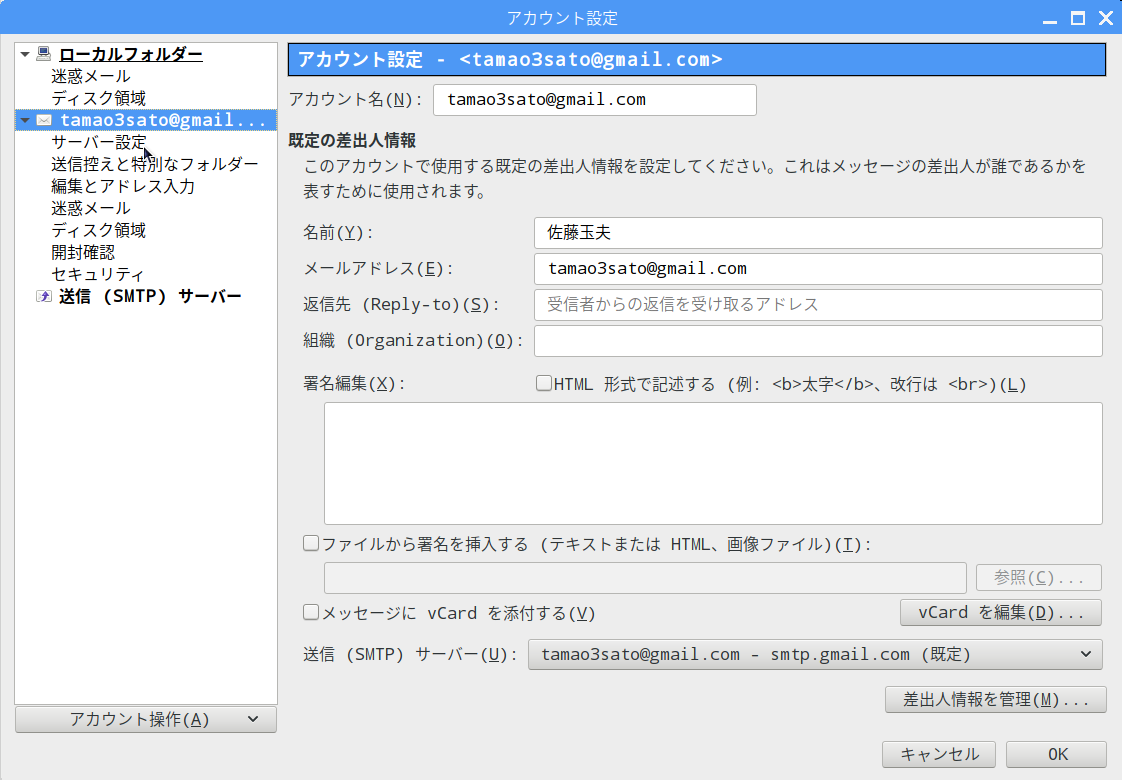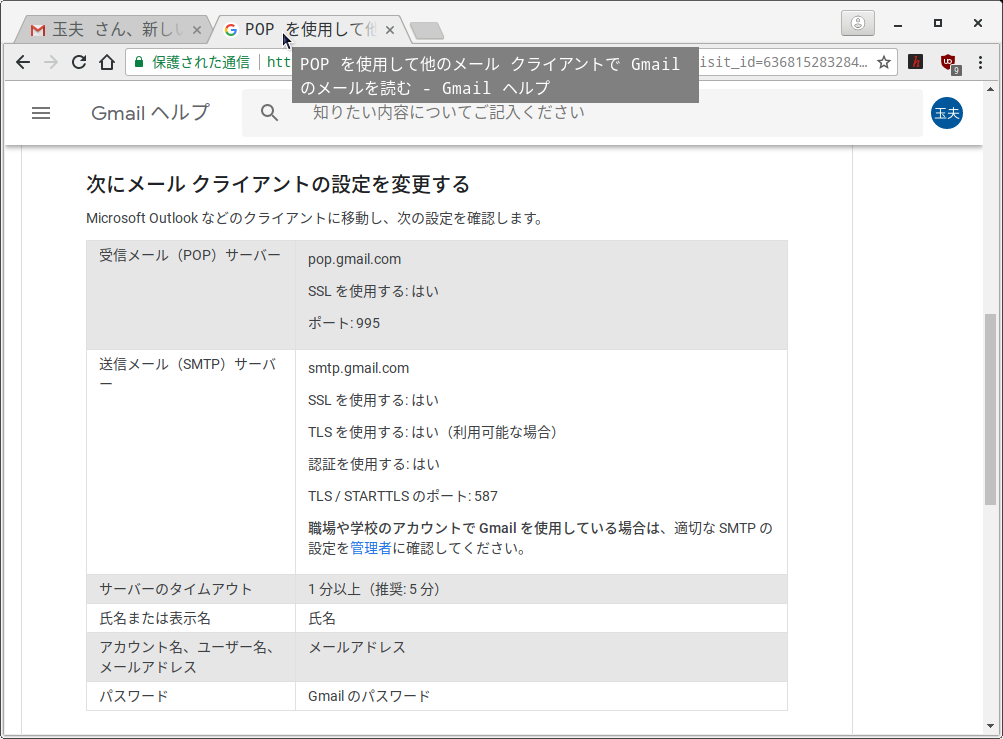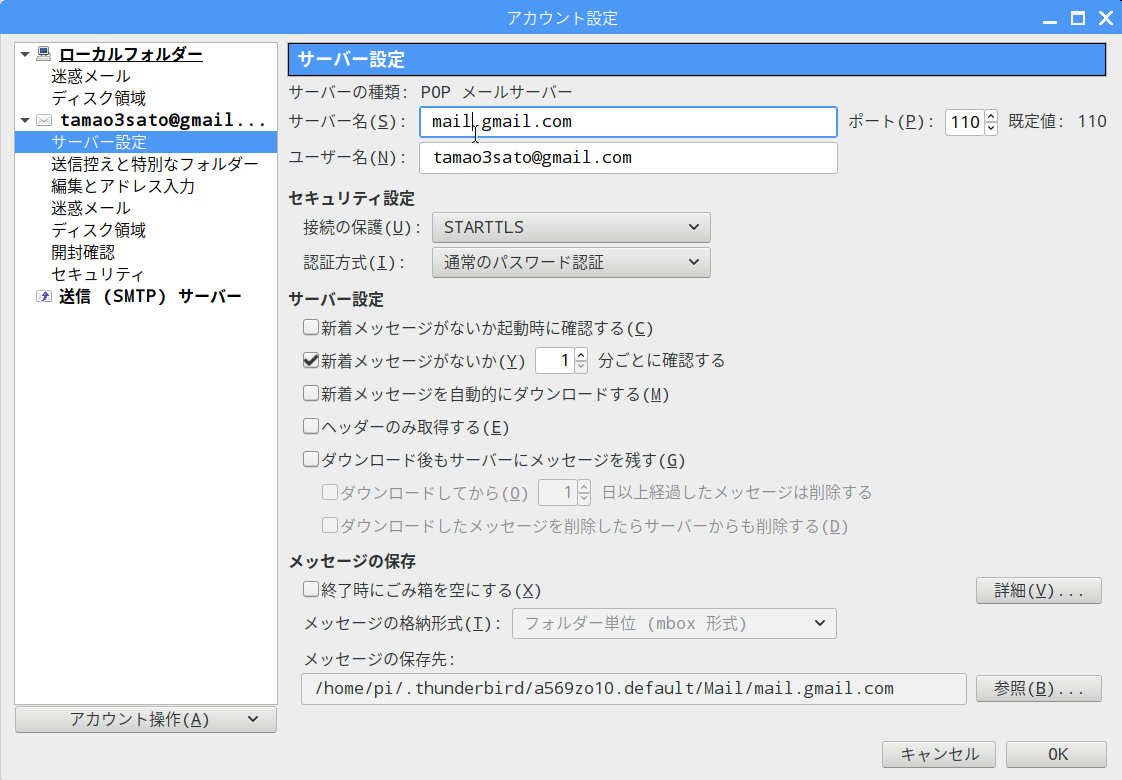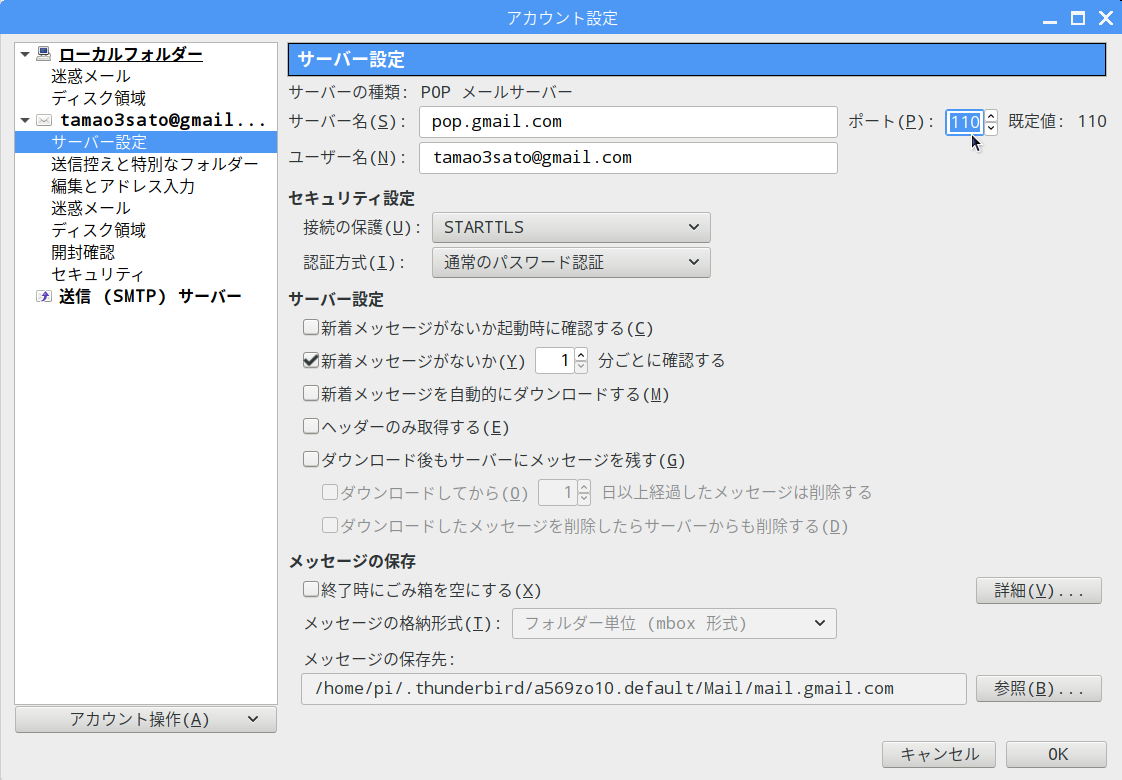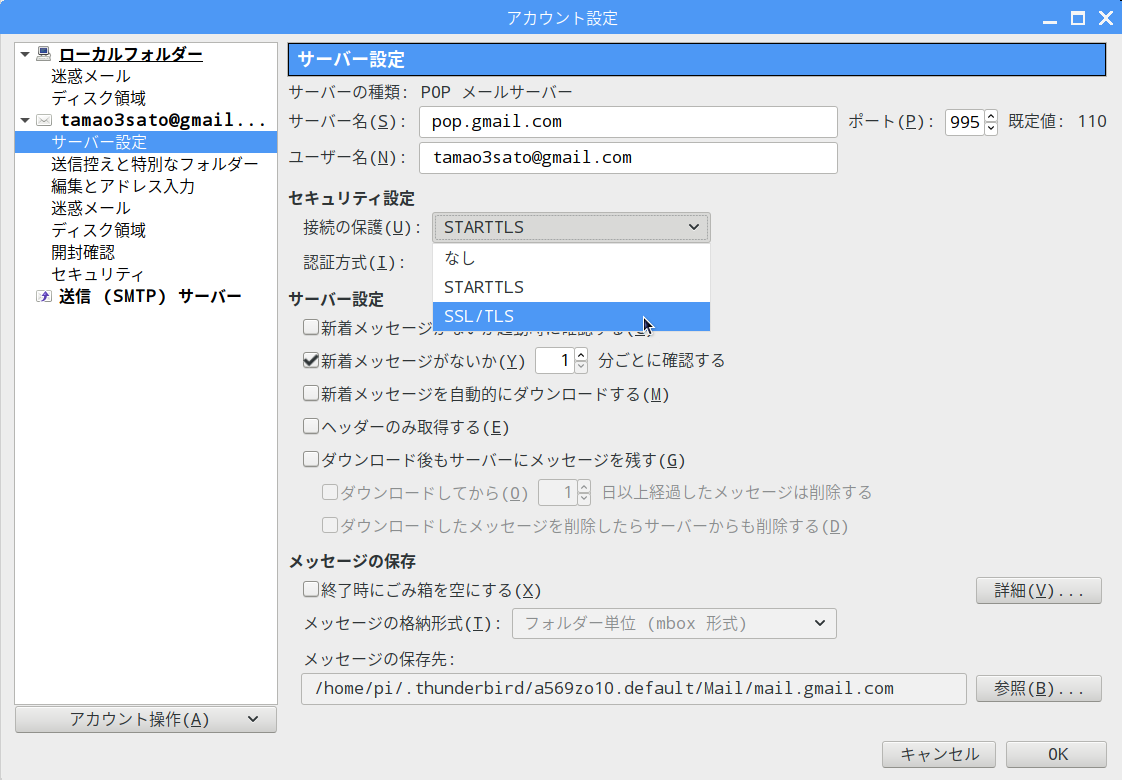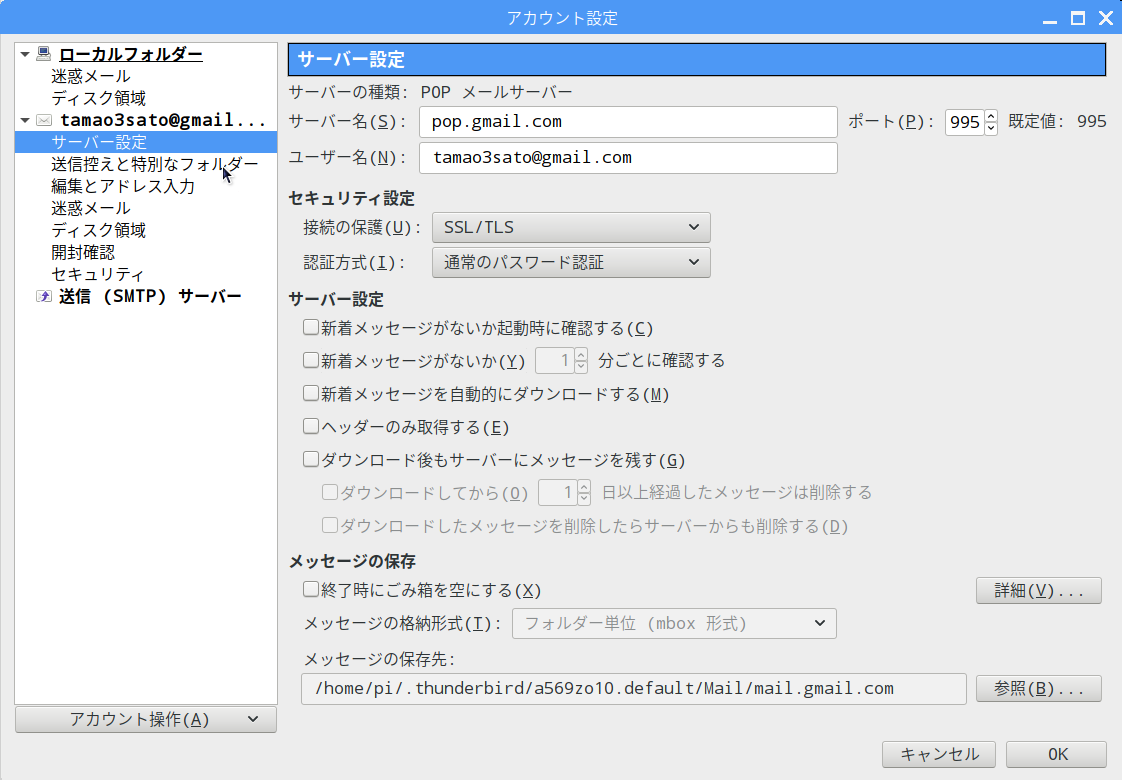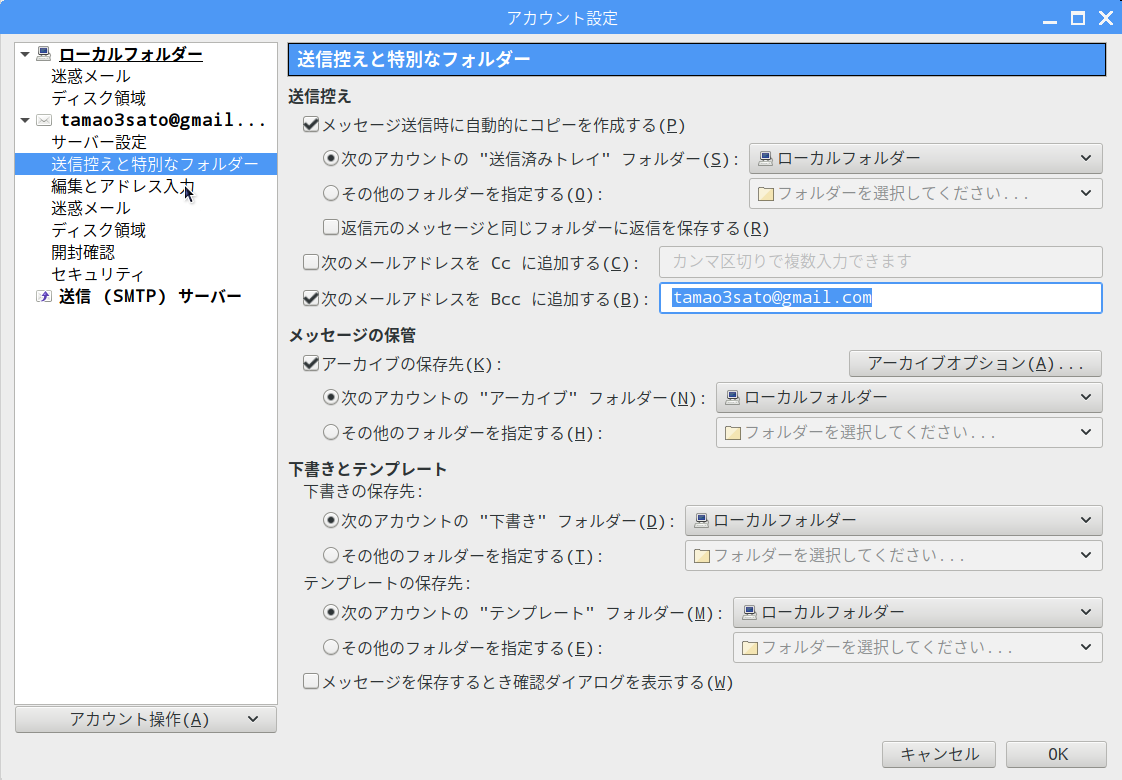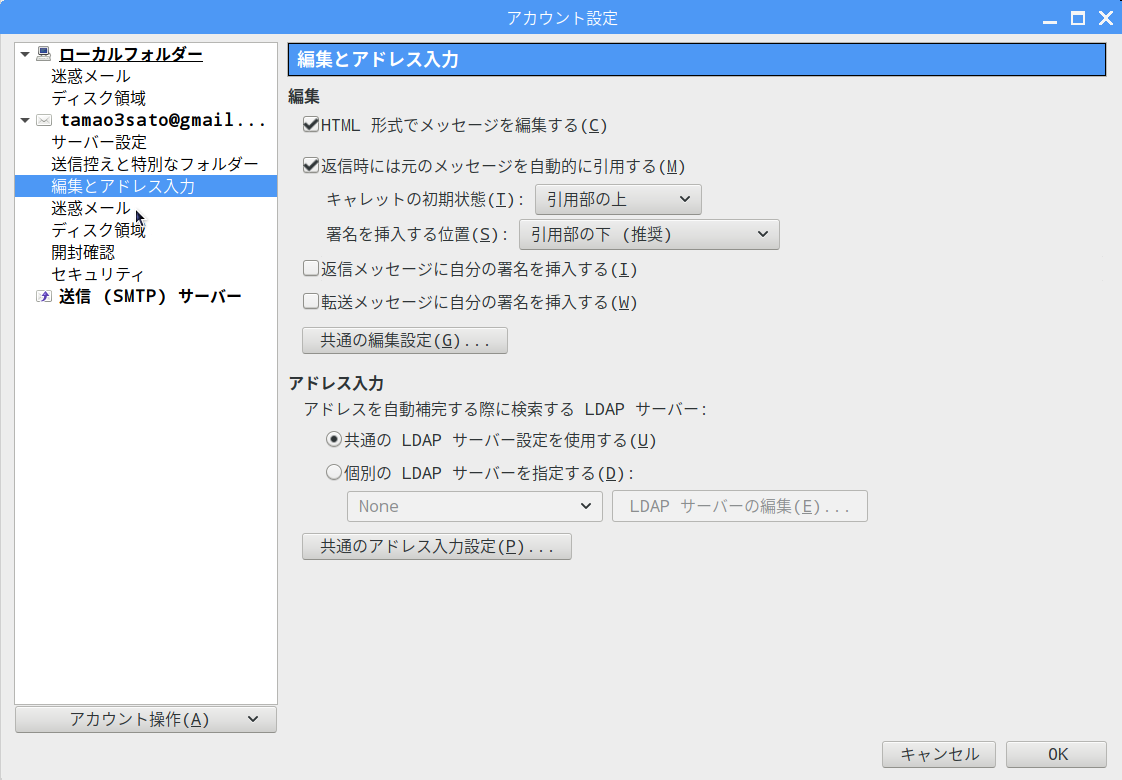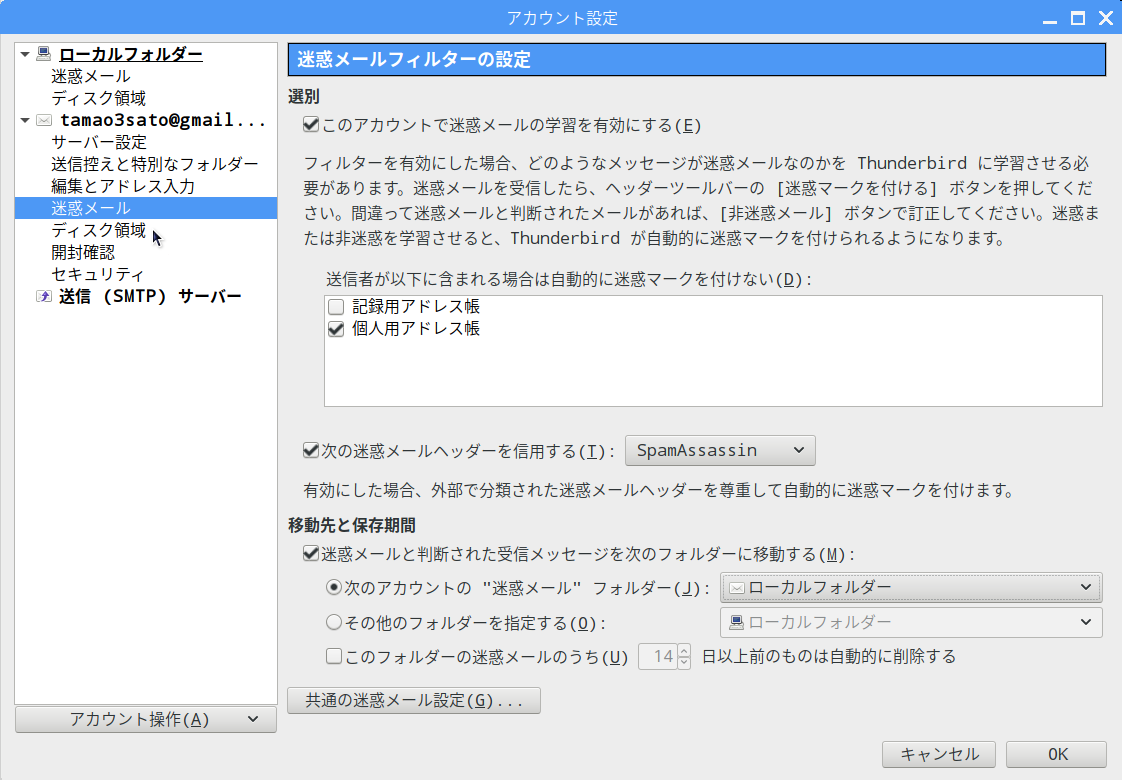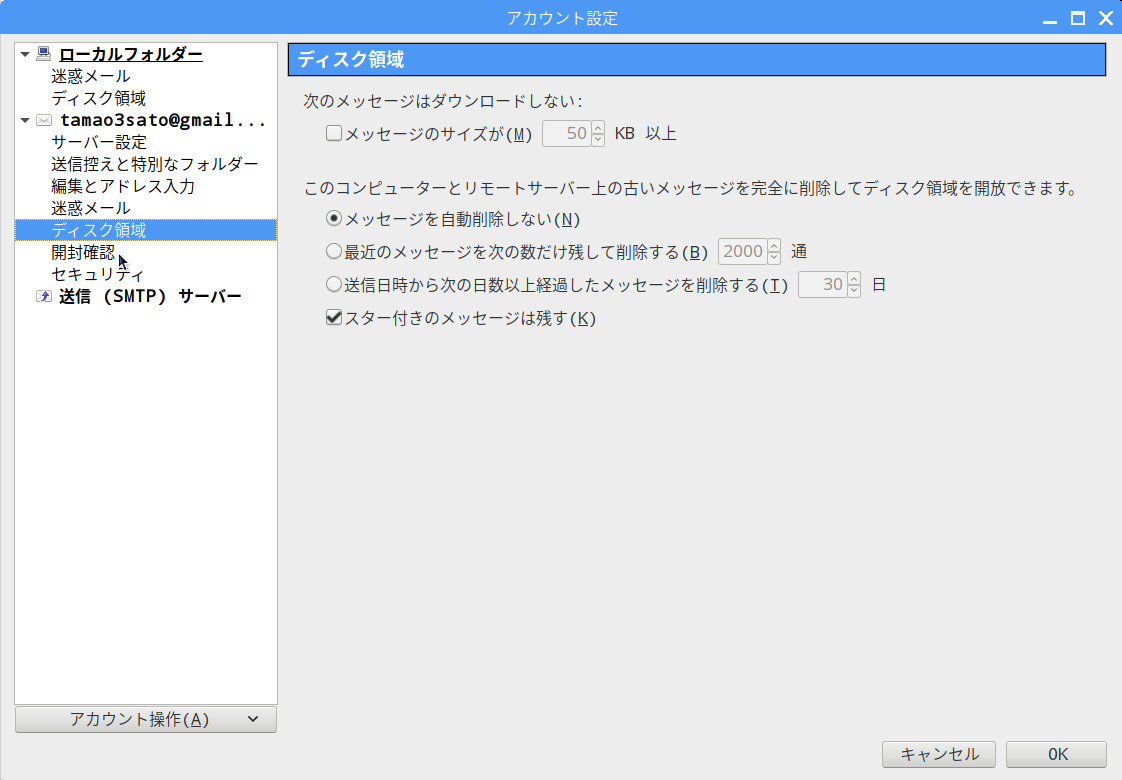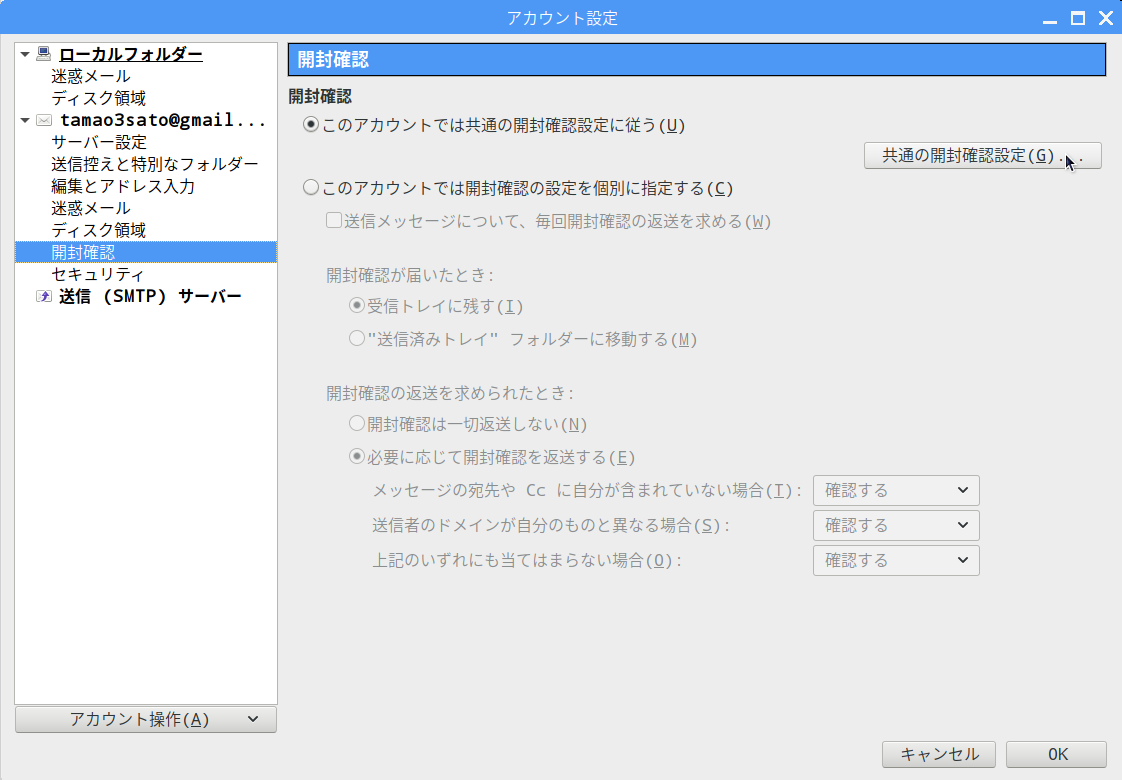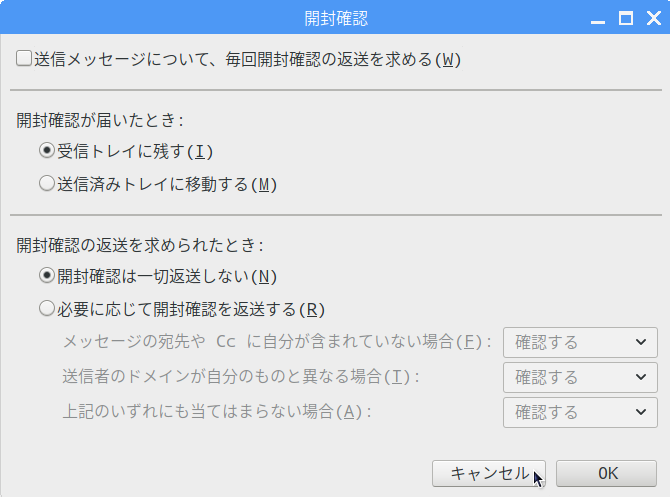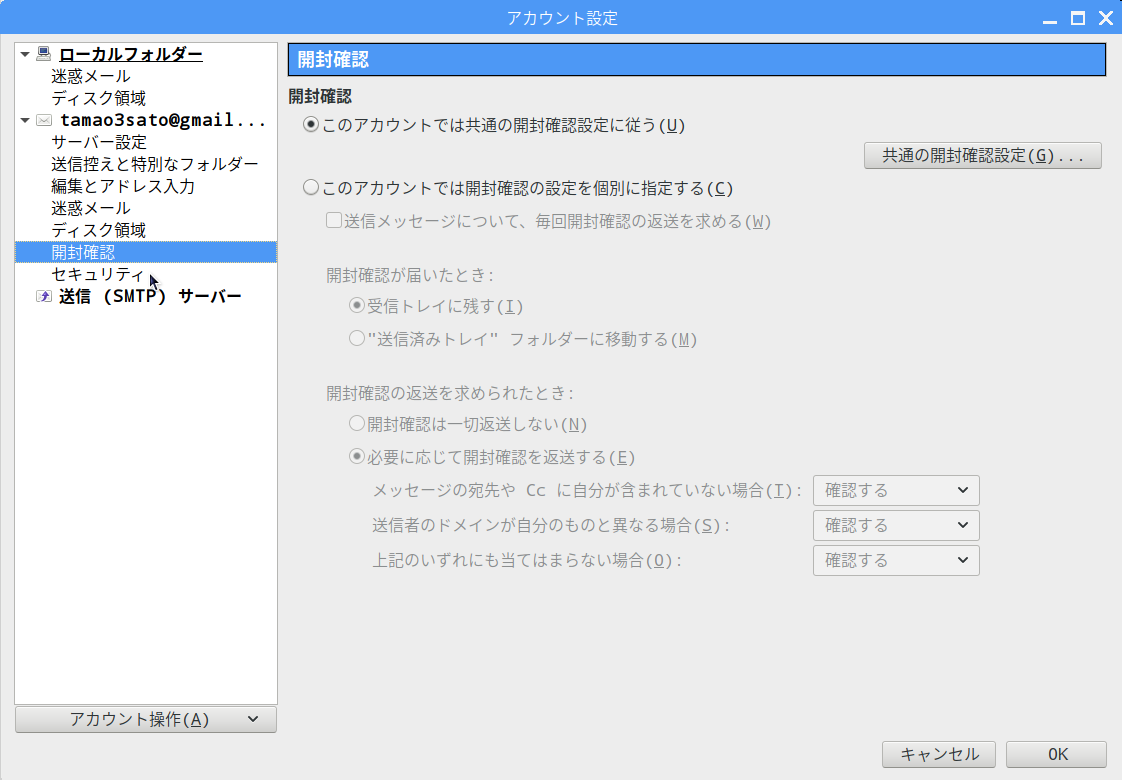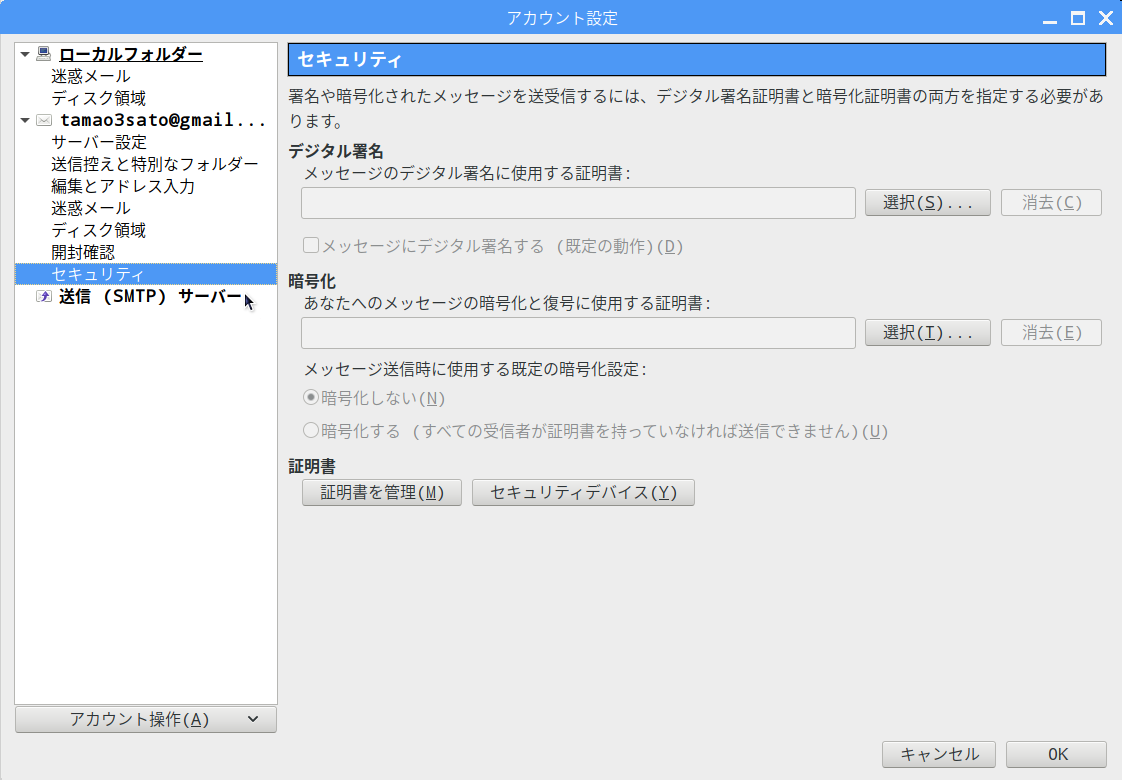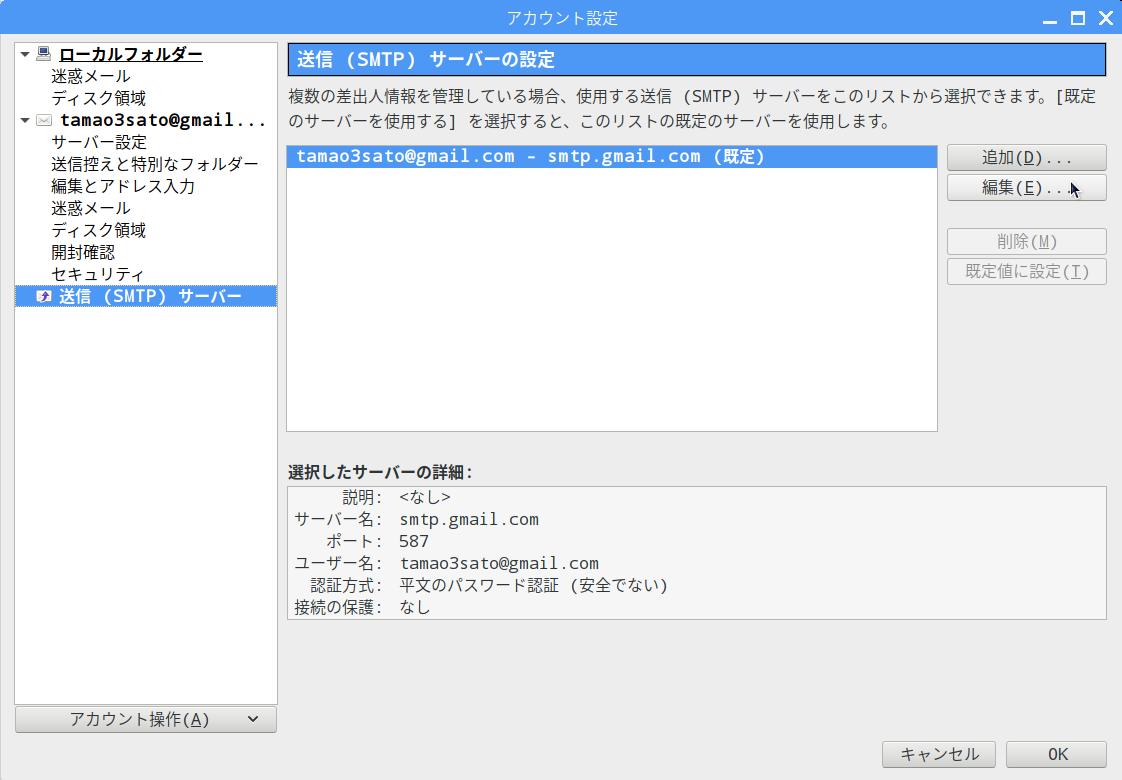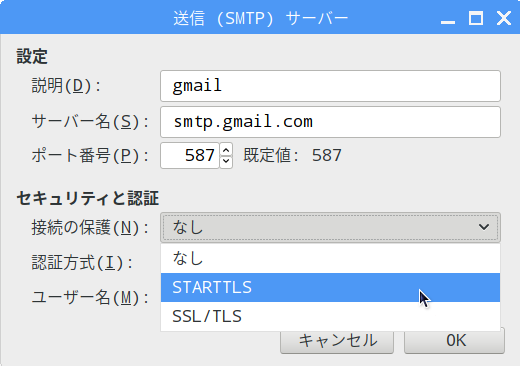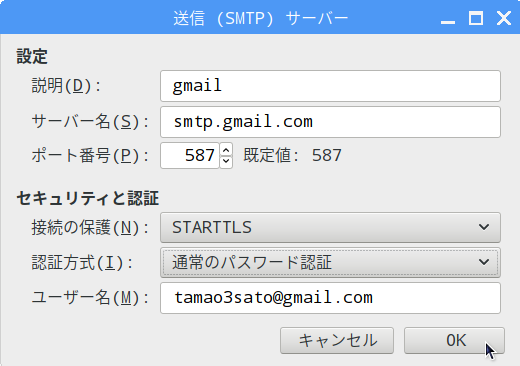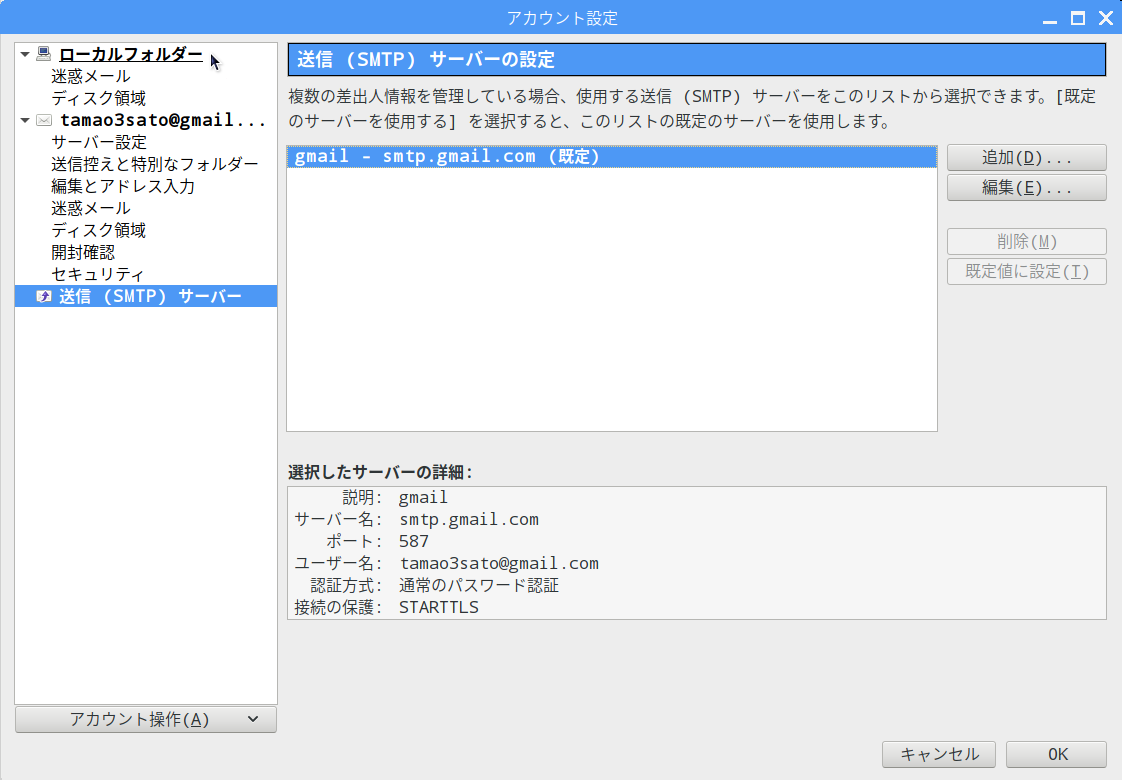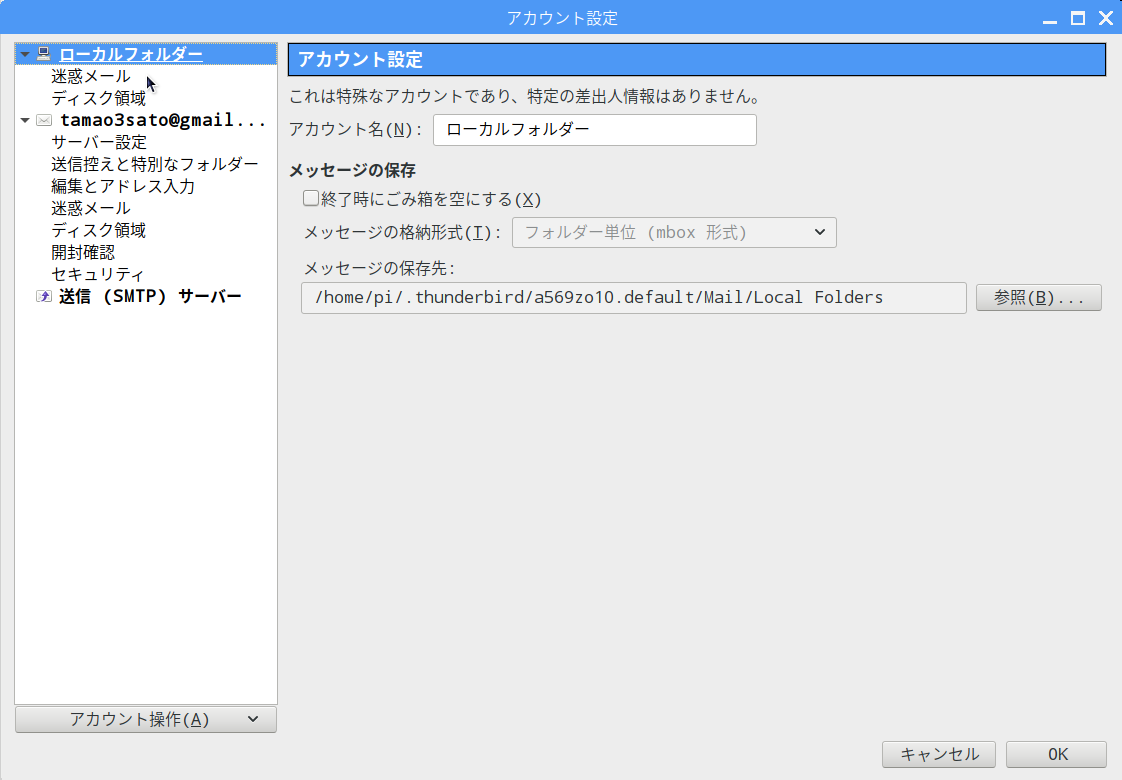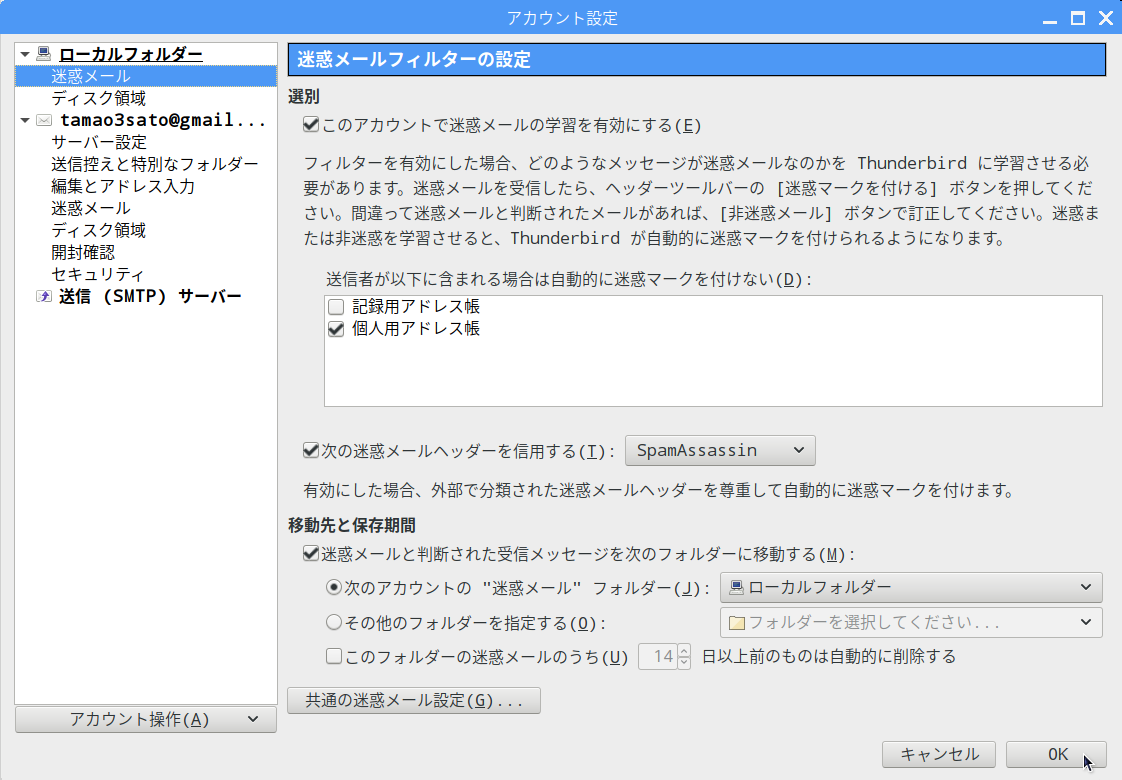前回の【Gmailの設定編】に続けて今回は、いよいよGmailのアカウントをThunderbirdに登録し、メールの管理方法を設定します。但し、ここでの設定は使用環境によって問題がある場合もあるので、あくまで参考としてください。
GmailのアカウントをThunderbirdに登録する
メールの管理設定
ブラウザに戻り【Gmailの設定編】で開いたタブ「POPを使用して・・・」を開きます。
「開封確認」画面が現れるので、【設定編】での設定を変更する必要がなければ「キャンセル」ボタンをクリックして閉じます。