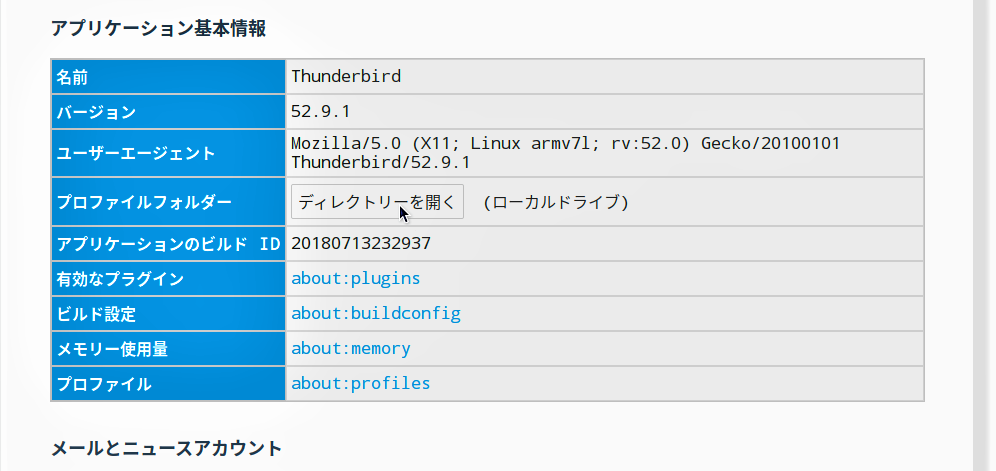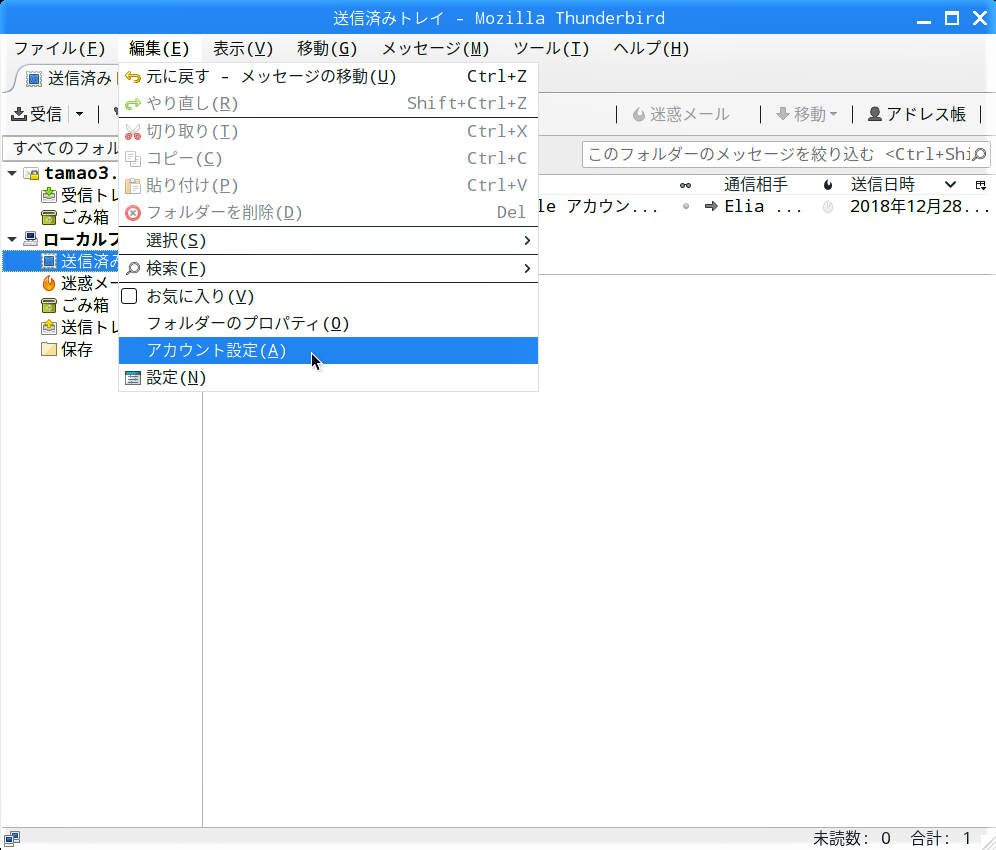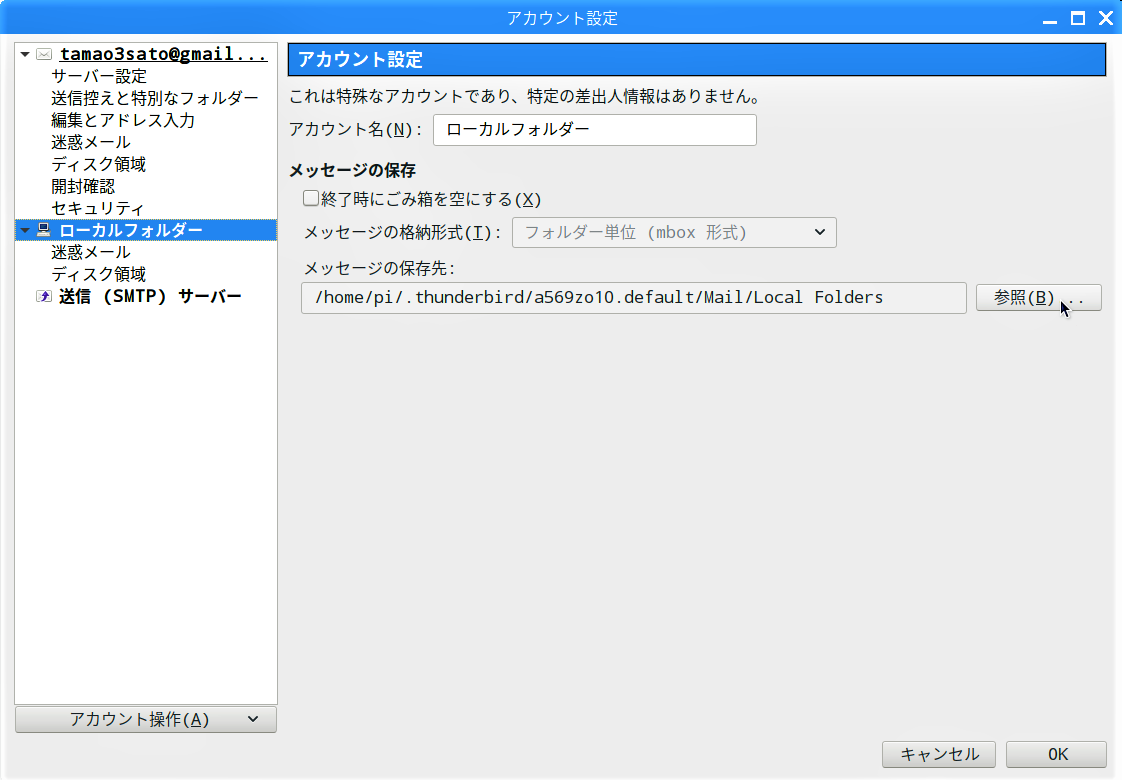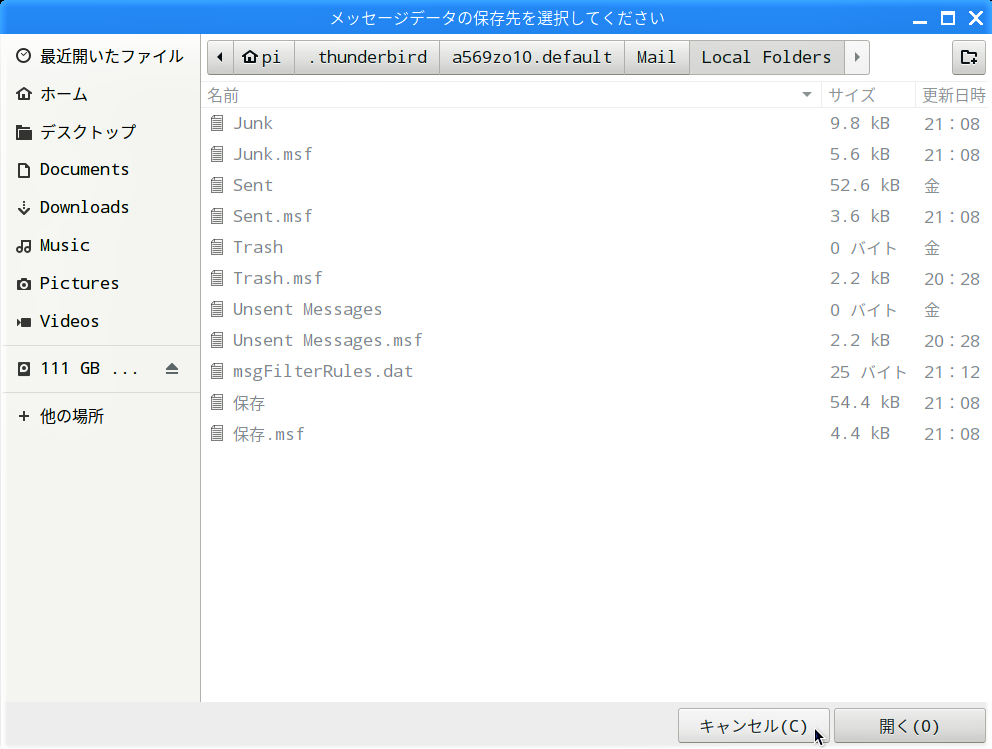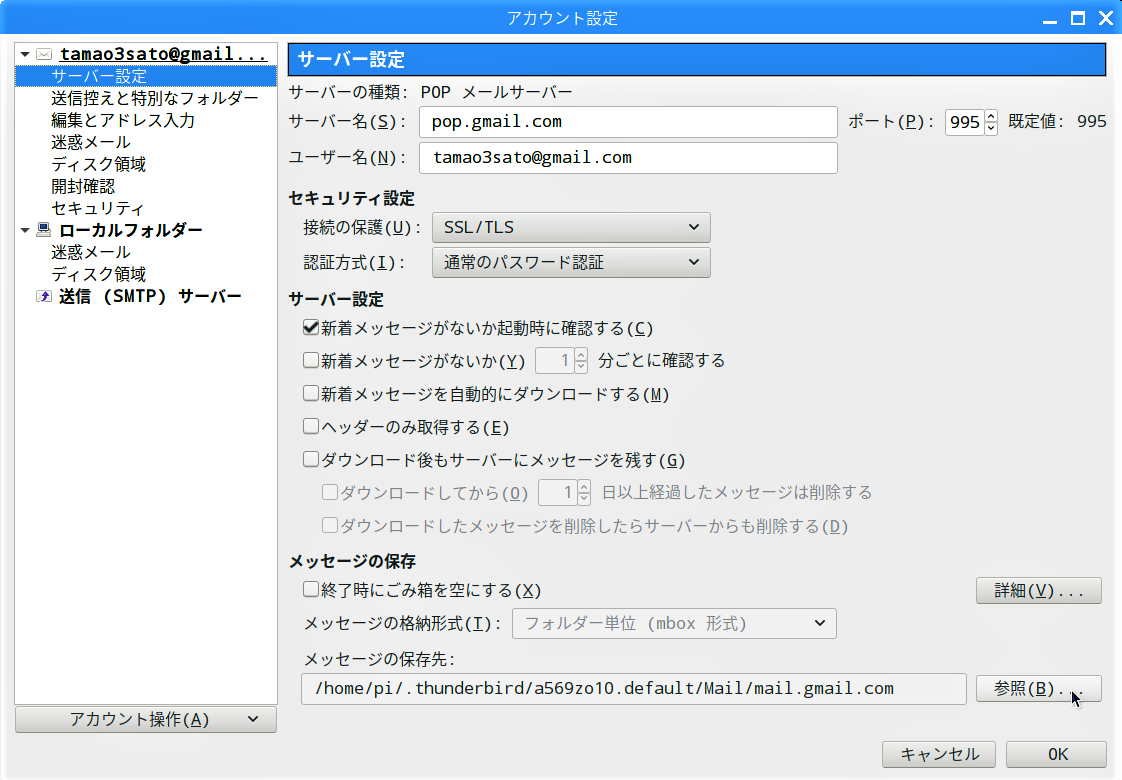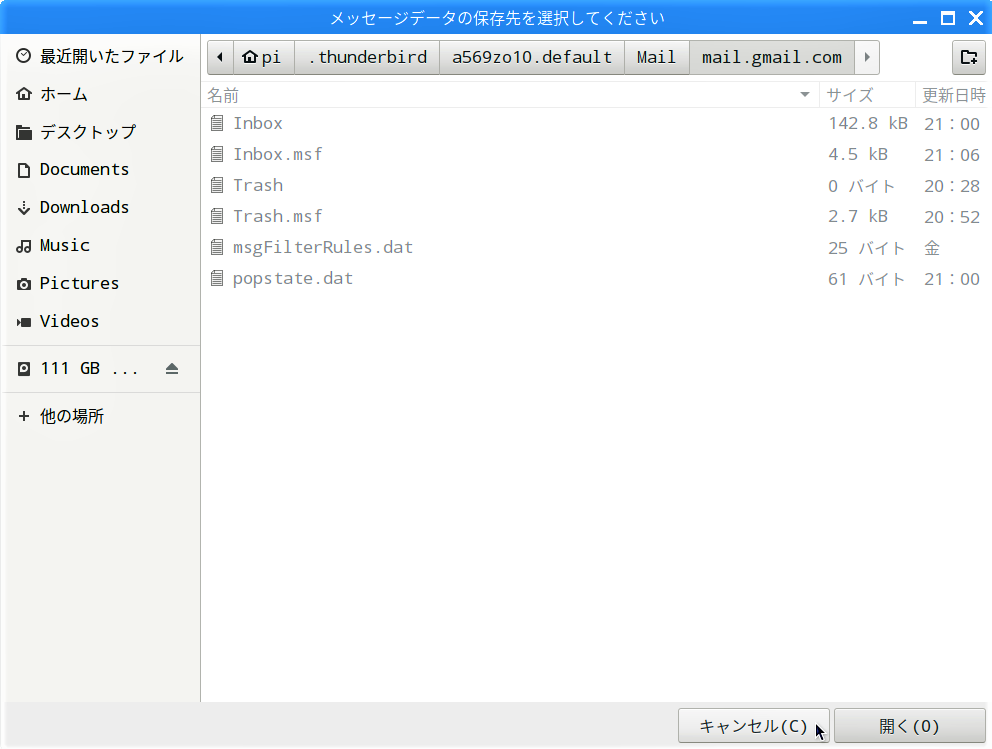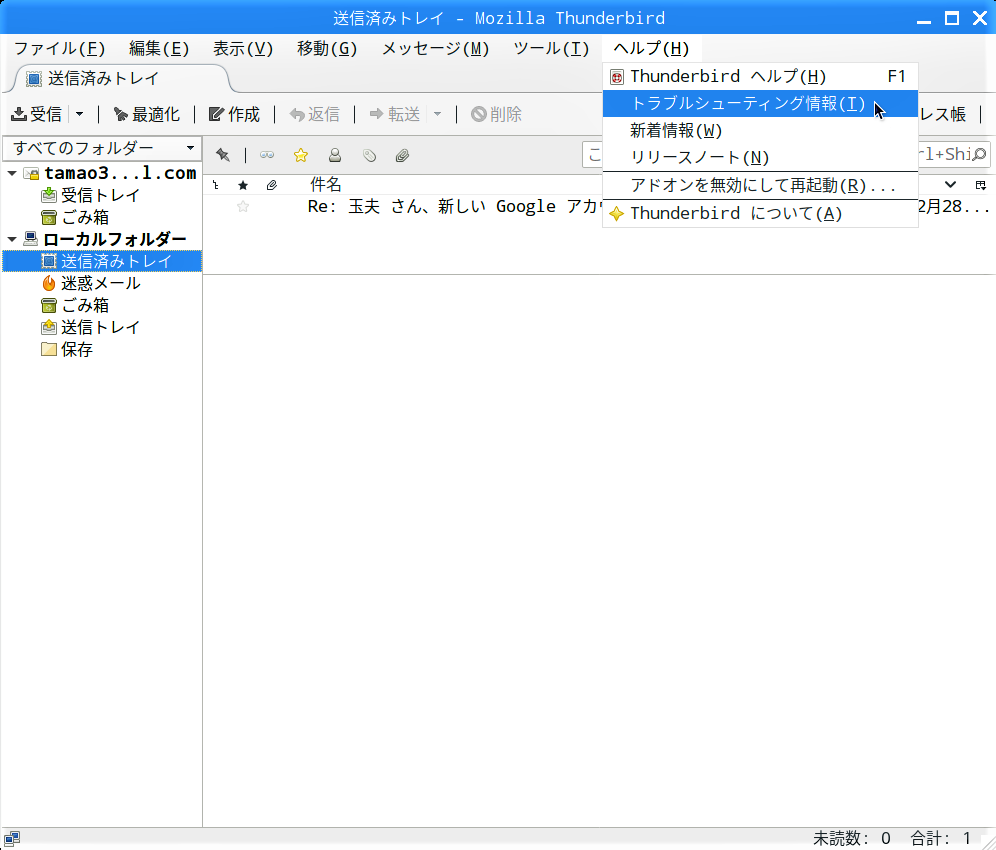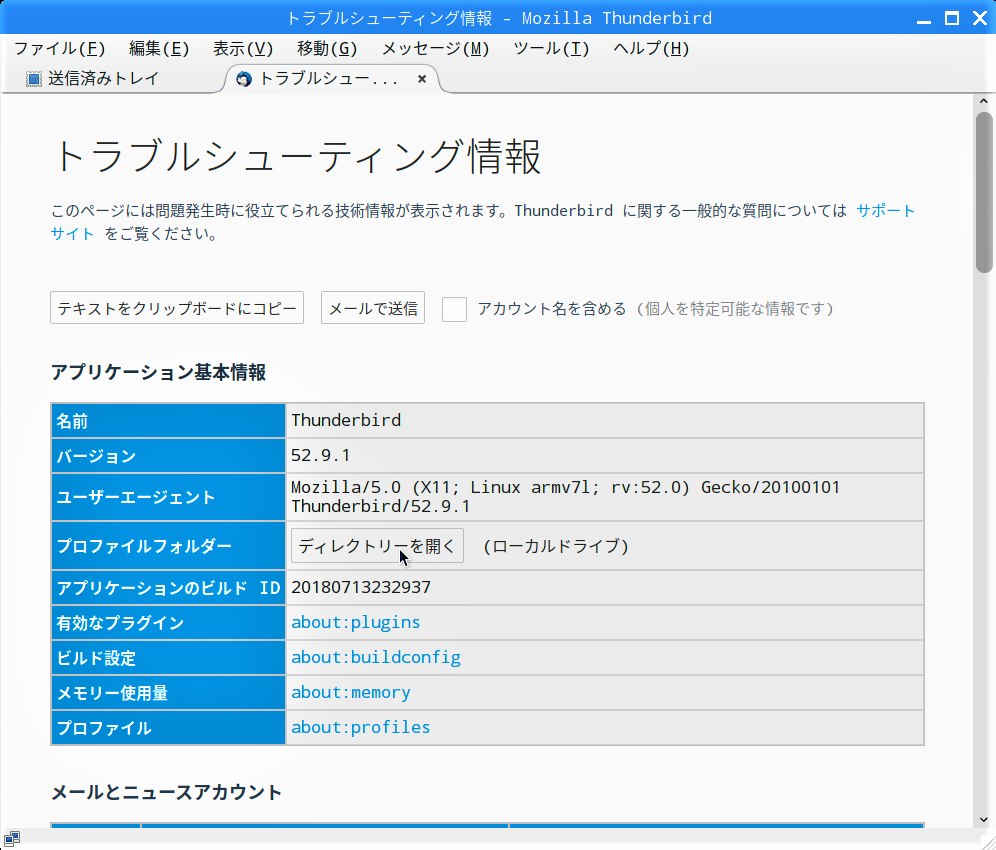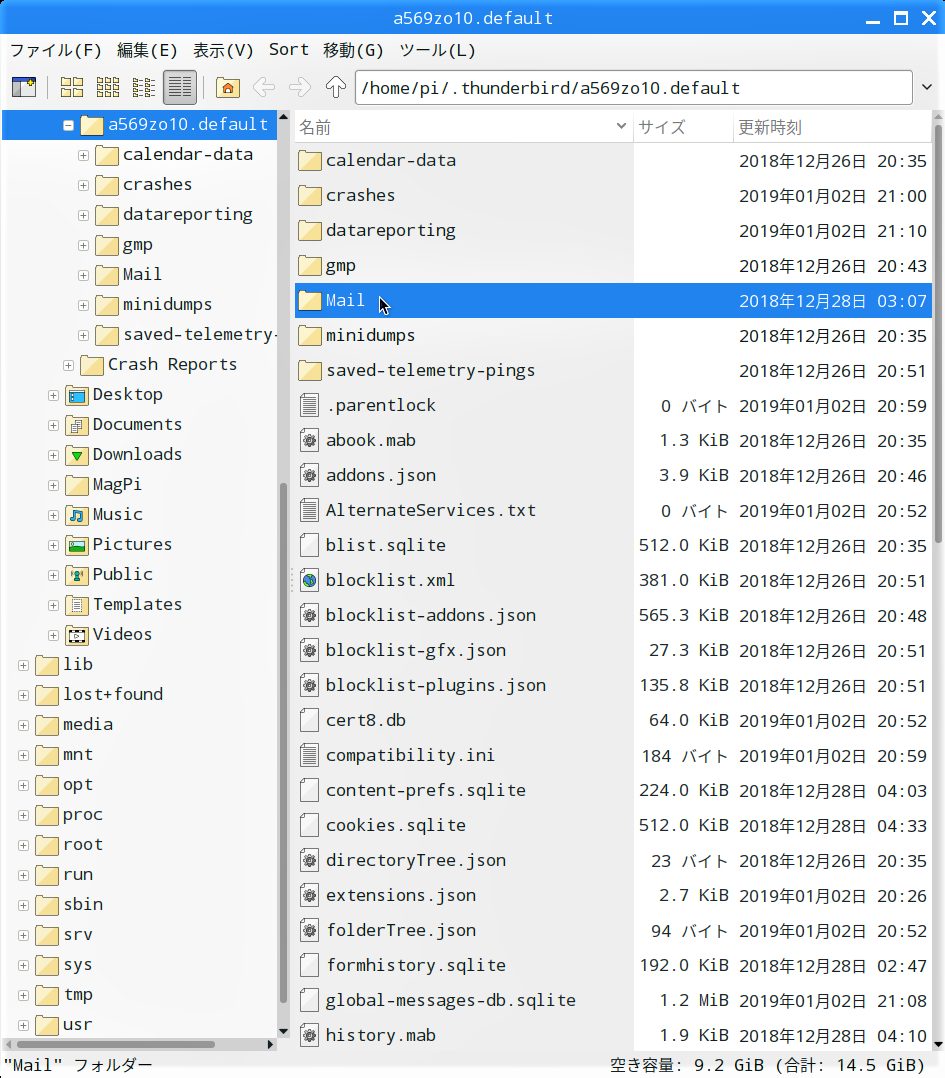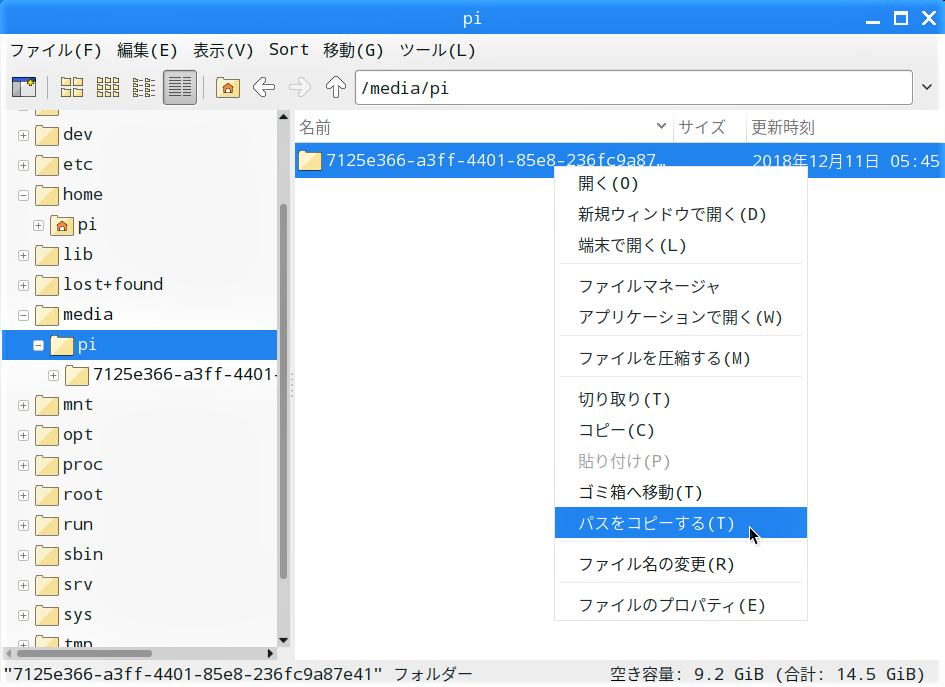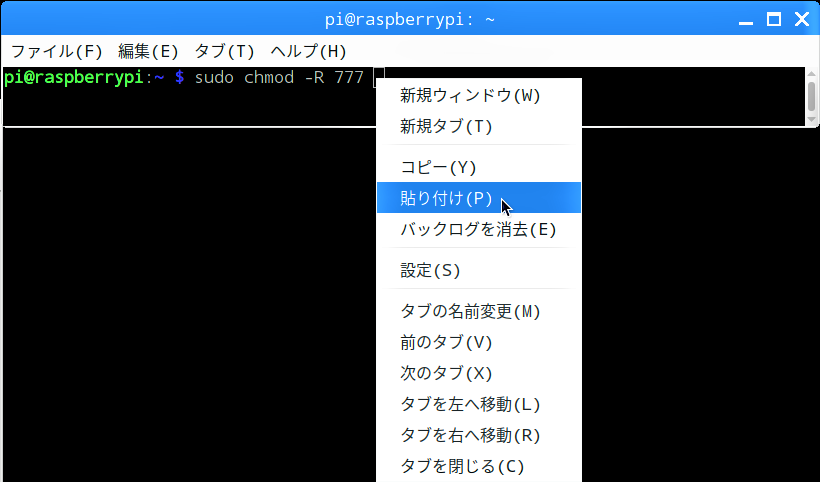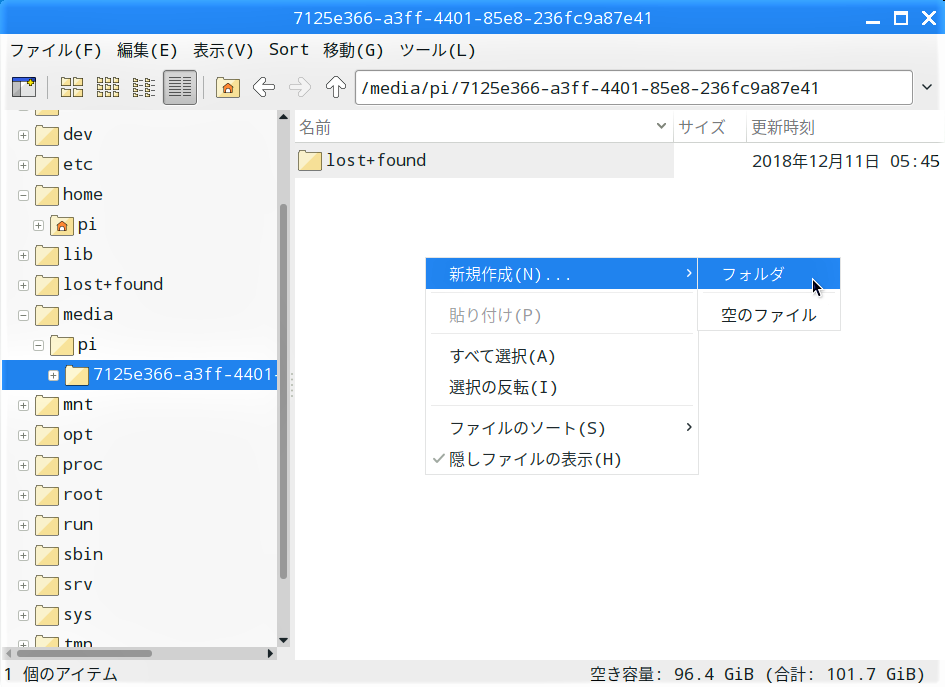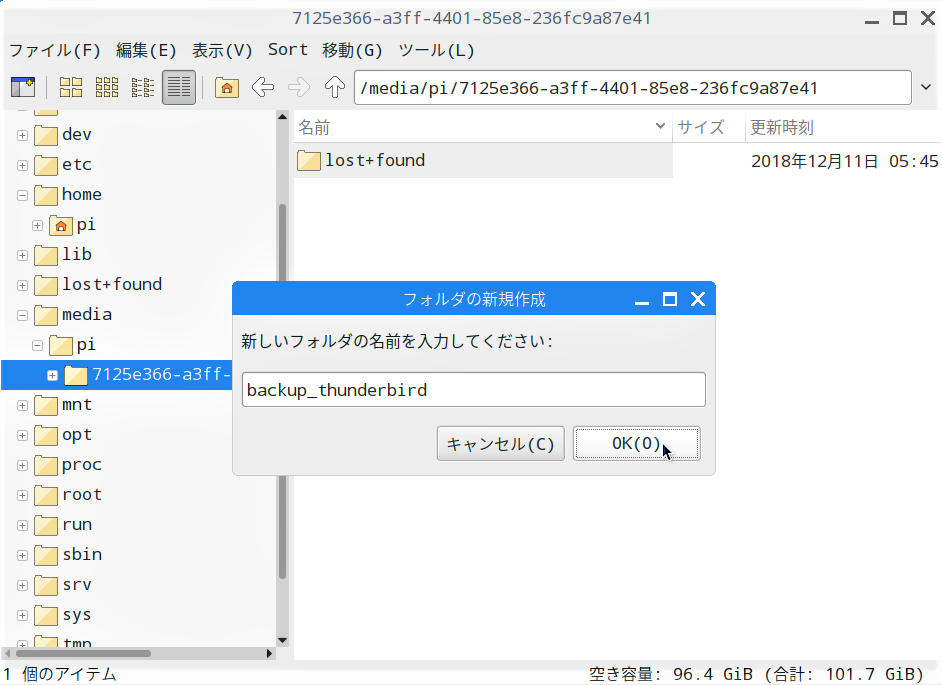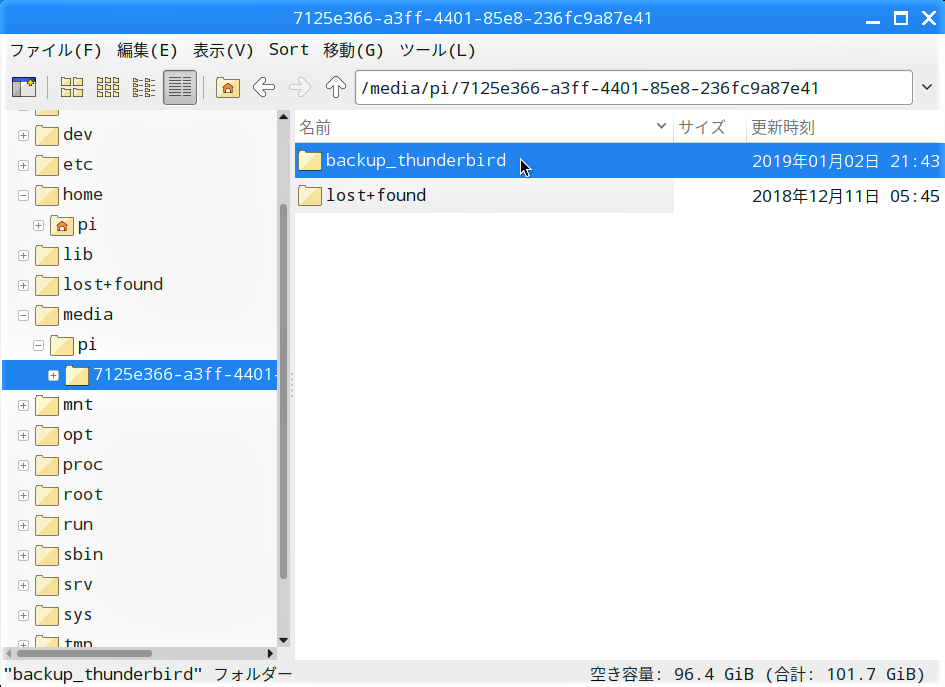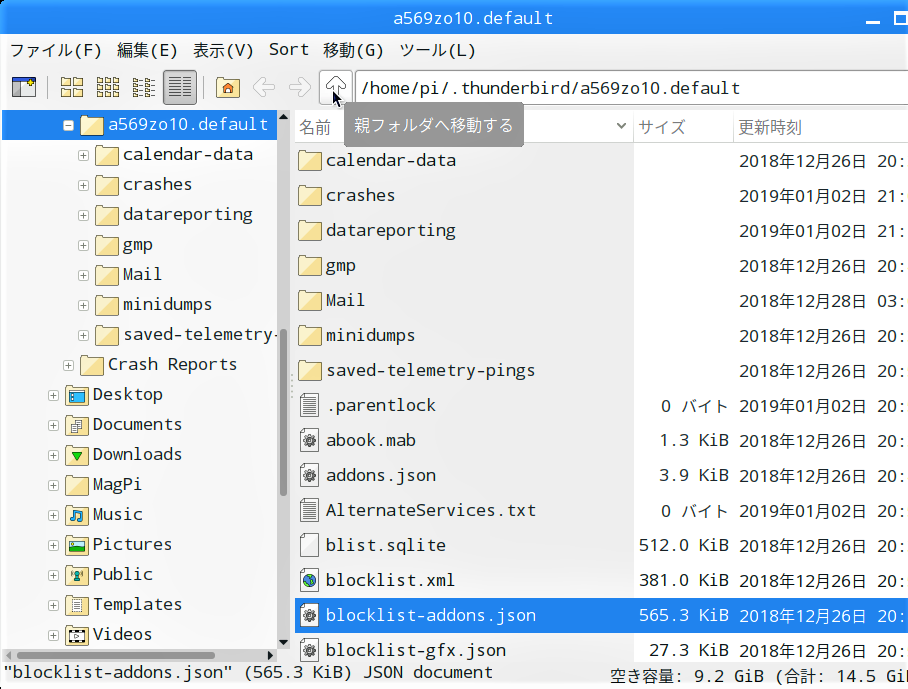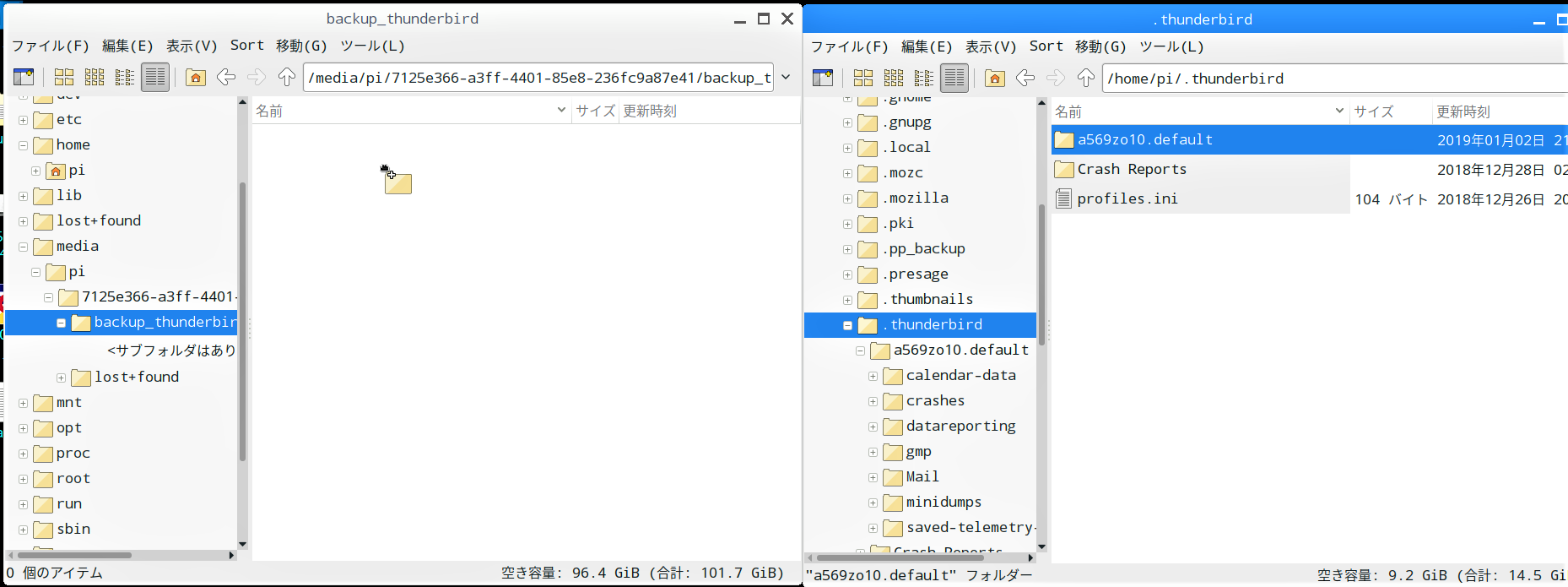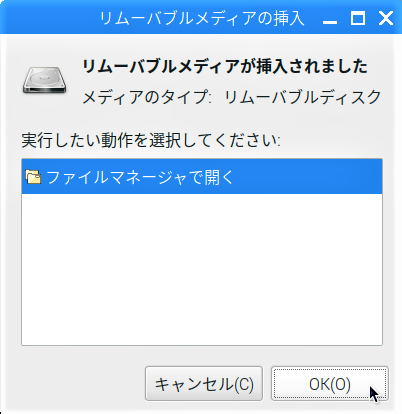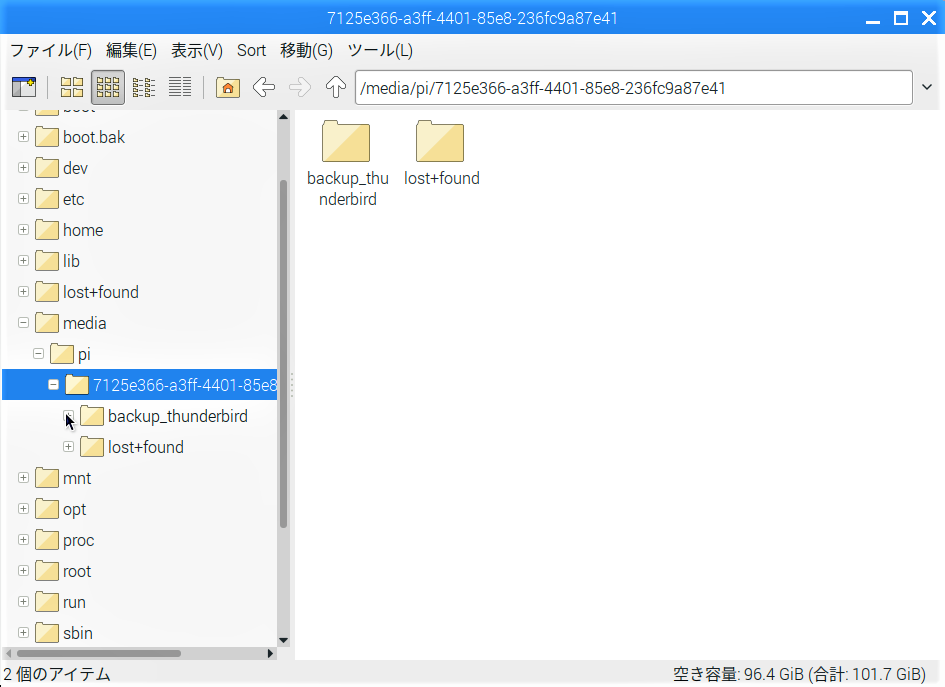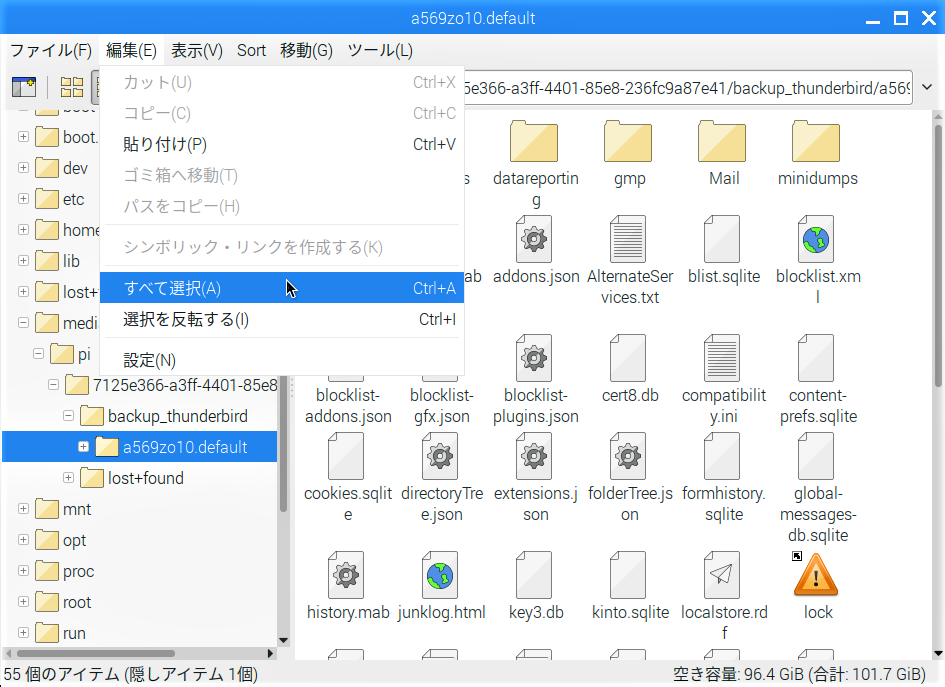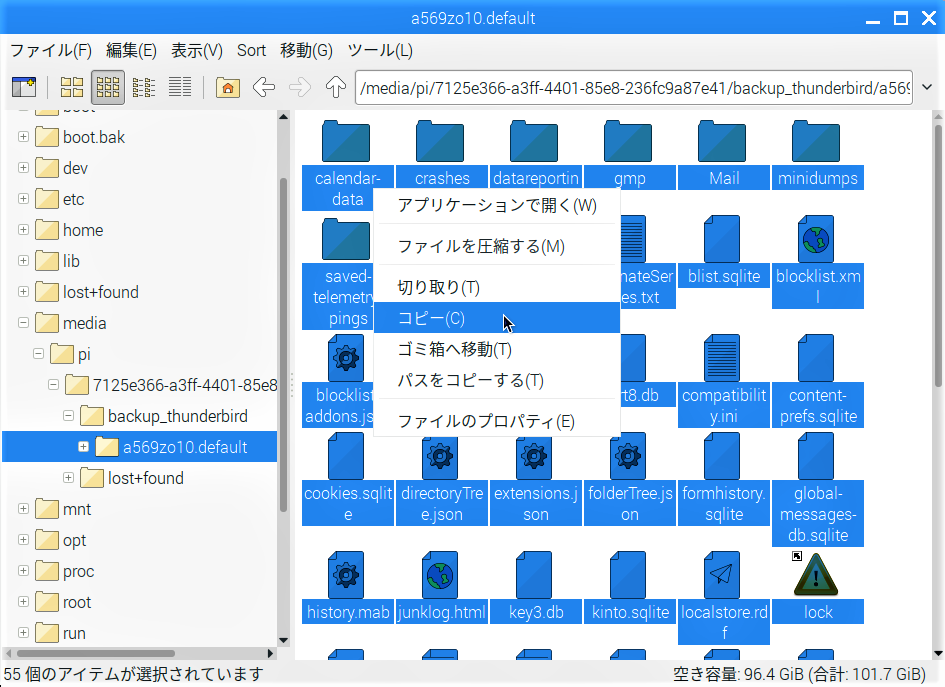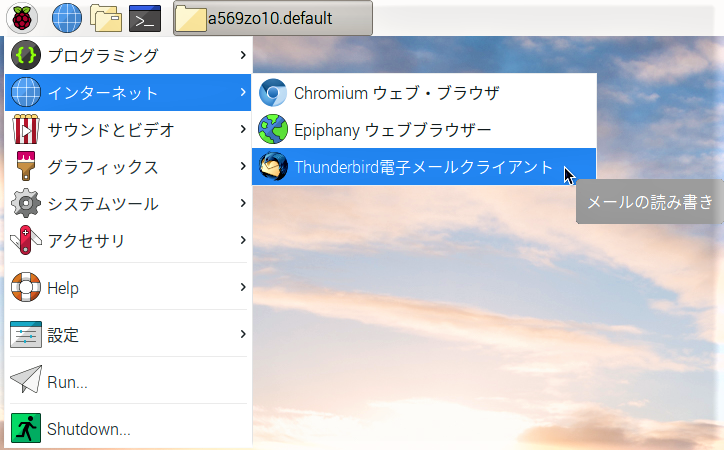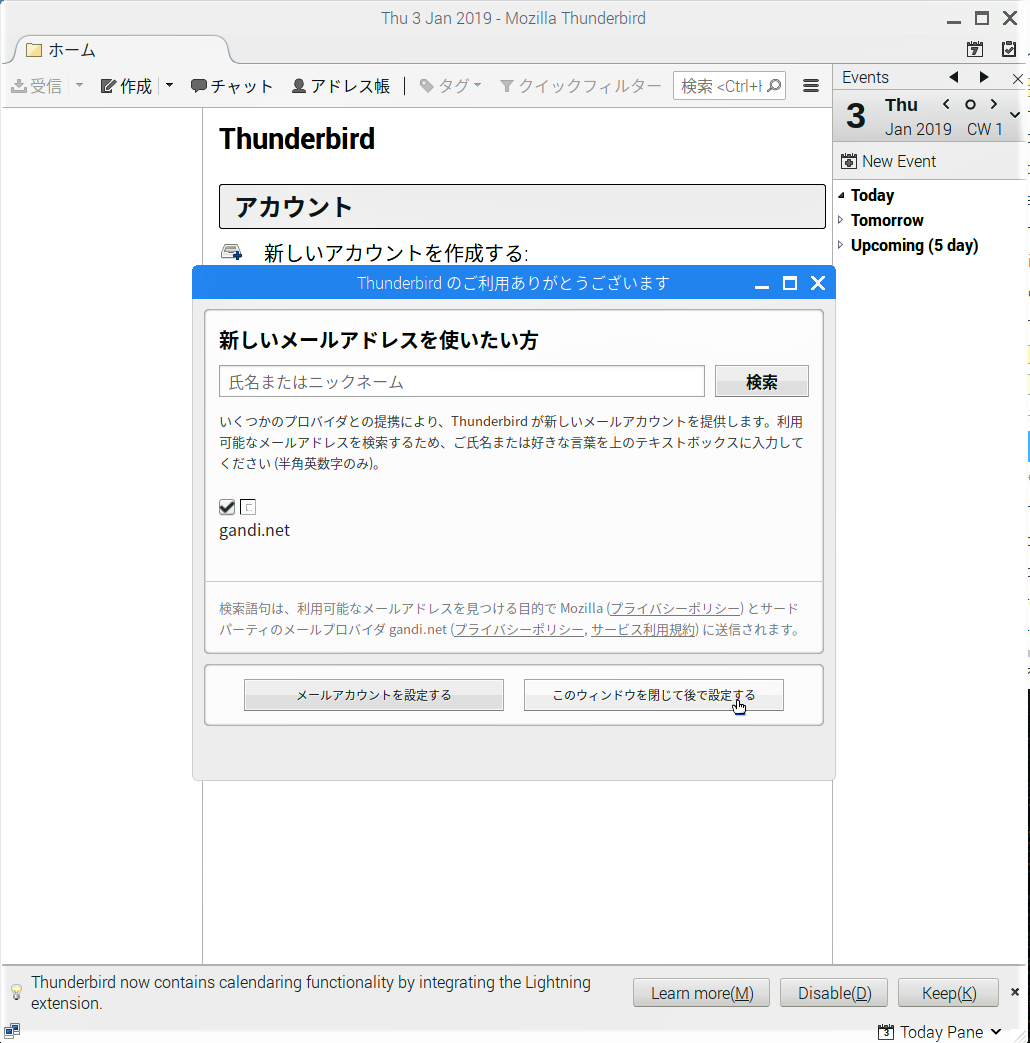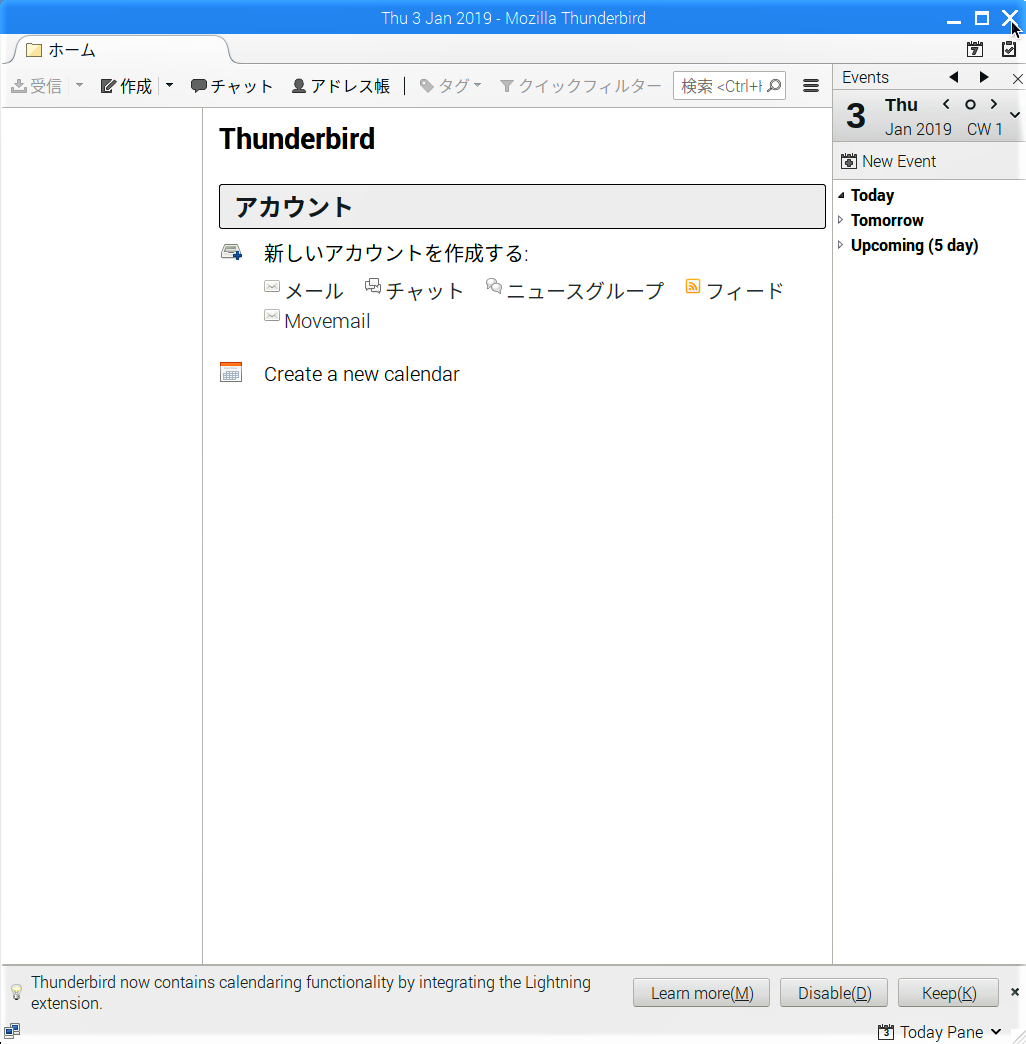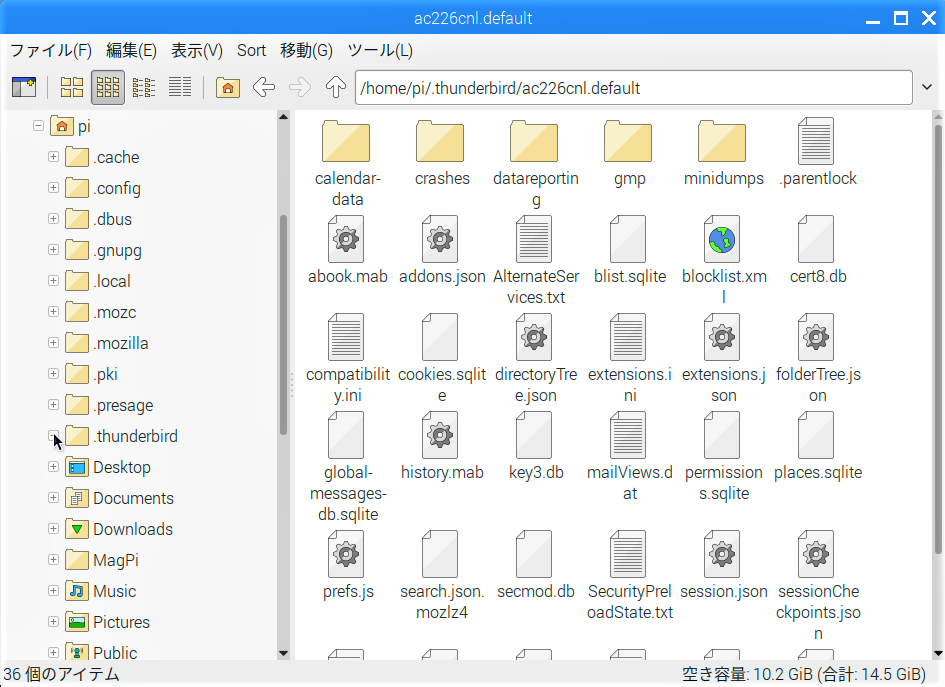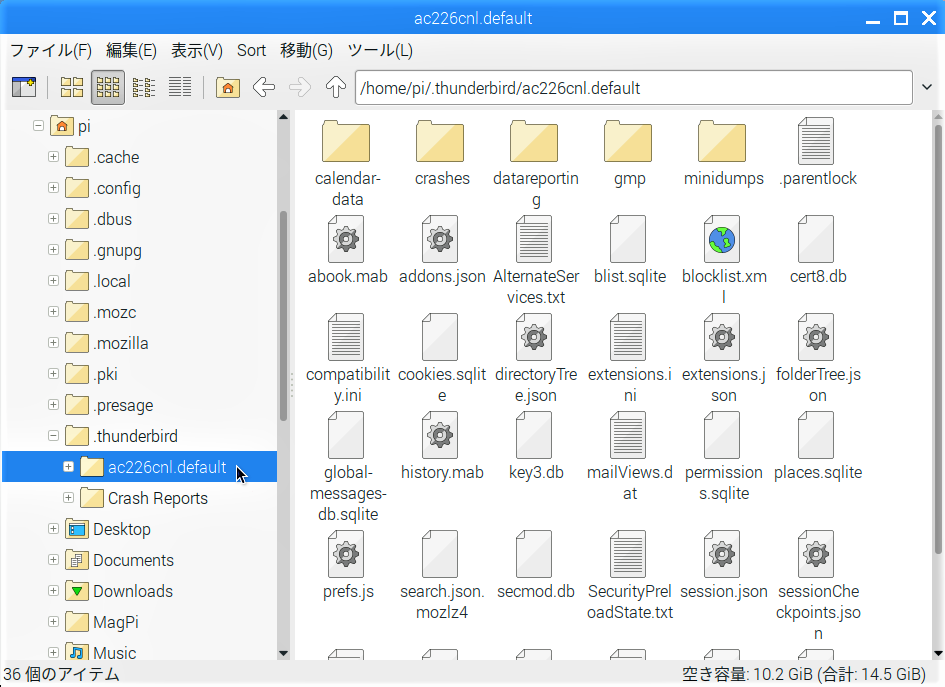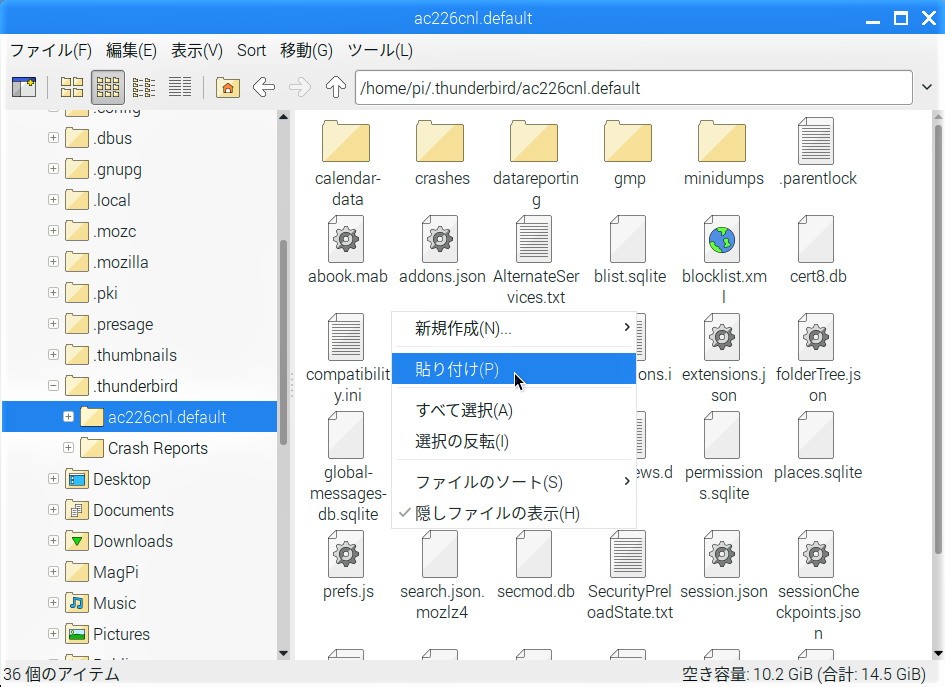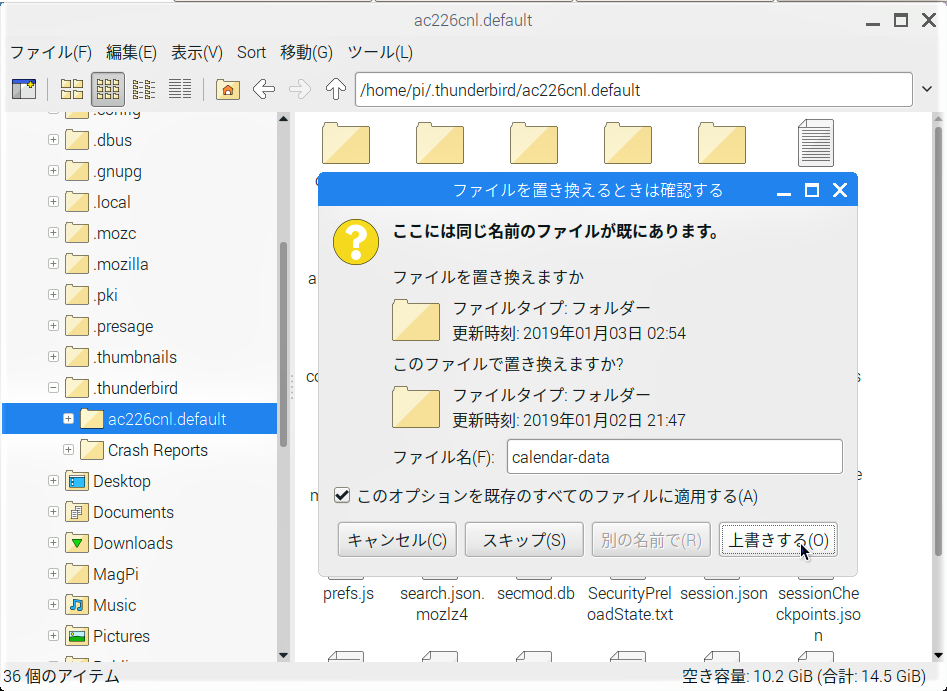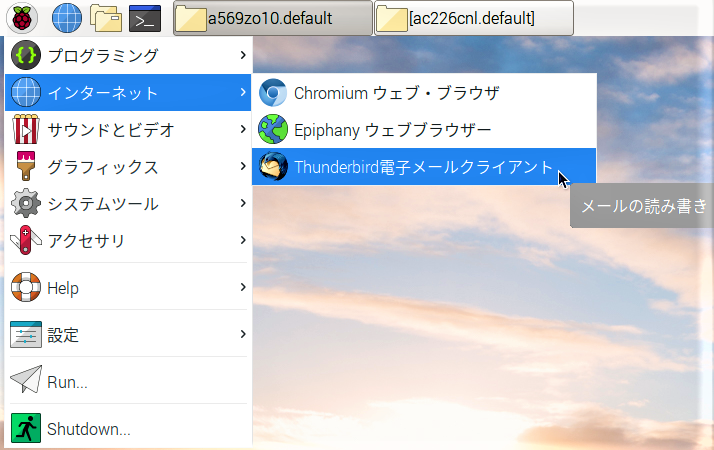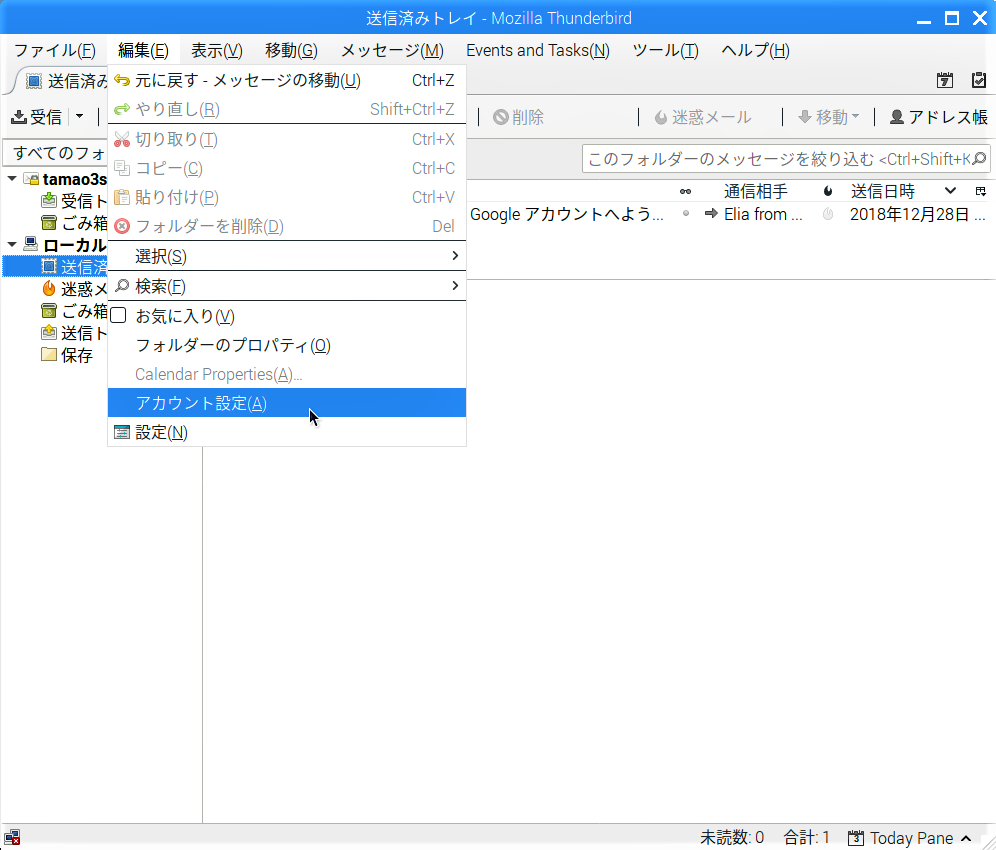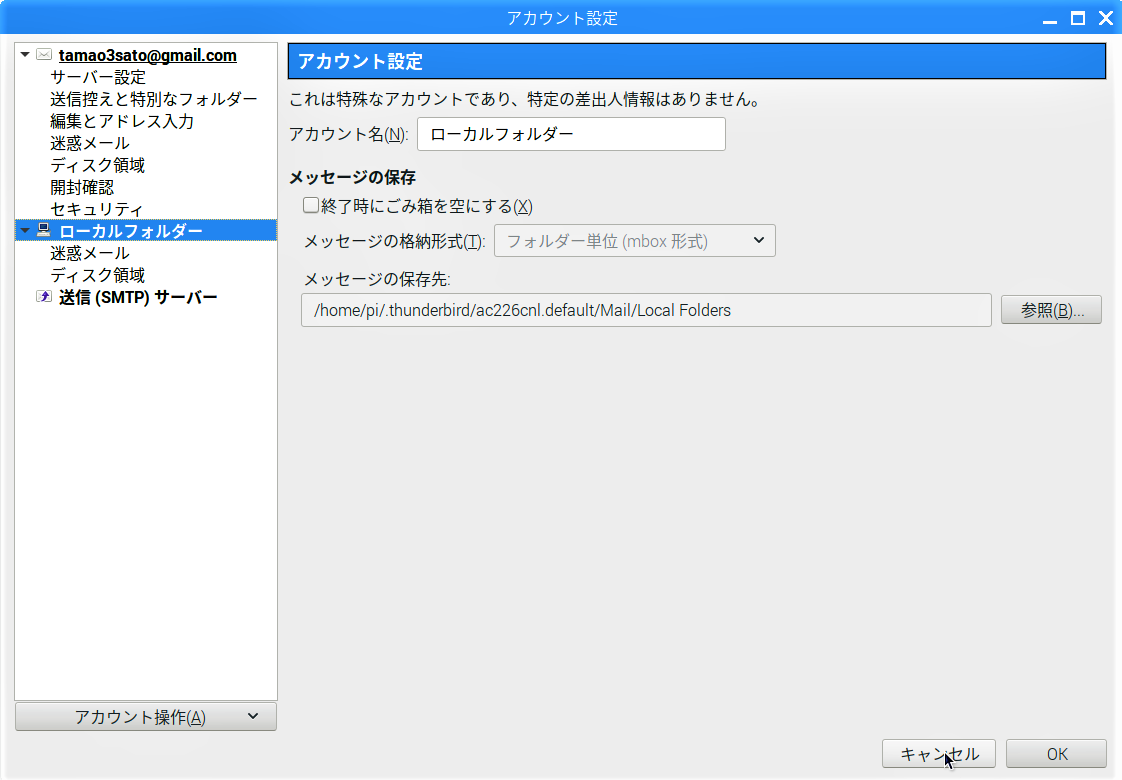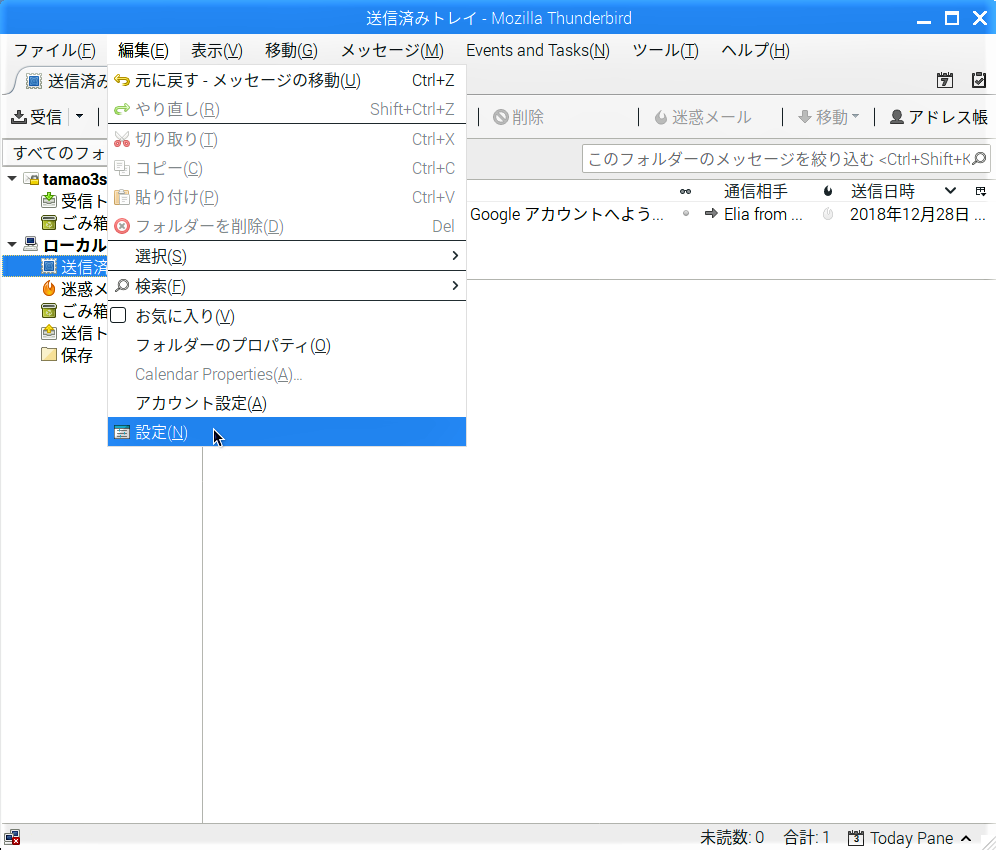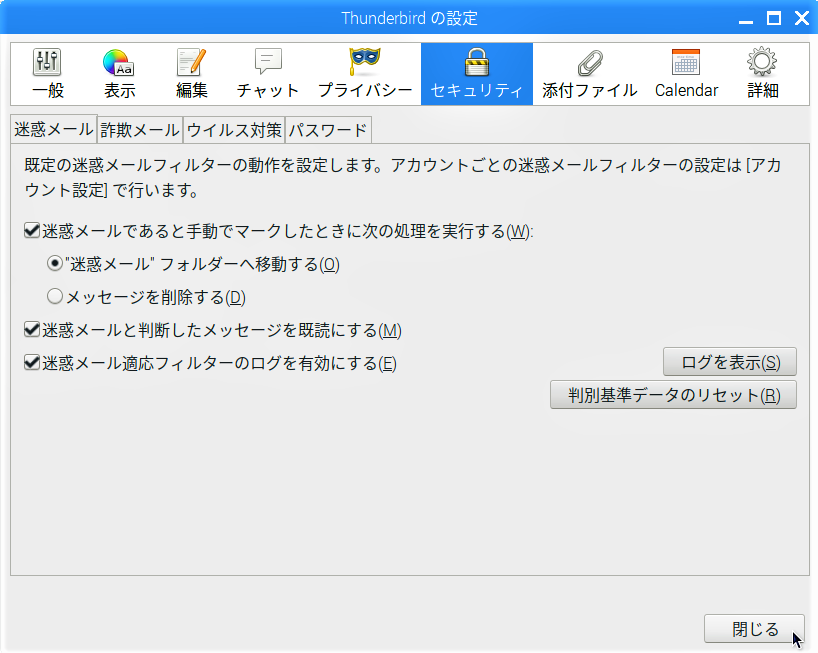WindowsではOSの新規インストールを頻繁に実行することはありませんが、オープンソースのRaspbianでは起動ディスクをいくつコピーしても合法なので、目的別や世代別の起動ディスクを複数所有したり、メジャーアップグレード毎に新規にインストールしたりします。そのようなときに必要となるメールやアカウント設定の移行がThunderbirdではとても簡単で確実に行えます。GmailもWebメールなのでOS毎の移行は必要ありませんが、Thunderbirdならプロバイダーから提供されるメールアカウントでも同じ手順で移行できます。
Thunderbirdのバックアップフォルダーの確認
外付けストレージへのバックアップ先フォルダー作成
バックアップ先のフォルダ―は起動ドライブとは別の外付けストレージに作成します。今回は【STEP-41】でSWAP領域を設定したSSD内に作成しました。
LXTerminalを起動し、コマンド”chmod -R”で外付けストレージへのアクセス権限を取得します。
sudo chmod -R 777
ここまで入力したら半角スペースを空けて「Enter」キーを押さずに待ちます。
Thunderbirdの全設定とメールのバックアップ