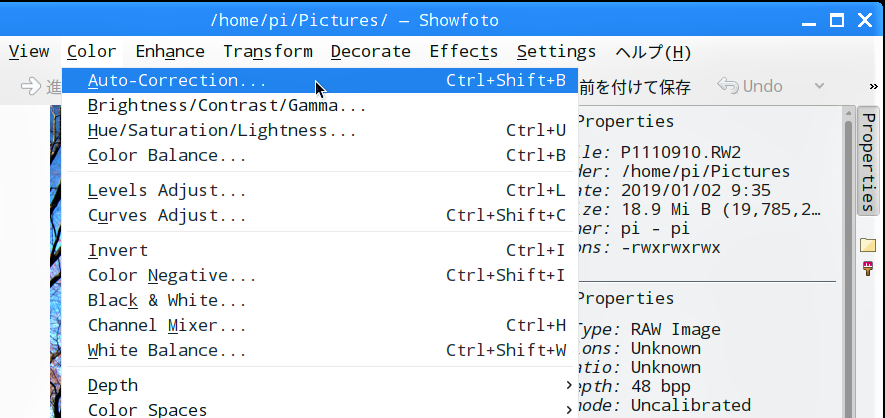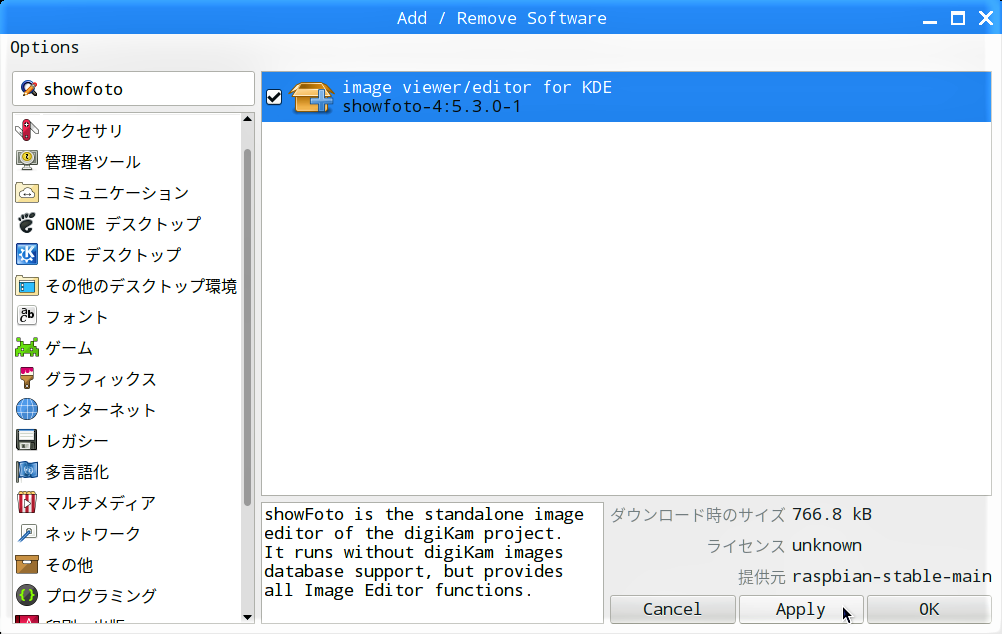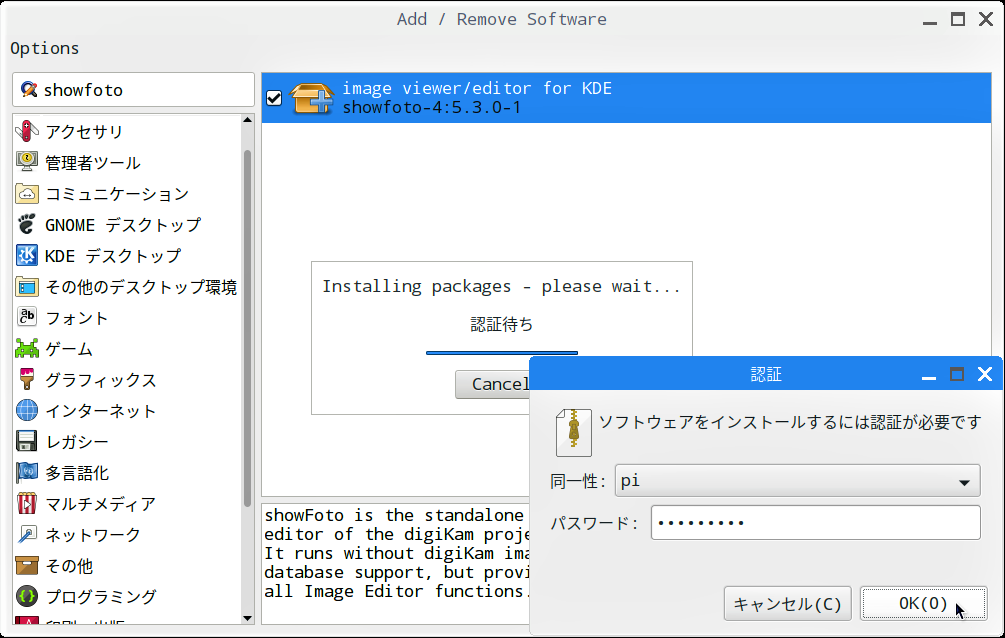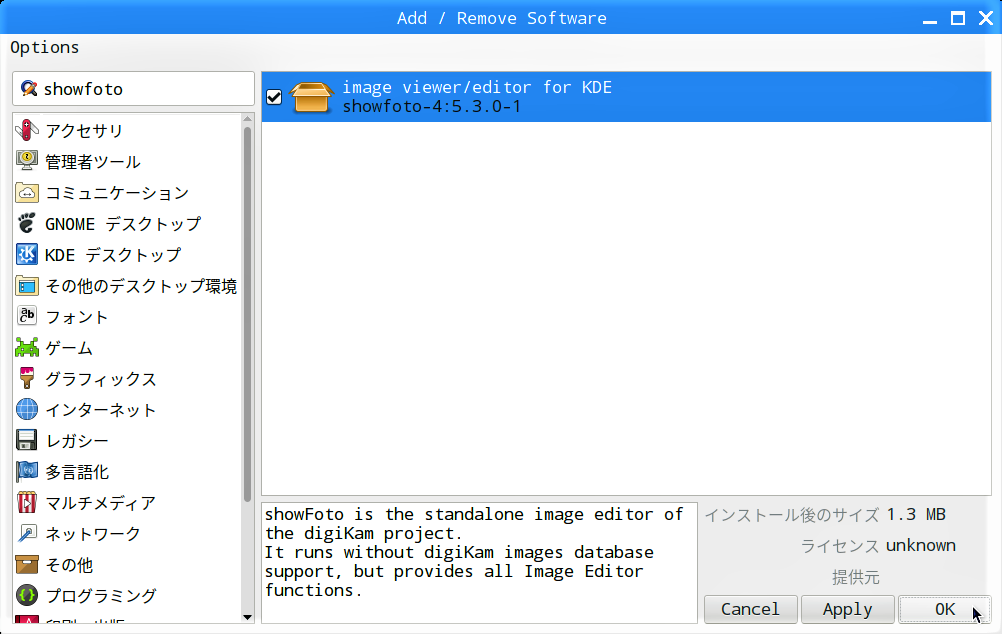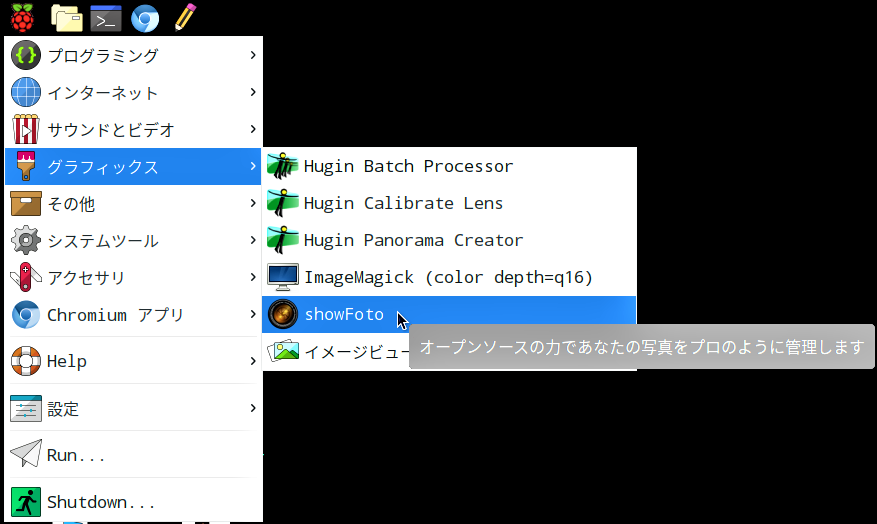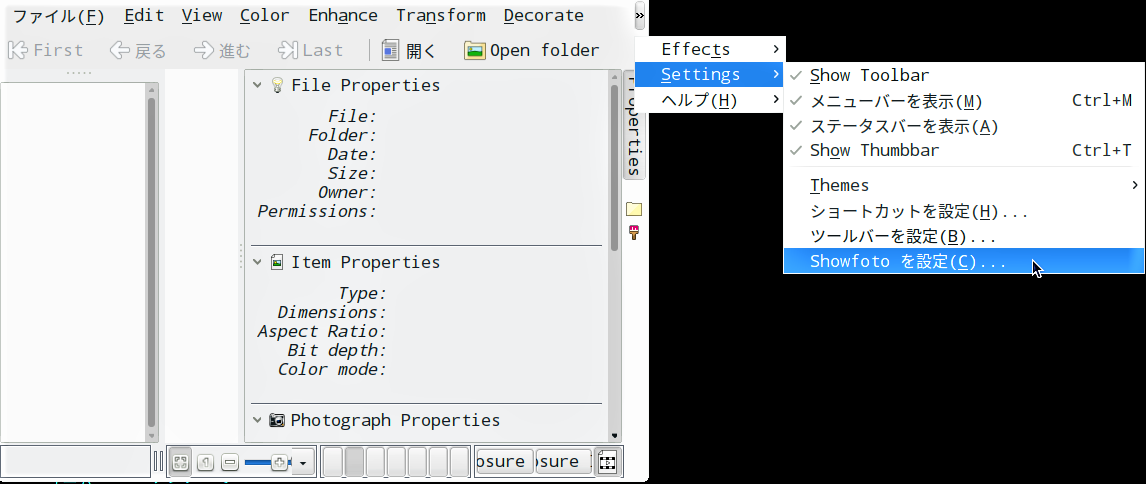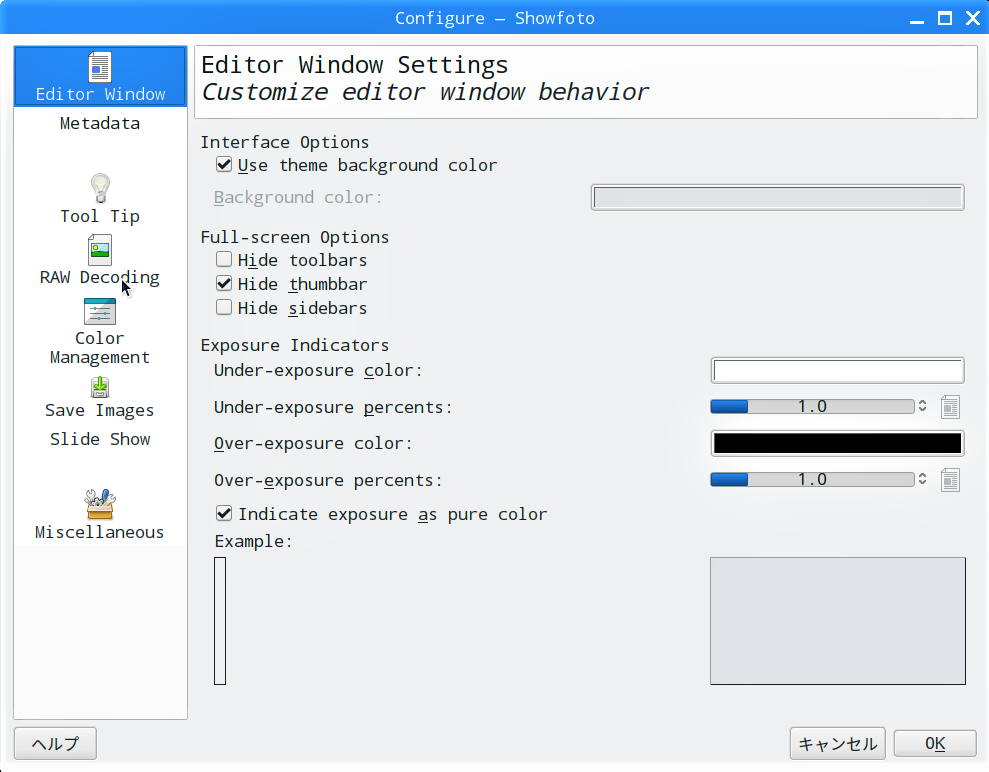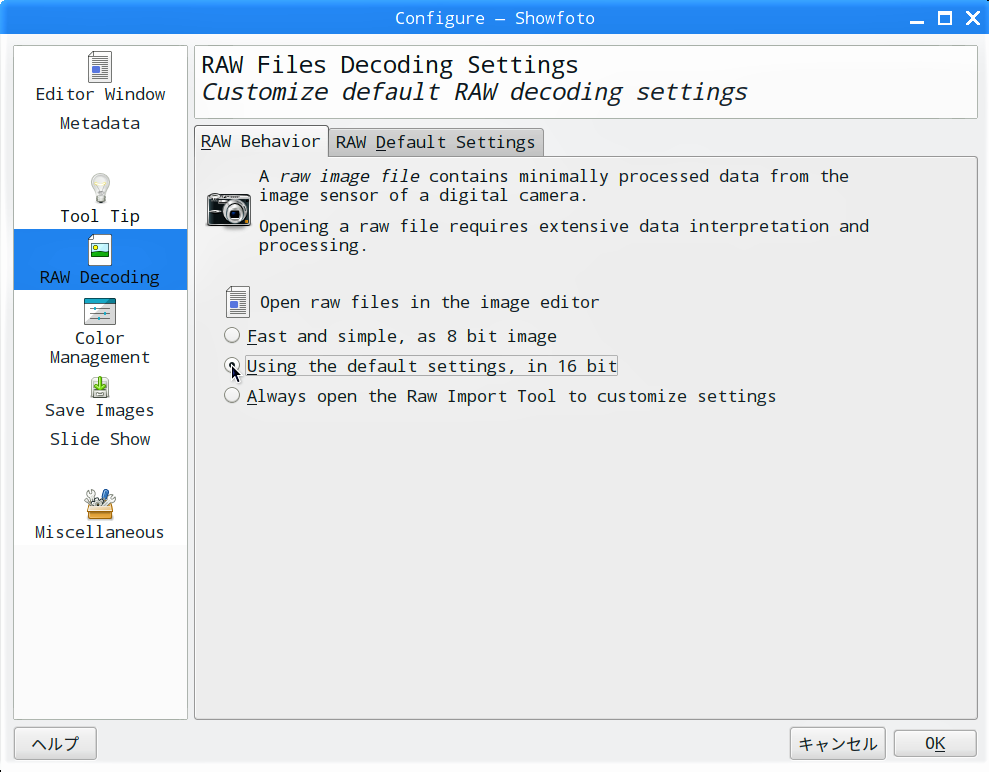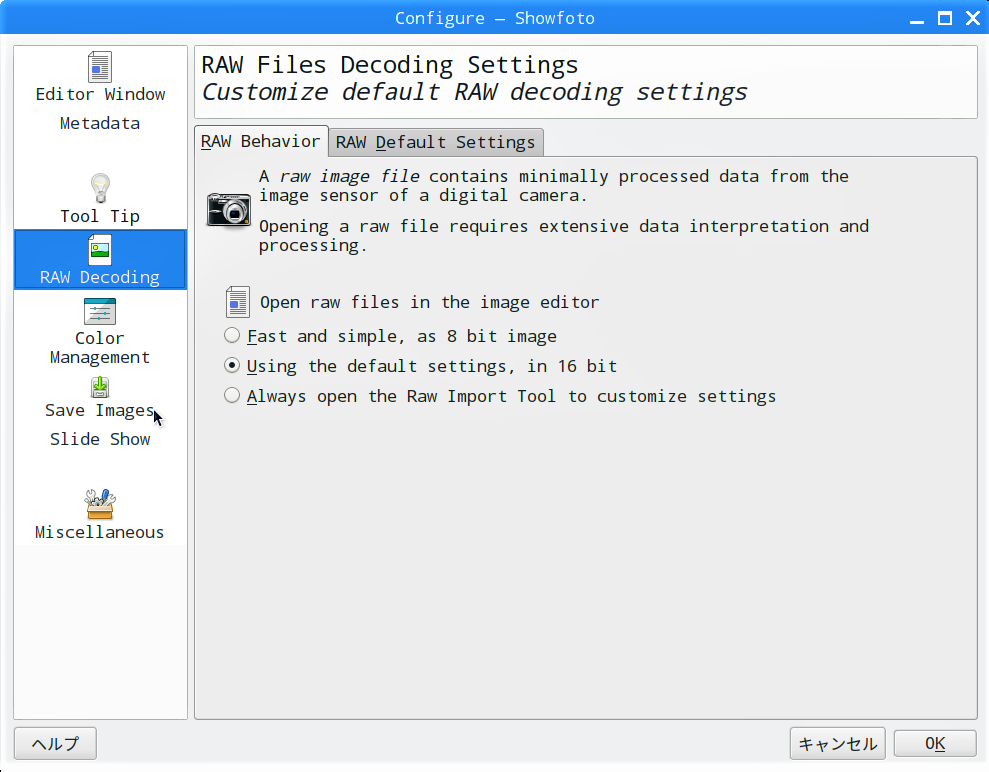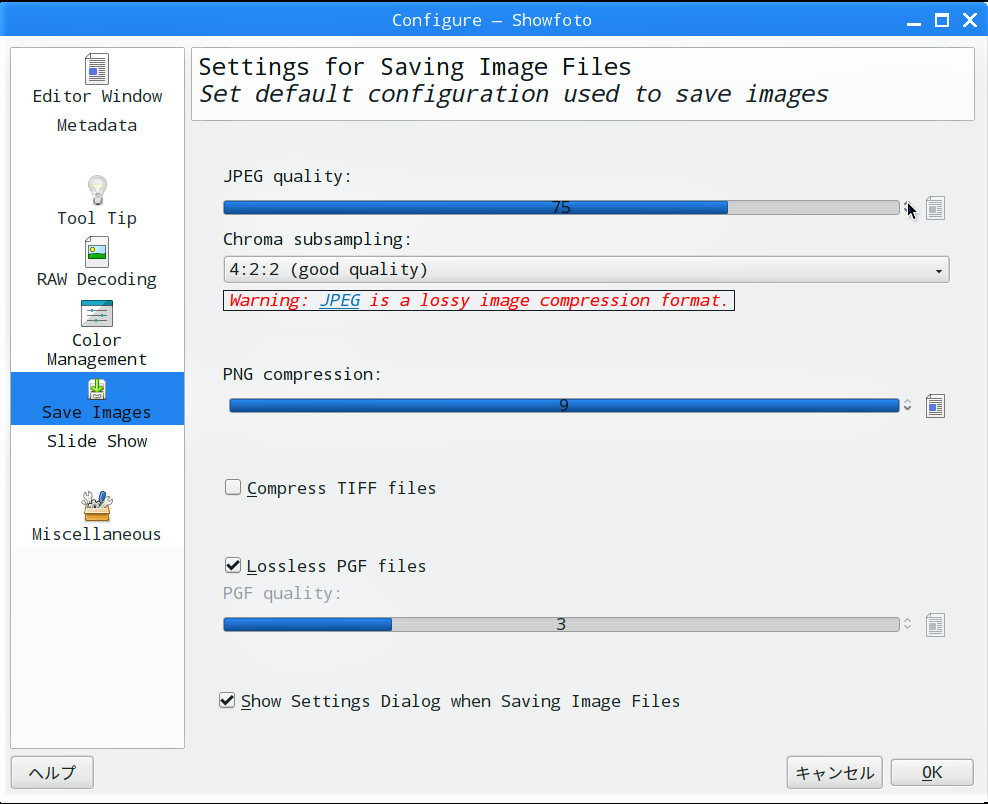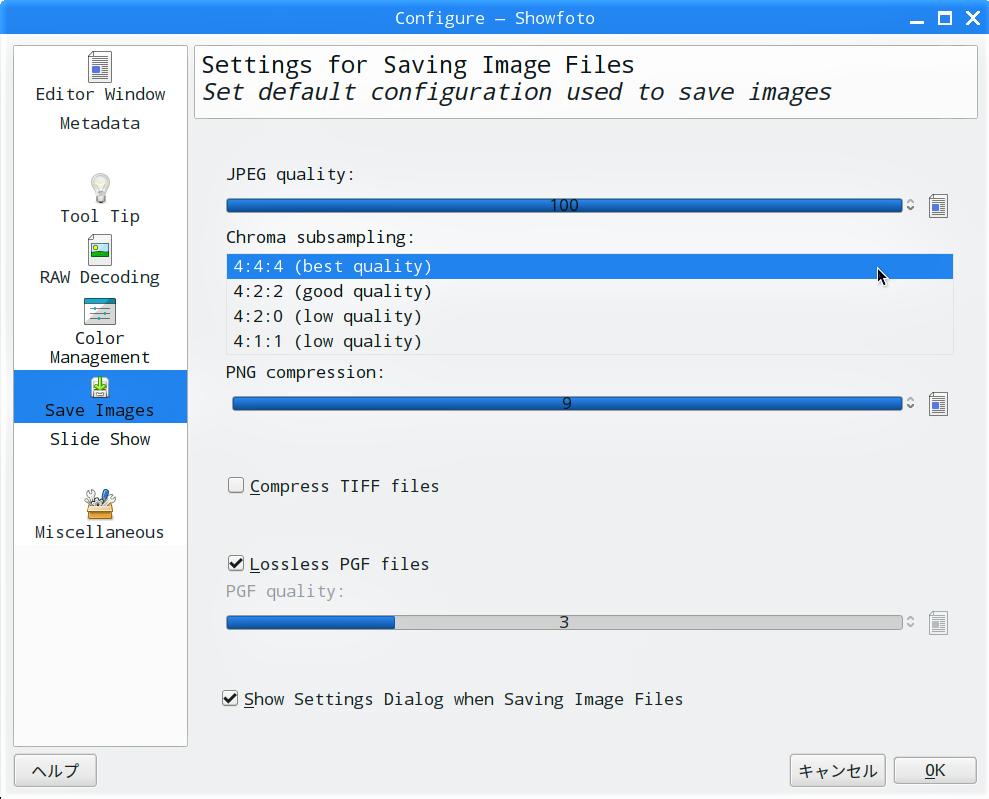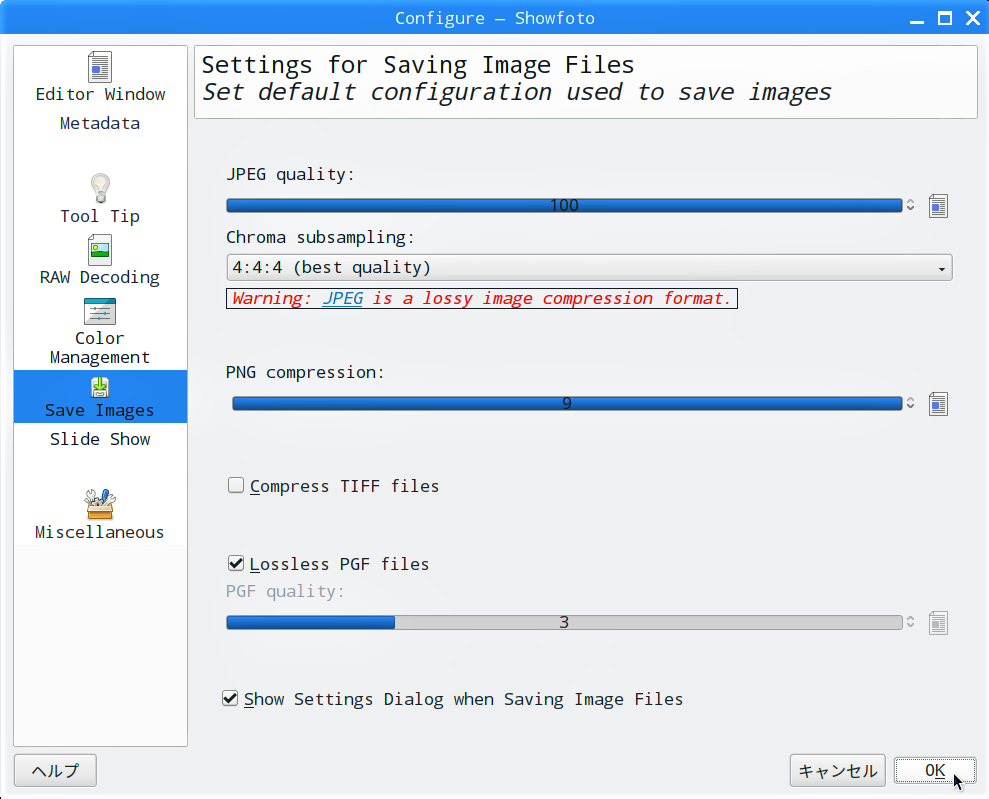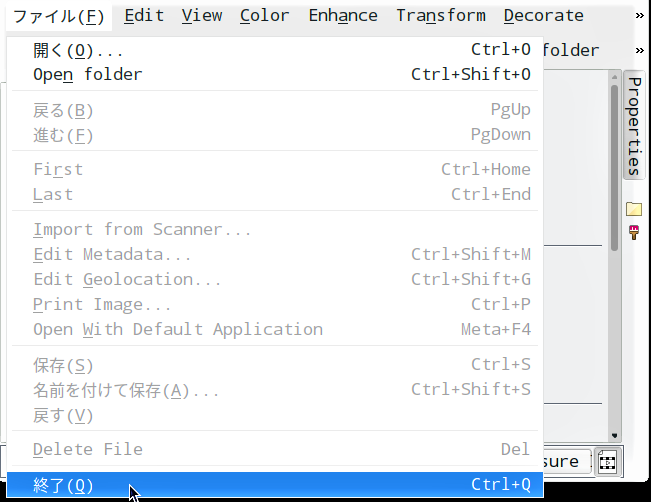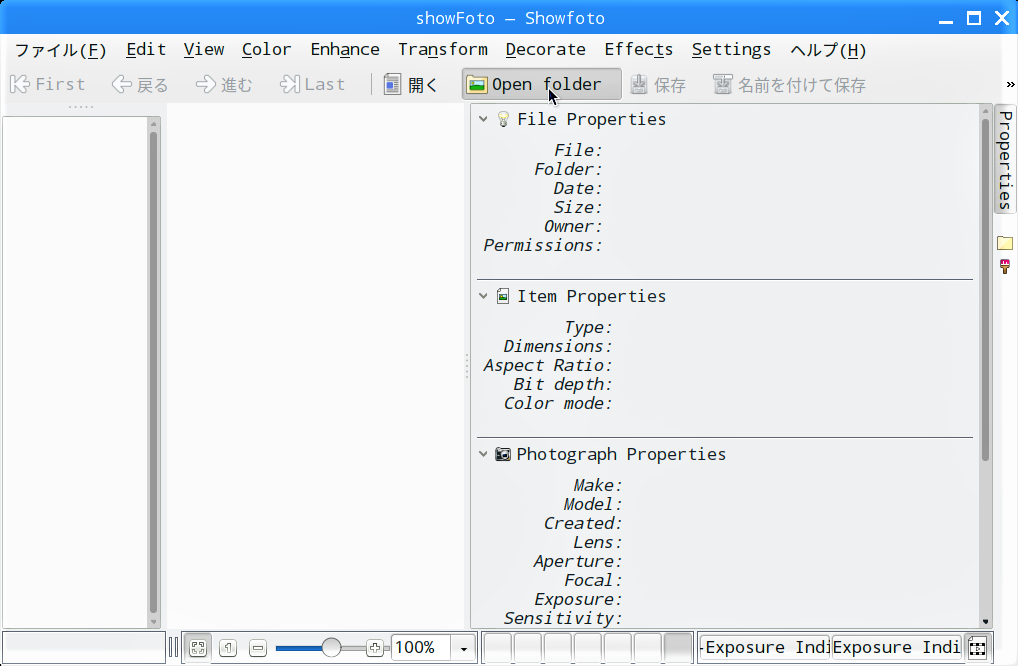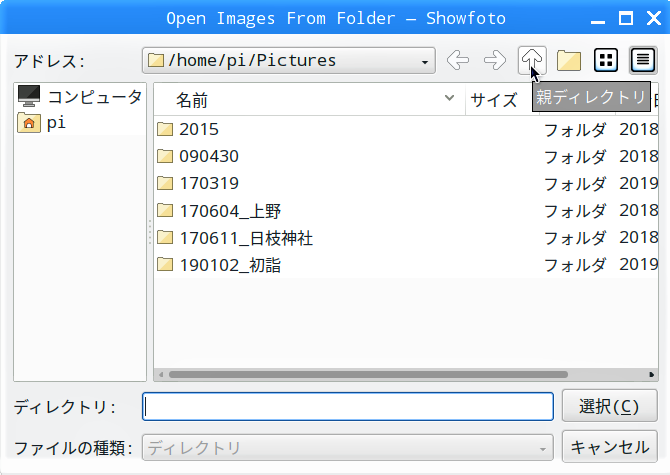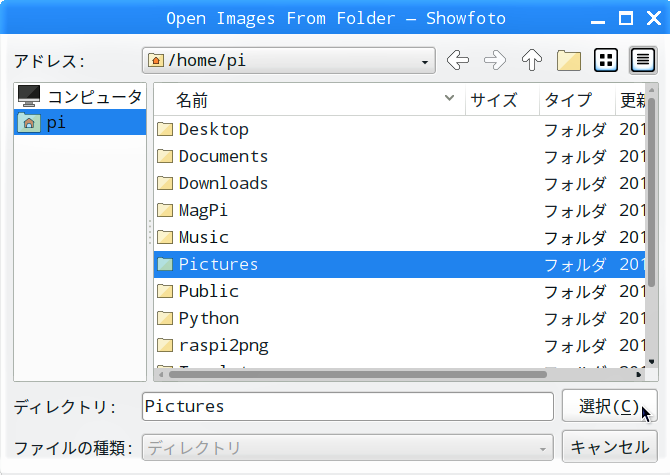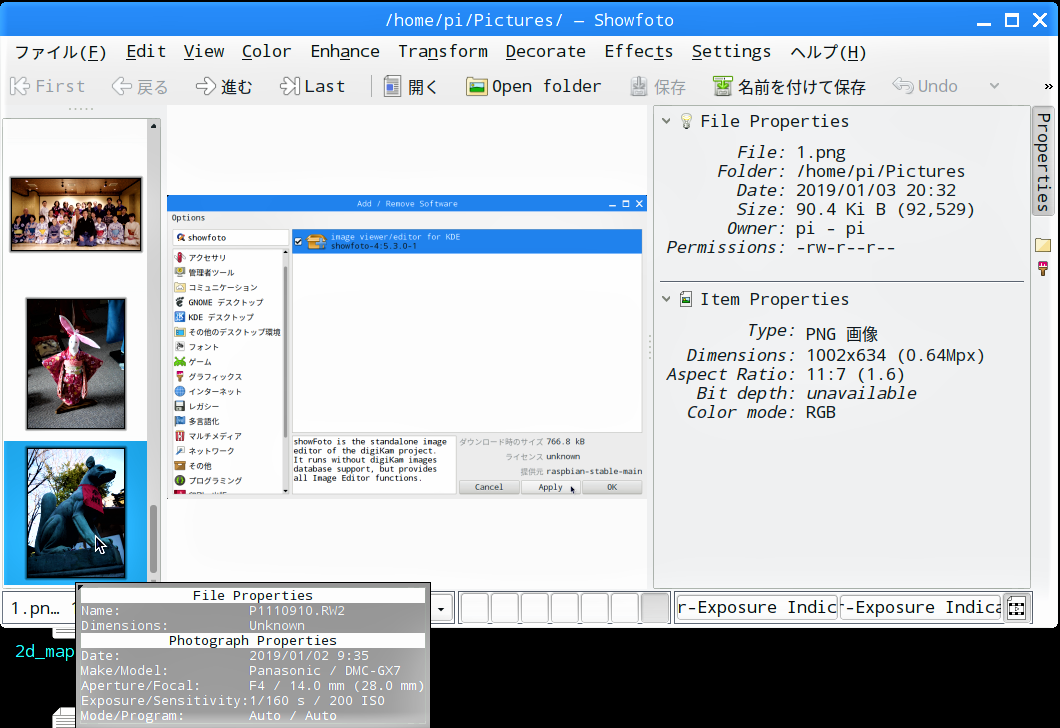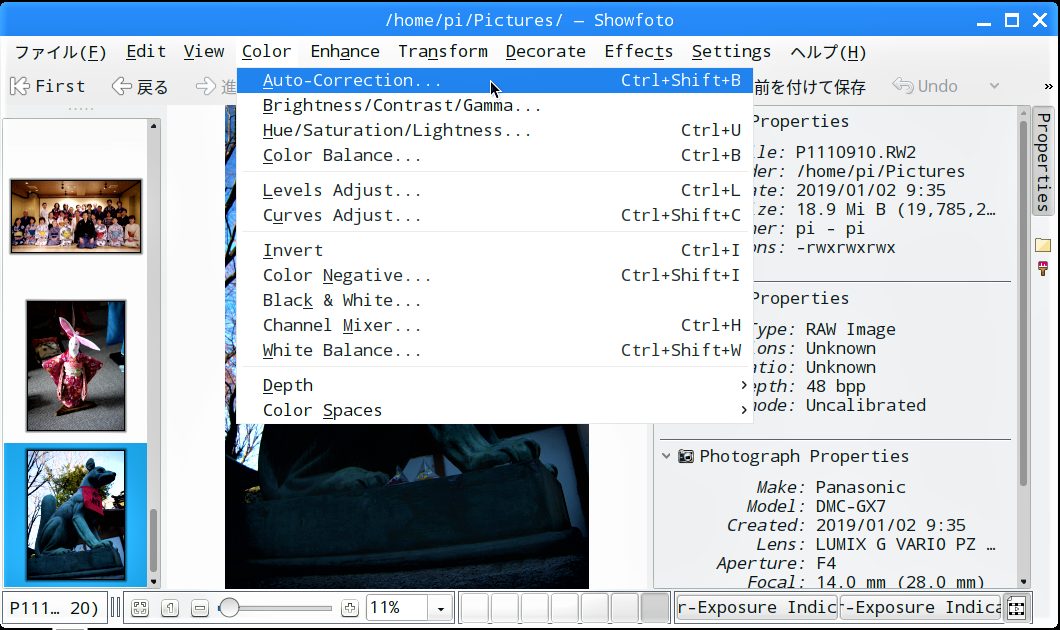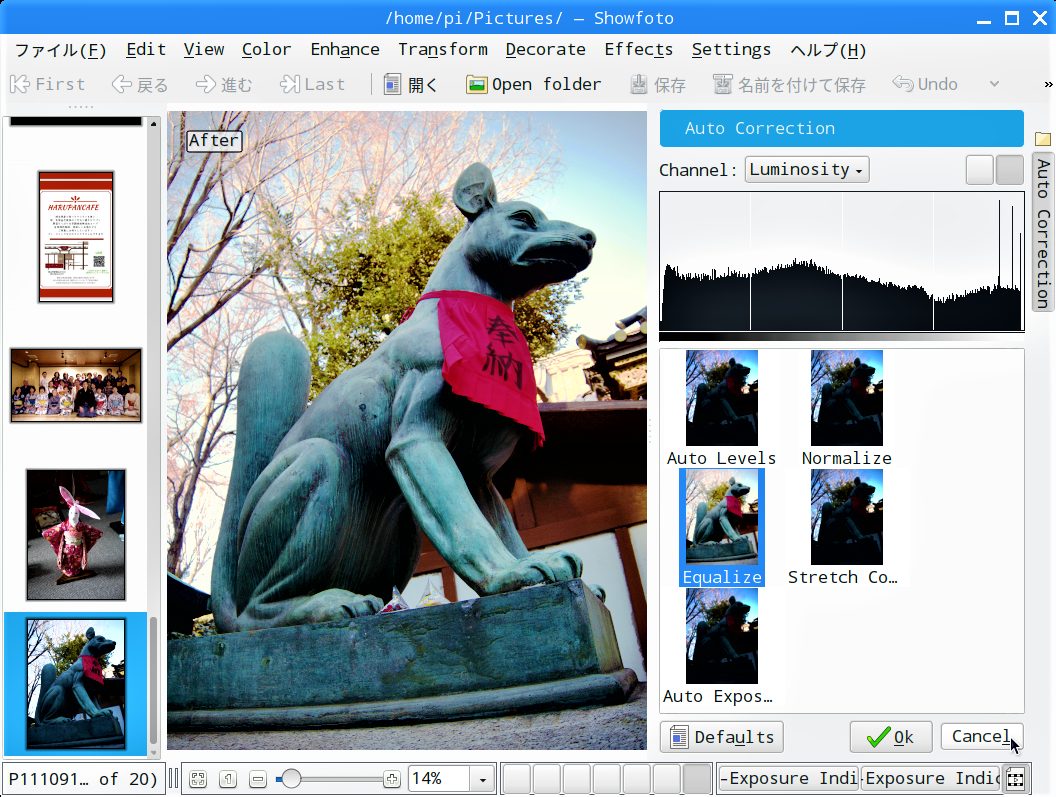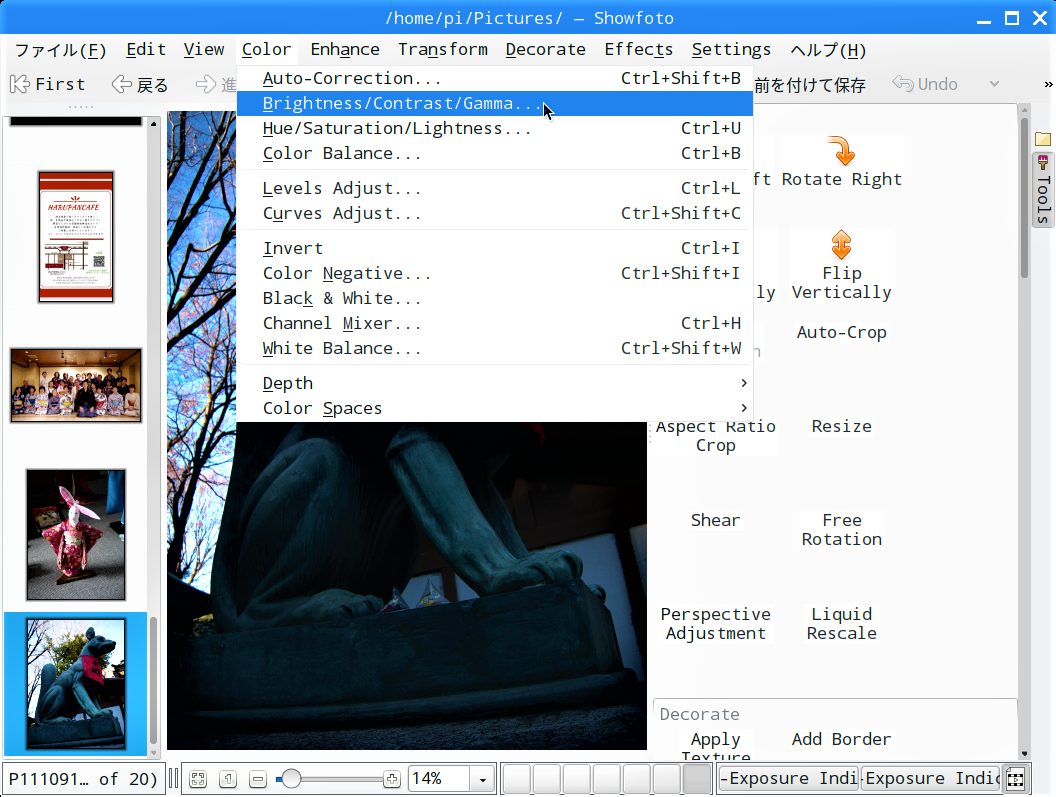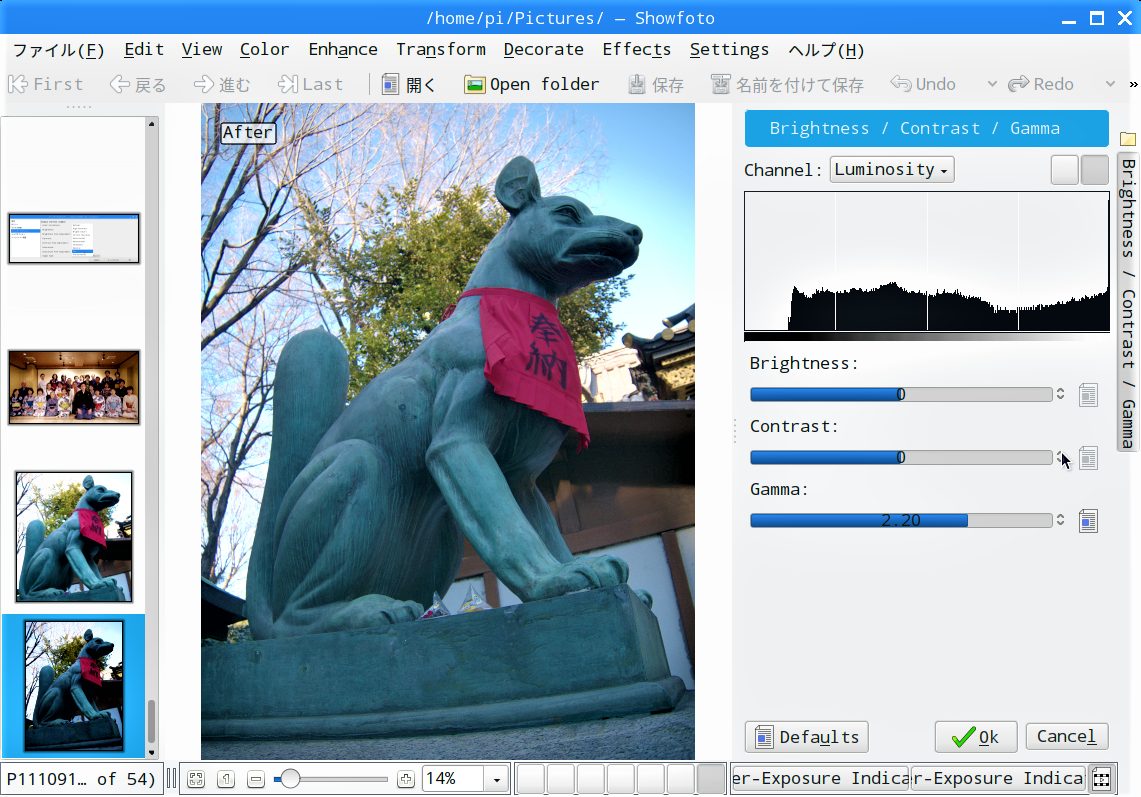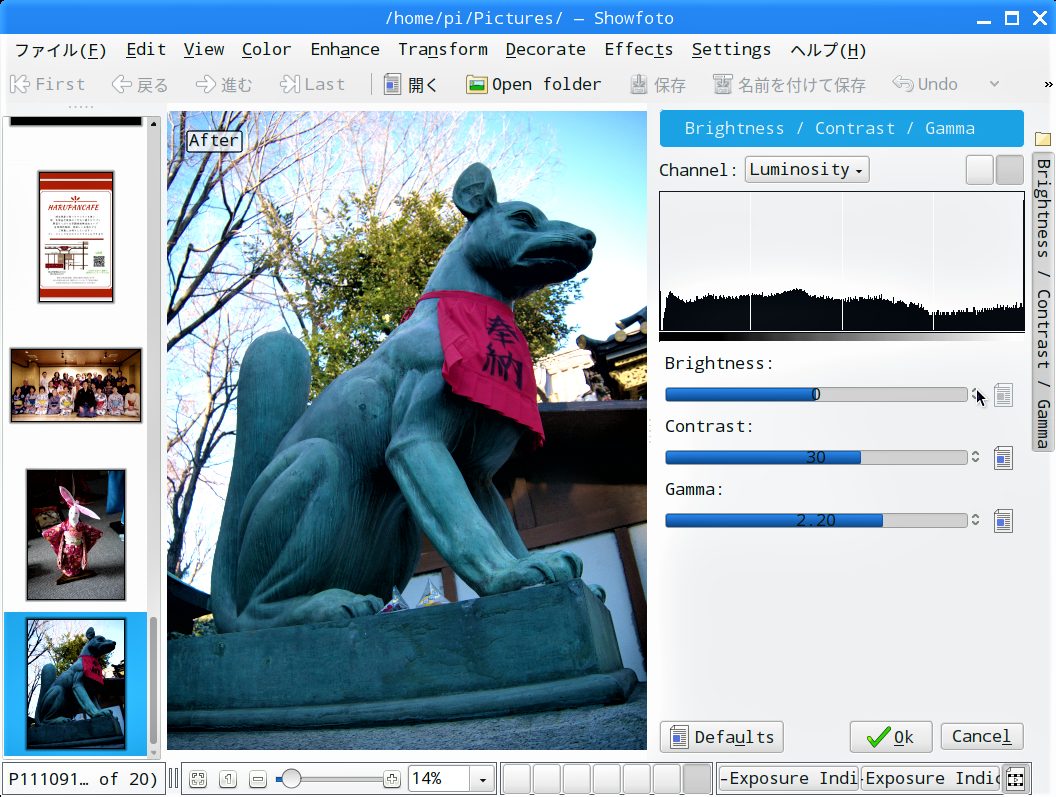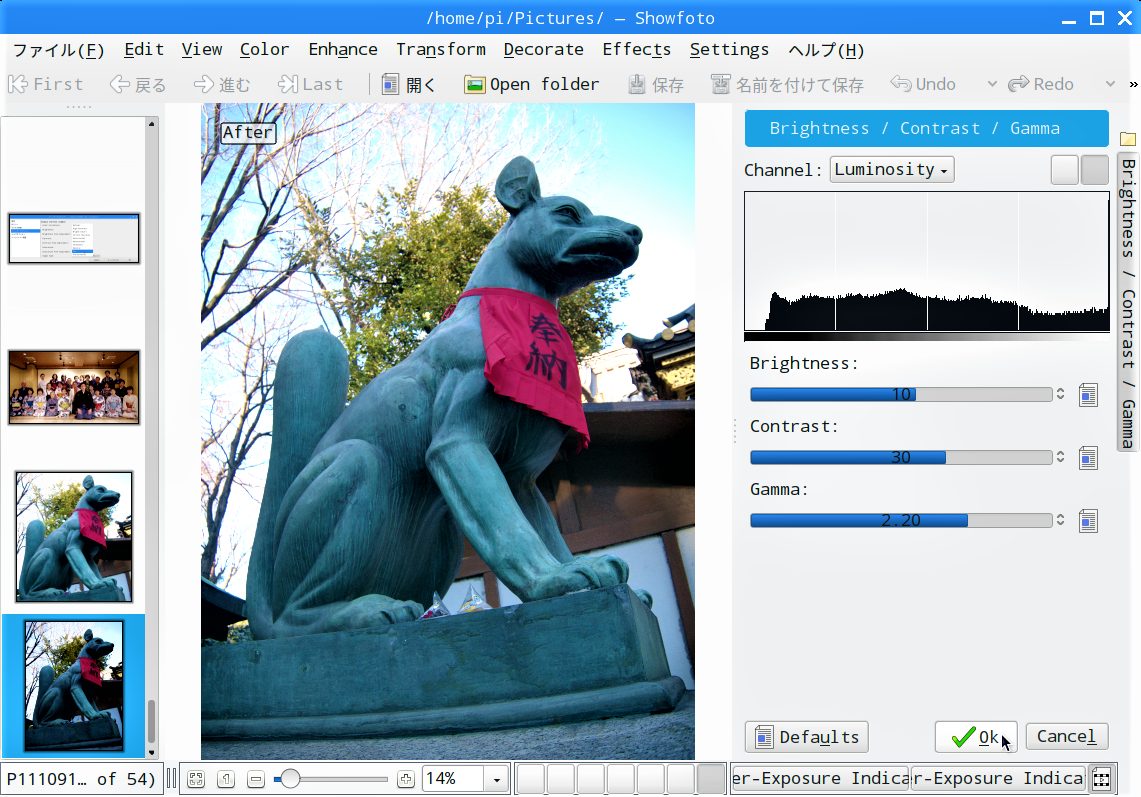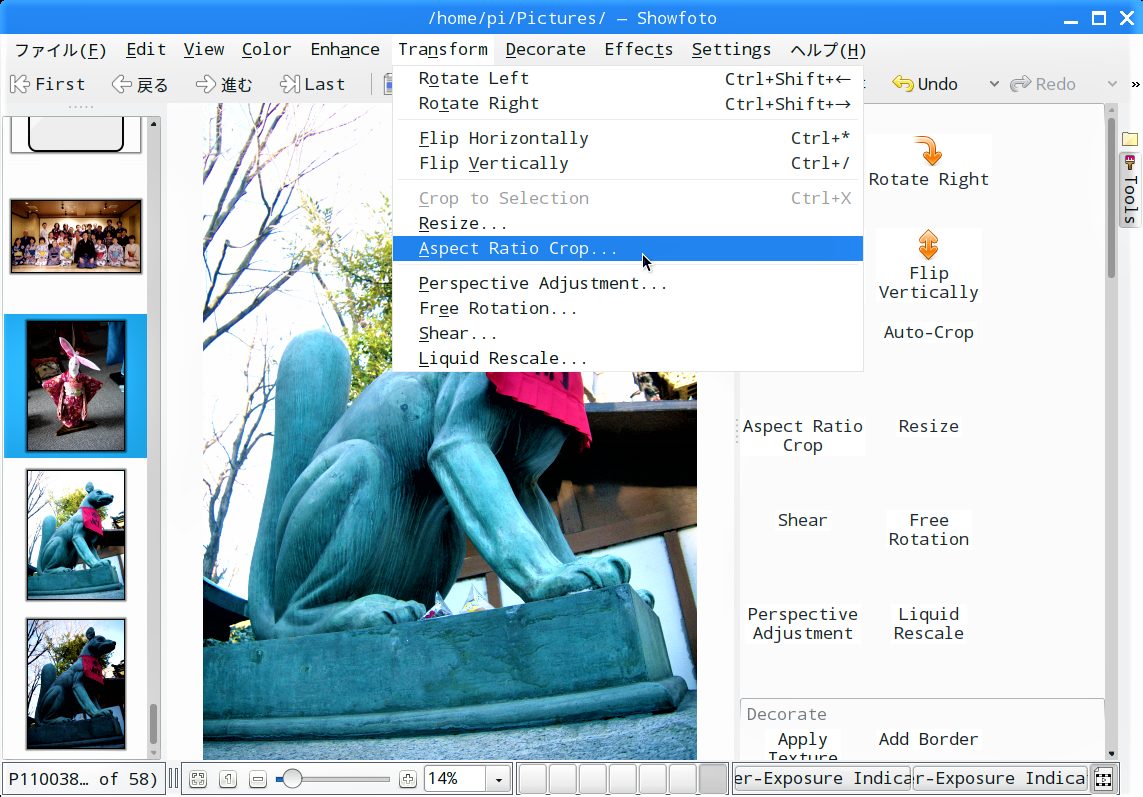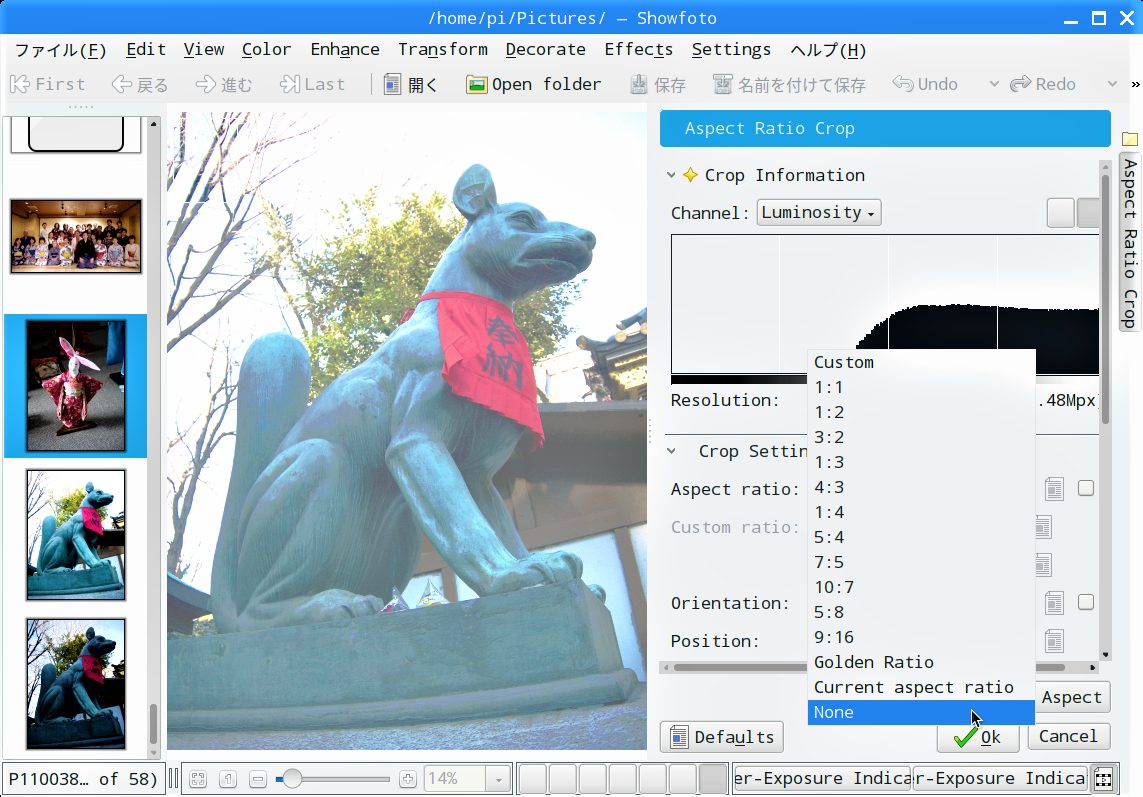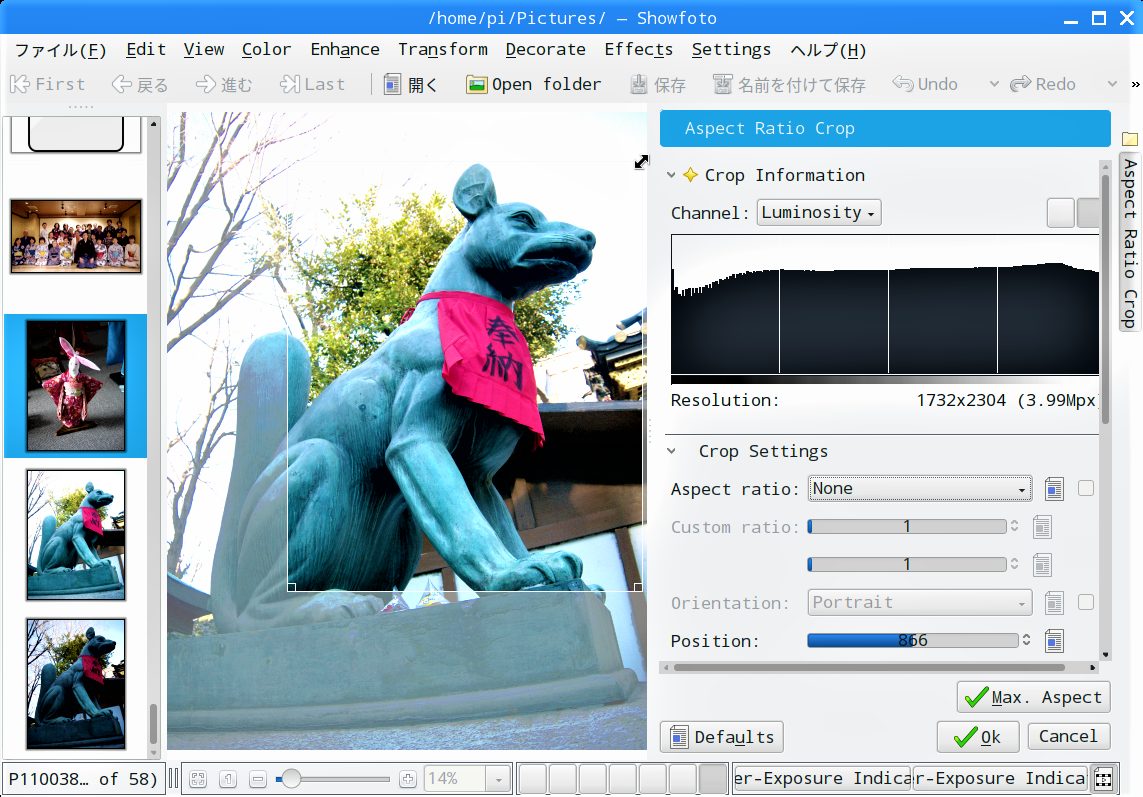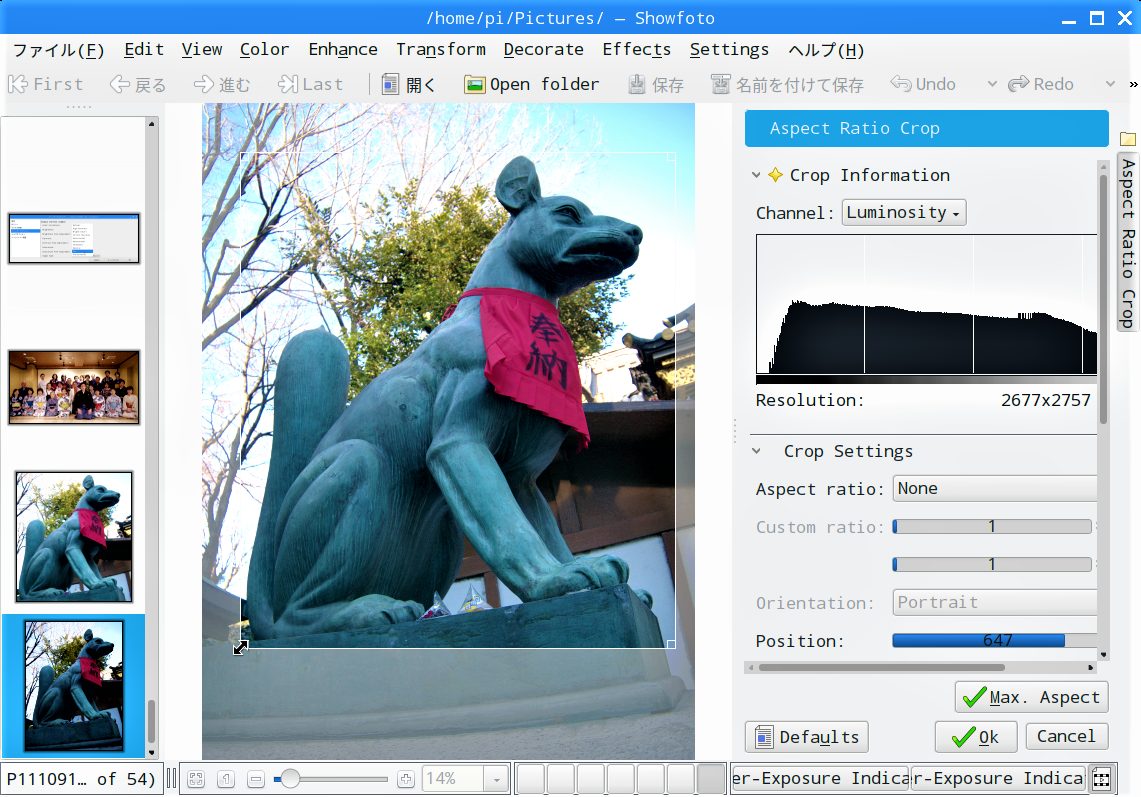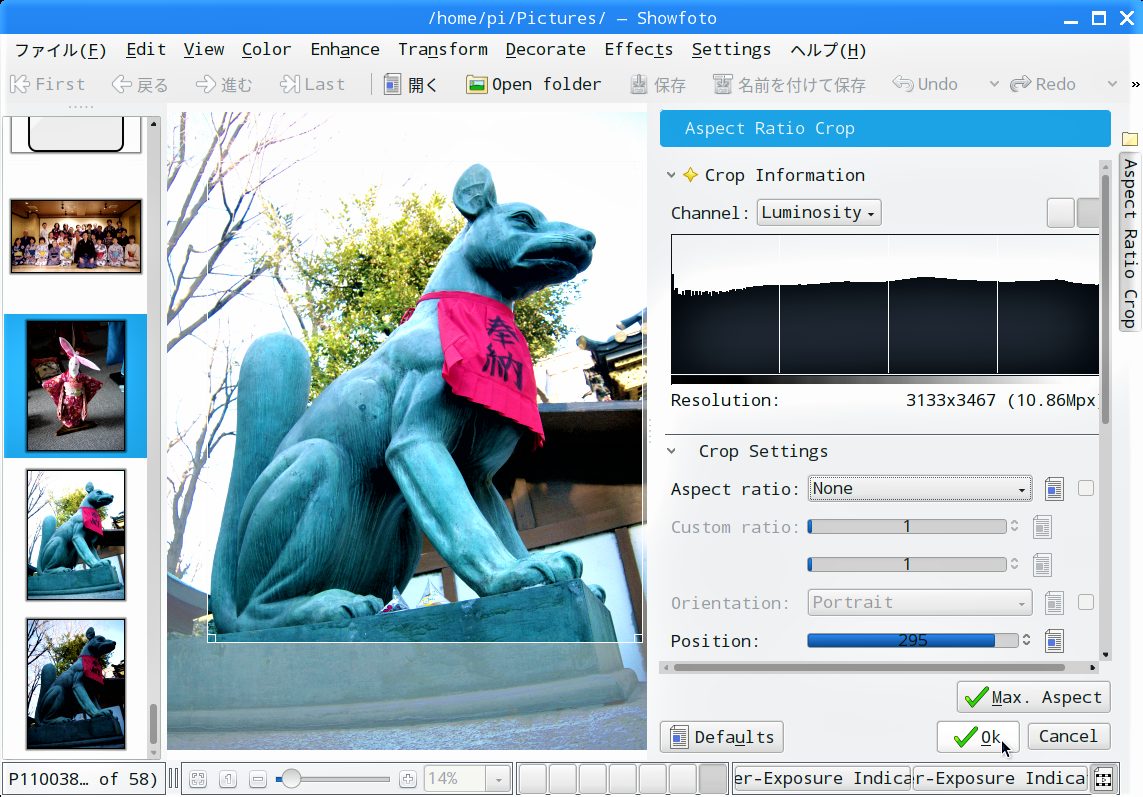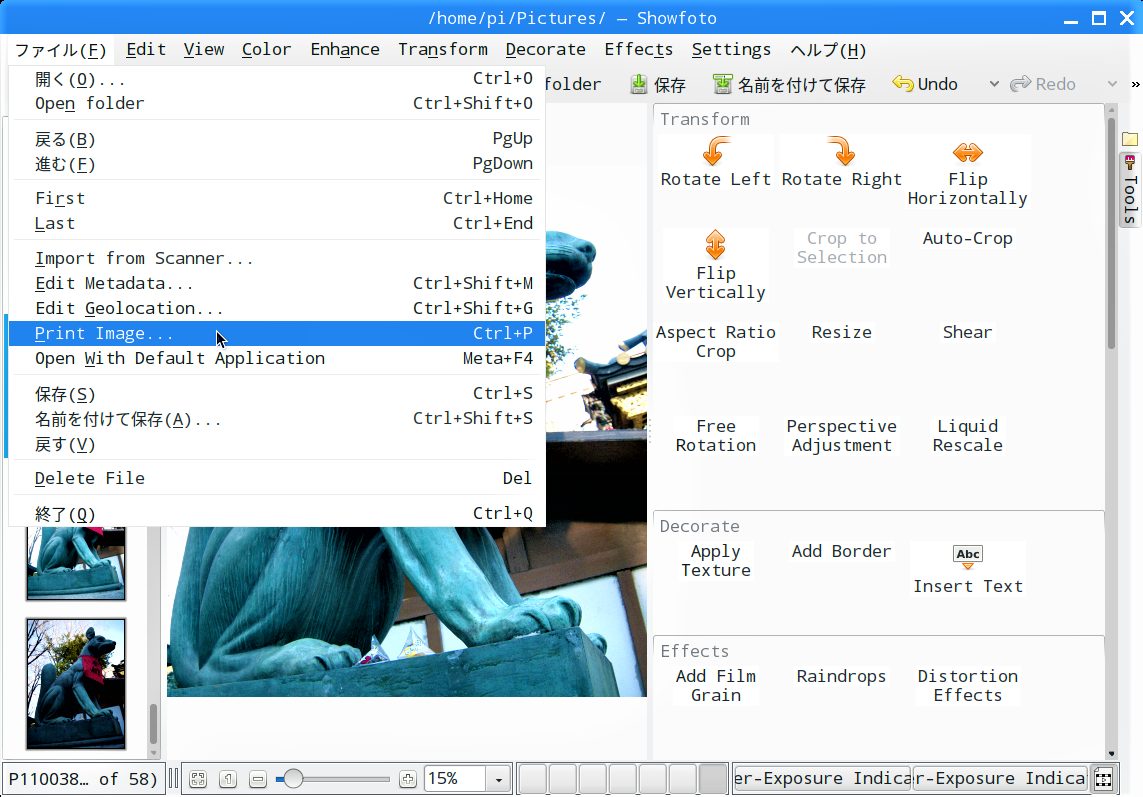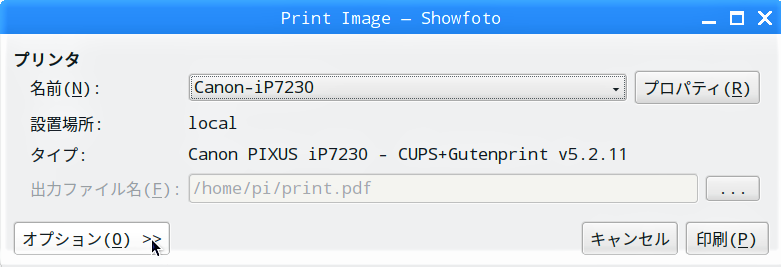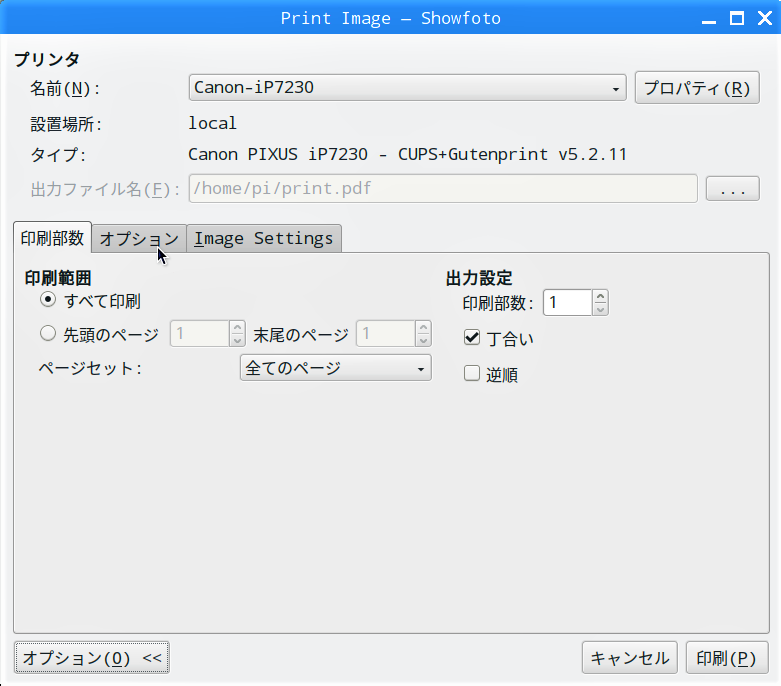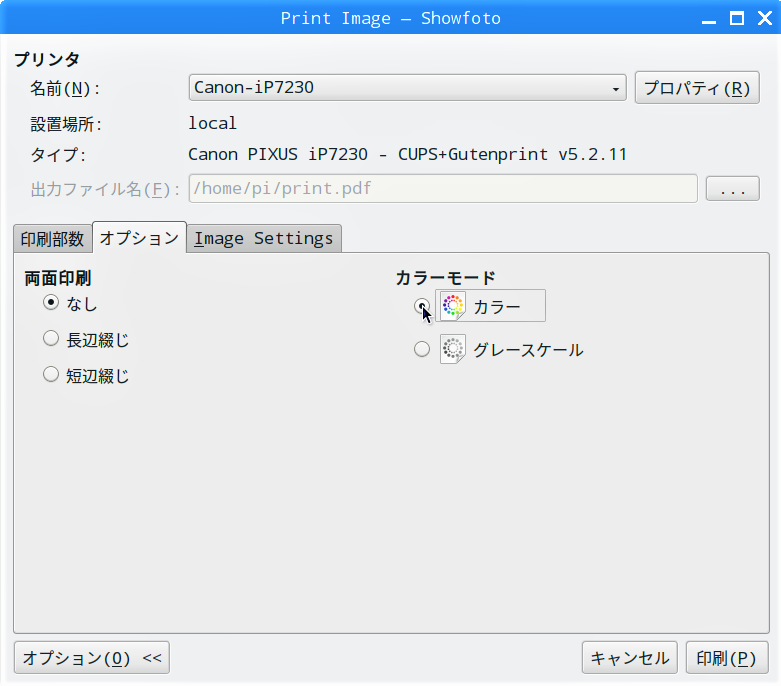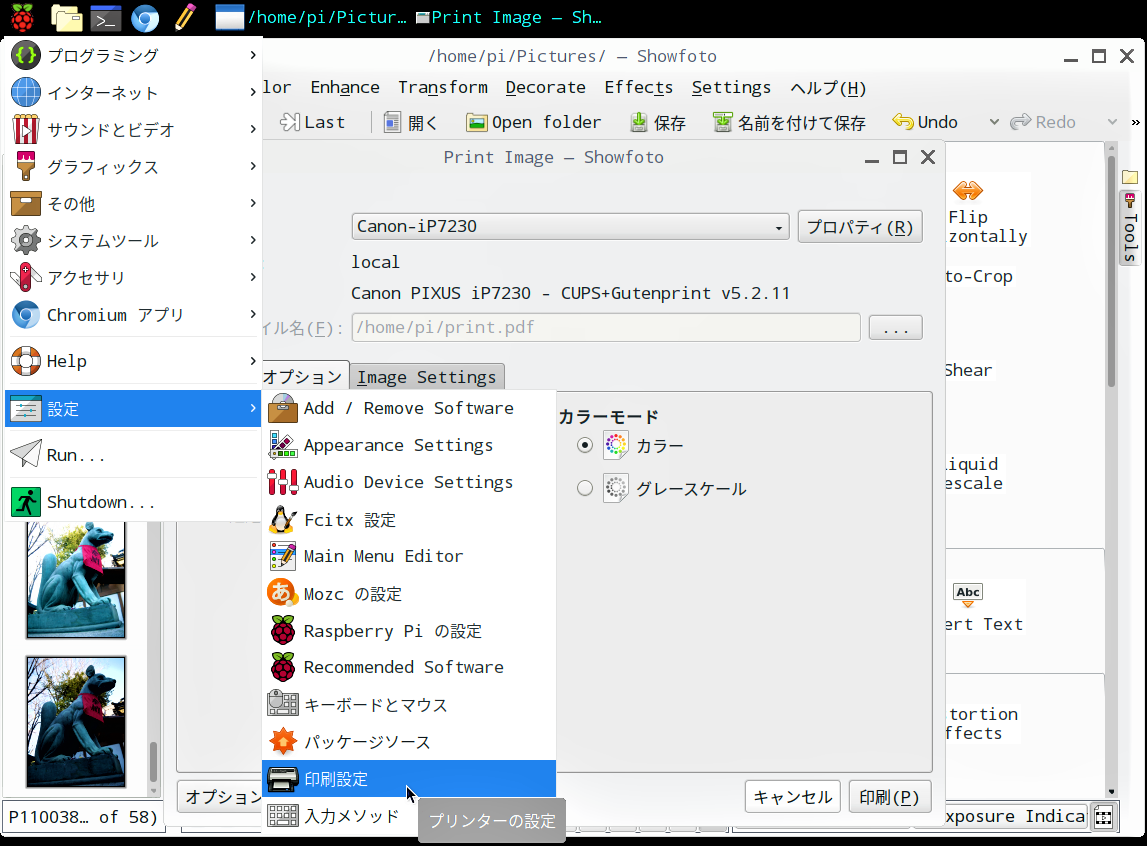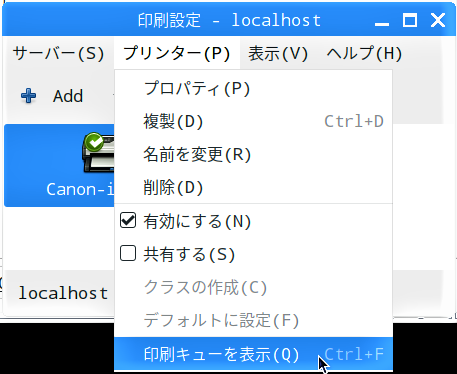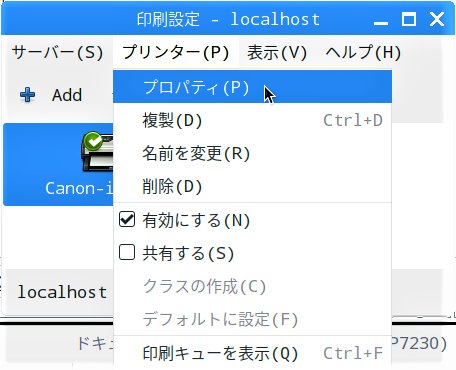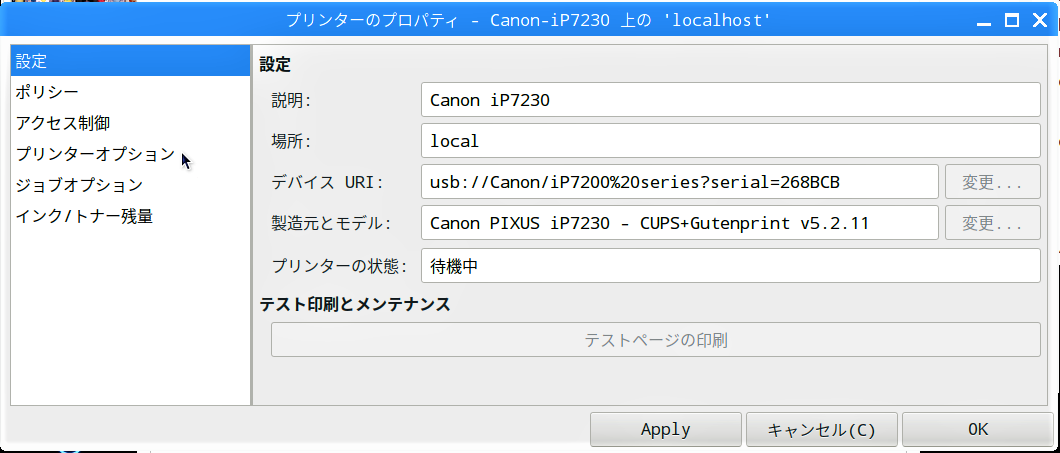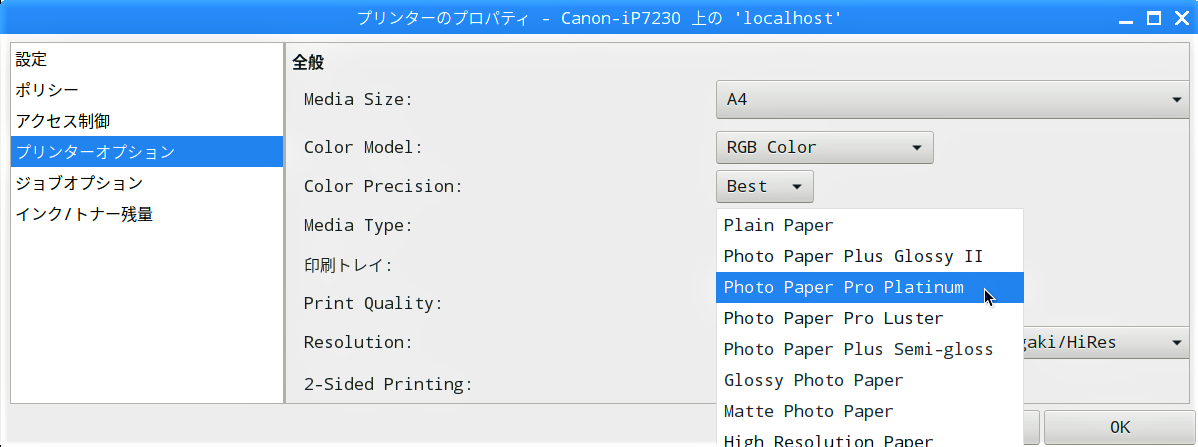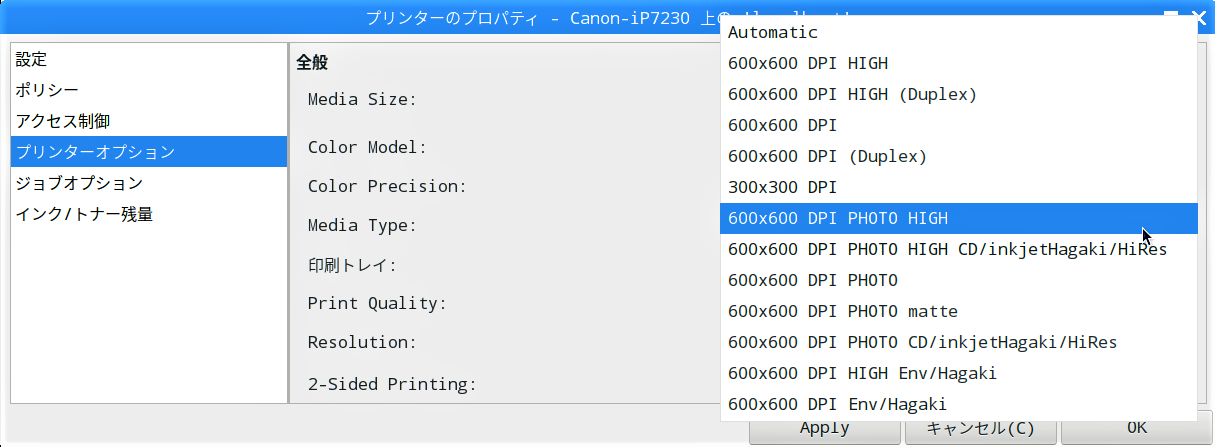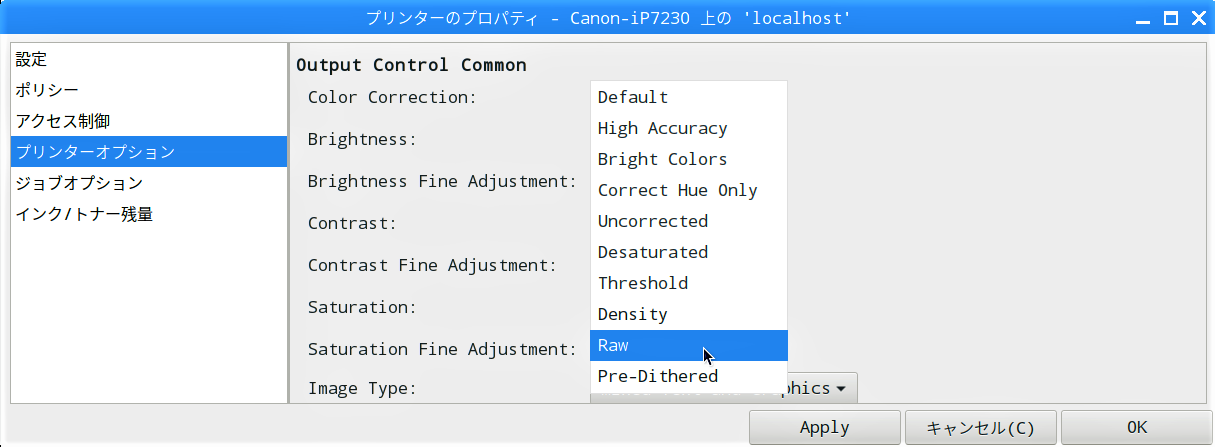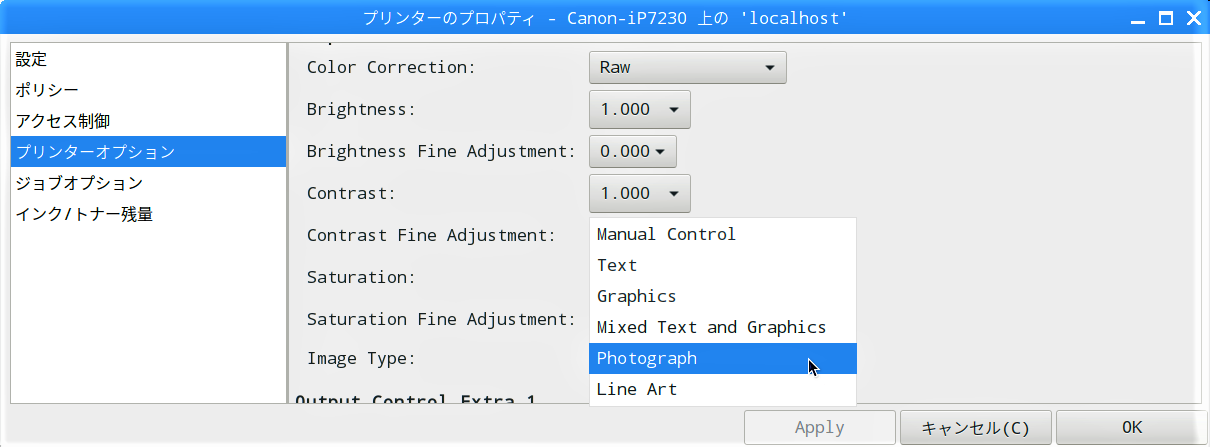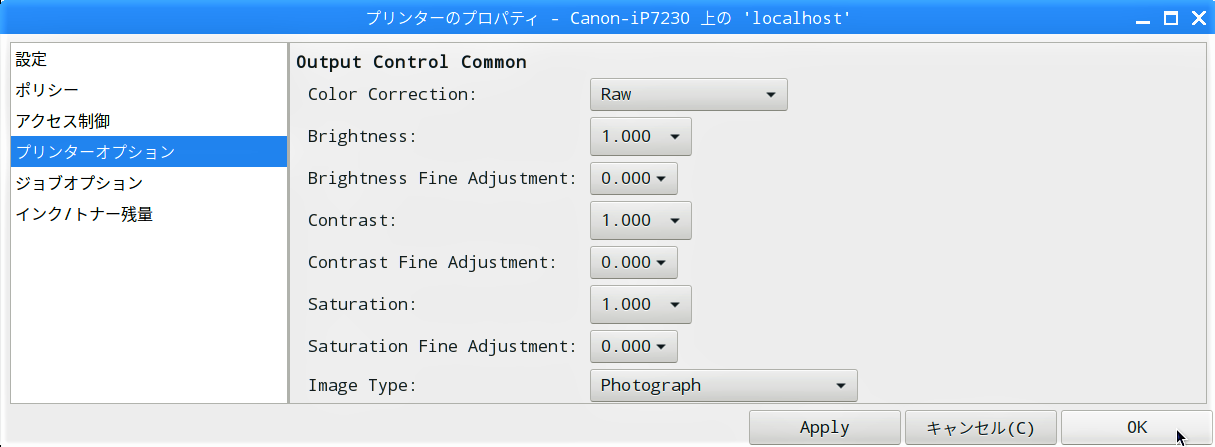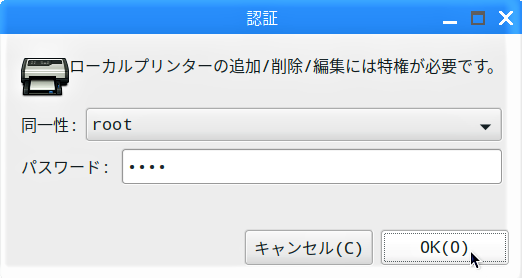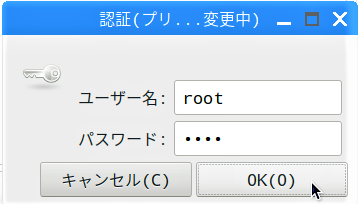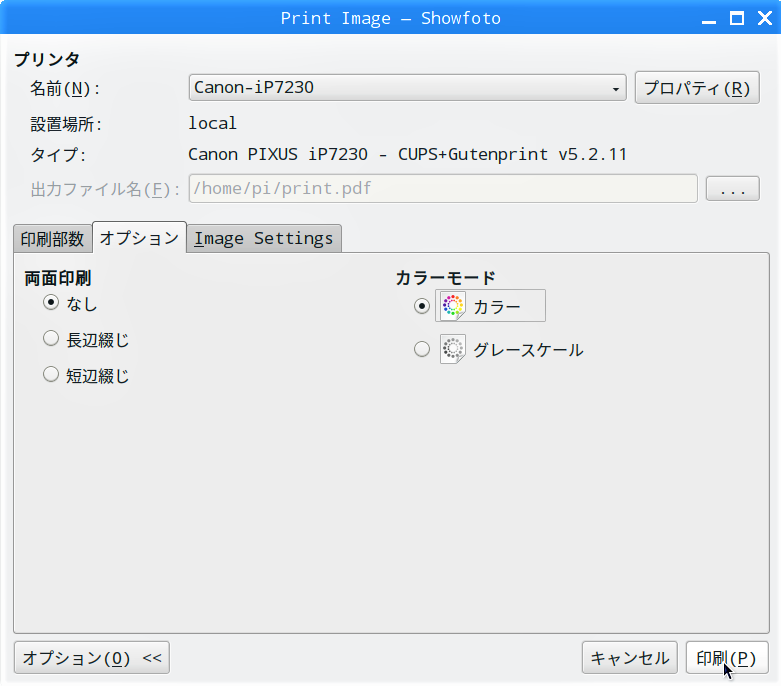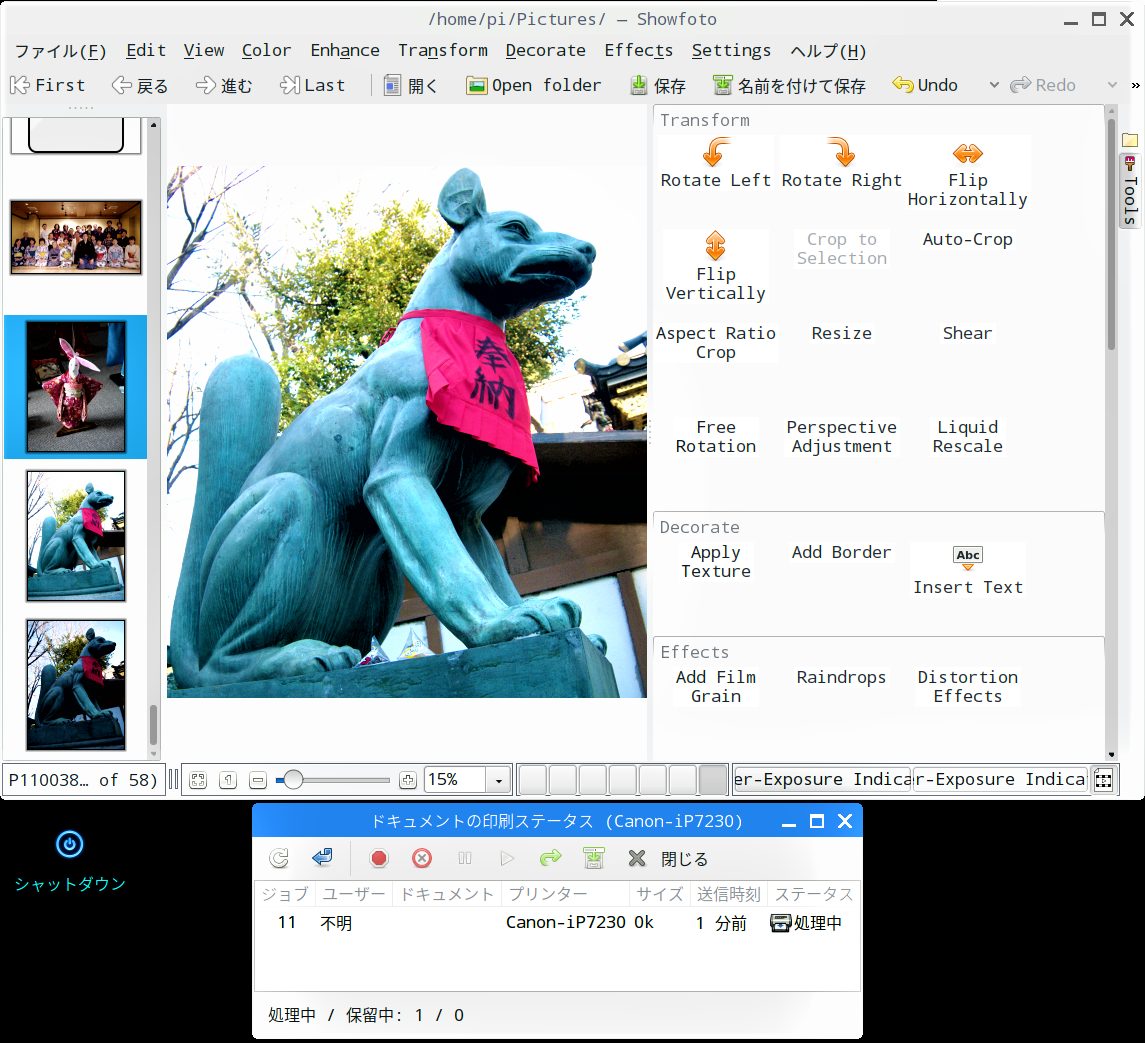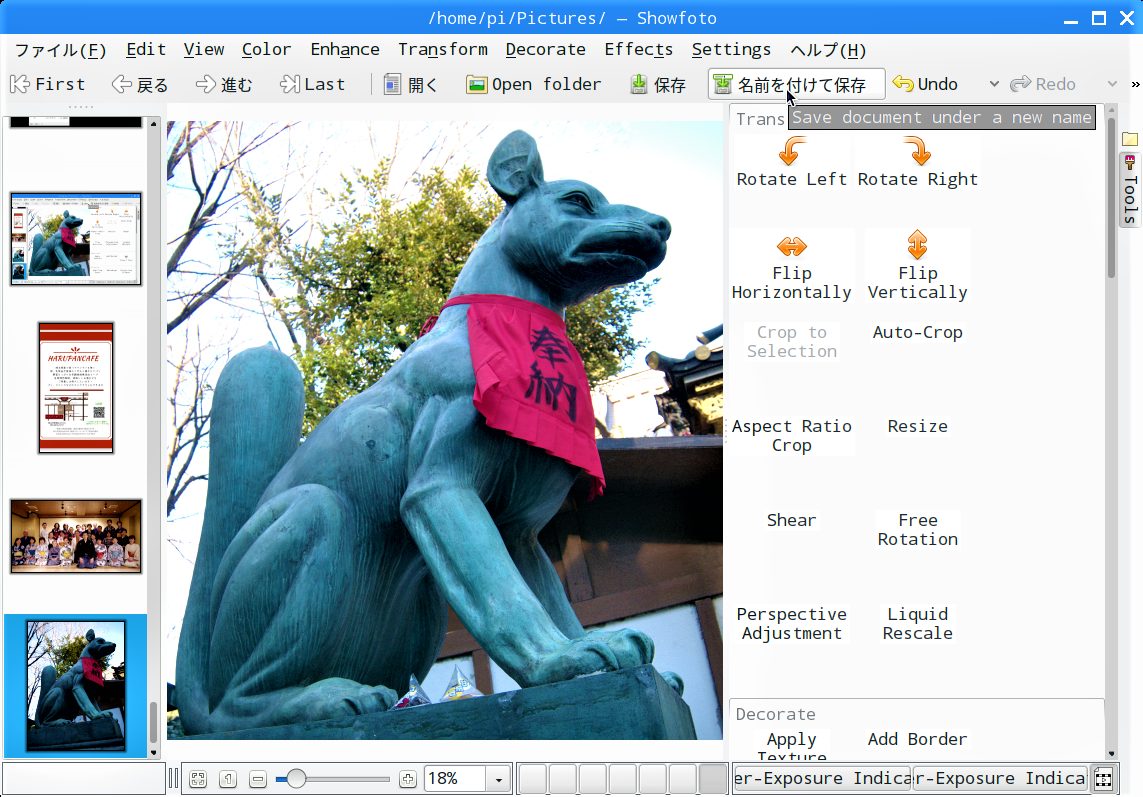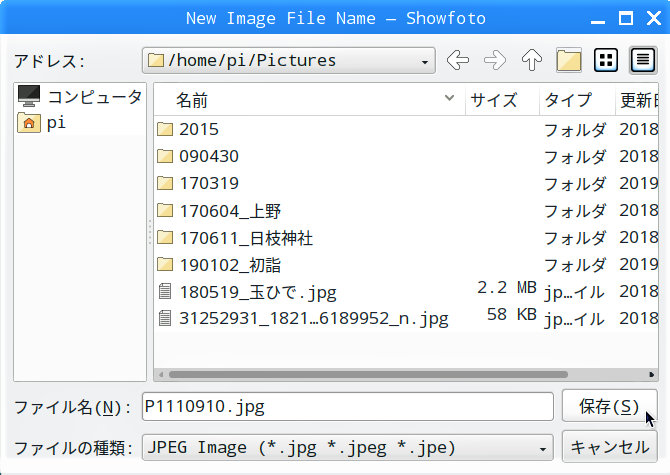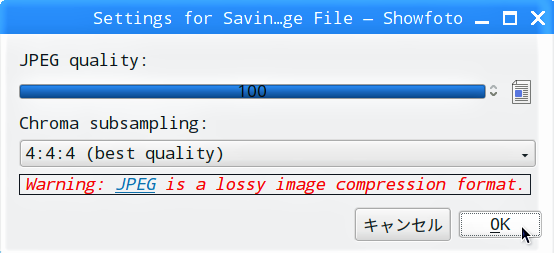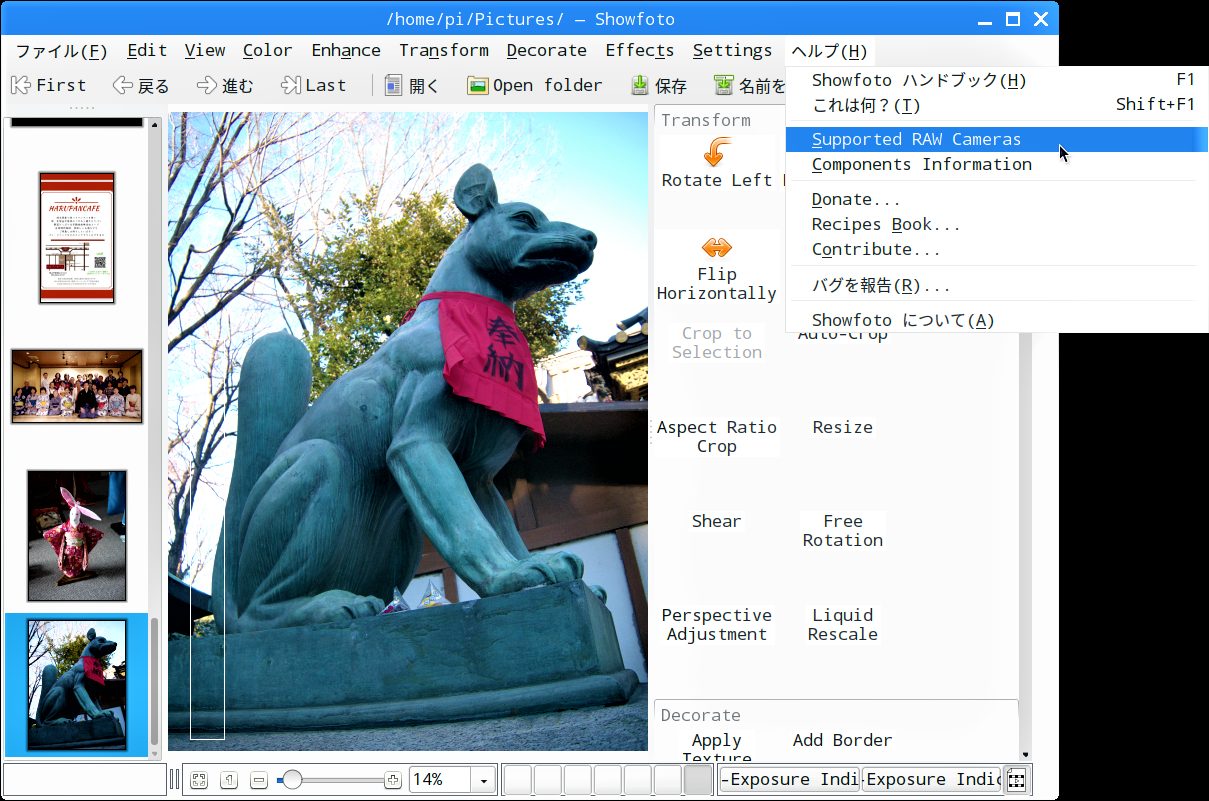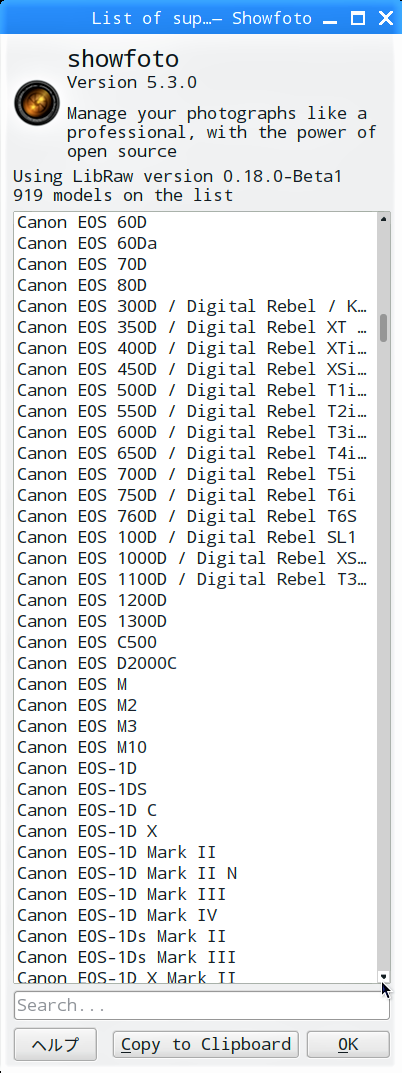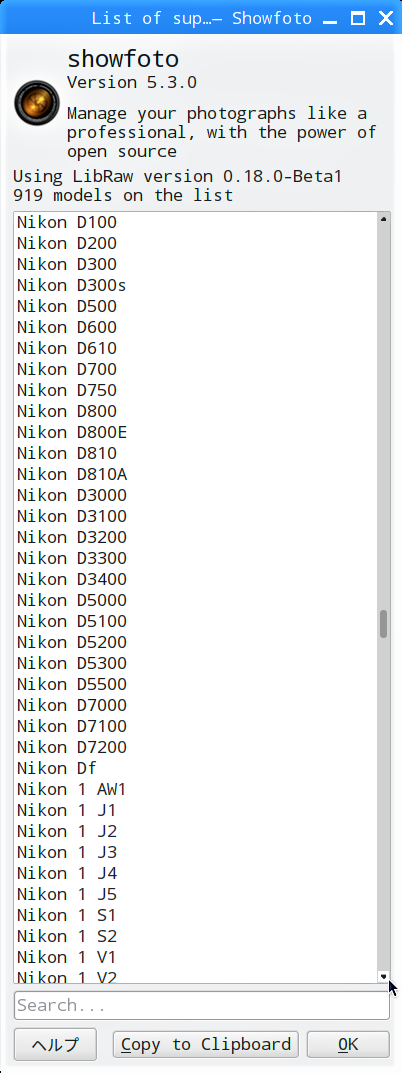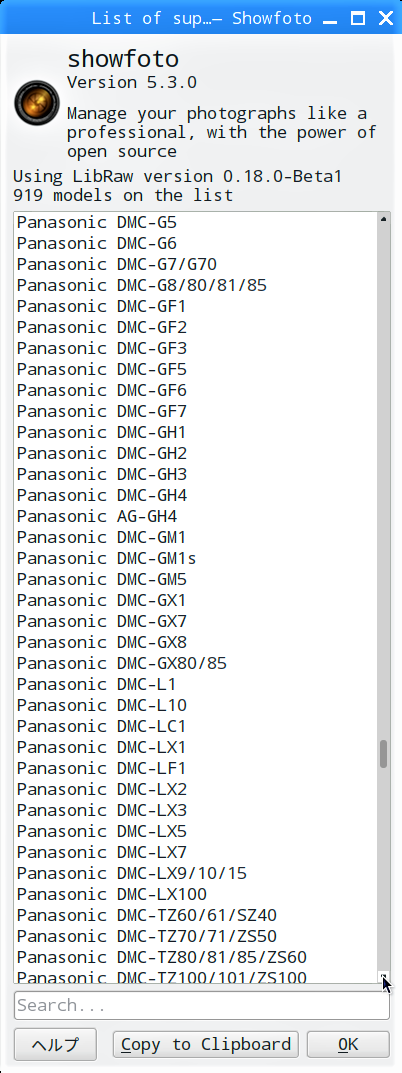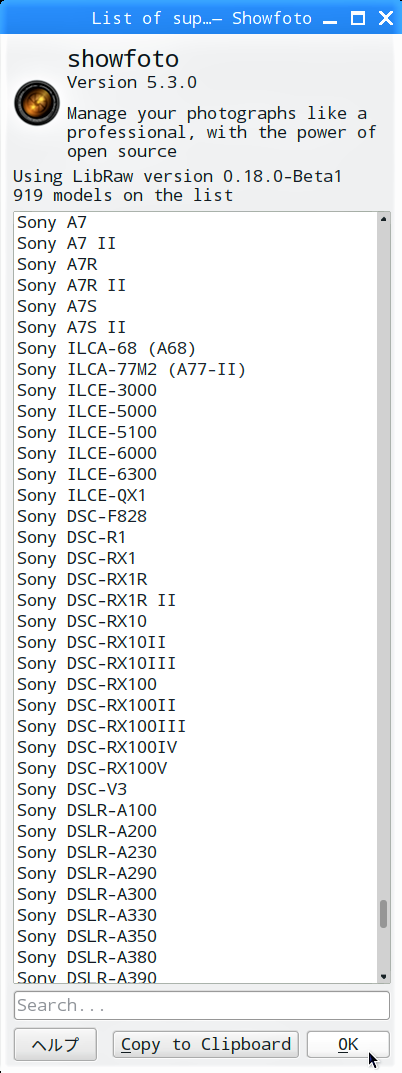Showfotoのインストール
「認証待ち」画面に続いて「認証」画面が現れるので、【STEP-09】で設定したパスワードを入力し、「OK」ボタンをクリックします。
Showfotoの設定
RAW画像の現像
現像したデータの印刷
「認証」画面が現れるので、項目「同一性:」の”▼”をクリックして”root”を選択し、【STEP-45】で設定したパスワードを入力して「OK」ボタンをクリックします。
続けてもうひとつ「認証(プリ…変更中)」画面が現れるので、項目「ユーザー名:」の入力欄に”root”と入力し、【STEP-45】で設定したパスワードを入力して「OK」ボタンをクリックします。