ChromeをベースにしたGoogleのコンピュータ「Chromebook」
2011年に発売されたChromebookはGoogleのラップトップコンピュータです。日本でも2014年から発売されています。その名の通りGoogle Chromeブラウザのみが動作するというシンプルで高いセキュリティを持つコンピュータです。
GoogleはGmailを筆頭にクラウド上で動作するアプリをGoogleアカウントを持つユーザーに無料で提供しています。スケジュール管理のカレンダー、Microsoft Officeに匹敵するGoogle ドキュメント、スプレットシート、スライドなどオフィス系ソフトウェアもChrome上で快適に動作します。
すでに多くのソフトウェアがクラウド化されているたWebブラウザであるChromeさえあれば殆どの仕事はできてしまうというものです。
Chromebookに搭載されているOSは「ChromeOS(クロームOS)」と呼ばれるもので、Google Chromeブラウザをメインに、コンピュータを操作する際に必要な機能を追加し、ハードウェアとクラウドをより近づけた仕様になっています。
最近ではRaspberry Pi 程度の大きさのChromeboxと呼ばれるデスクトップコンピュータも登場しました。
学校・教育機関でも多く導入されている
Googleは教育機関向けにG Suite for Educationという無償のクラウドシステムがあります。学校教育に必要なICTツールとしてワープロ、表計算、プレゼンテーションなどのツールのほか、Google Classroomなどの教育者の管理用アプリケーションなどがそろっているため、ChromeOS搭載のコンピュータは教育機関で多く利用されています。通常のパソコンよりも低価格なのに高速、シンプル、高いセキュリティが魅力で、メンテナンスも殆ど必要ありません。
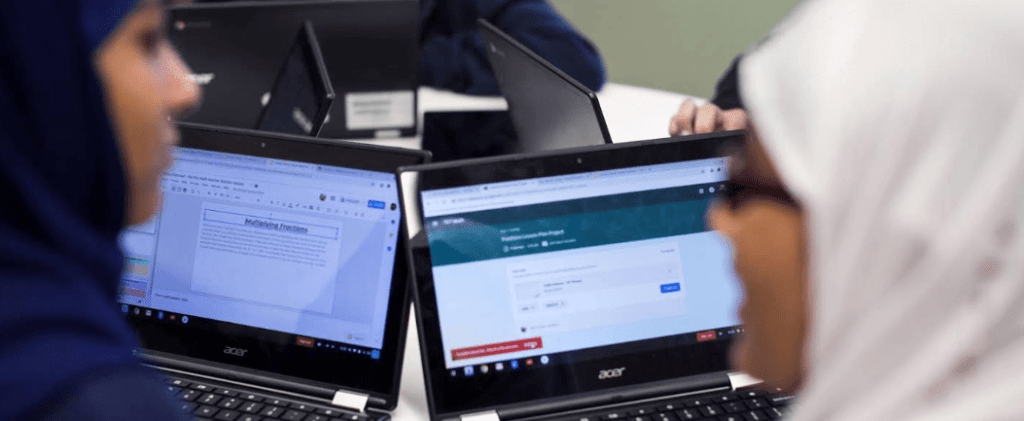
Google ChromeOSのオープンソースプロジェクト「Chromium OS(クロミアムOS)」
Chromebookに搭載されているChromeOSのオープンソースプロジェクトとして、MacやWindows、Linux用のコンピュータにもインストール可能なものとしてオープンソース化したものがLinuxのディストリビューションでもあるChromiumOSです。
プロジェクトのサイトでは、ChromeOSだけでなく、Chromiumブラウザなどもダウンロードできるようになっています。
OSイメージファイルをダウンロードしてDVDやUSBなどに書き込み、そこから起動することで従来のコンピュータのOSを削除してChromeOSインストールが可能です。
ChromiumOSの特徴
ChromiumOSはLinuxのディストリビューションの1つですが、Linuxのソフトウェアが使えるかというとそうではありません。どちらかと言えばクラウド上のアプリケーションを使うため、ローカルにソフトウェアをインストールして利用するという事がほとんどありません。そのためOS自体のスピードも速く、画面もシンプルでGoogleアカウントを使ったクラウドシステムを利用することに特化しているためGoogleが提供している高いセキュリティの上で作業していることになります。
少し前置きが長くなりましたが、ChromiumOSを何となく理解できたでしょうか?
Raspberry PiにもChromiumOSをインストールできる!
このChromiumOSですが、なんとRaspberryPiにもインストールすることが可能です。Raspberry Piにインストールした画面が以下のものです。
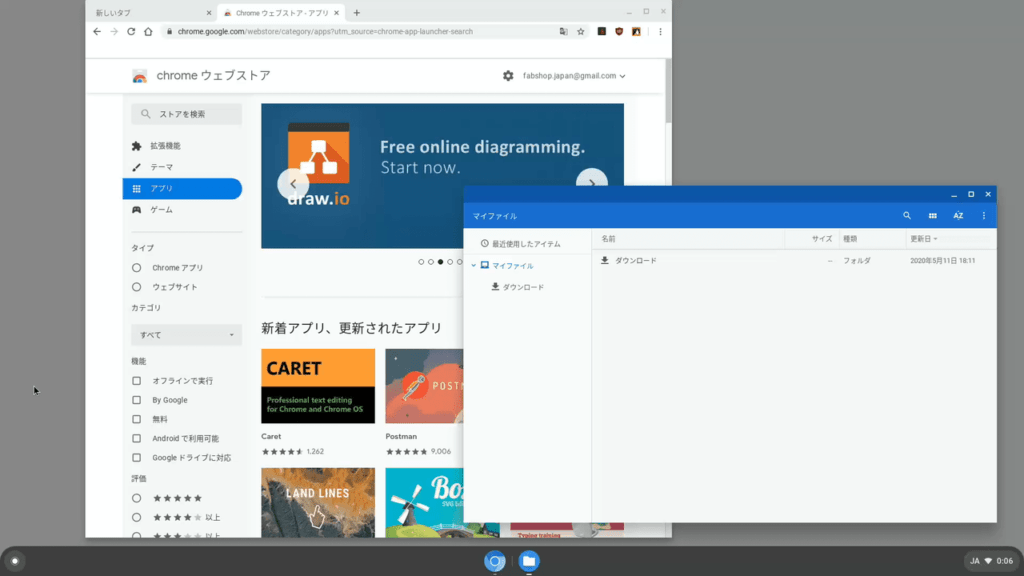
画面左下の円いボタンがメニューになっていて、右下のボタンはコンピュータやOSの各種設定を変更する場所になっています。基本はGoogleのクラウドアプリケーションを利用したり、chromeウェブストアのアプリを追加して利用します。
RaspberryPi4B (3B/3B+)にChromiumOSをインストールする
それでは早速ラズパイにChromiumOSをインストールしてみましょう。今回はRaspberryPi4Bにインストールしますが、3Bや3B+にもインストール可能です。すでにRaspbianなどを利用している場合は別のSDカードを用意することで好きな時にChromiumOSを使う事ができます。
ChromiumOSインストールに必要なもの
- RaspberyPi本体 (4B/3B+/3B) と基本操作に必要な周辺機器
- microSDカード(FATフォーマット済み、16GB以上が推奨)
- ChromiumOS for RaspberryPiのイメージファイル
- .gz形式を解凍するアプリ(WinやMacで利用します。)
- イメージファイルをSDに書き込むためのアプリ
- Googleアカウント
今回はWindowsでの操作例をご紹介します。手順は以下の通りになります。
- ChromiumOS for RaspberryPi 4Bのイメージファイルダウンロード(.gz形式)
- gz形式のファイルを解凍
- イメージファイルをSDカードに書き込み
- RaspberryPi上でOS基本セットアップ
セットアップ完了後RaspberryPiがChromebookのようにGoogleアカウントを利用したコンピュータとして利用できます。
①ChromiumOS for RaspberryPiのイメージフェイルをダウンロード
以下のGitHubへのリンクへアクセスし、ラズパイのバージョンごとのイメージファイルをダウンロードします。
※いくつか種類がありますが、chromiumos_image_r*******.img.gz となっているものを選択します。「test」が含まれているものもありますので注意してください。
>> ChromiumOS for RaspberryPi ダウンロードページへ
②gz形式のファイルを解凍
Windowsには元々gzファイルを解凍するアプリケーションがインストールされていないため、それらを取得しないといけません。
よく使われているもので「7zip」というものがありますので、これを以下のURLよりダウンロードしてインストールしましょう。
>>7ZIP https://sevenzip.osdn.jp/
デフォルトだとCドライブのProgram Filesの中にインストールされます。開いたらダウンロードした圧縮ファイルを選択して「解凍」します。
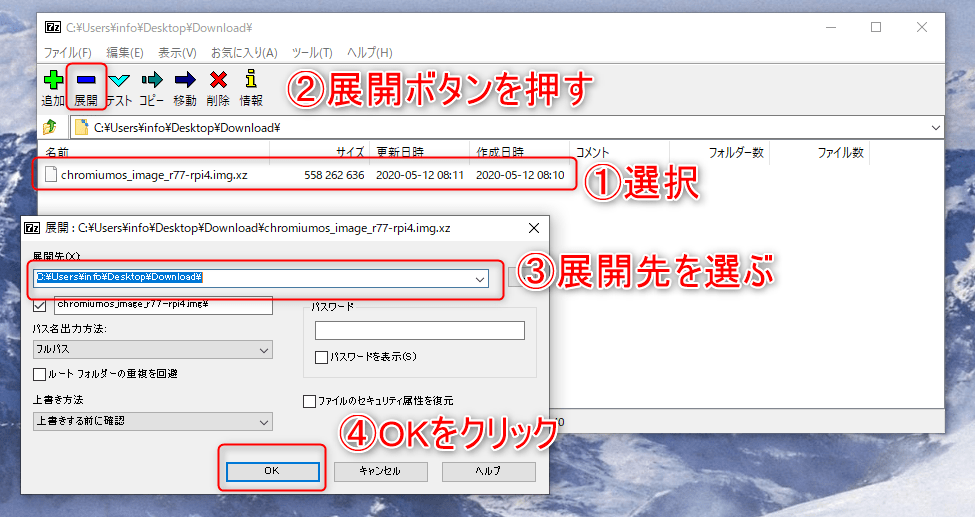
Macの場合はterminalソフトを利用すると解凍することが可能です。
③イメージファイルをSDに書き込む
microSDカードにイメージファイルを書き込むには専用のアプリケーションが必要です。Noobsのようにドラックアンドドロップというわけにはいきません。よく使われるのが、Fabshopでもよく紹介している「balenaEtcher」というソフトです。
★microSDカードのフォーマット
microSDカードをフォーマットするには通常SDカードフォーマッターを使います。しかし32GB以上のmicroSDカードを利用する場合は、Fabshopの他の記事を参照してください。
balenaEtcherはイメージファイルを選択して、microSDカードを選択して「Flash」ボタンをクリックして書き込むだけで完了です。
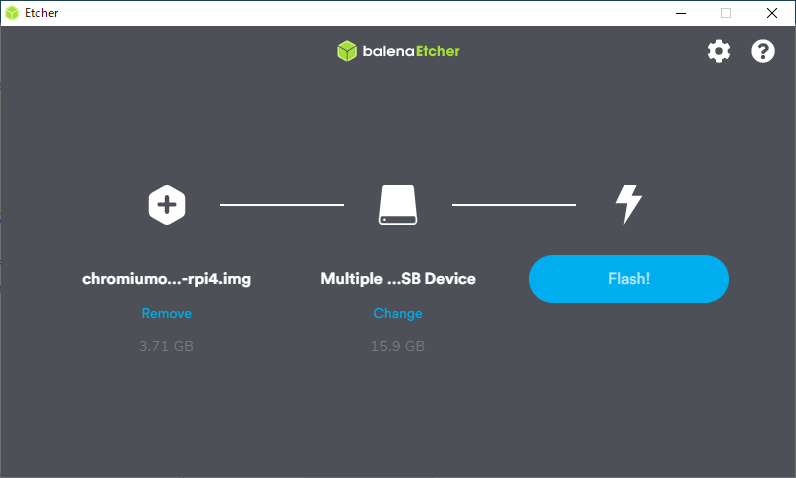
④Raspberry Piにセットして基本セットアップを!
ラズパイ本体にSDカードをセットし、電源を入れるとセットアップの画面が出てきます。ここからの設定例と最初の操作については動画にまとめましたので、以下の動画をご覧ください。
Googleのクラウドサービスを利用できる小型コンピュータとして!
Raspberry Piは手のひらサイズのコンピュータです。4BになってからはCPUもメモリも強化され、パーソナルコンピュータとしても利用できるスペックになってきました。ChromiumOSをインストールしてChromeBookのように利用することでGoogleクラウド専用マシンとして使えます。
オンラインミーティング専用機や遠隔地に置いてリモートデスクトップによる遠隔監視などにも使えます。
ChromebookやChromeboxの代わりに使ってみよう!

