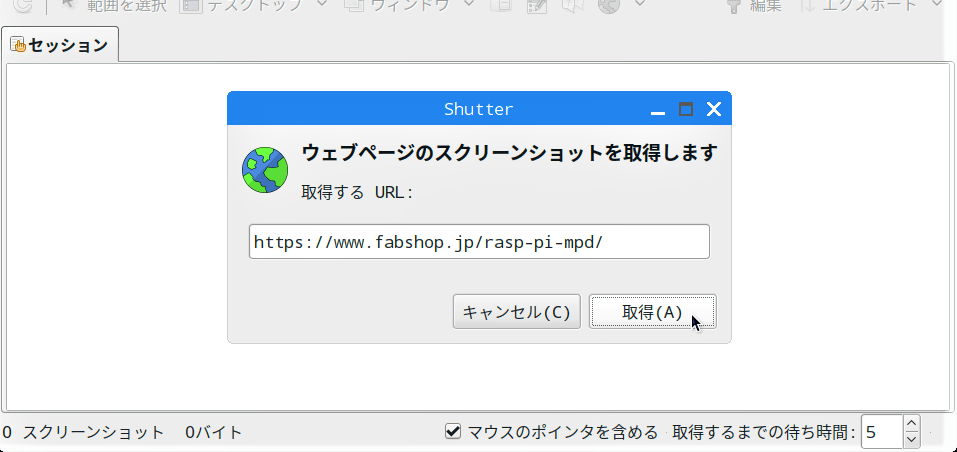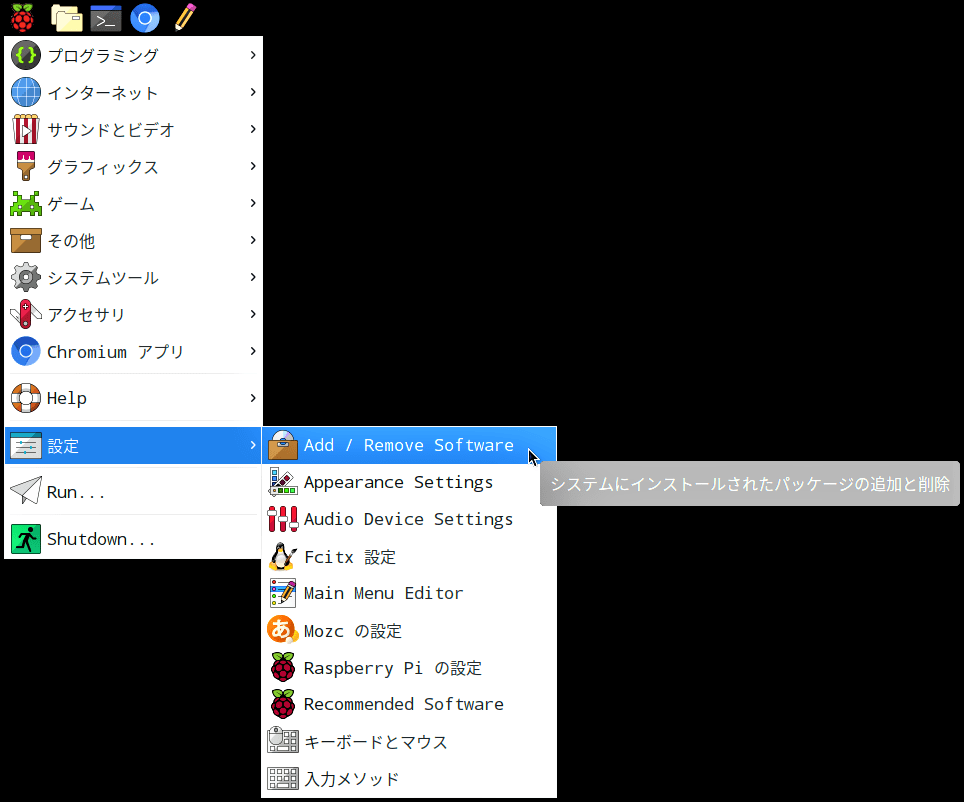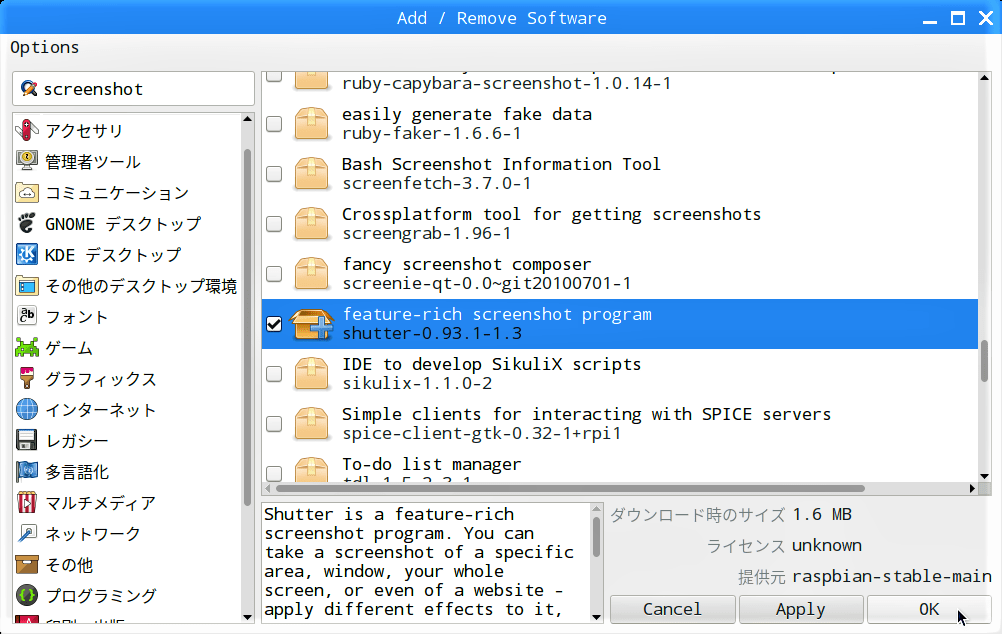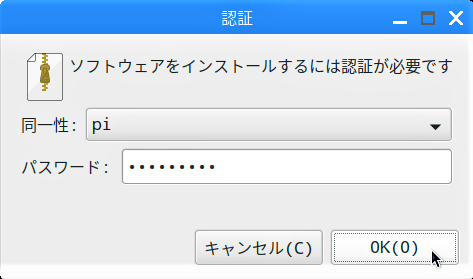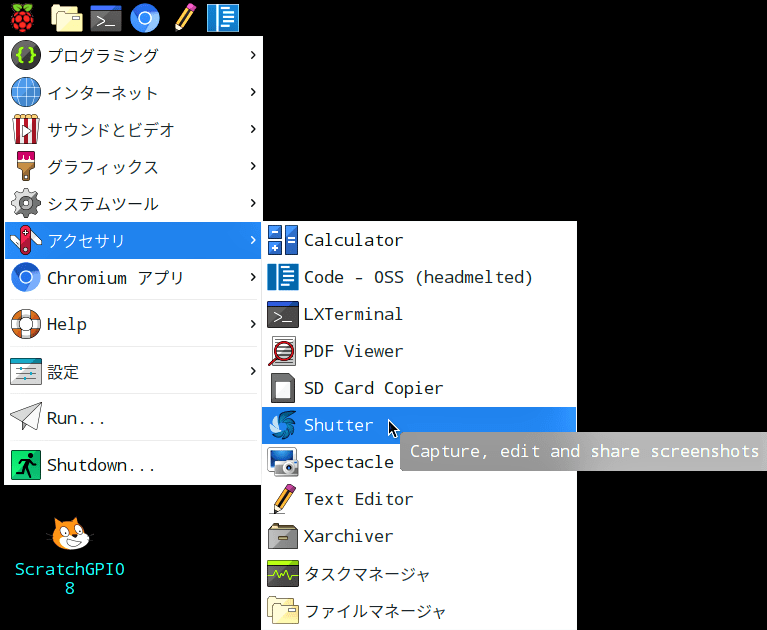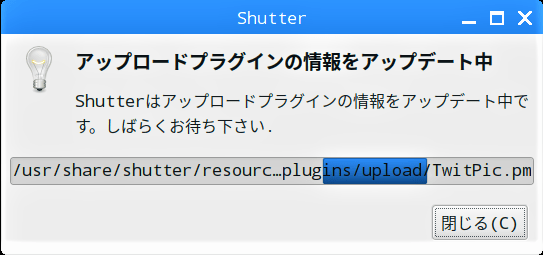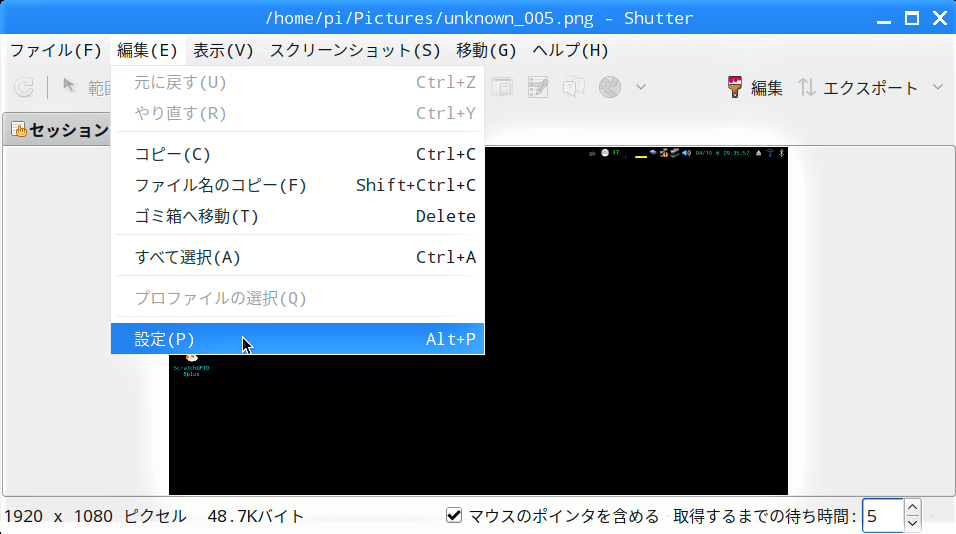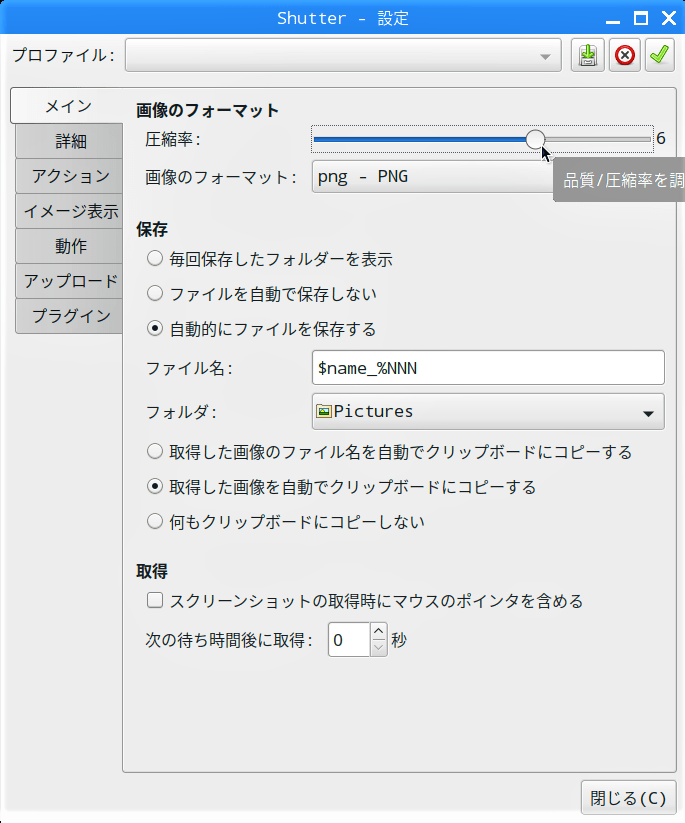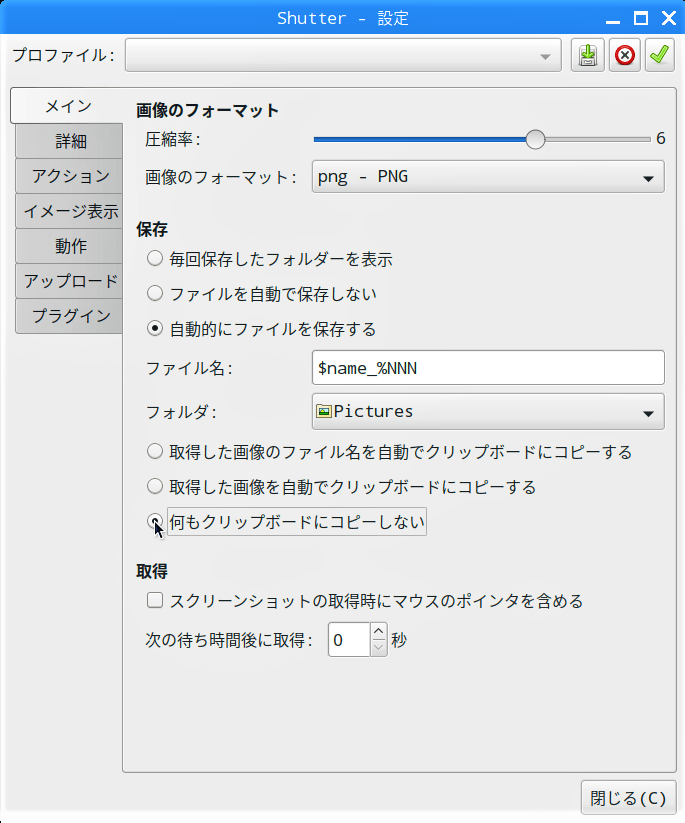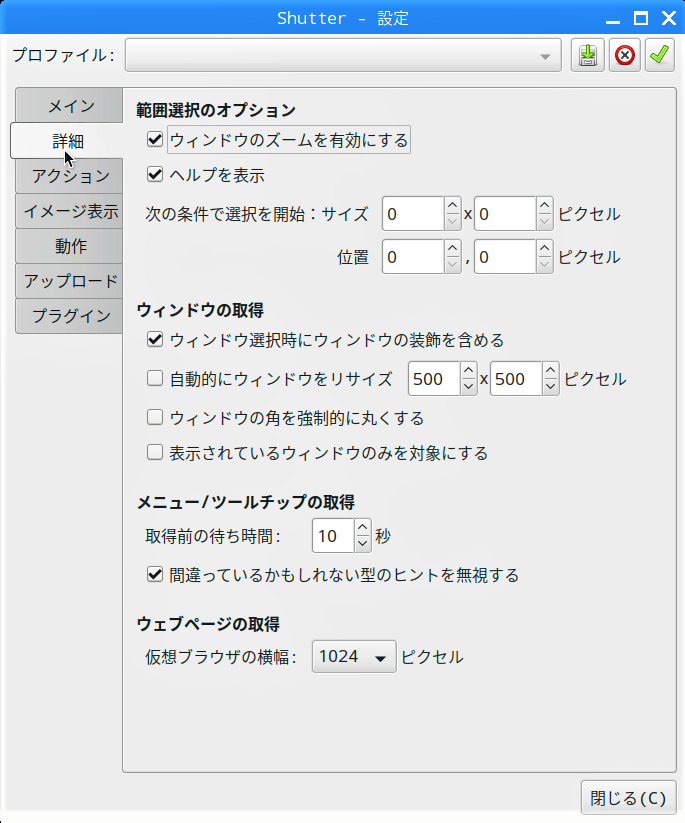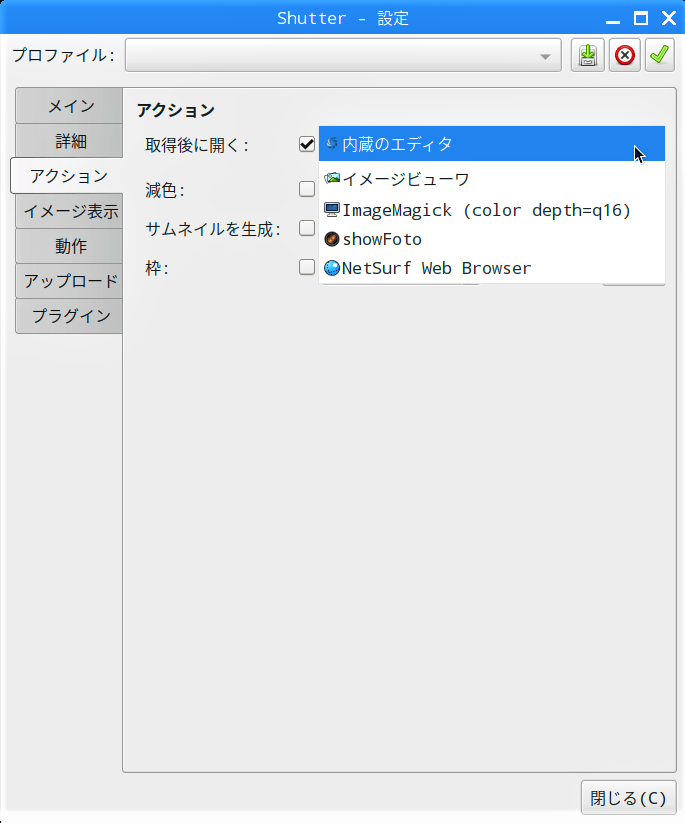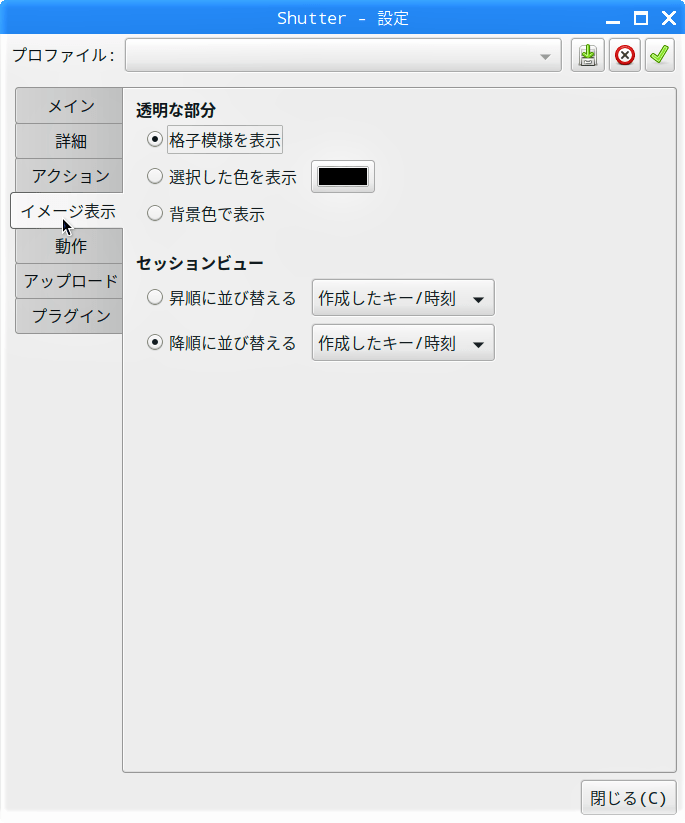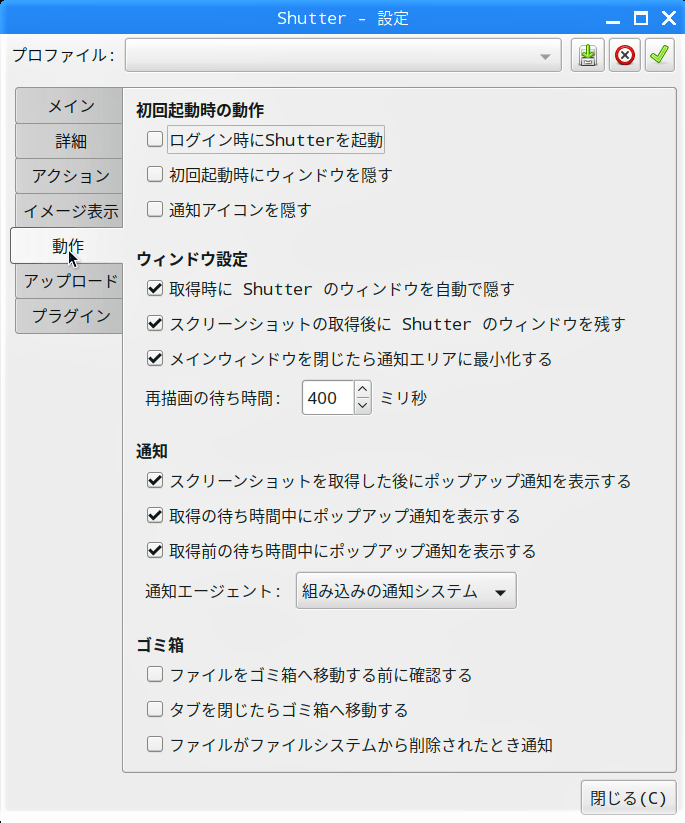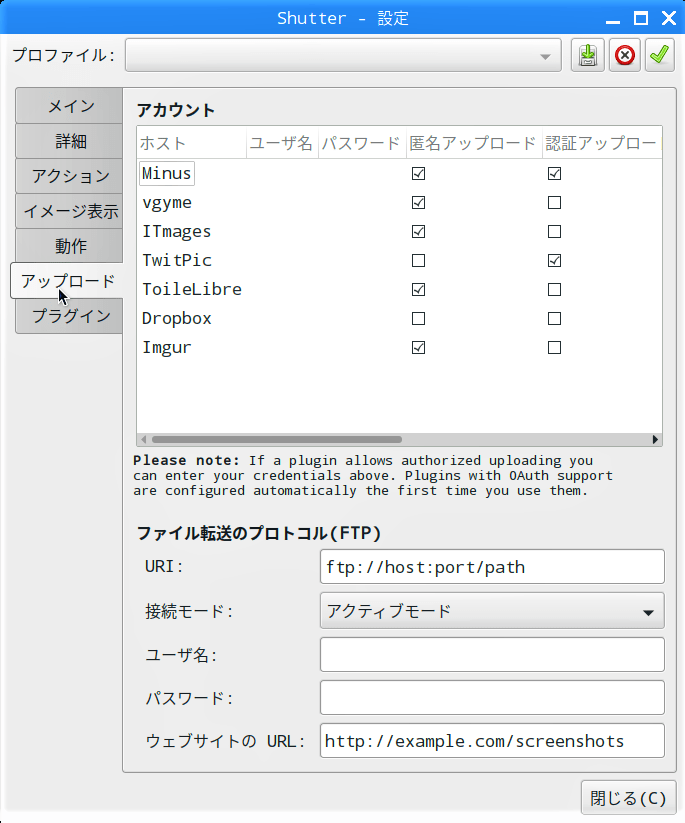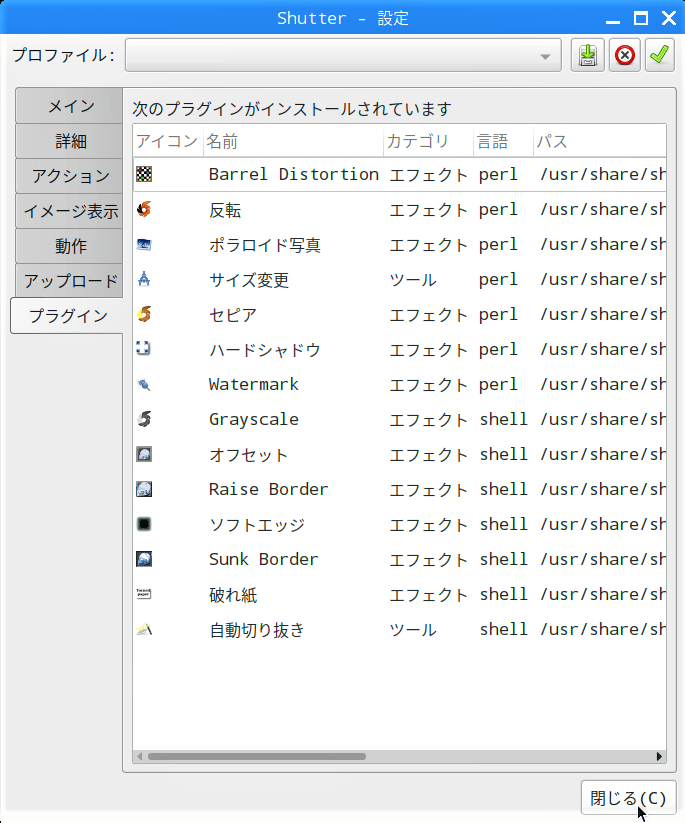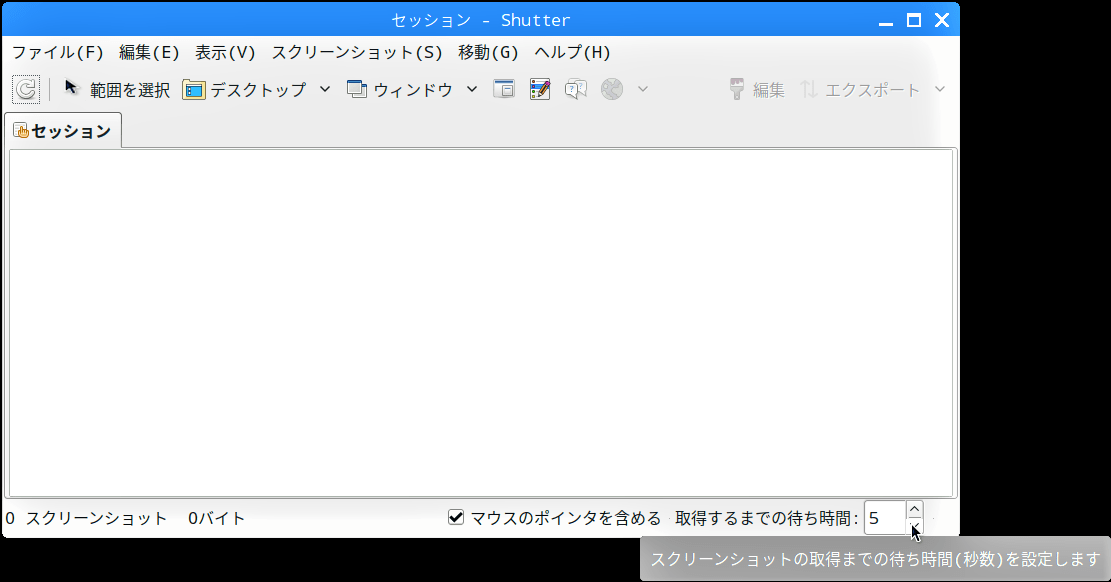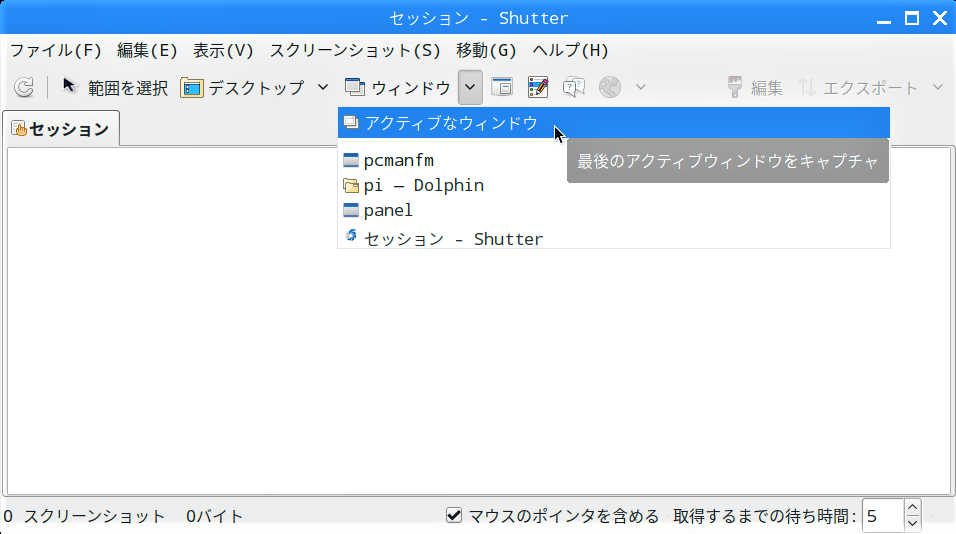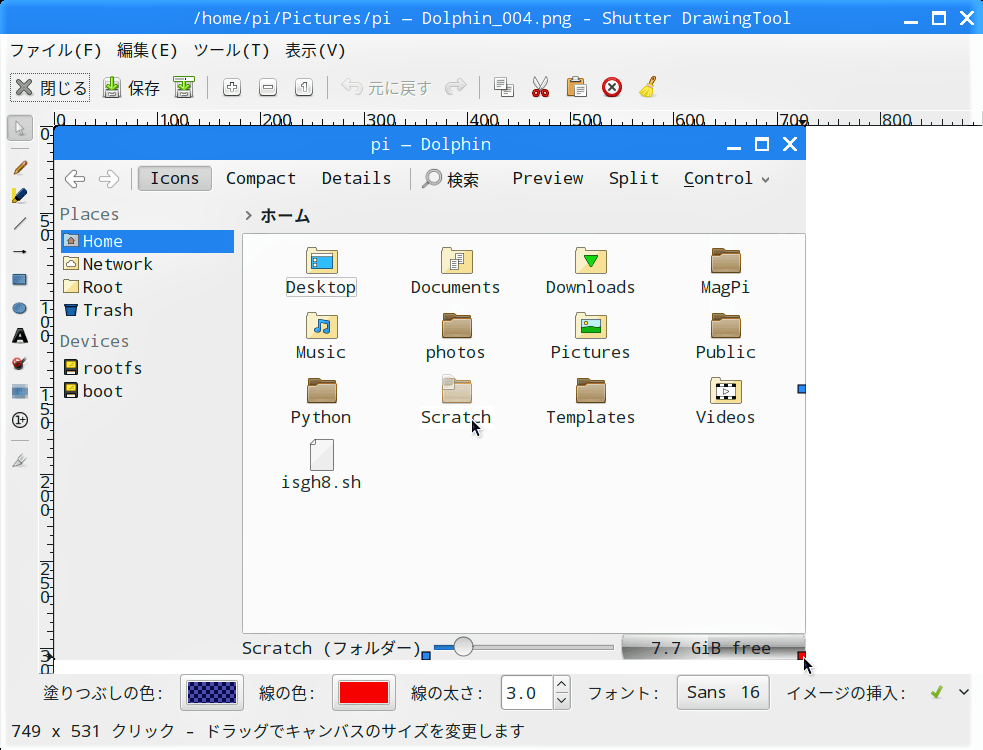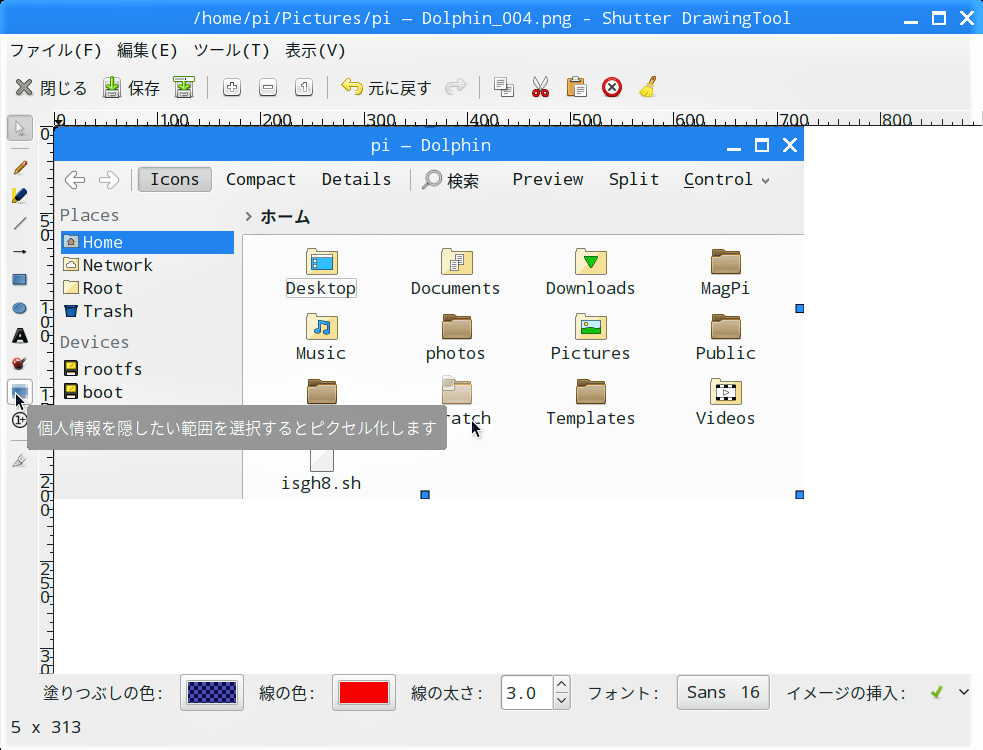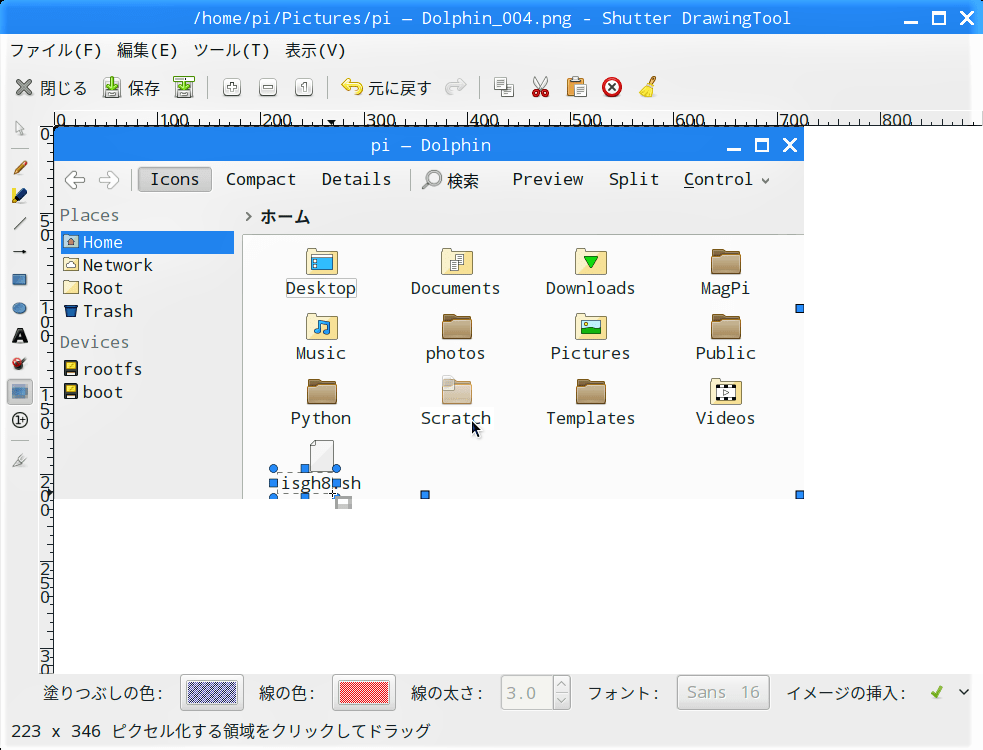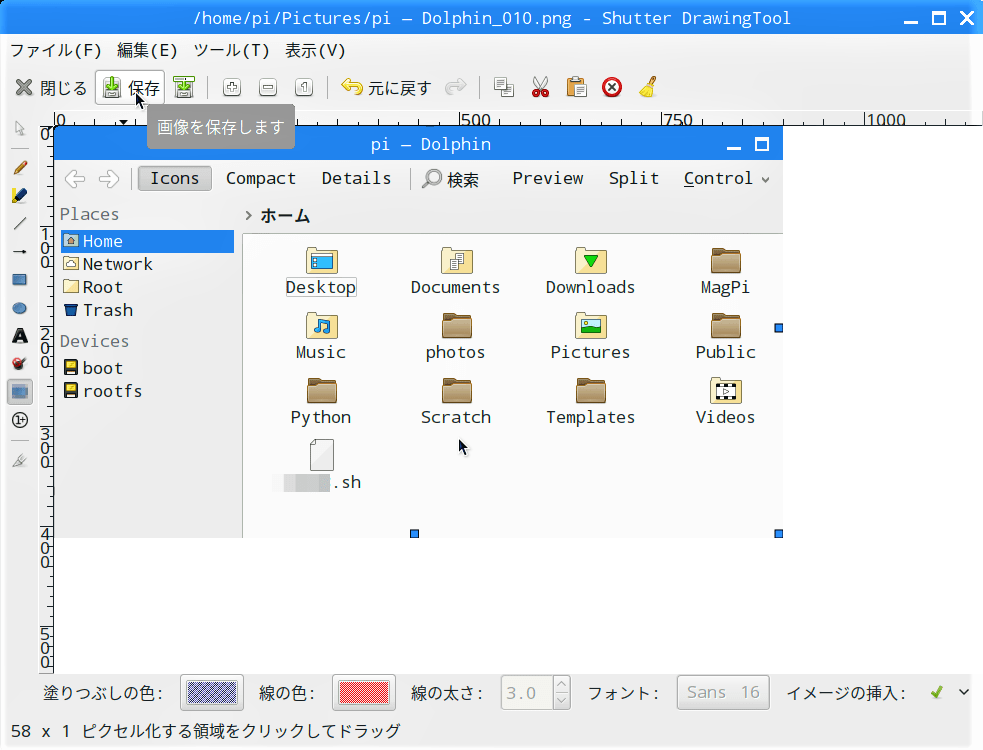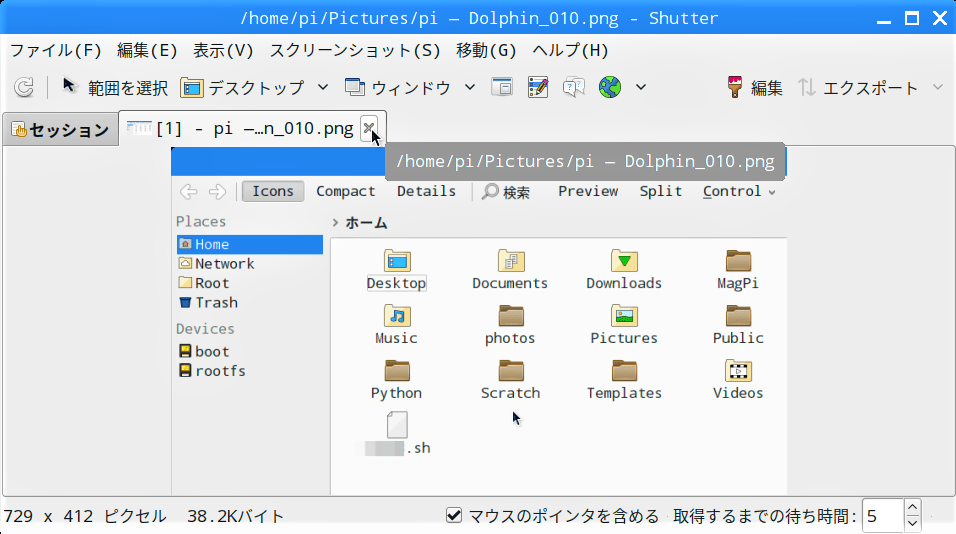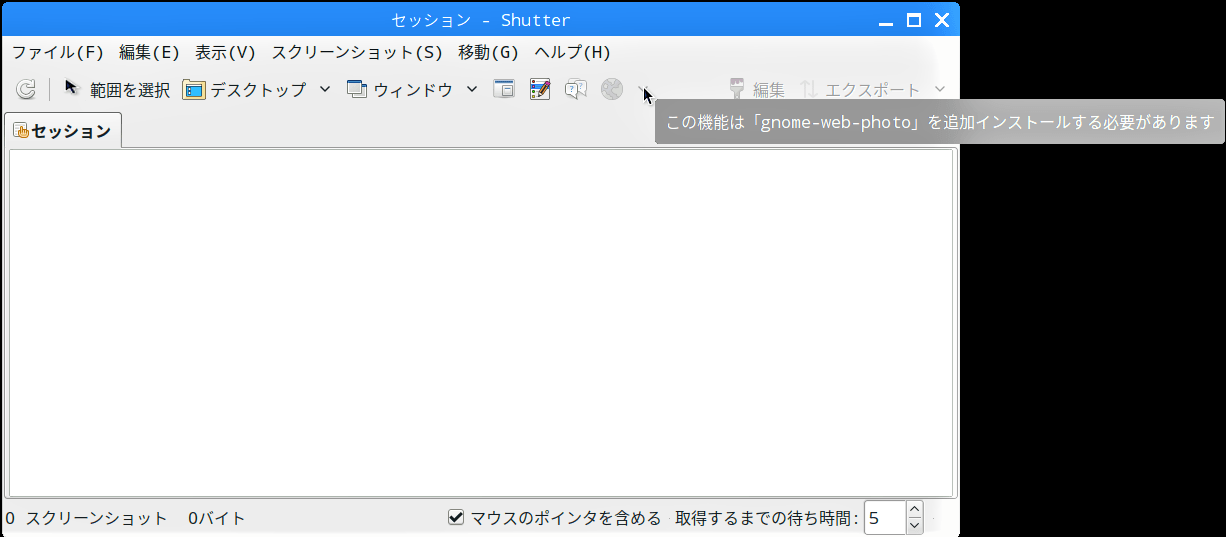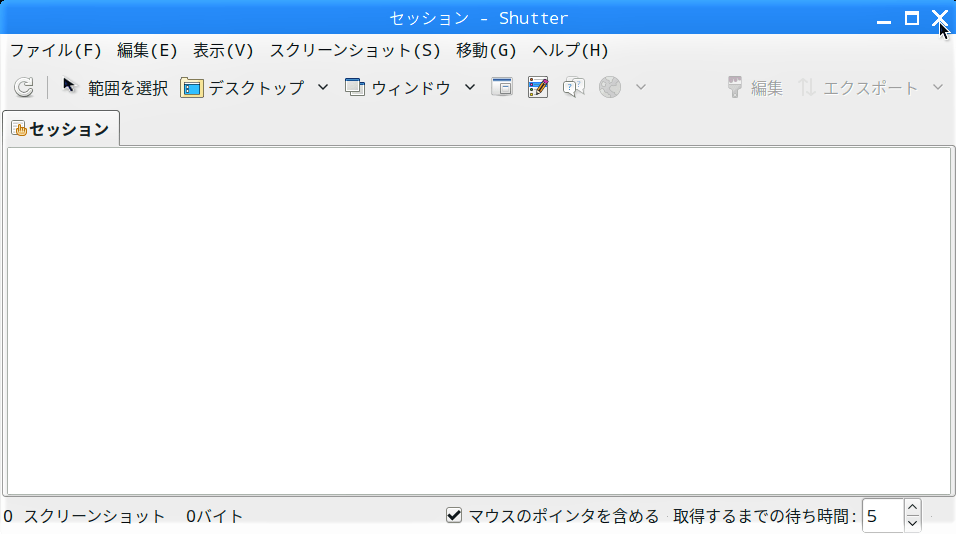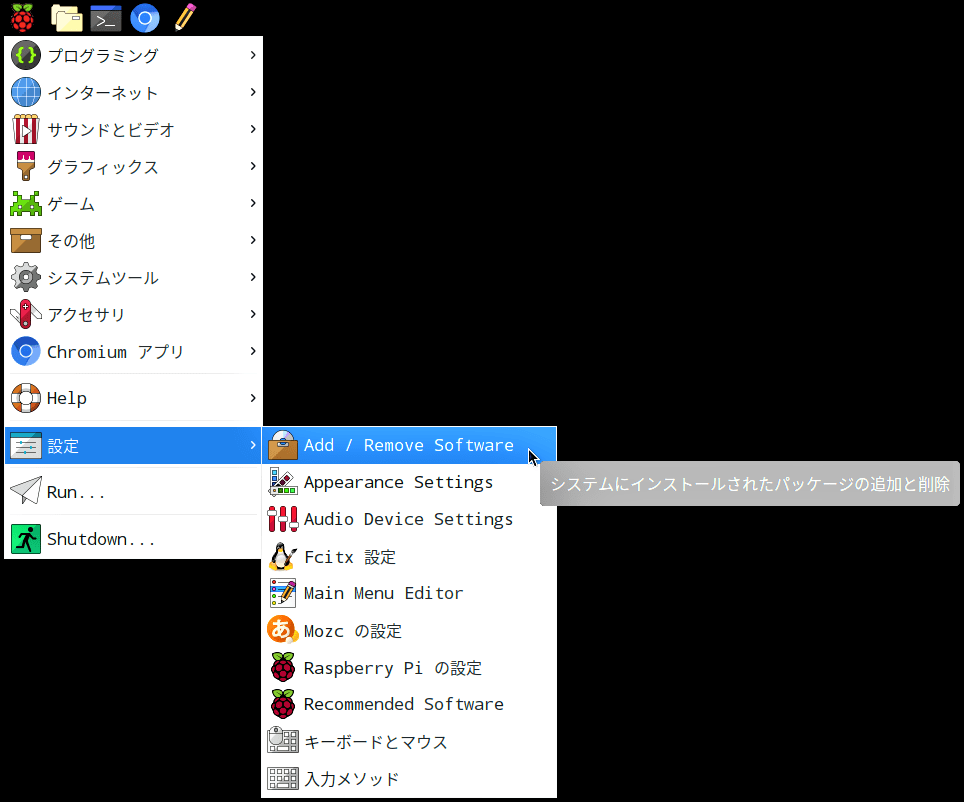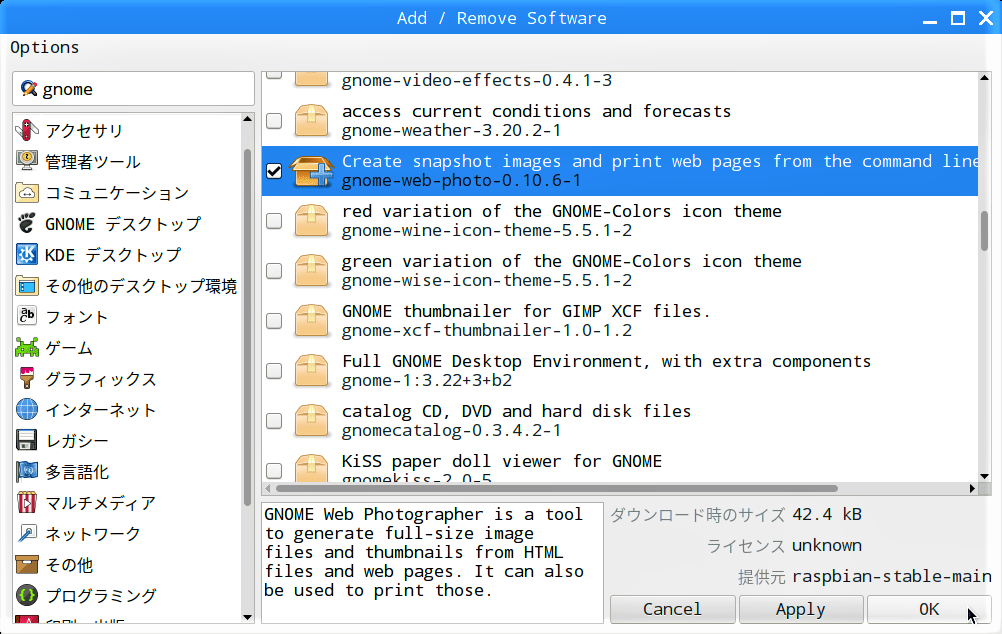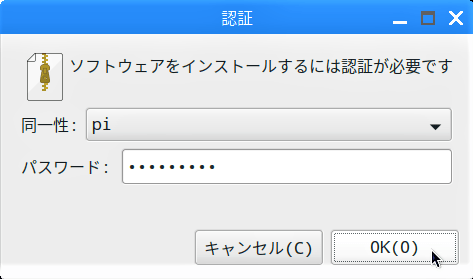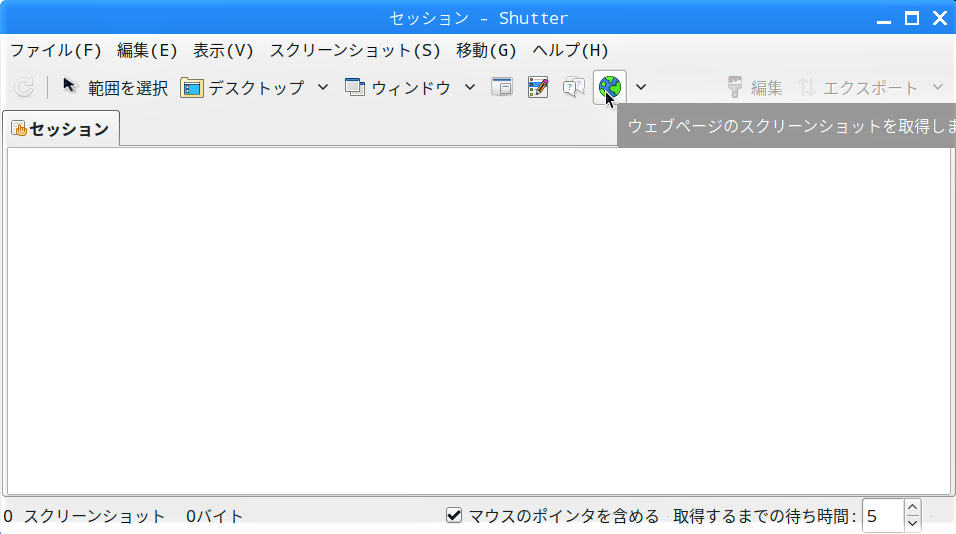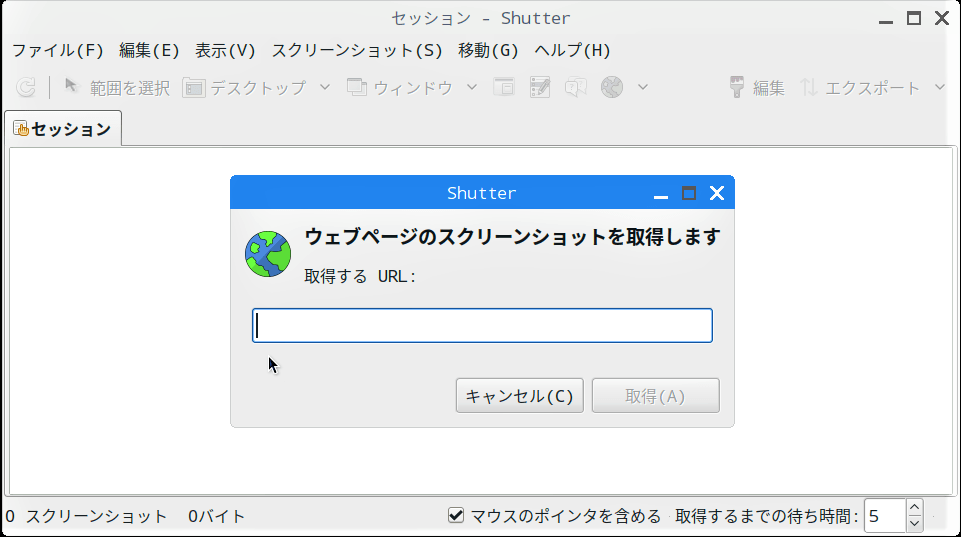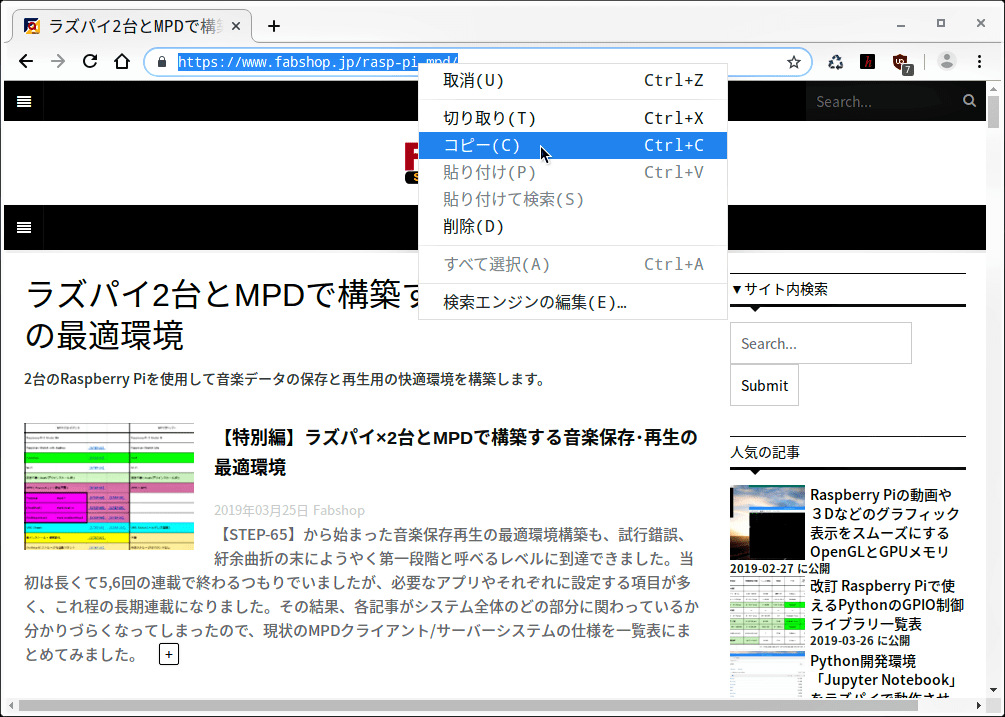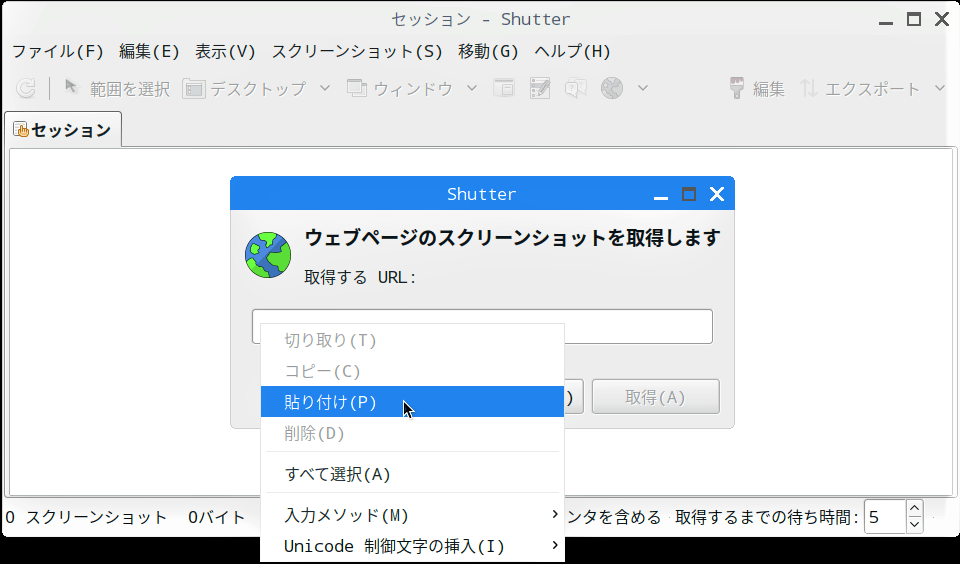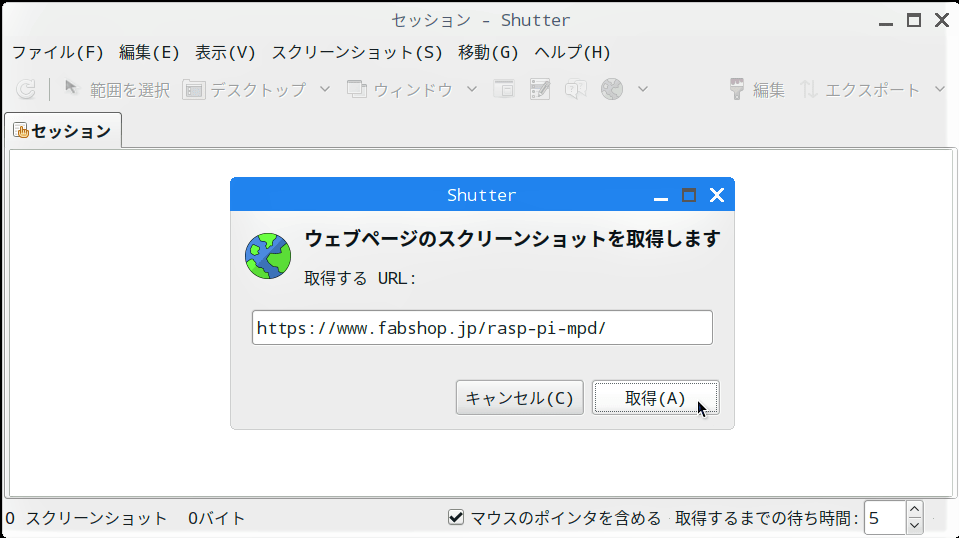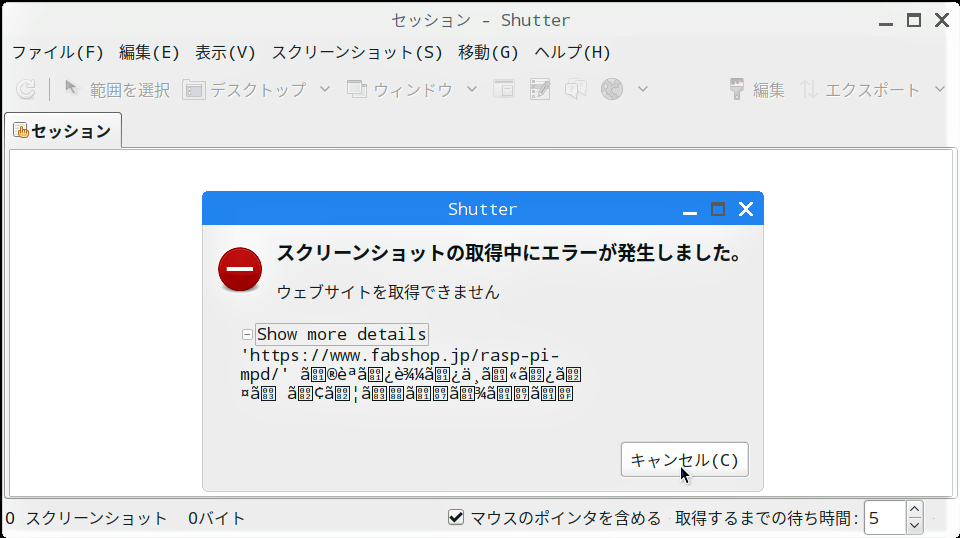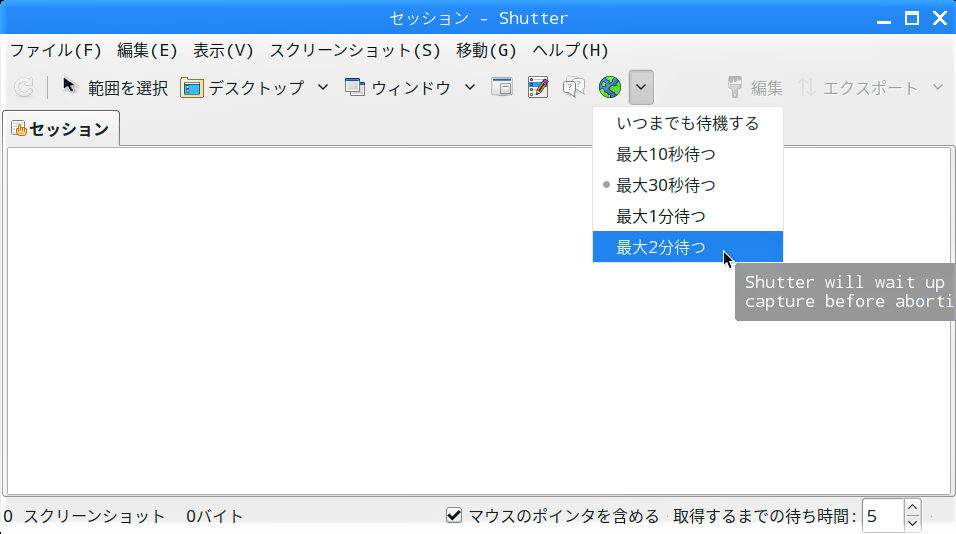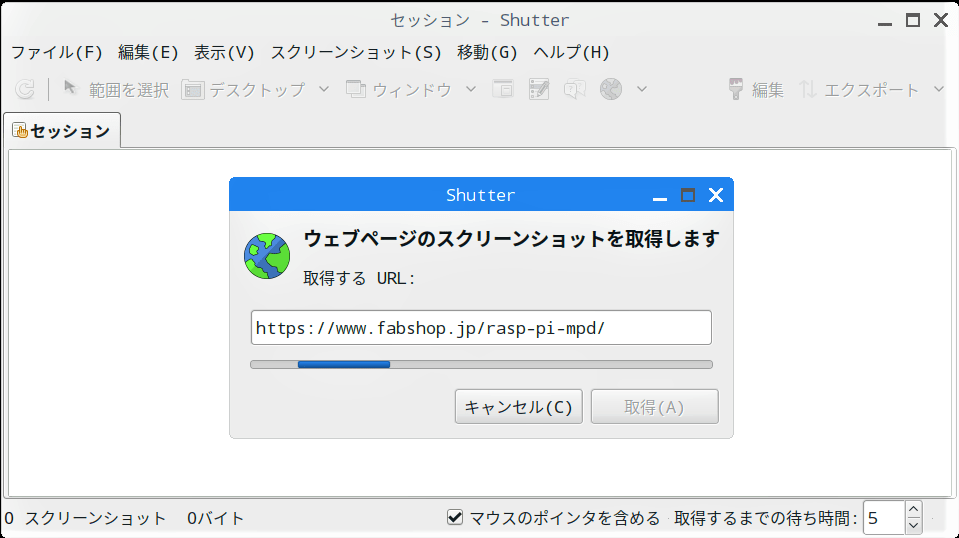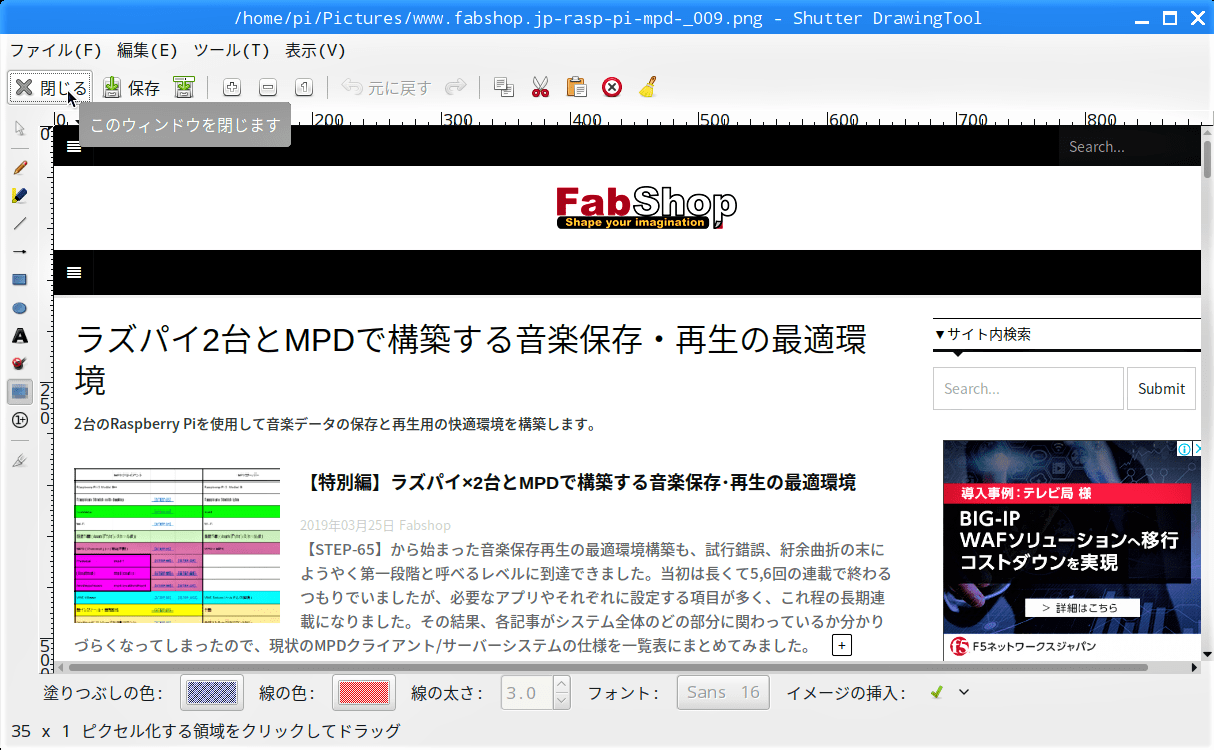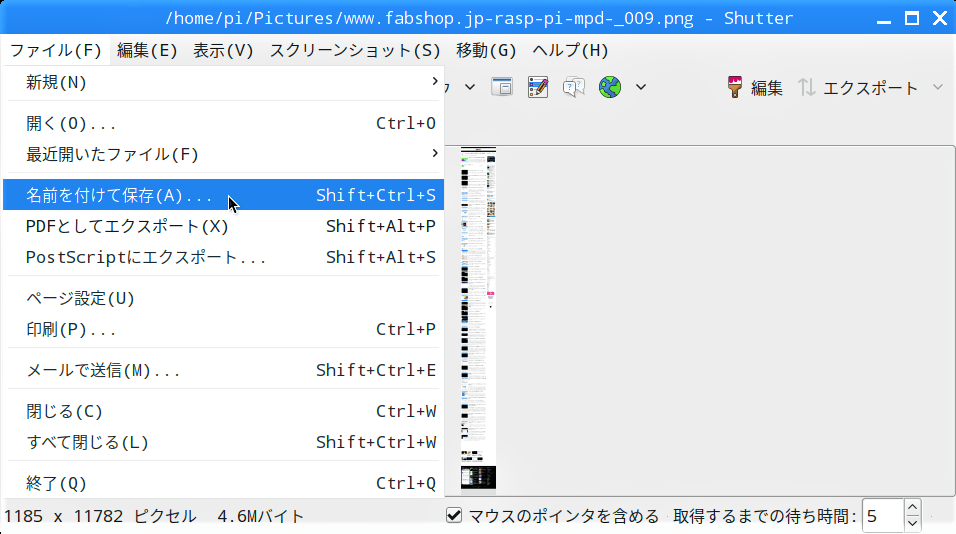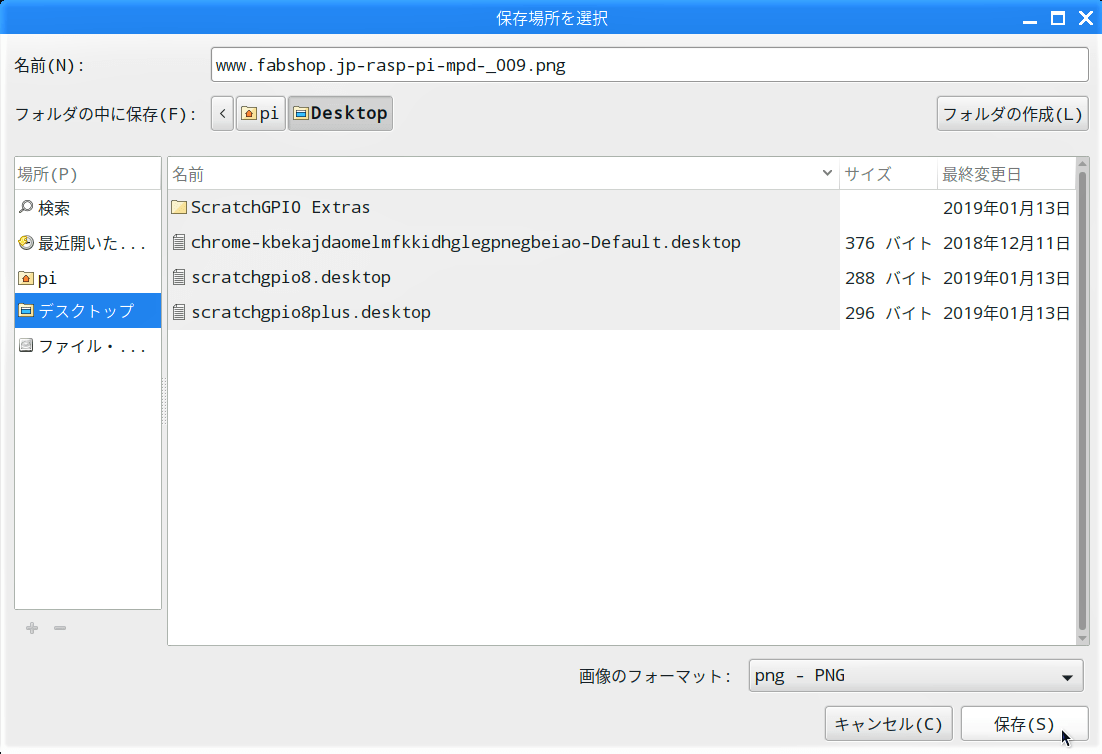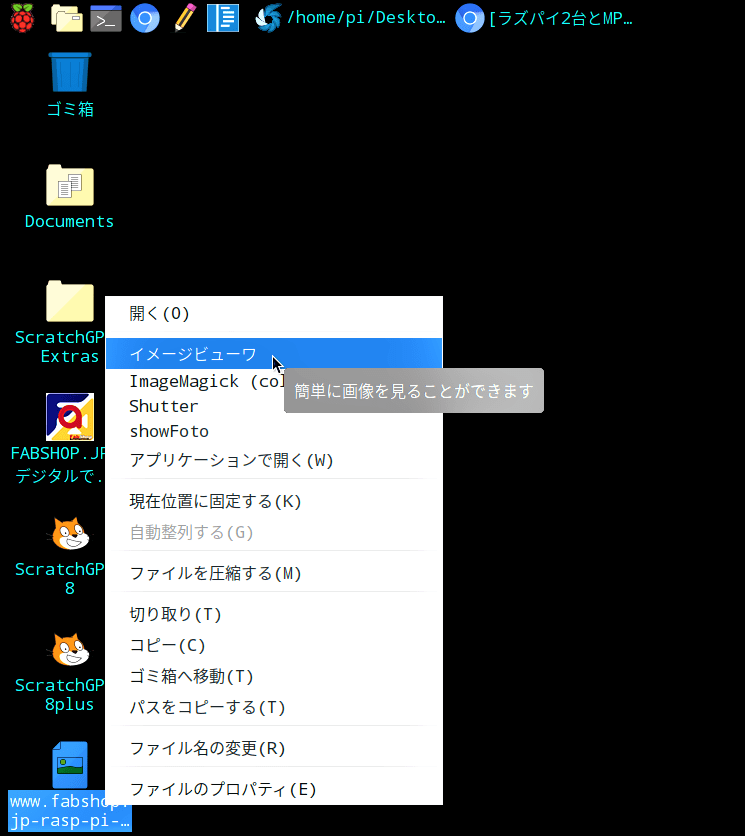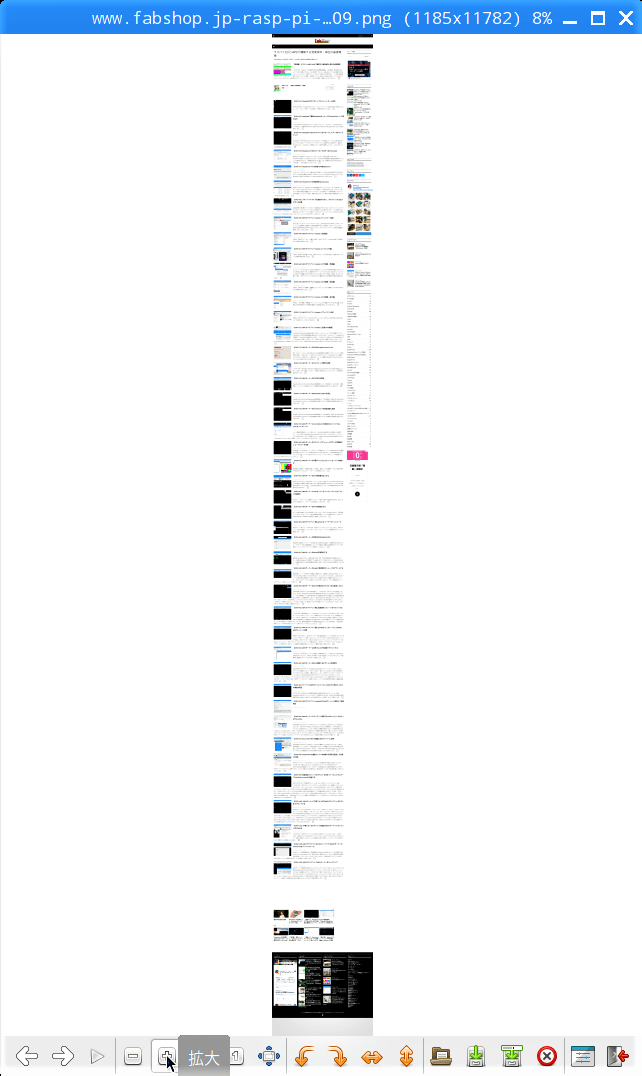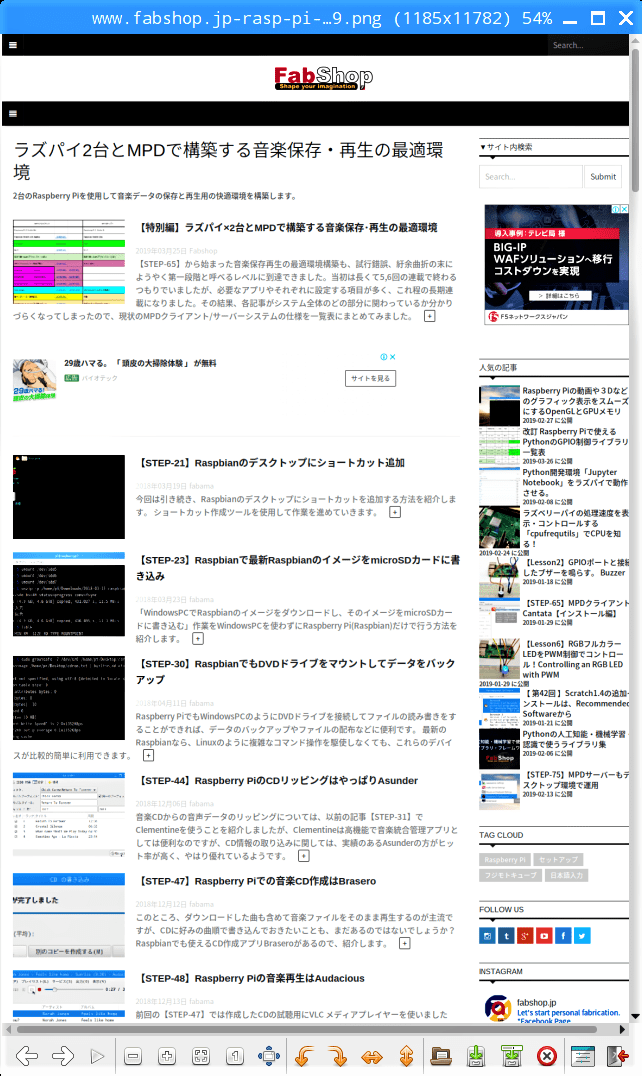画面キャプチャアプリのShutterは、大量のスクリーンショットを高速にオンラインストレージへ自動保存することが可能で、使い方によっては強力な情報収集ツールともなり得ます。尚、WindowsにもあるShutterとは全く別のものです。
Shutterのインストール
「認証待ち」画面に続いて「認証」画面が現れるので、パスワード入力欄に【STEP-09】で設定したパスワードを入力して「OK」ボタンをクリックします。特にパスワードを設定していない場合は、既定の”raspberry”を入力します。
すると、選択したパッケージのダウンロードとインストールが始まり、完了すると画面が閉じます。
Shutterの設定
Shutterでアプリの画面をキャプチャして加工する
デスクトップに表示しきれないウェブページ全体をひとつの画像にキャプチャする
「認証待ち」画面に続いて「認証」画面が現れるので、パスワード入力欄に【STEP-09】で設定したパスワードを入力して「OK」ボタンをクリックします。特にパスワードを設定していない場合は、既定の”raspberry”を入力します。
すると、選択したパッケージのダウンロードとインストールが始まり、完了すると画面が閉じます。画面が閉じたら、Raspbianを再起動します。