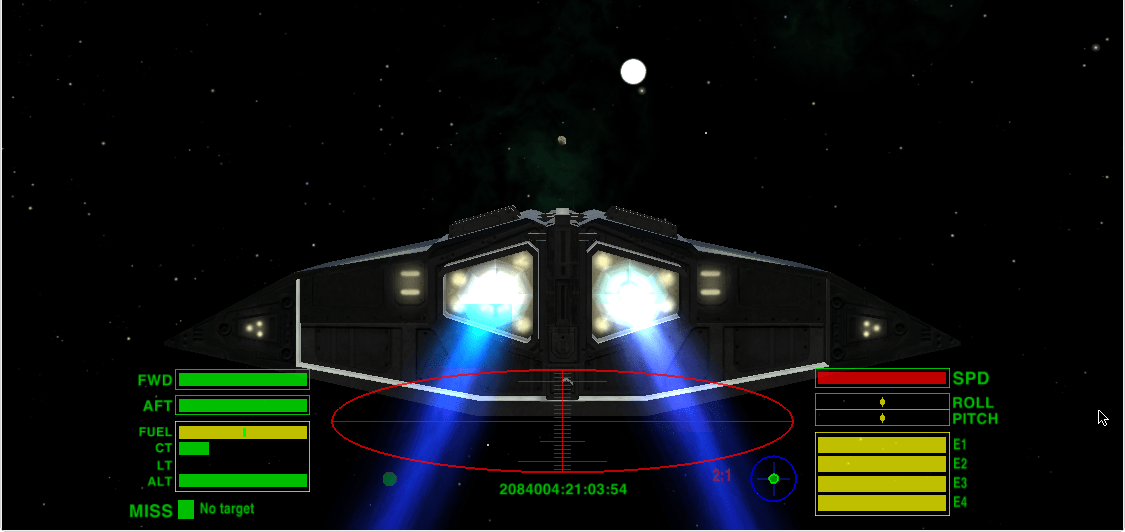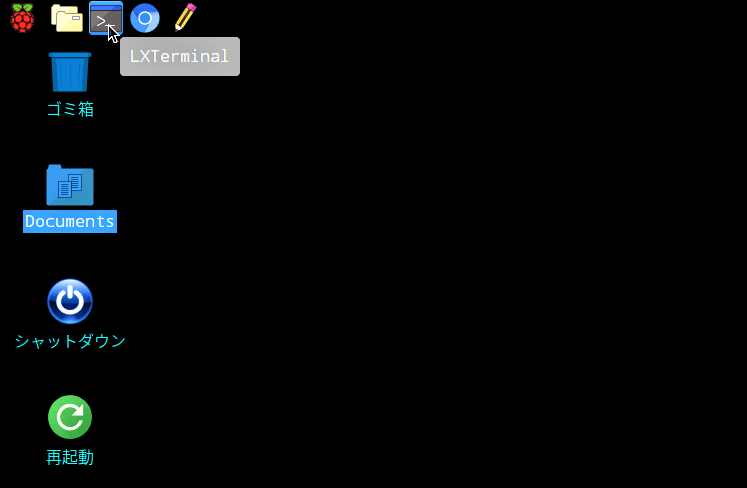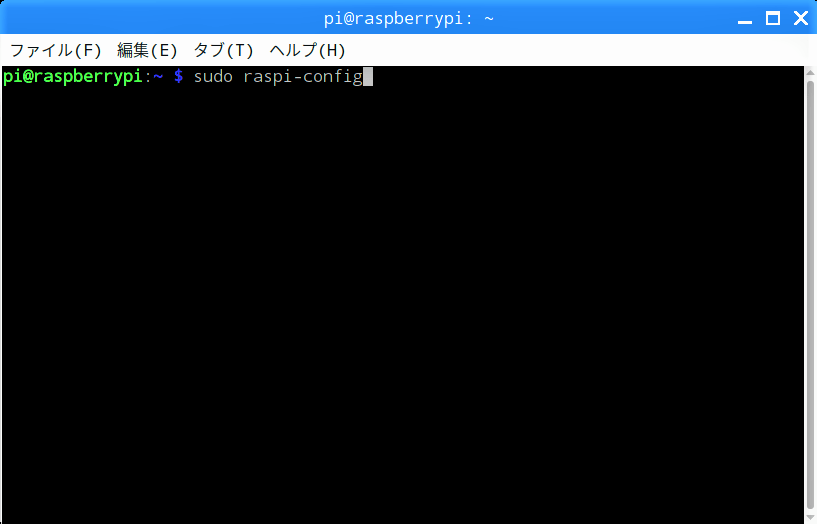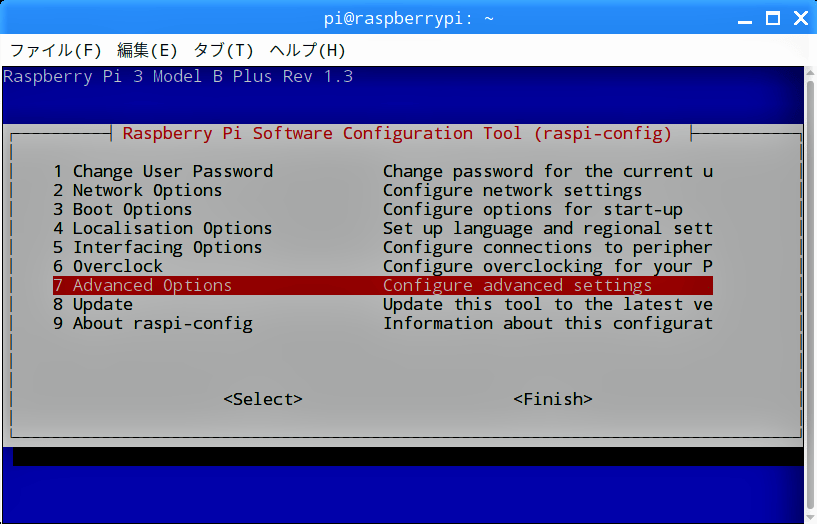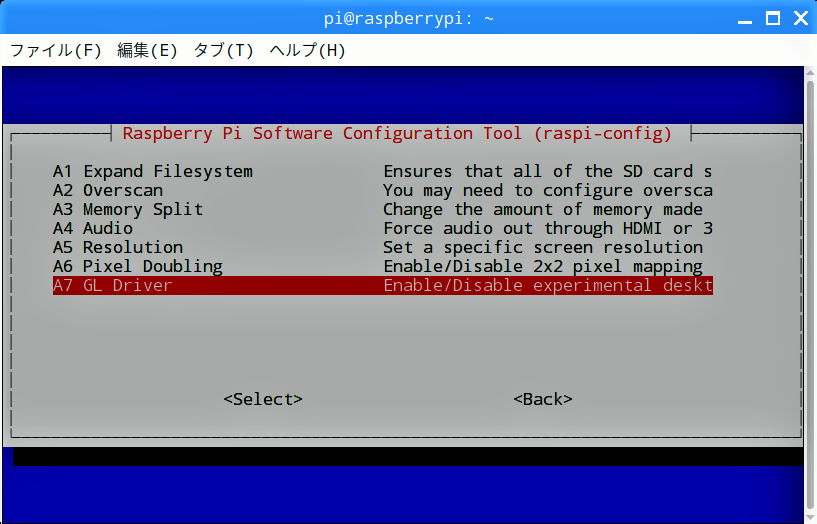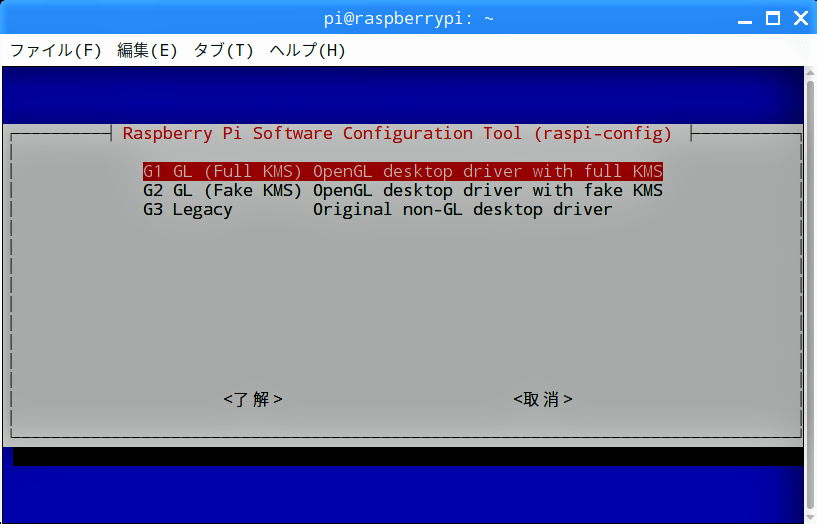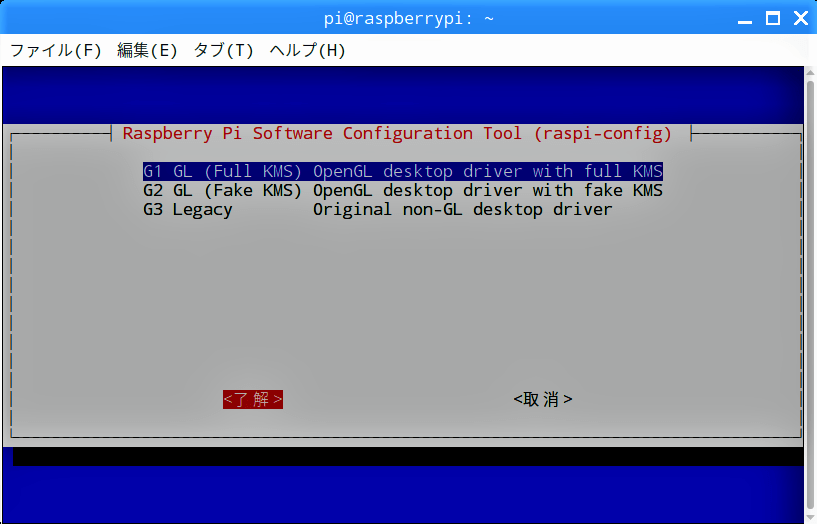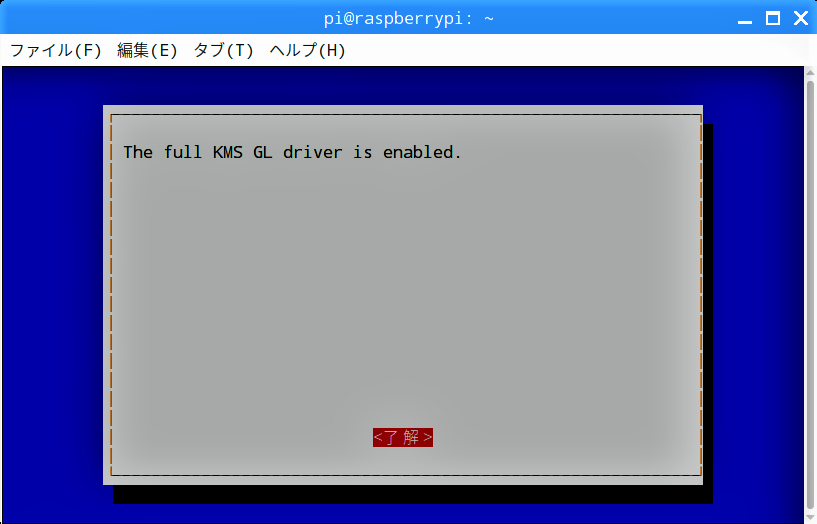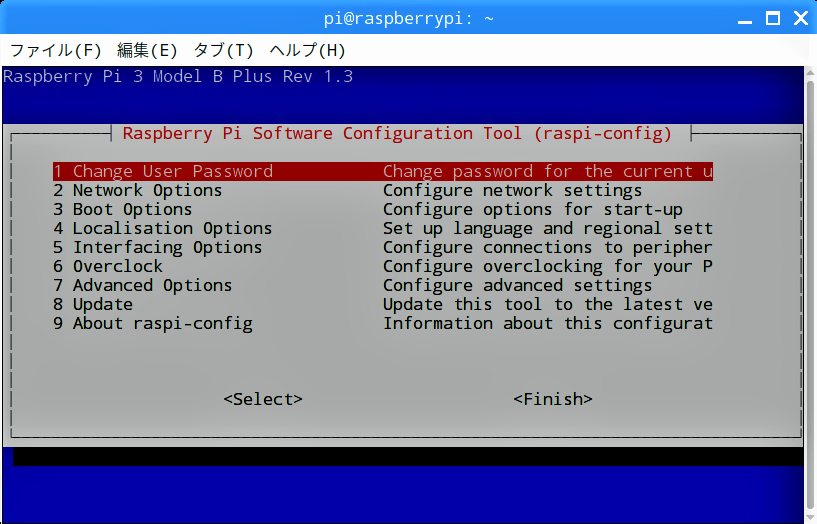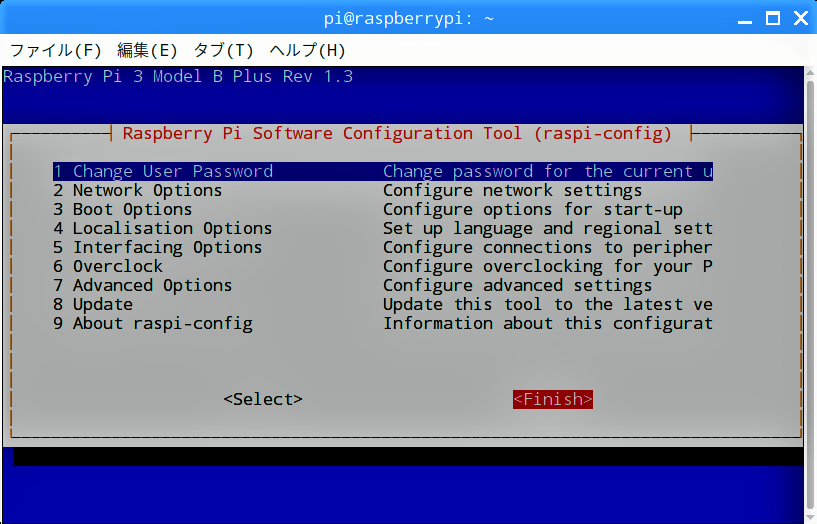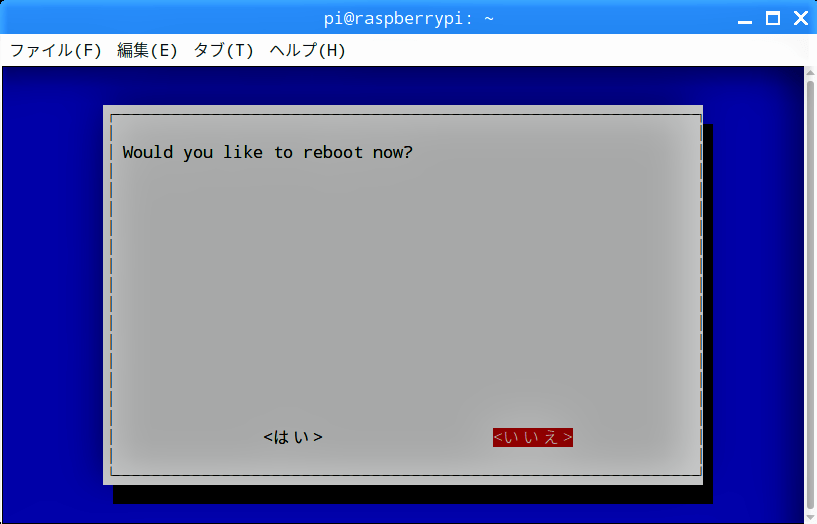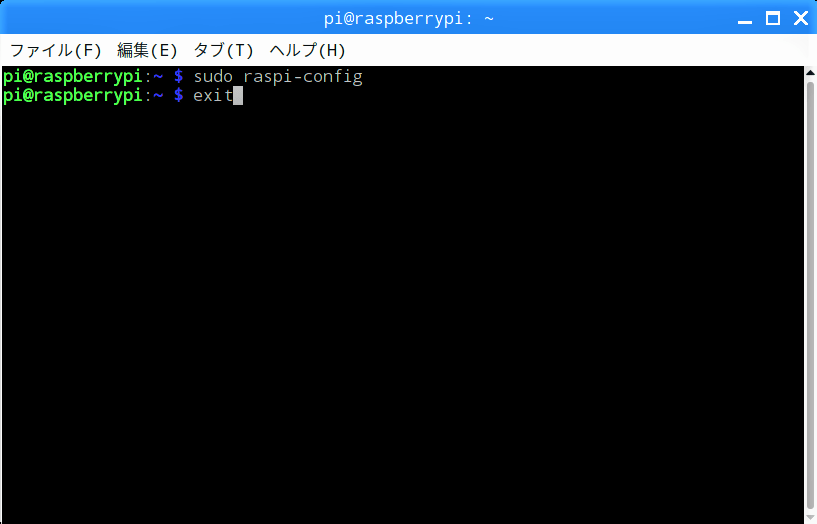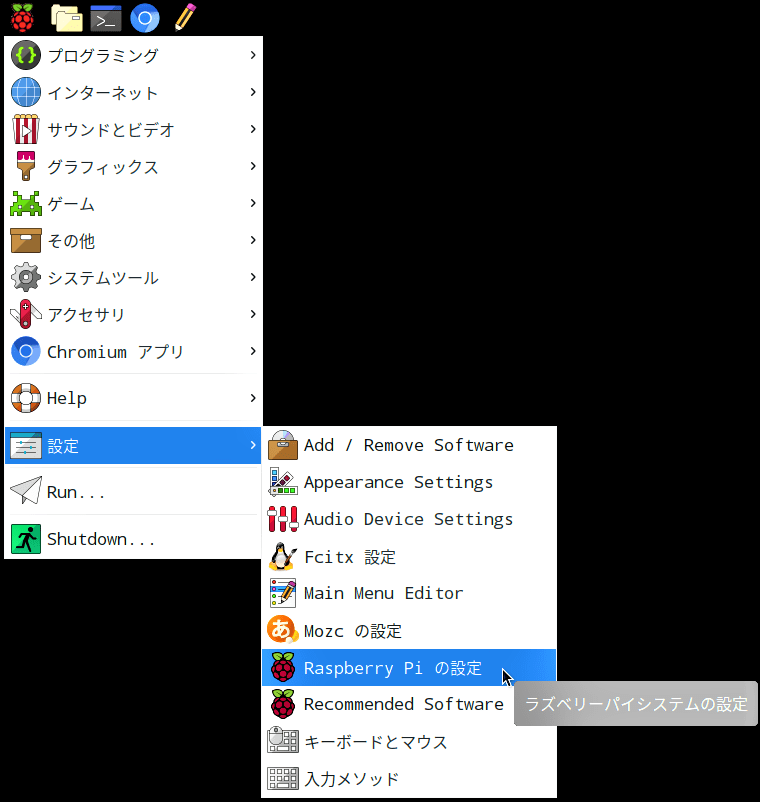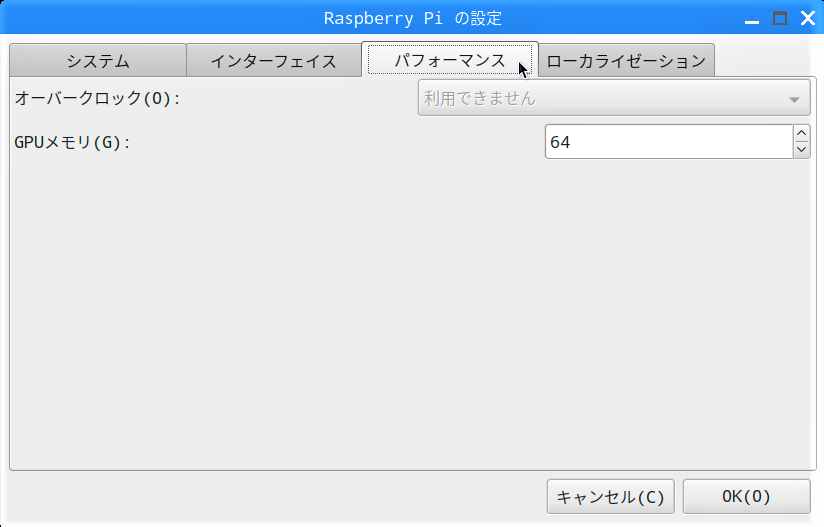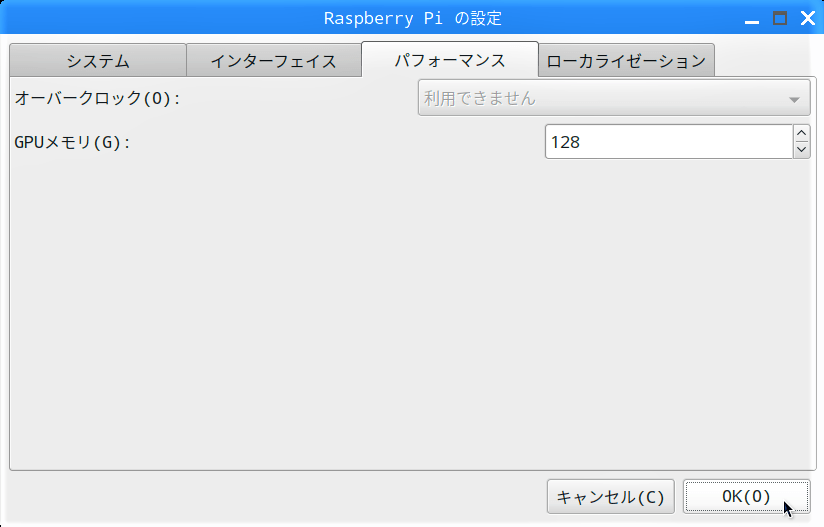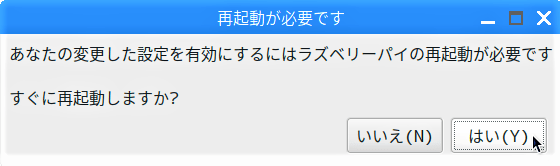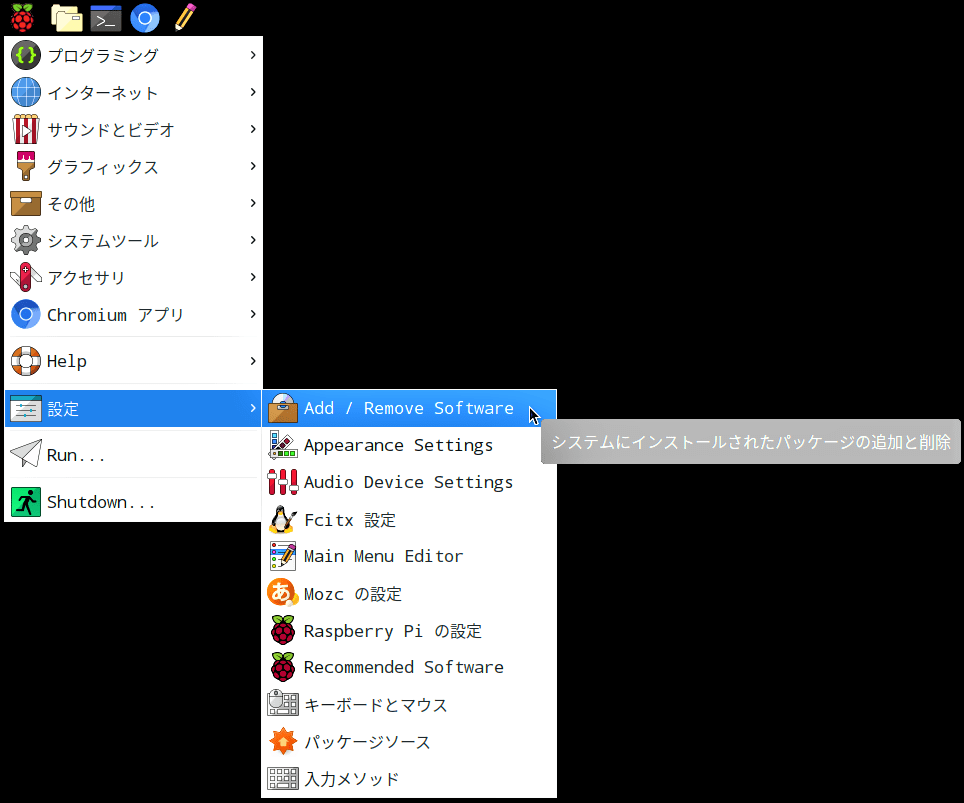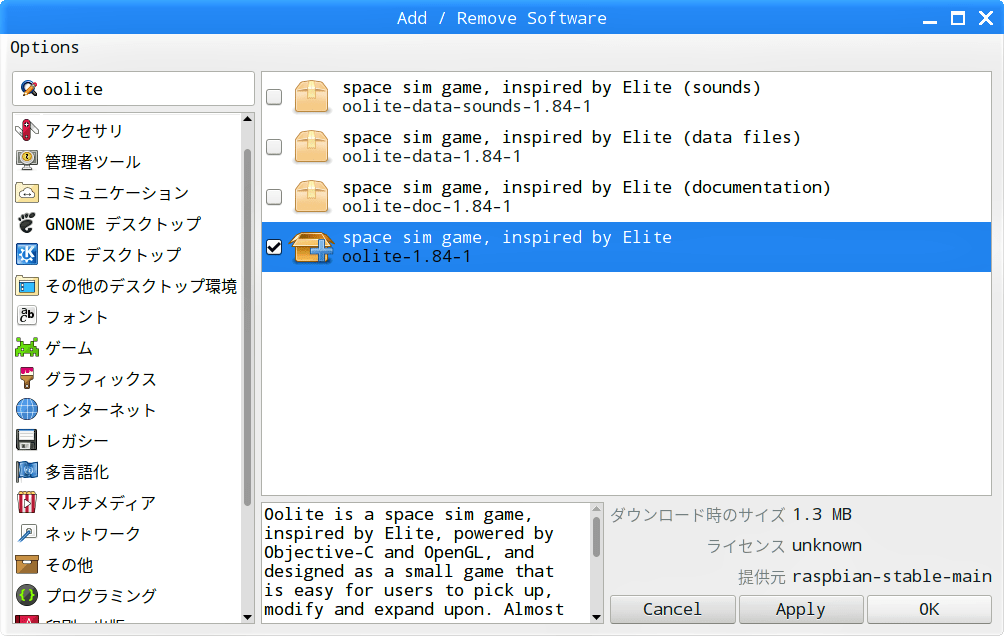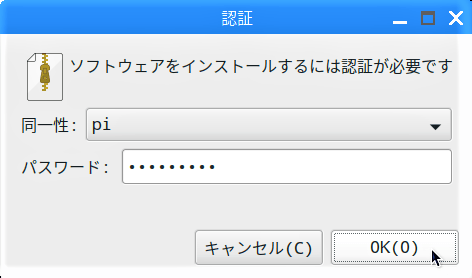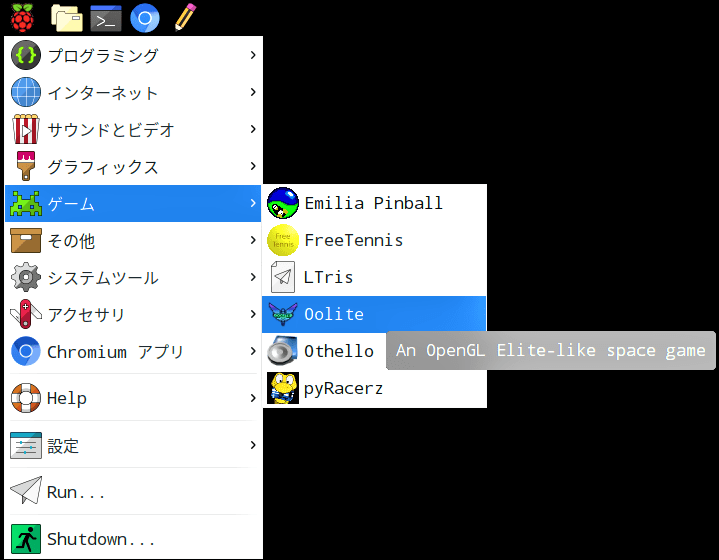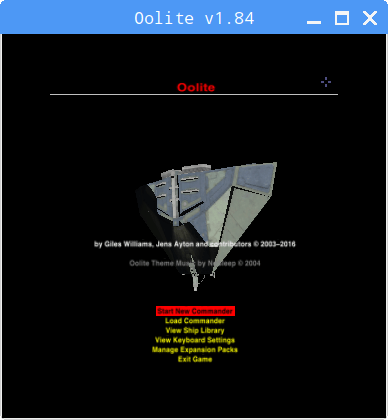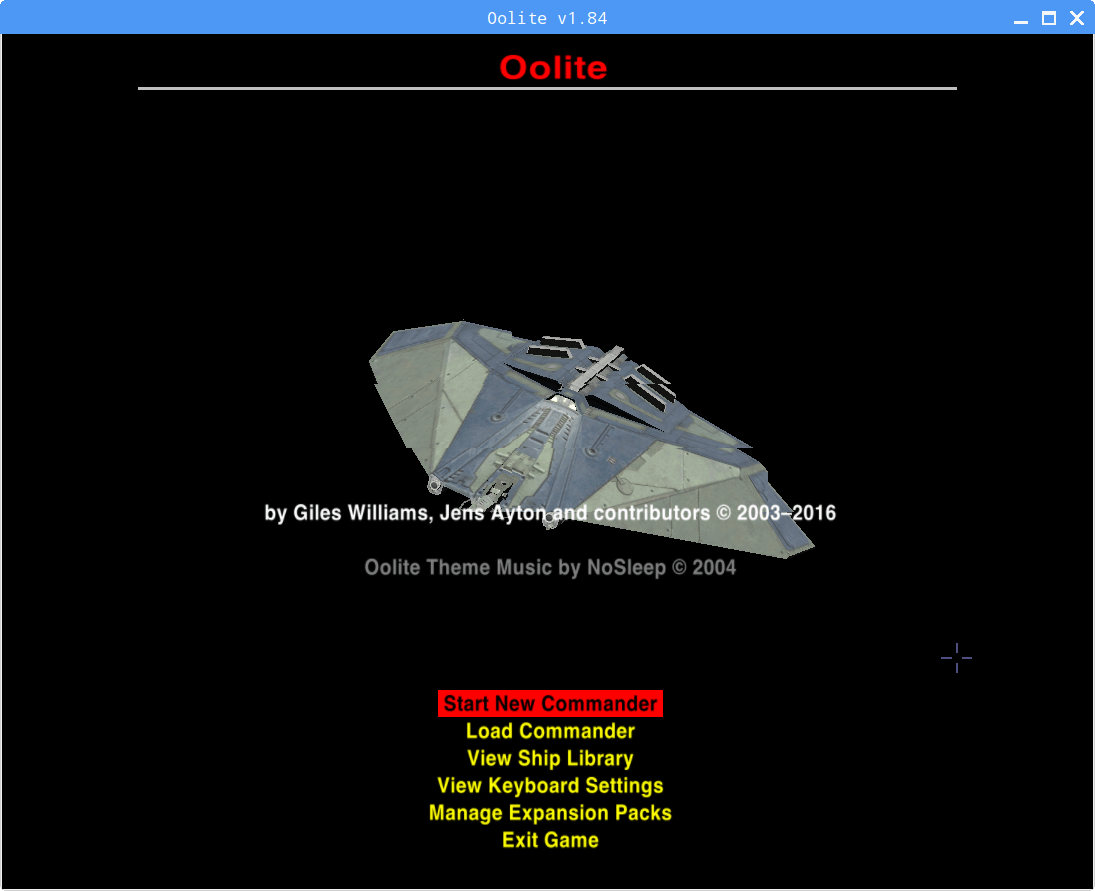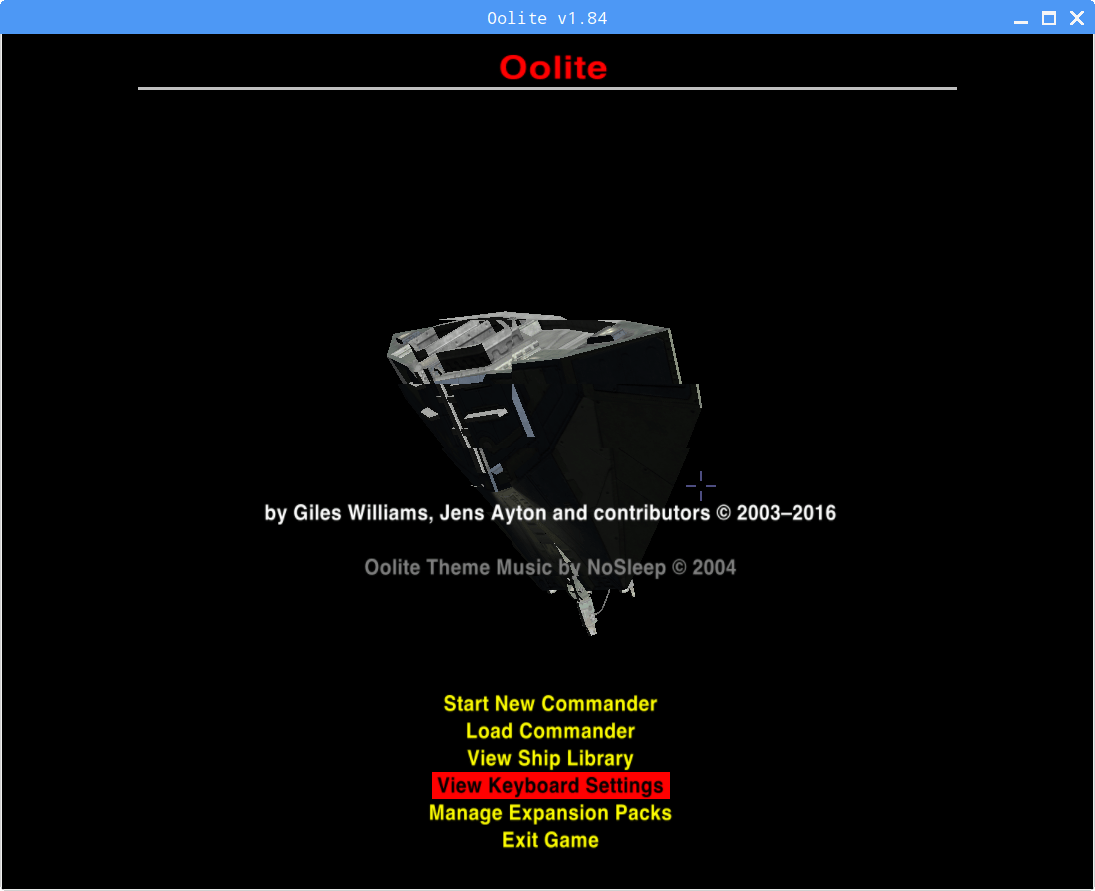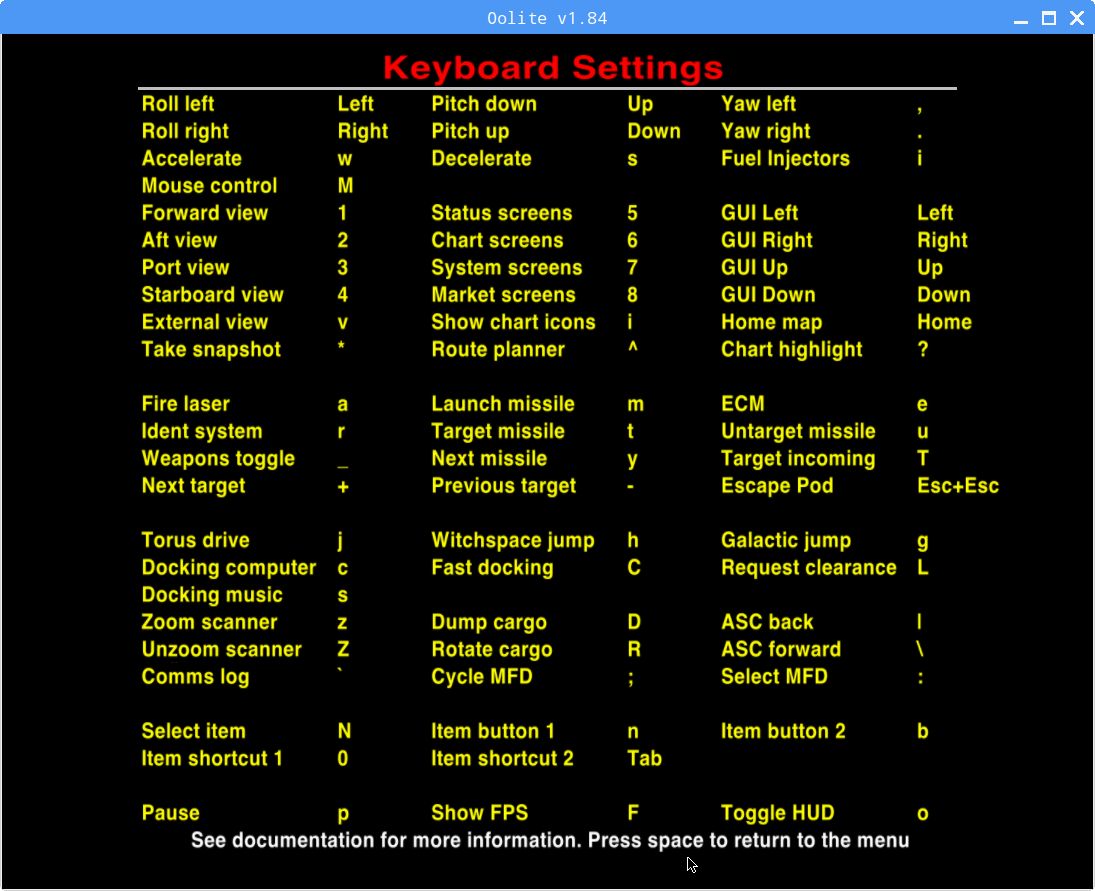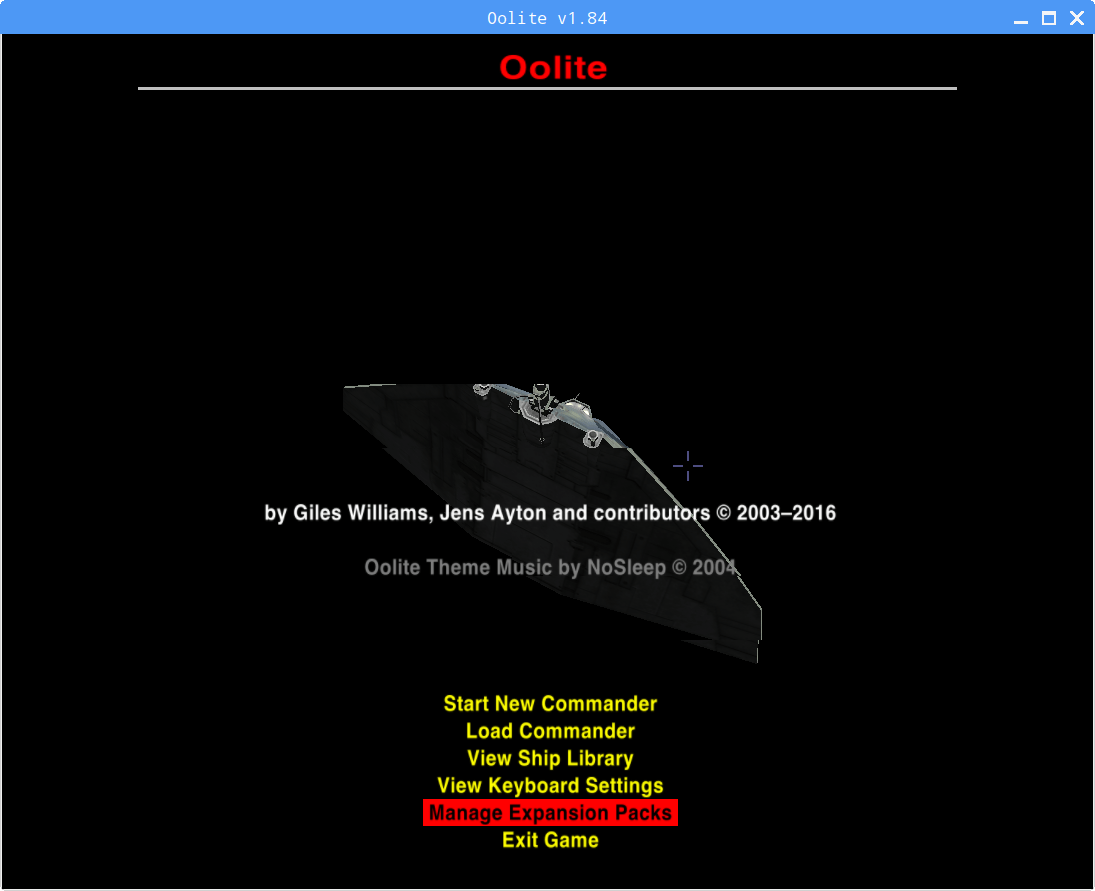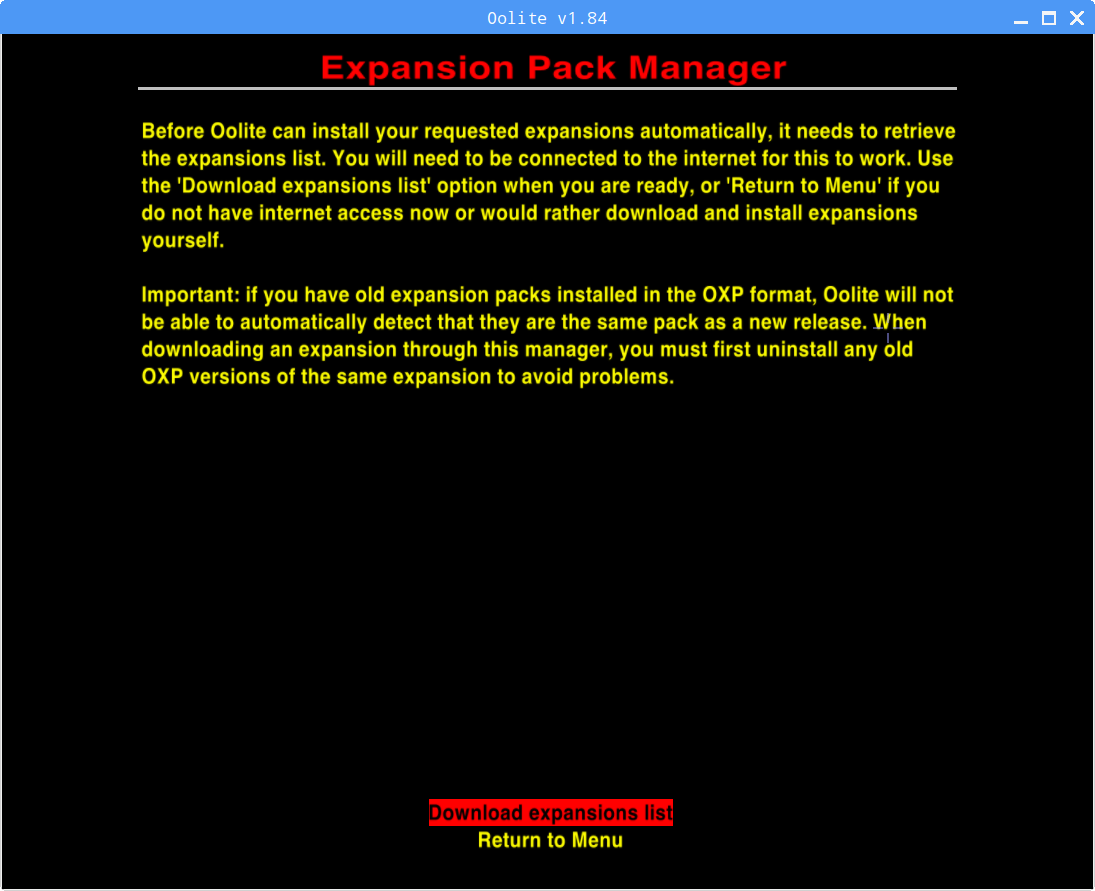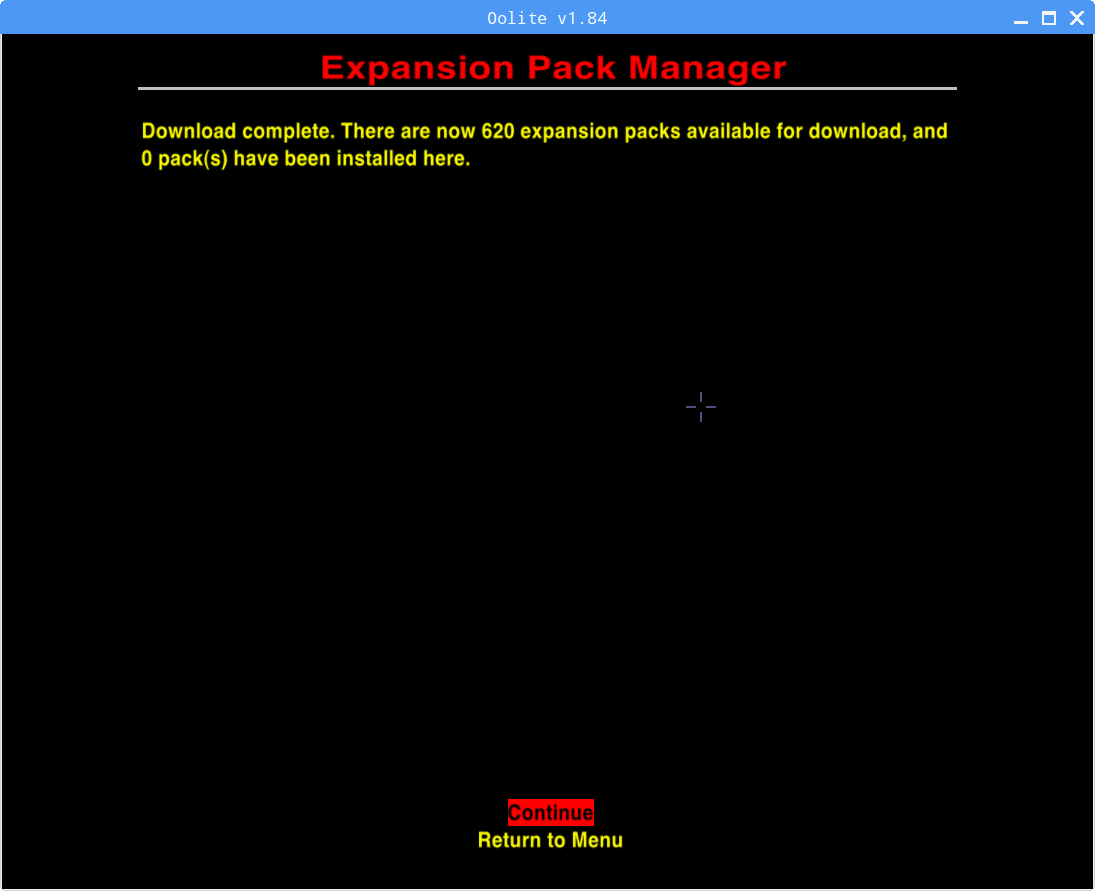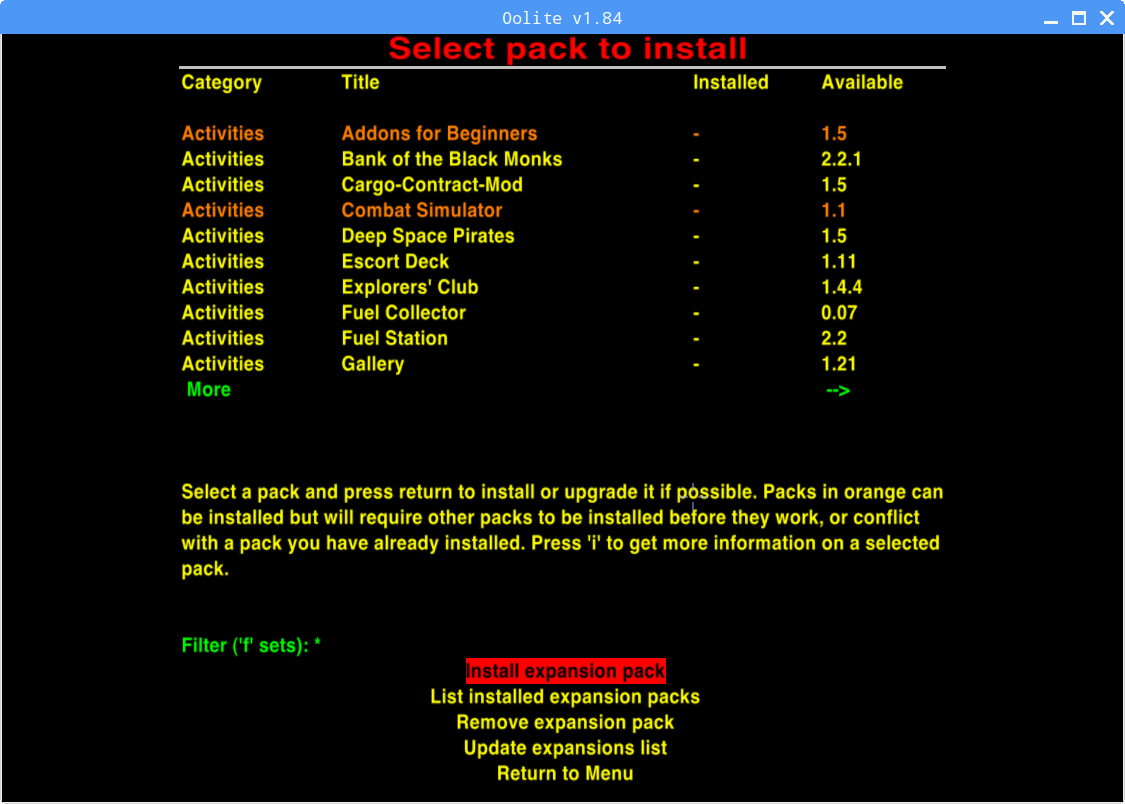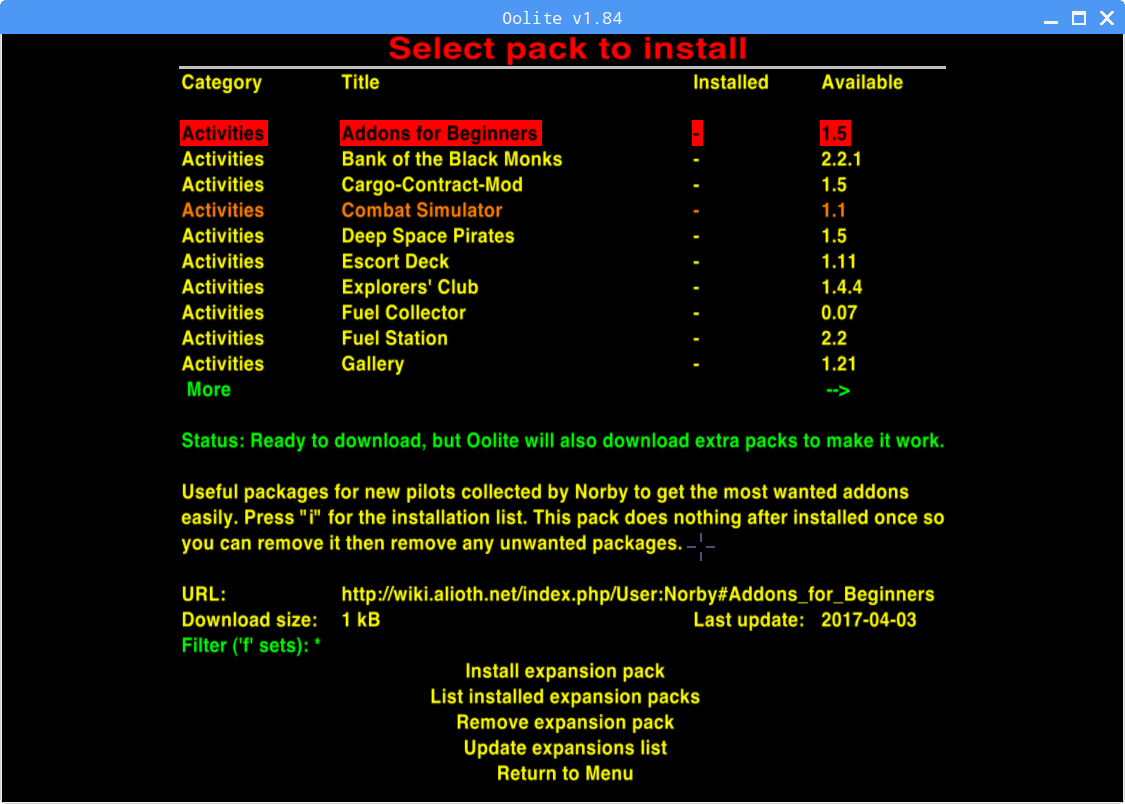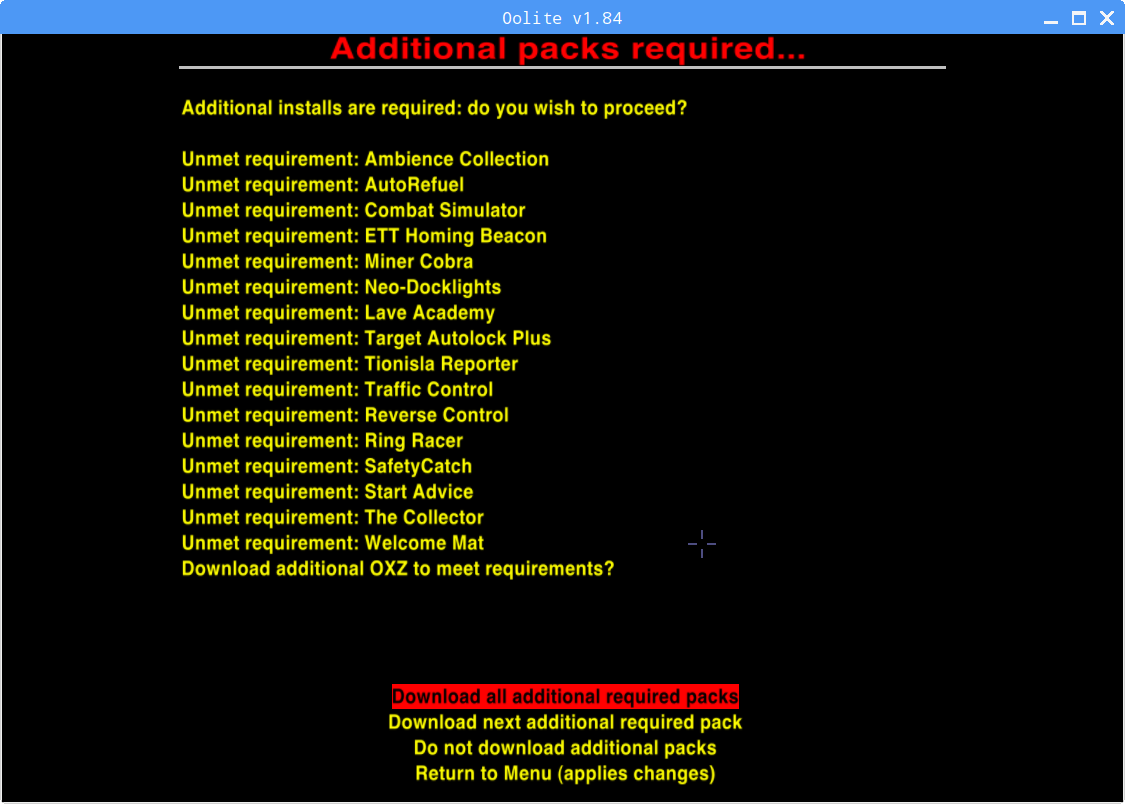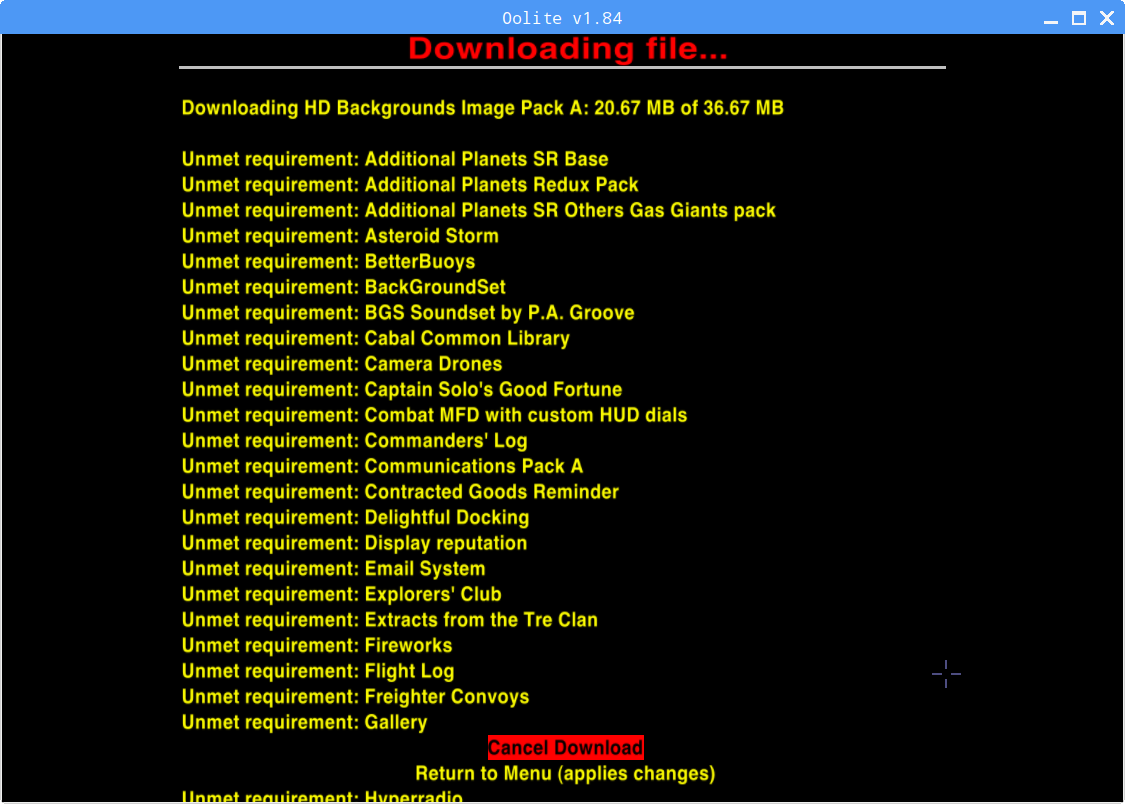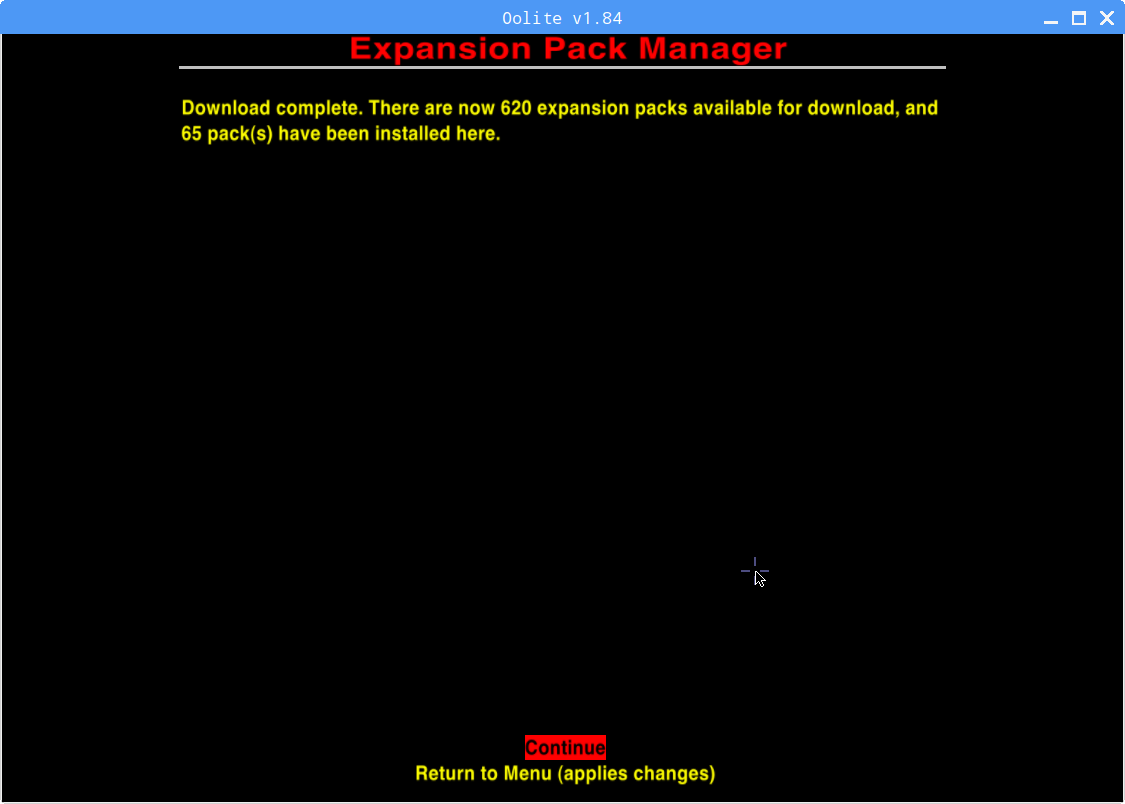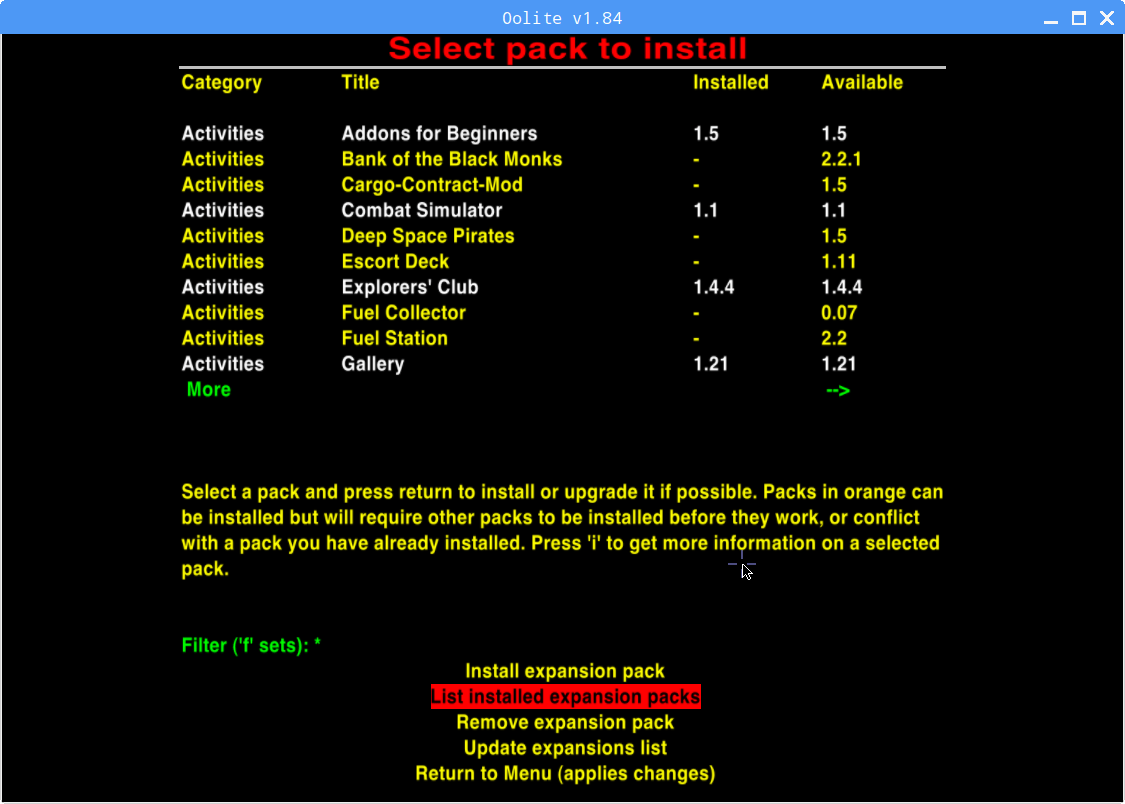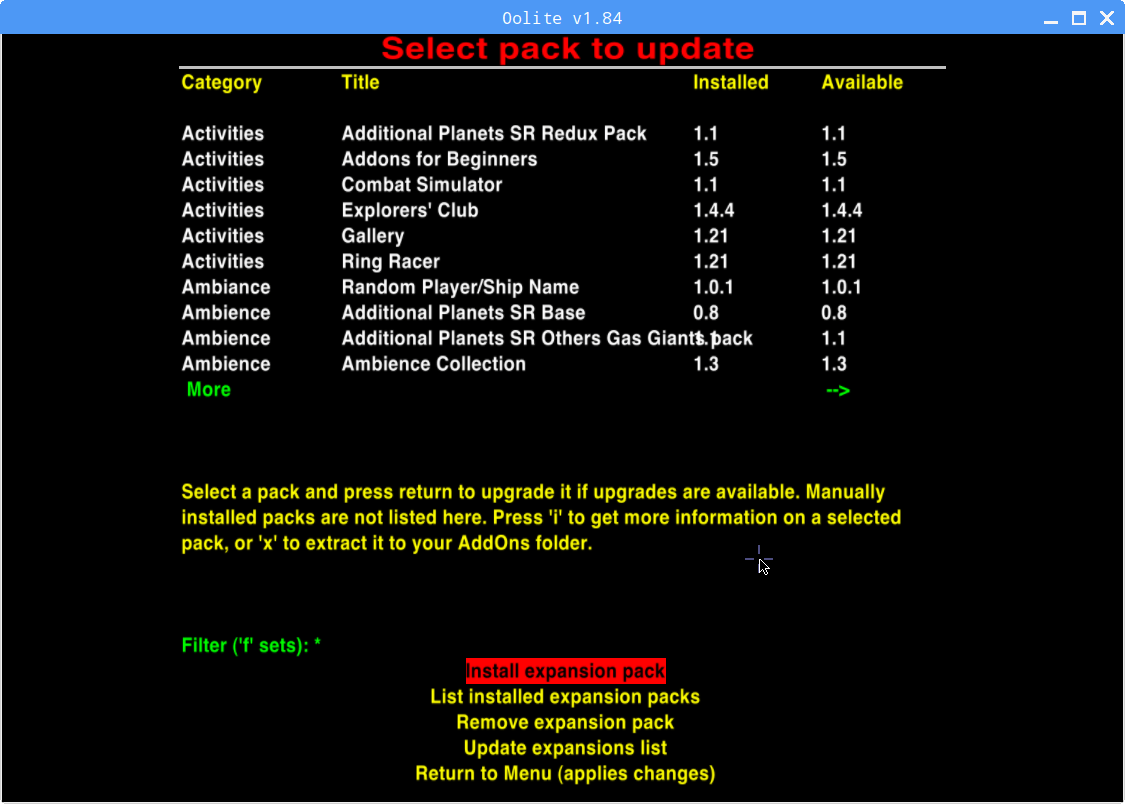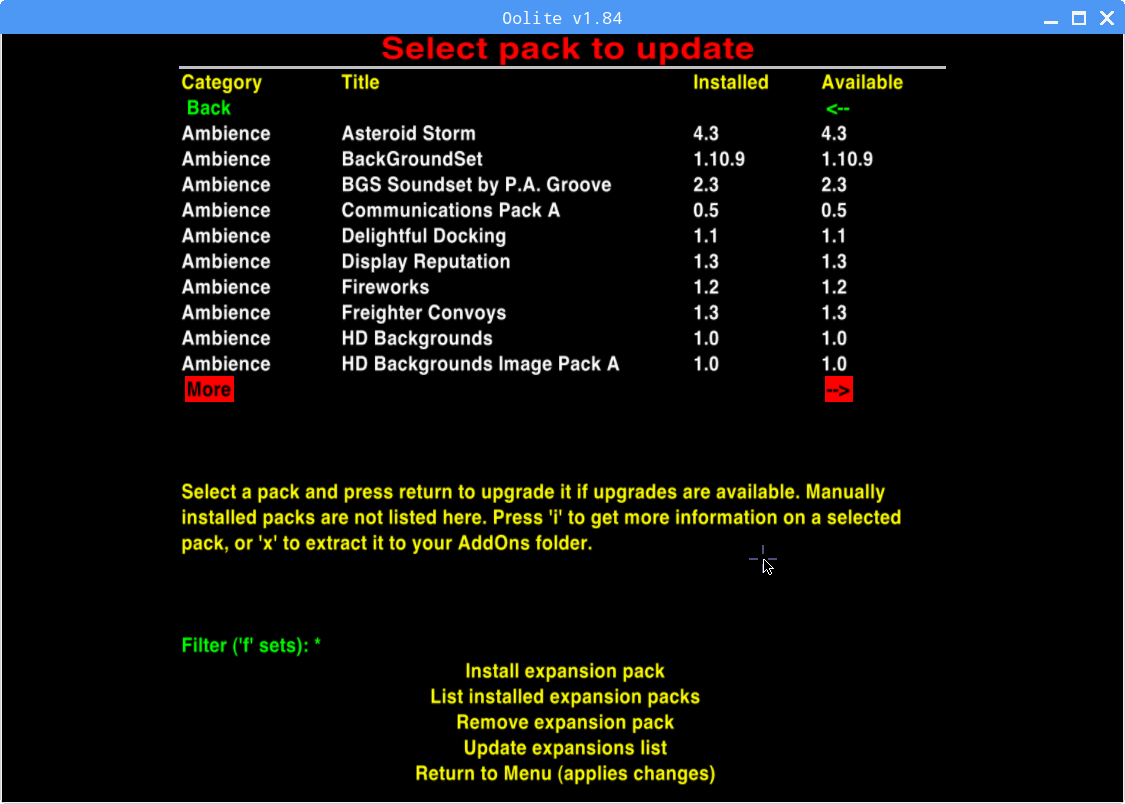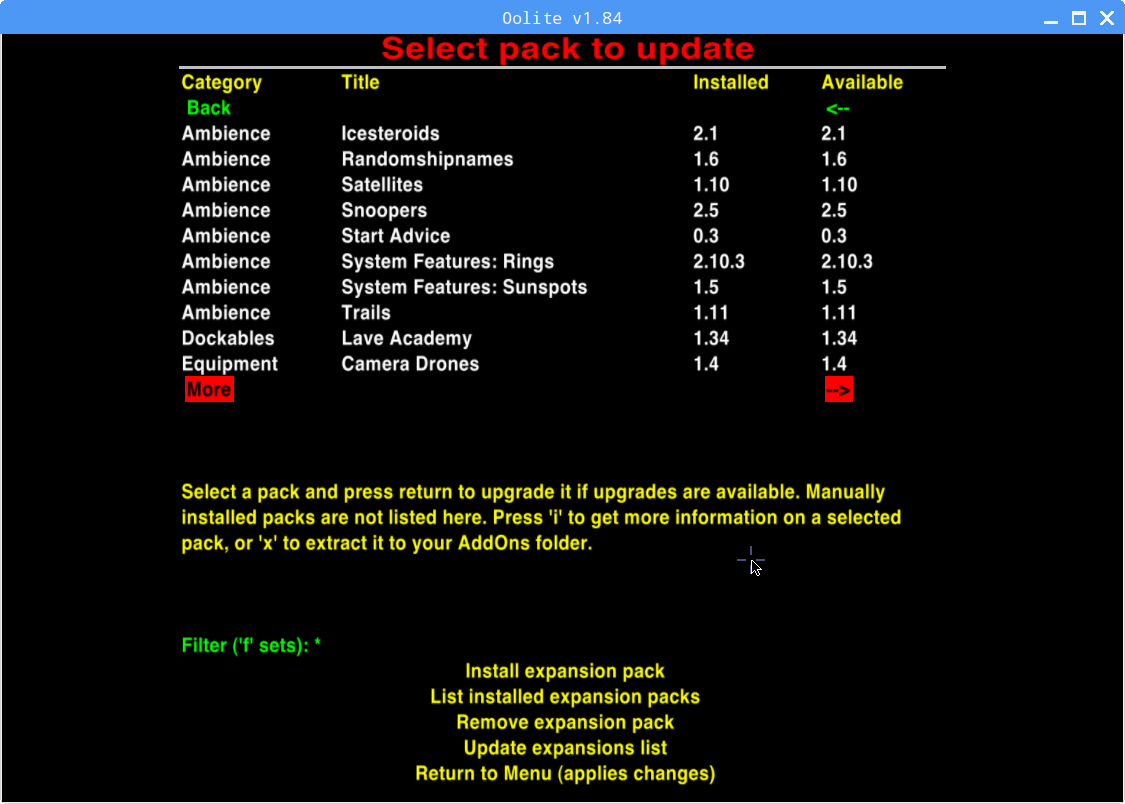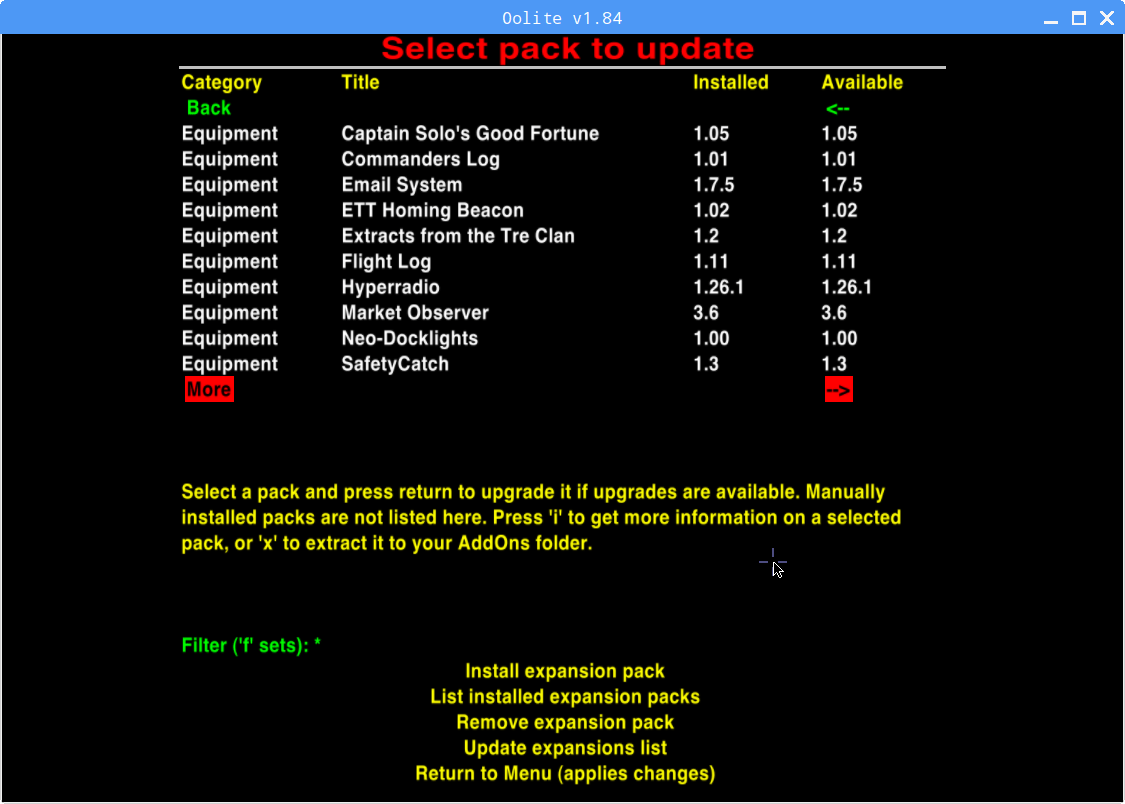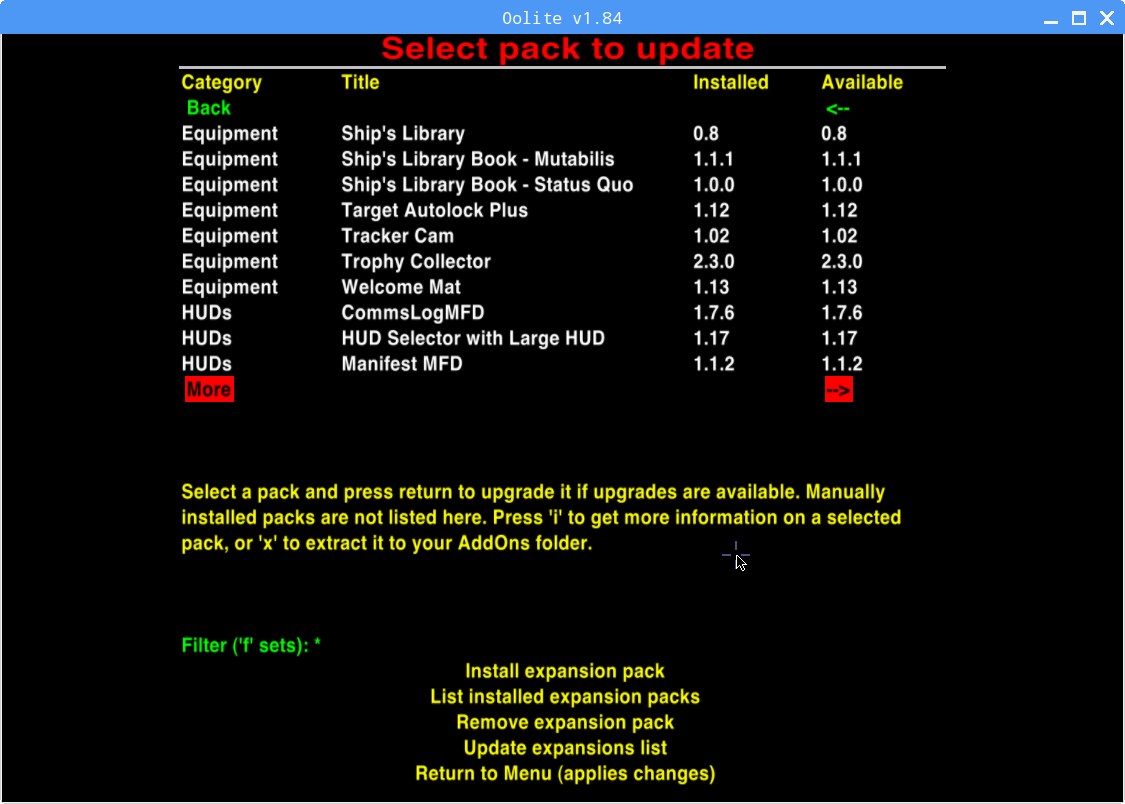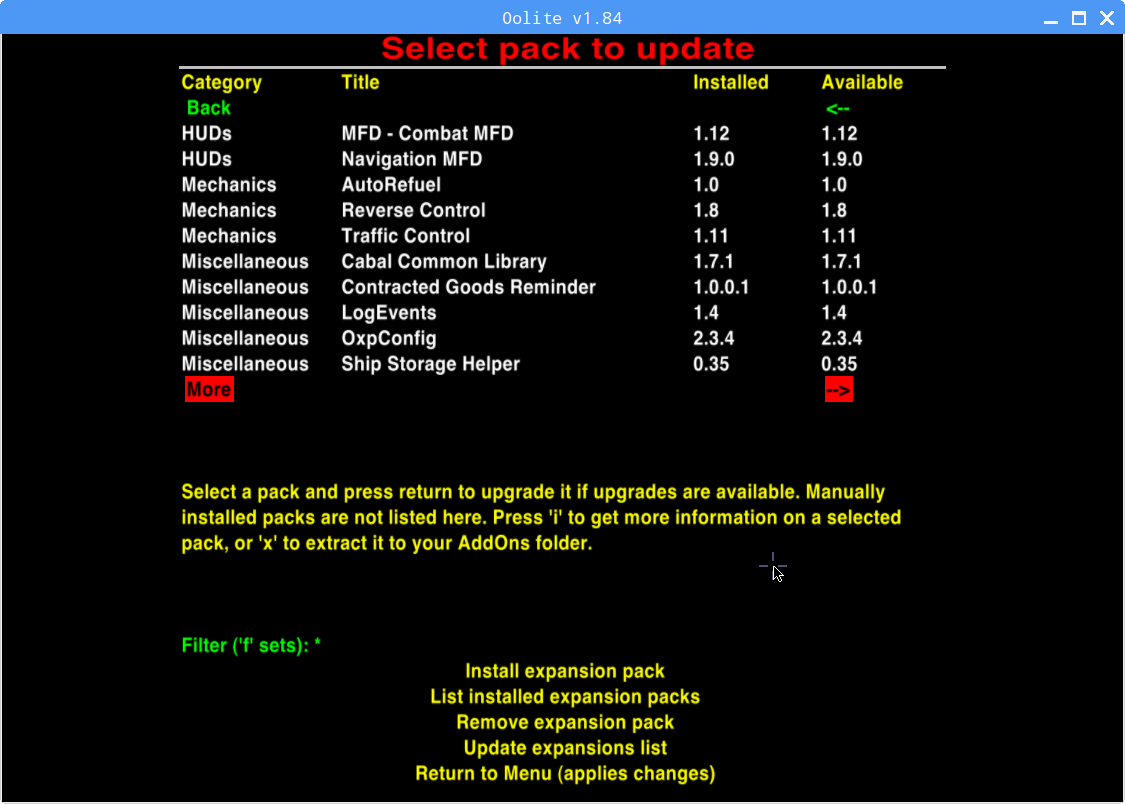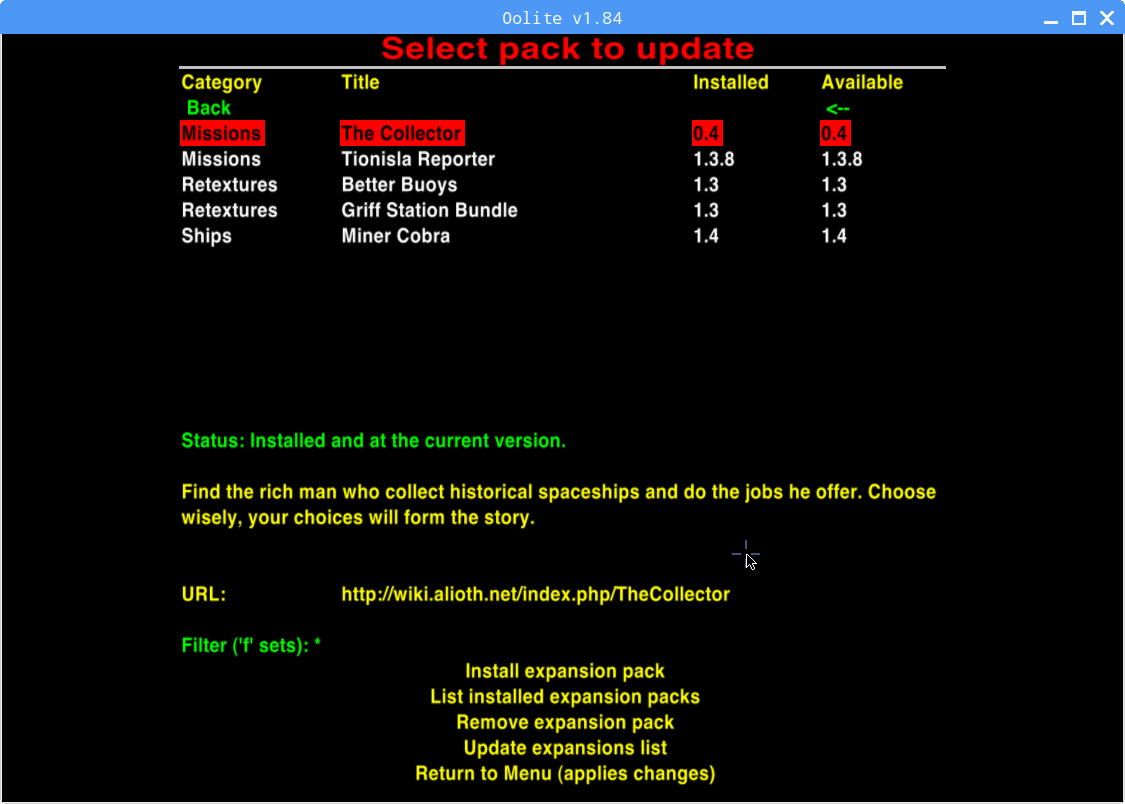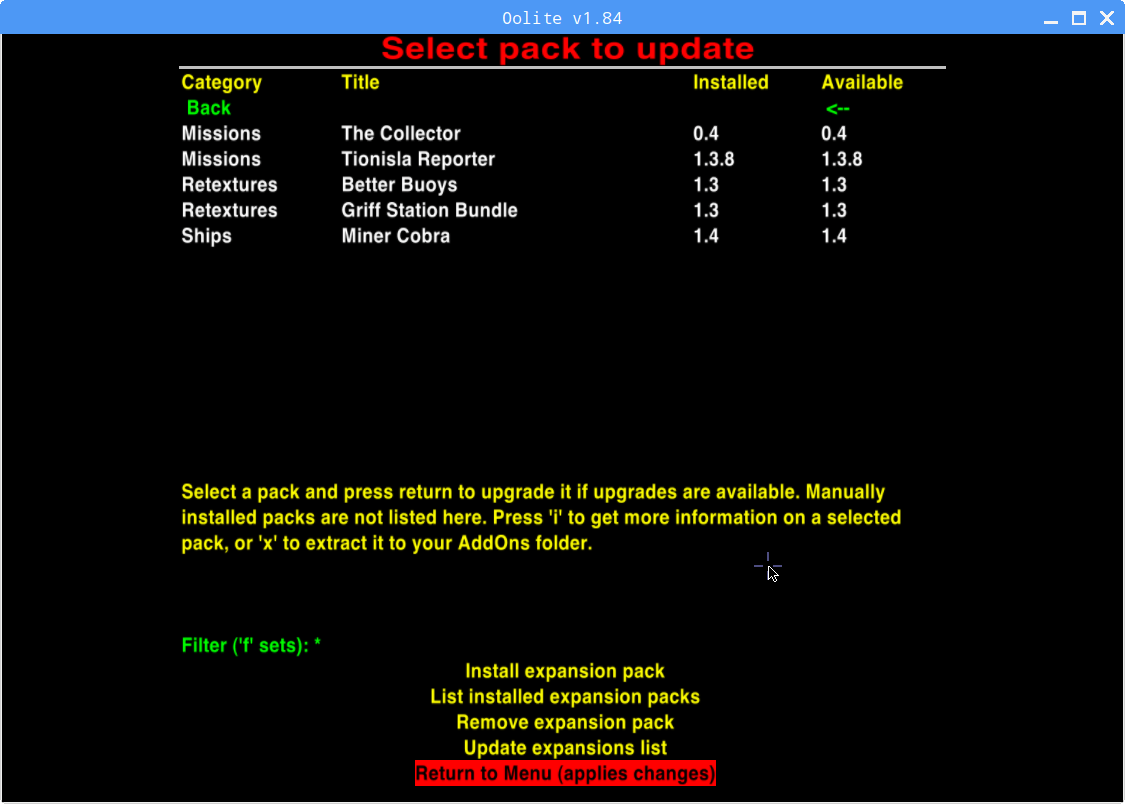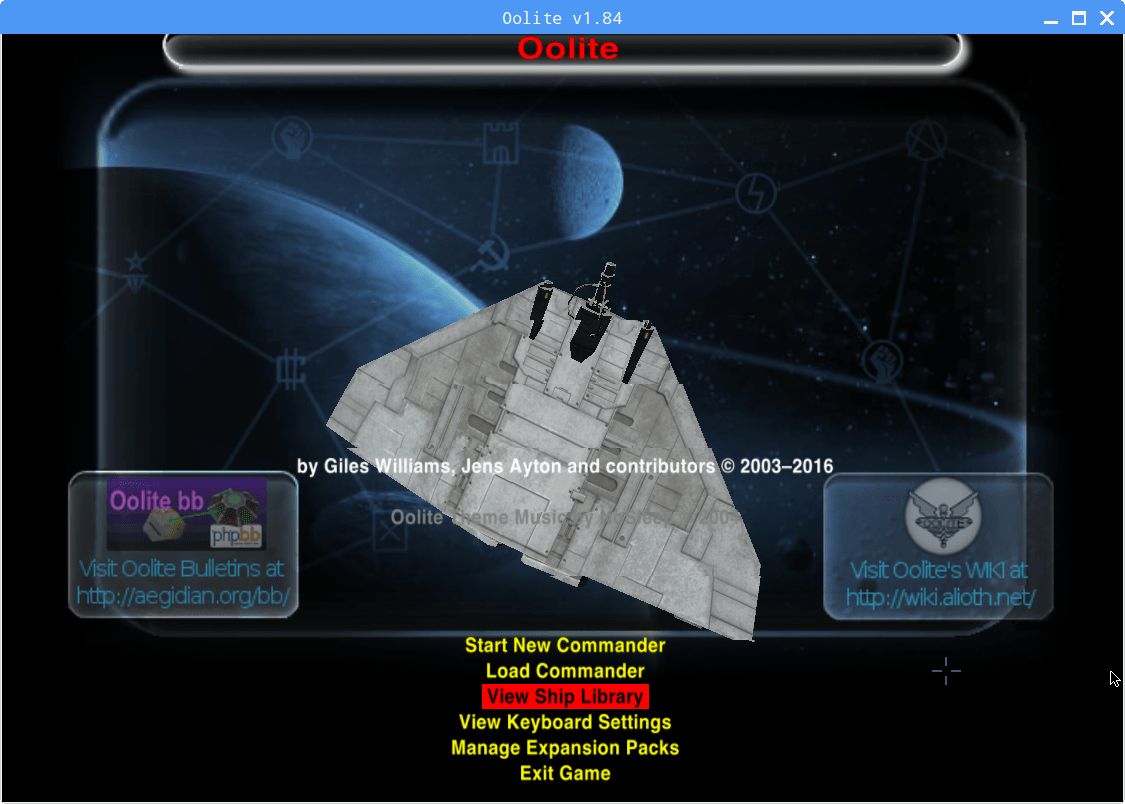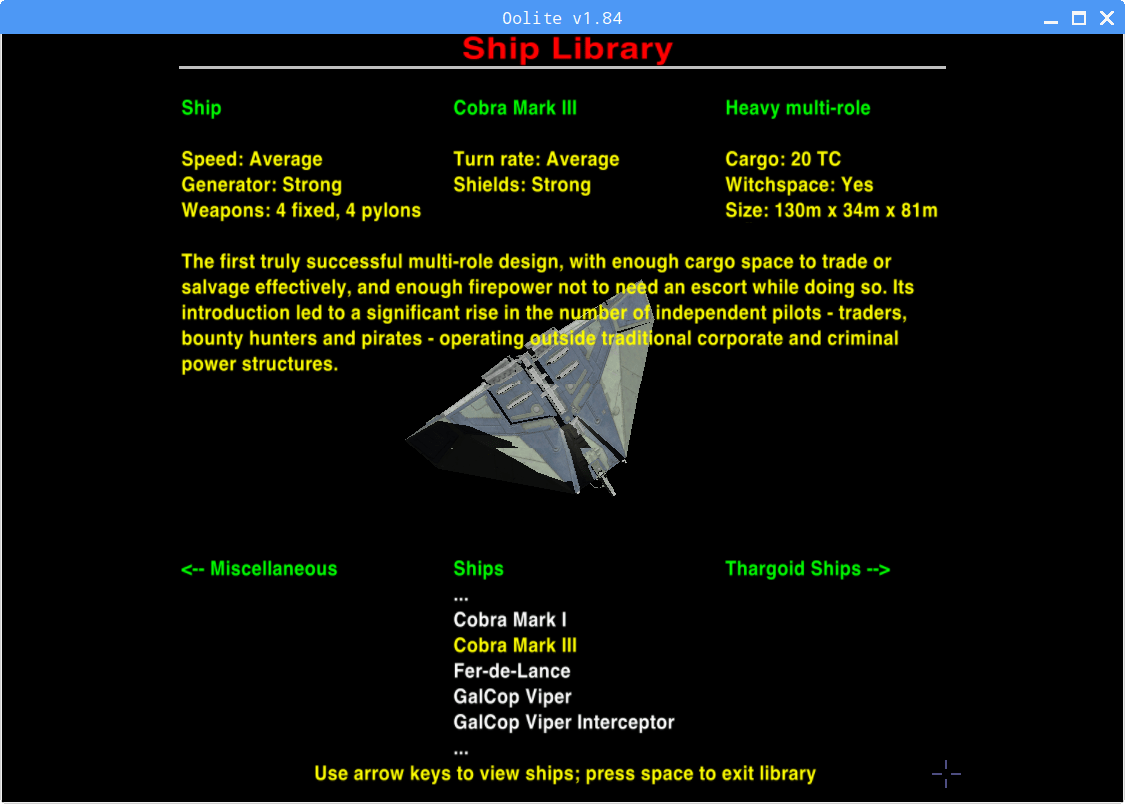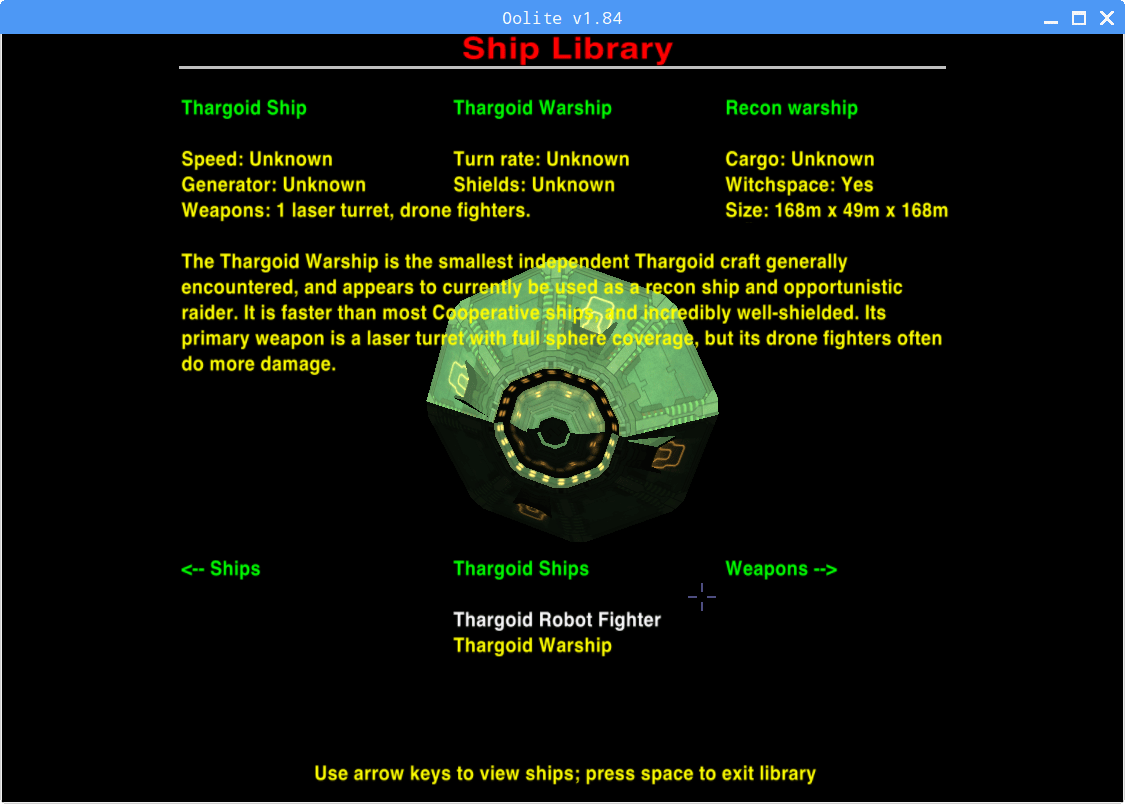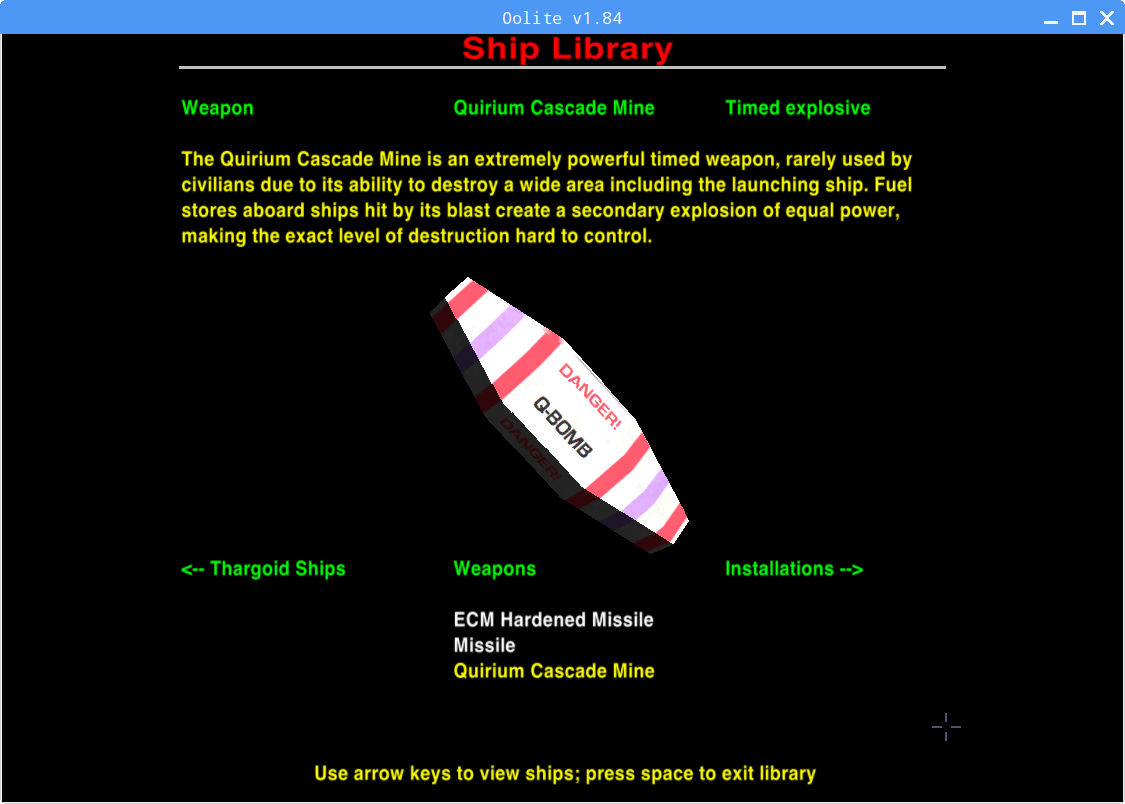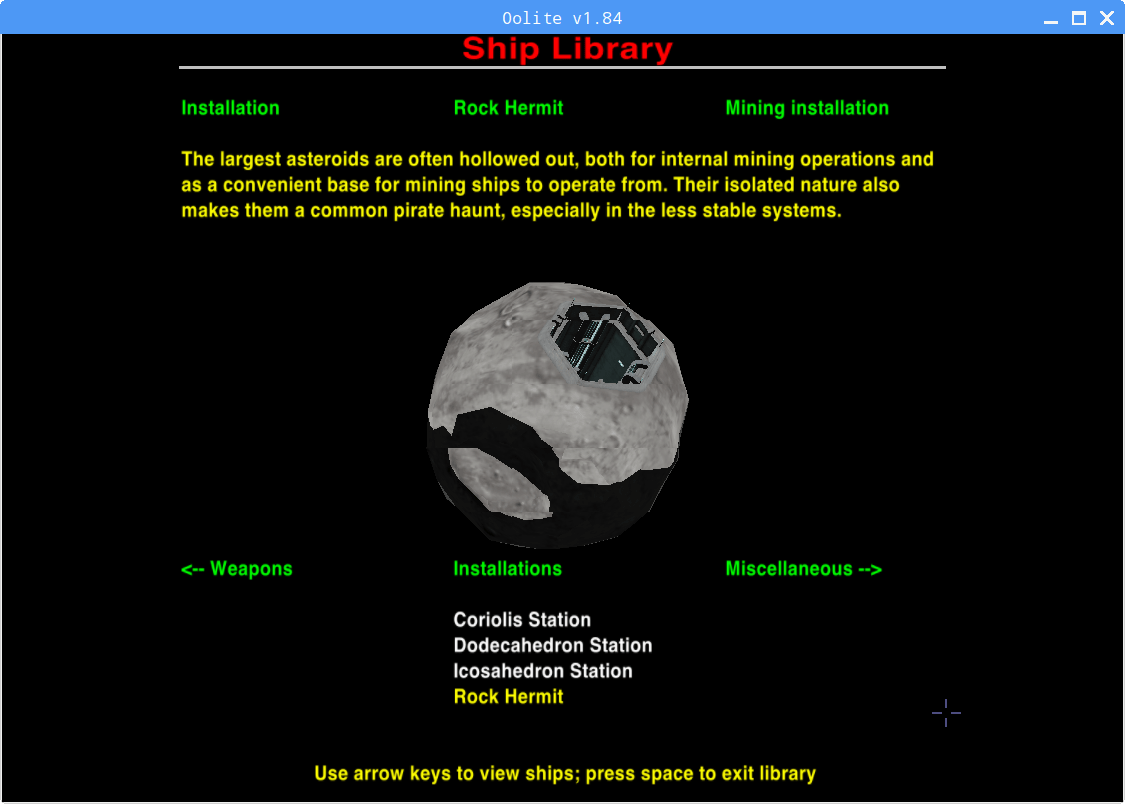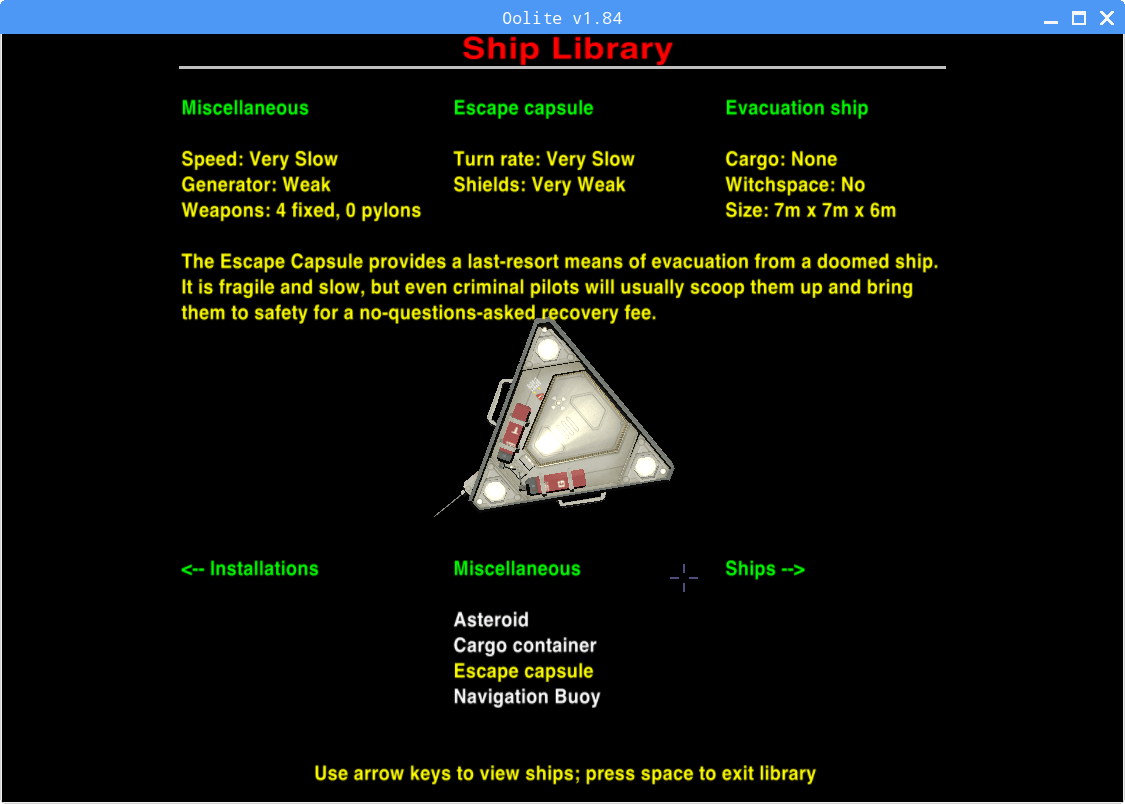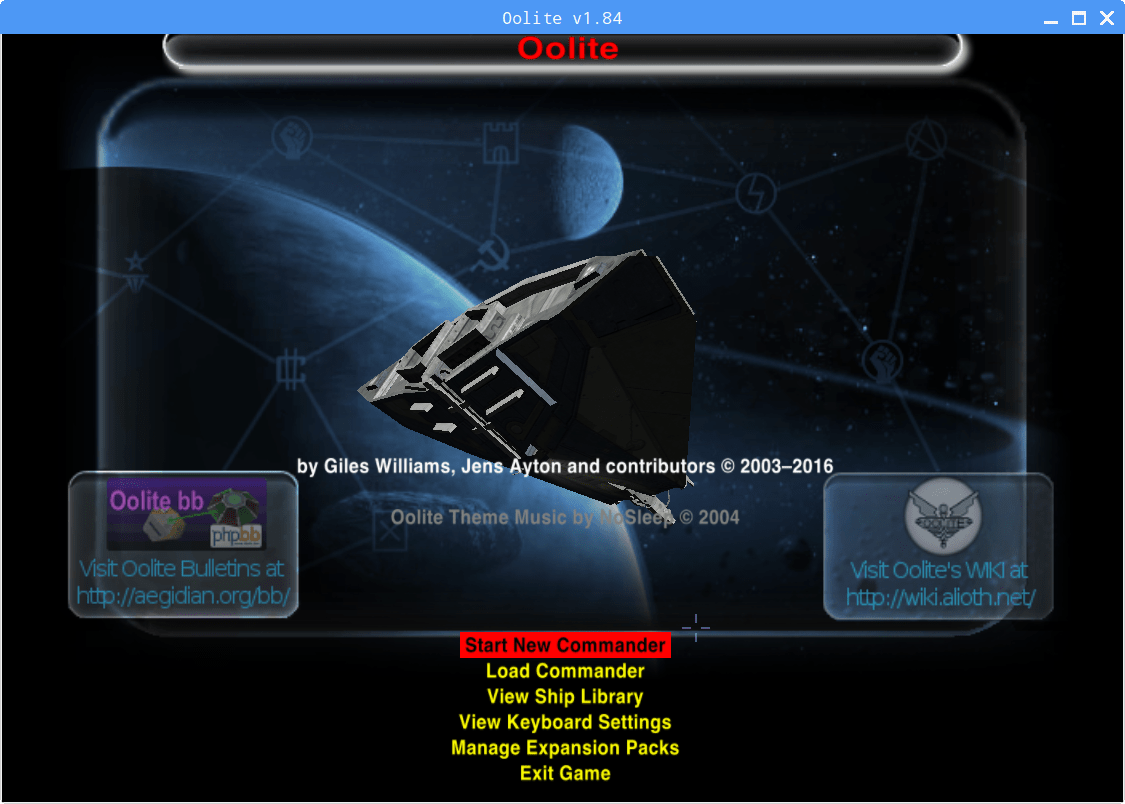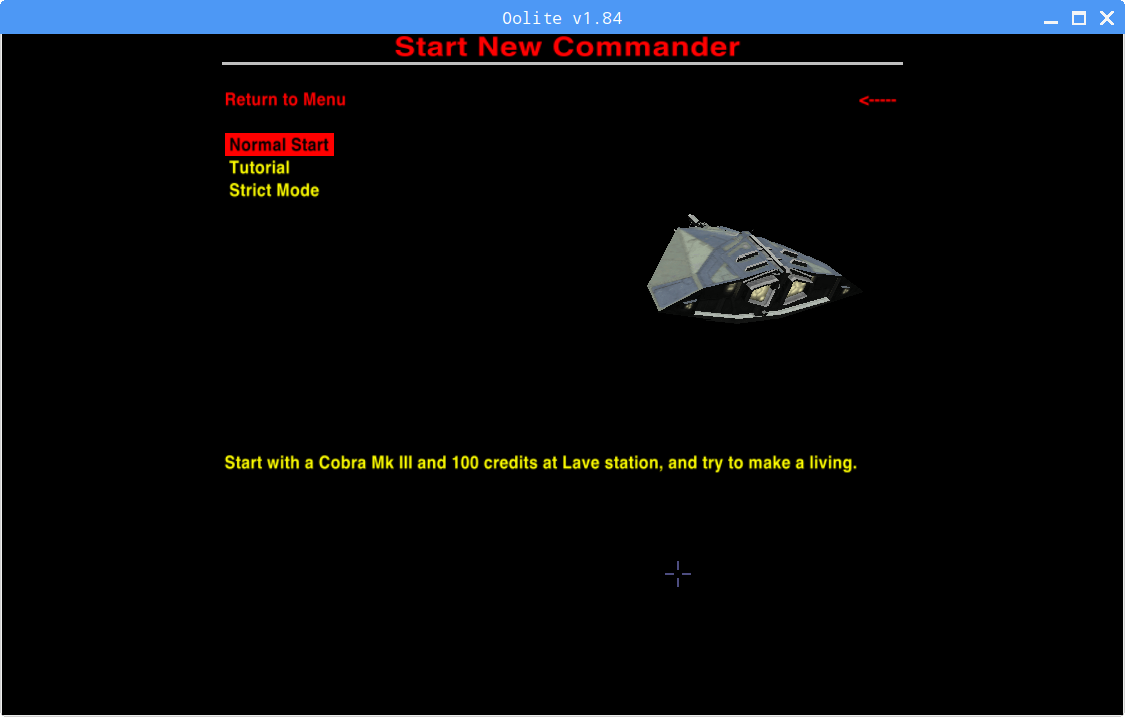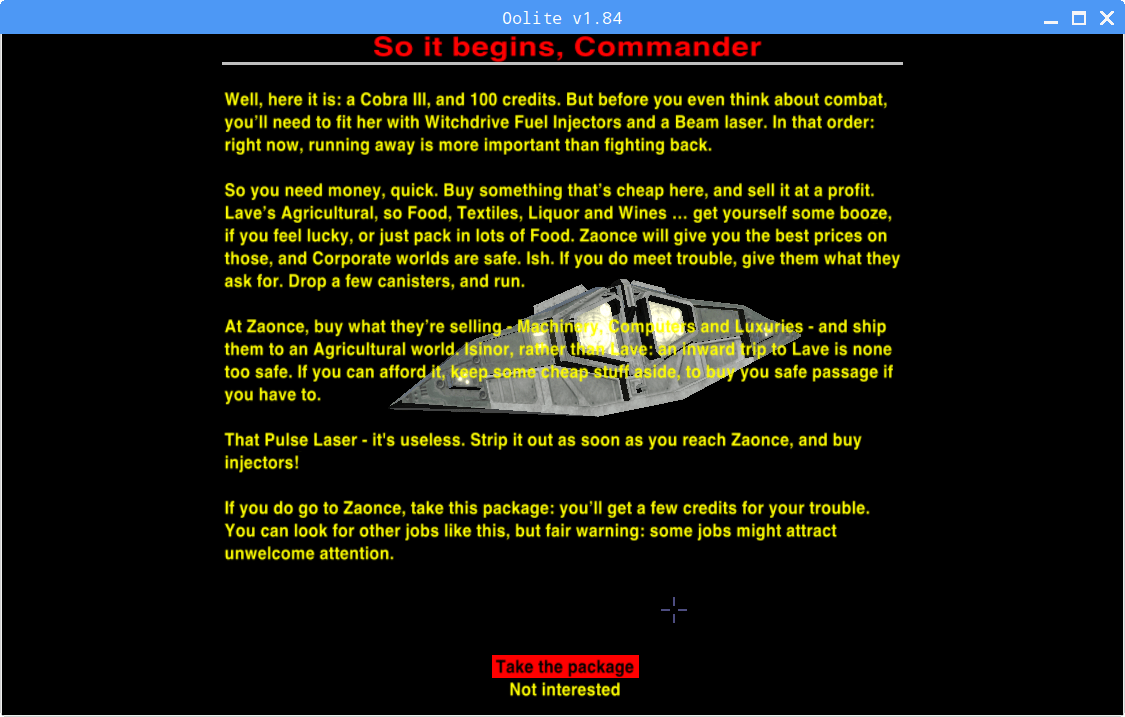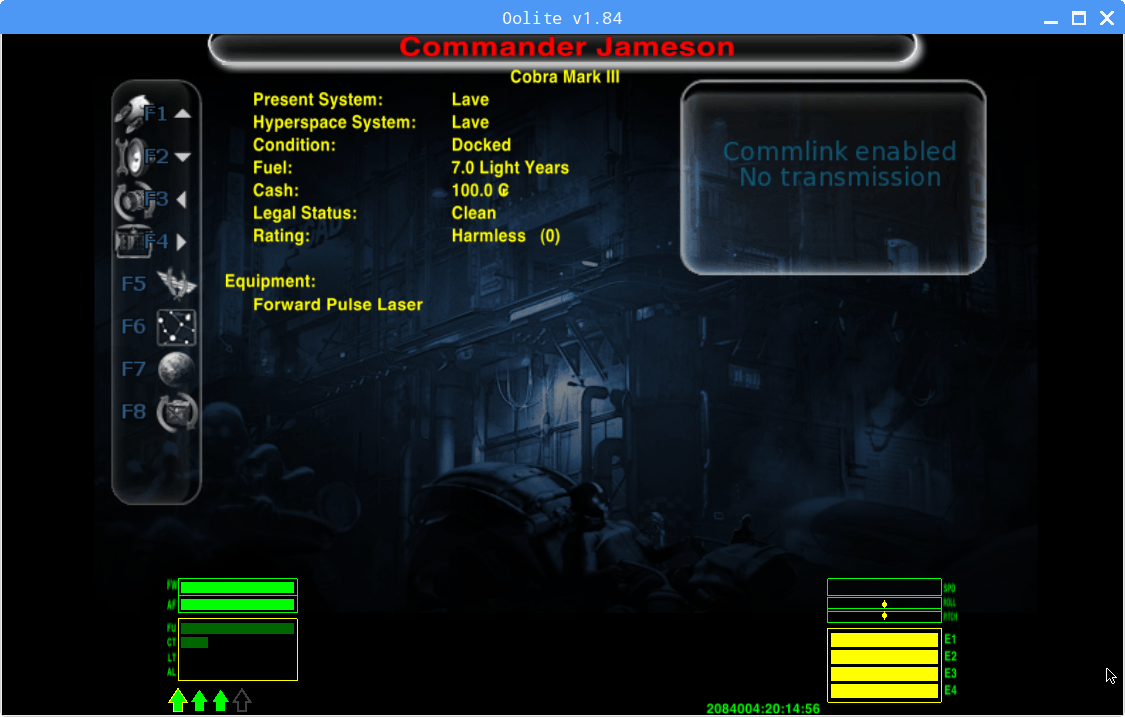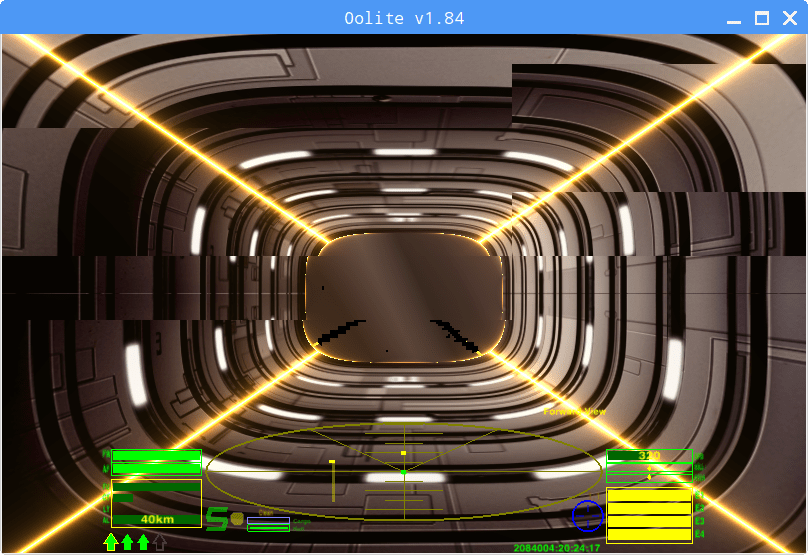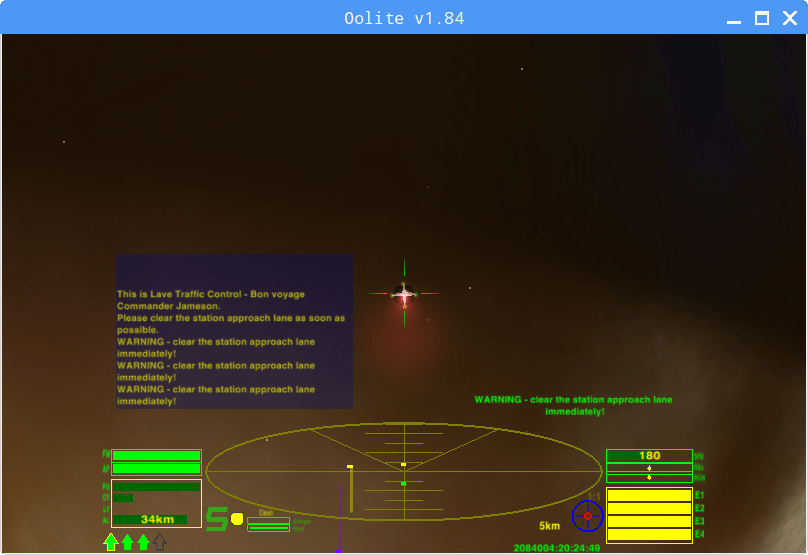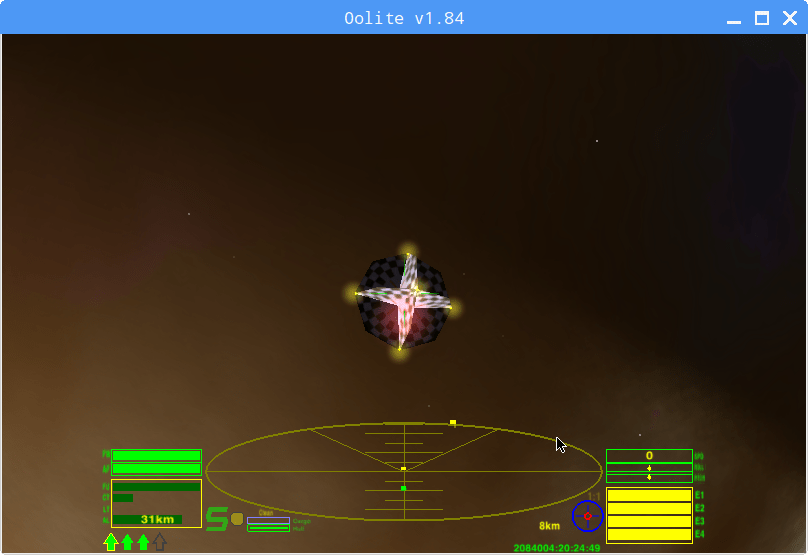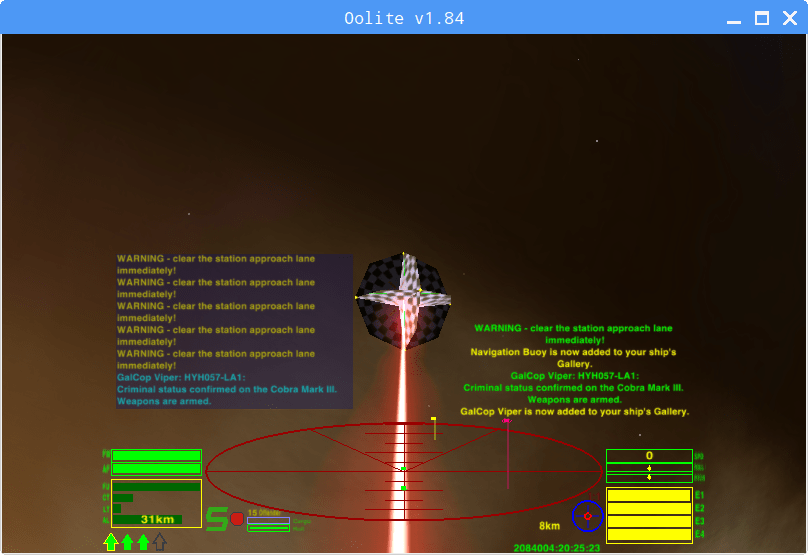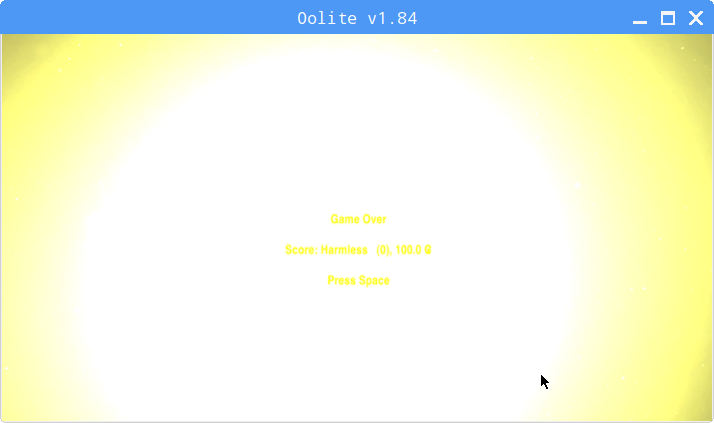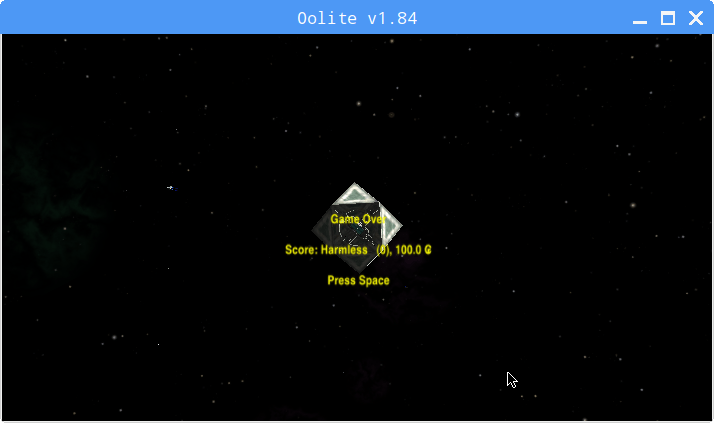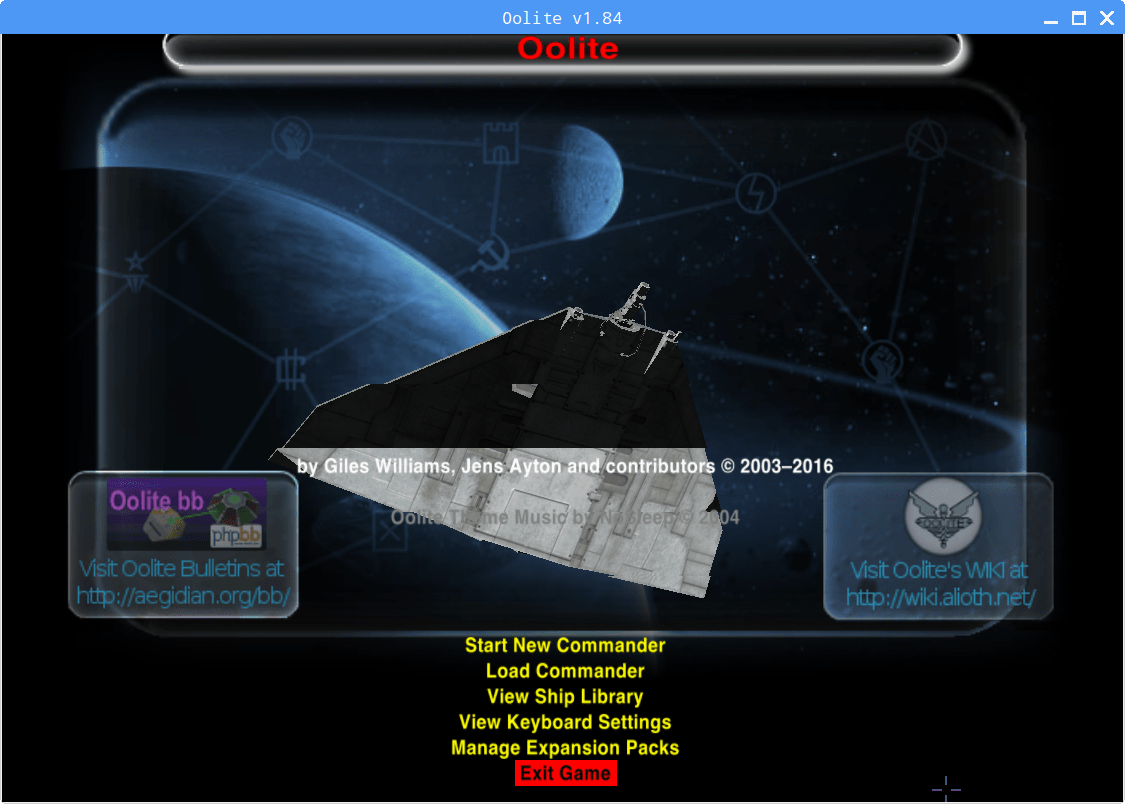オープンワールドゲームOoliteの公式サイトに「最新のハードウェアを必要としないように設計されており、基本性能のために1GHzプロセッサ、1GBのRAM、およびOpen GL対応のグラフィックスカードのみを必要とします(より高い仕様が推奨されます)。」とあり、Raspberry Pi 3 Bのスペックは辛うじてこれを満足します。本稿は、Open GL有効化の手順からインストール、拡張パッケージ、基本操作までの紹介になります。
OpenGLを有効にする
FreeTennisはグラフィックスの負荷が高いアプリなので、インストールする前にあらかじめ、OpenGLを有効化しておきます。
タスクバーのLXTerminalアイコンをクリックして起動します。
GPUメモリを増加する
Ooliteのインストール
「認証待ち」画面に続いて「認証」画面が現れるので、パスワード入力欄に【STEP-09】で設定したパスワードを入力して「OK」ボタンをクリックします。特にパスワードを設定していない場合は、既定の”raspberry”を入力します。
すると、選択したパッケージのダウンロードとインストールが始まり、完了すると画面が閉じます。
Ooliteを起動して操作キー一覧表を確認しておく
ビギナー向けの拡張パッケージをインストールする
宇宙船や装備のライブラリを見る
宇宙空間に飛び出してみた
ここでゲームオーバーです。「Space」キーを押して元の画面に戻ります。
そもそも、Ooliteは単なる宇宙船の操縦シュミレータなどではなく、宇宙船の司令官としての物資調達から戦略までを含む一種のサバイバルゲームなので、パイロット用リファレンスマニュアルを熟読した上でプレイするべきでした。